Welcome to Zoho Invoice
Demystify Zoho Invoice with our help resources. Learn how to use its features and modules.
Migration Guide
Migrating from another software to Zoho Invoice? This guide will make it easy for you!
Learn moreDemystify Zoho Invoice with our help resources. Learn how to use its features and modules.
Migrating from another software to Zoho Invoice? This guide will make it easy for you!
Learn more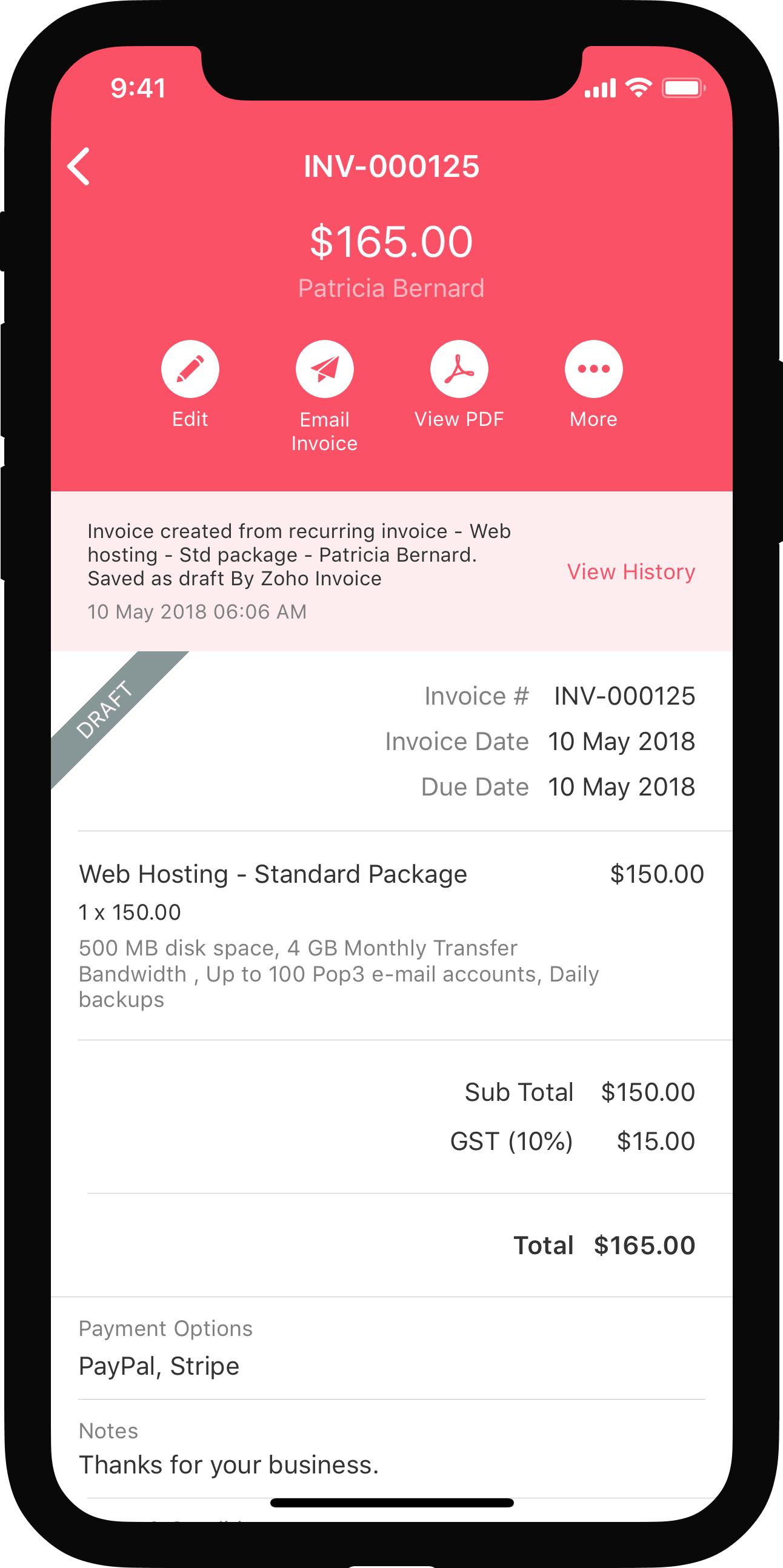
Available in all mobile platforms
© 2023, Zoho Corporation Pvt. Ltd. All Rights Reserved.







