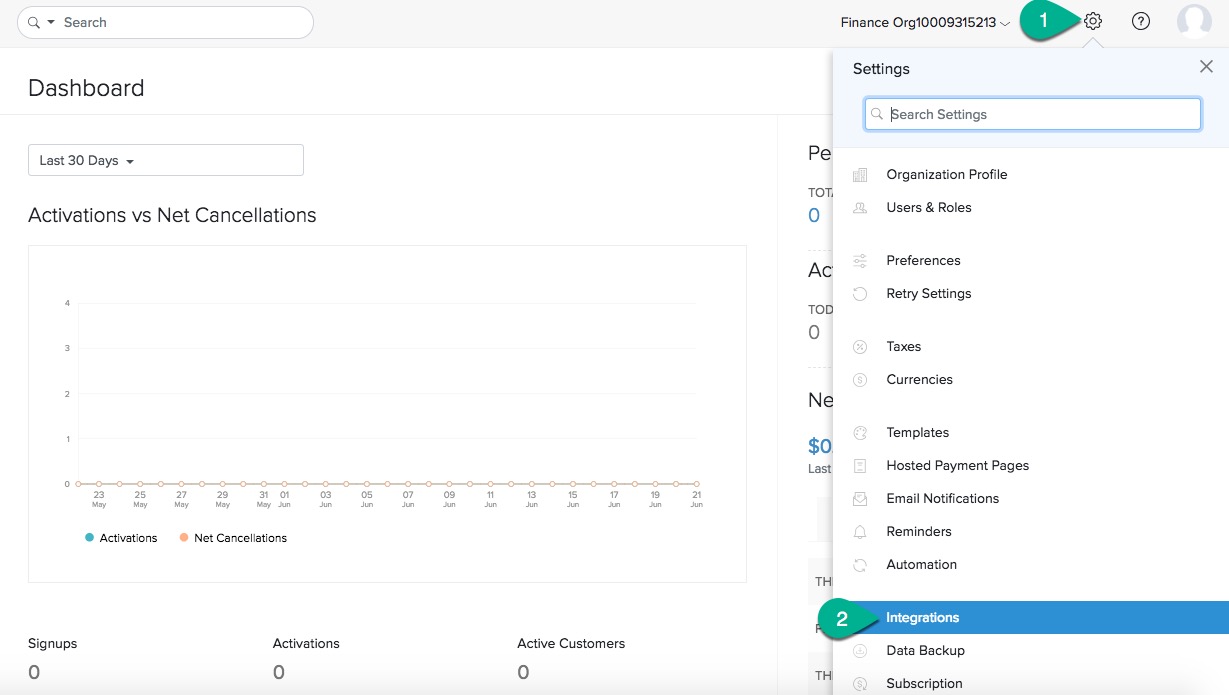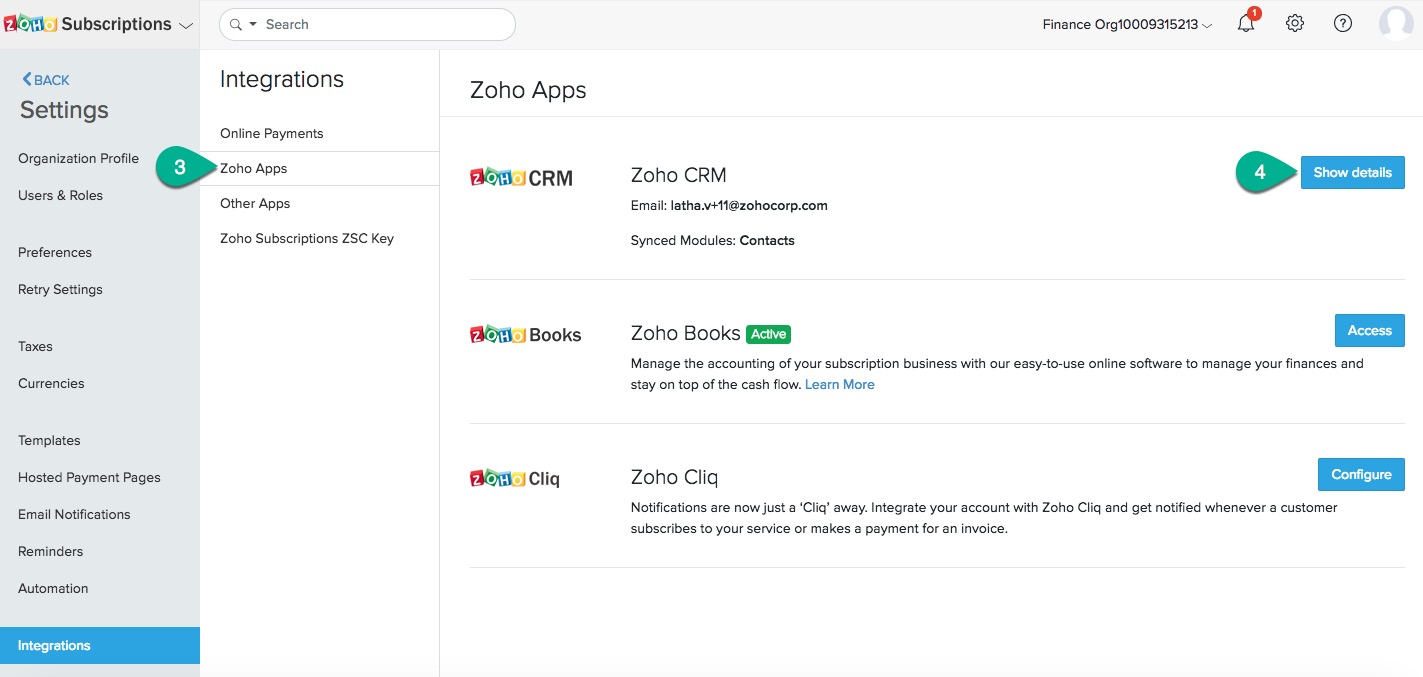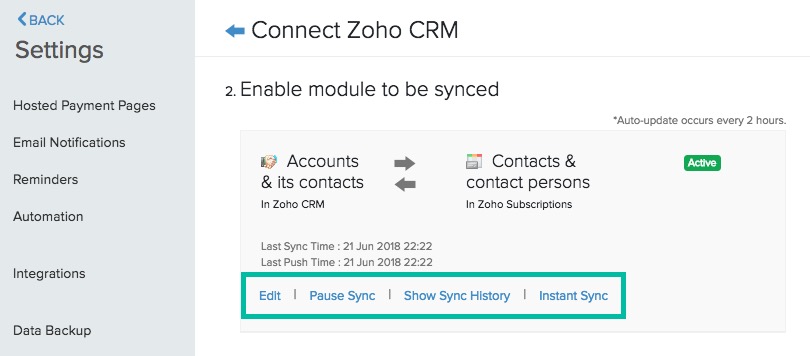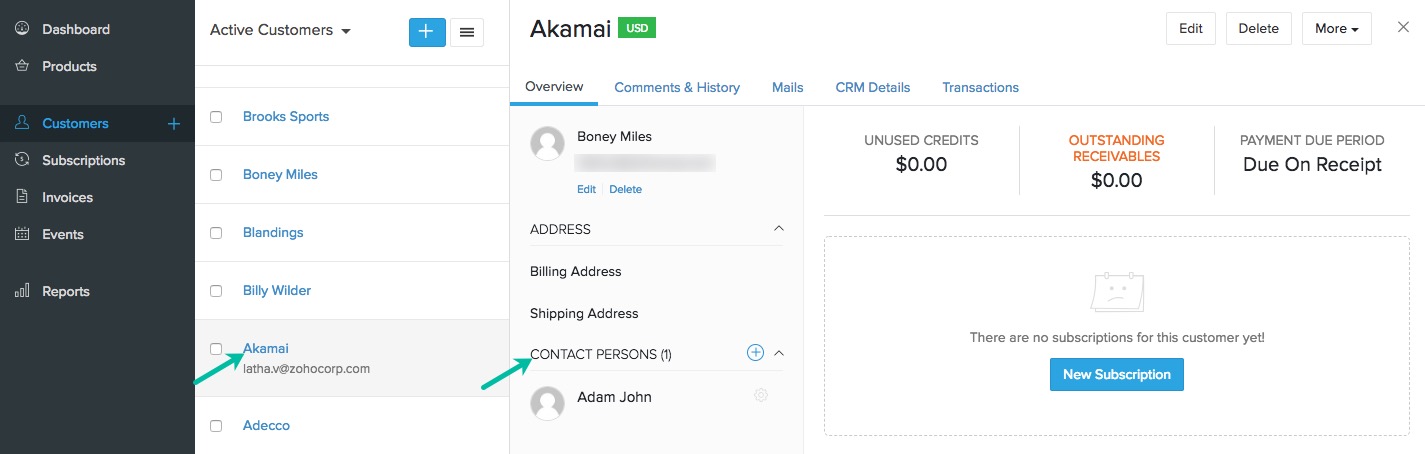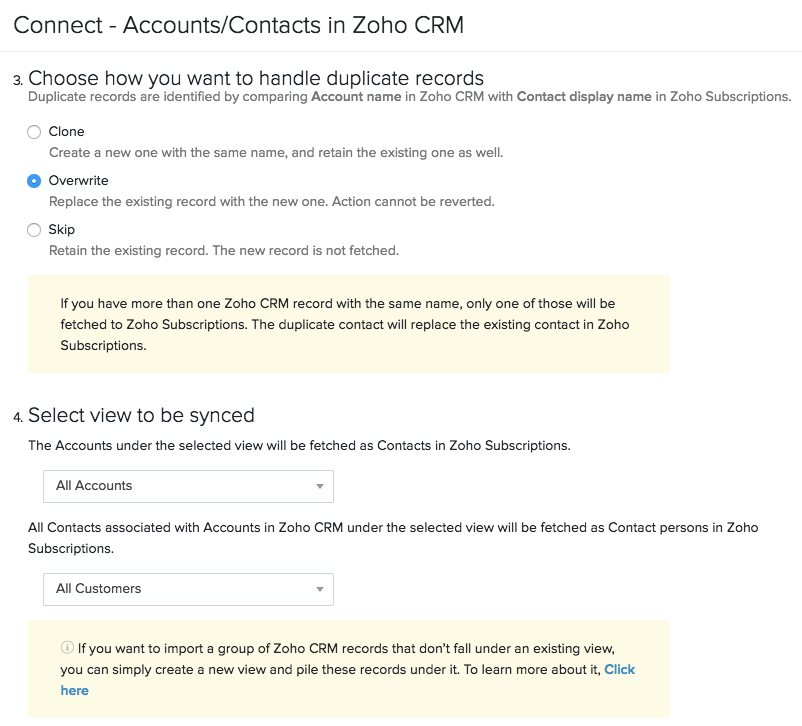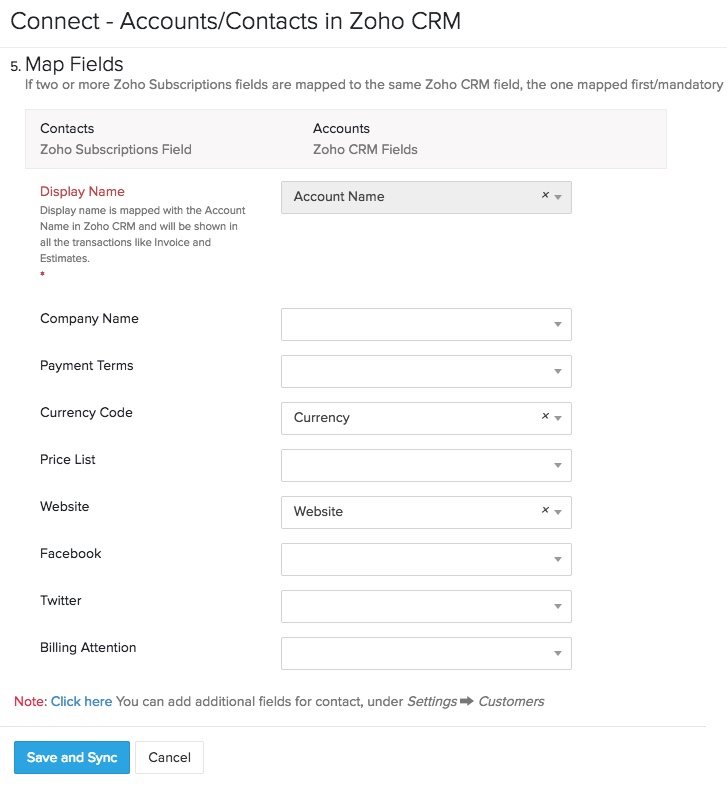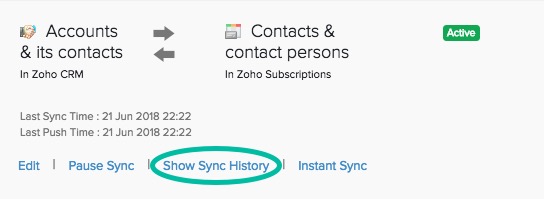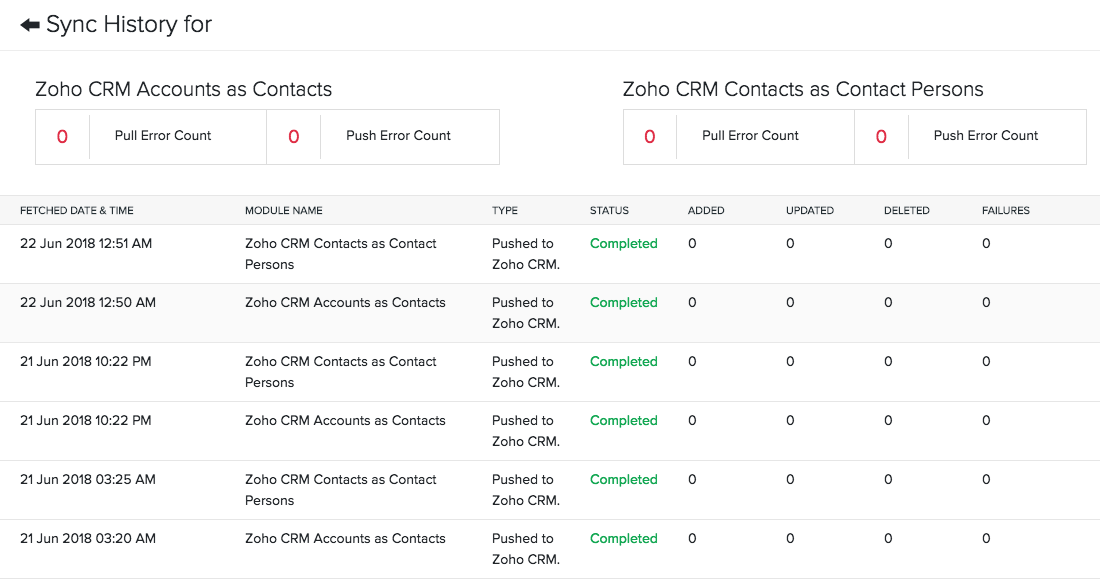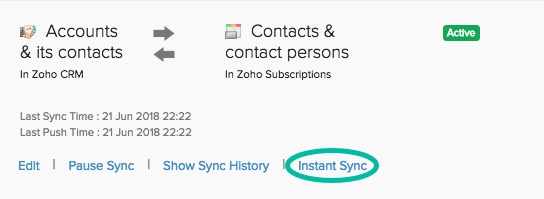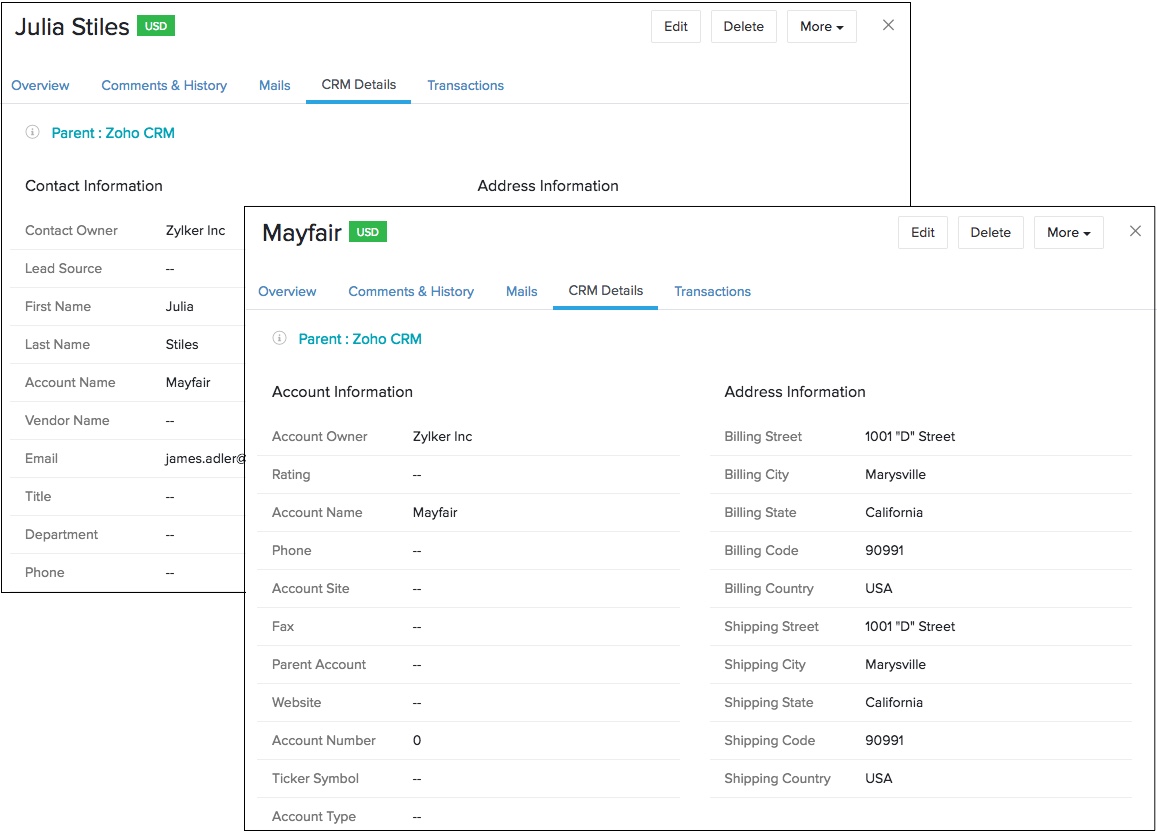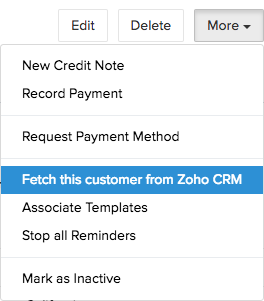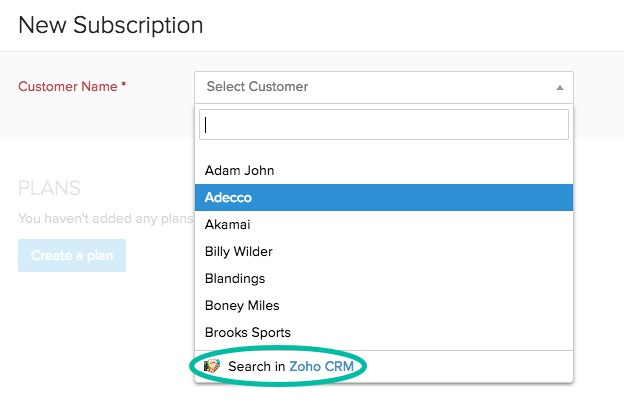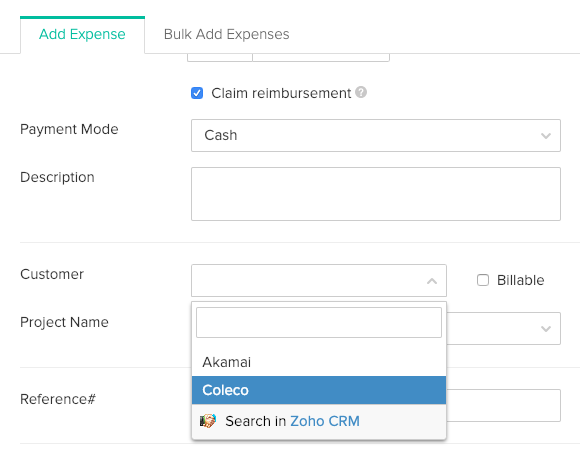Using the Subscriptions Integration
How Can I...
The end user who signs up for the Vertical CRM in which Subscriptions is activated can use the Subscriptions as explained in the following sections.
Consider the example of a Vertical CRM for the e-learning industry. An organization offers online courses for learning different languages and publishes new content every fortnight. This organization can use a Vertical CRM with the Subscriptions integration to effectively manage its customers and their subscriptions.
Manage the Subscriptions-Vertical CRM Integration Settings
All the settings required for the integration between Vertical CRM and Subscriptions are already available in the Subscriptions integration when it's first activated and added as part of the Vertical CRM application. These settings can be changed at any time. The steps to access and manage these settings are as follows:
- Log in to Zoho Subscriptions.
- Navigate to Settings > Integrations > Zoho Apps > Zoho CRM and click Show details.
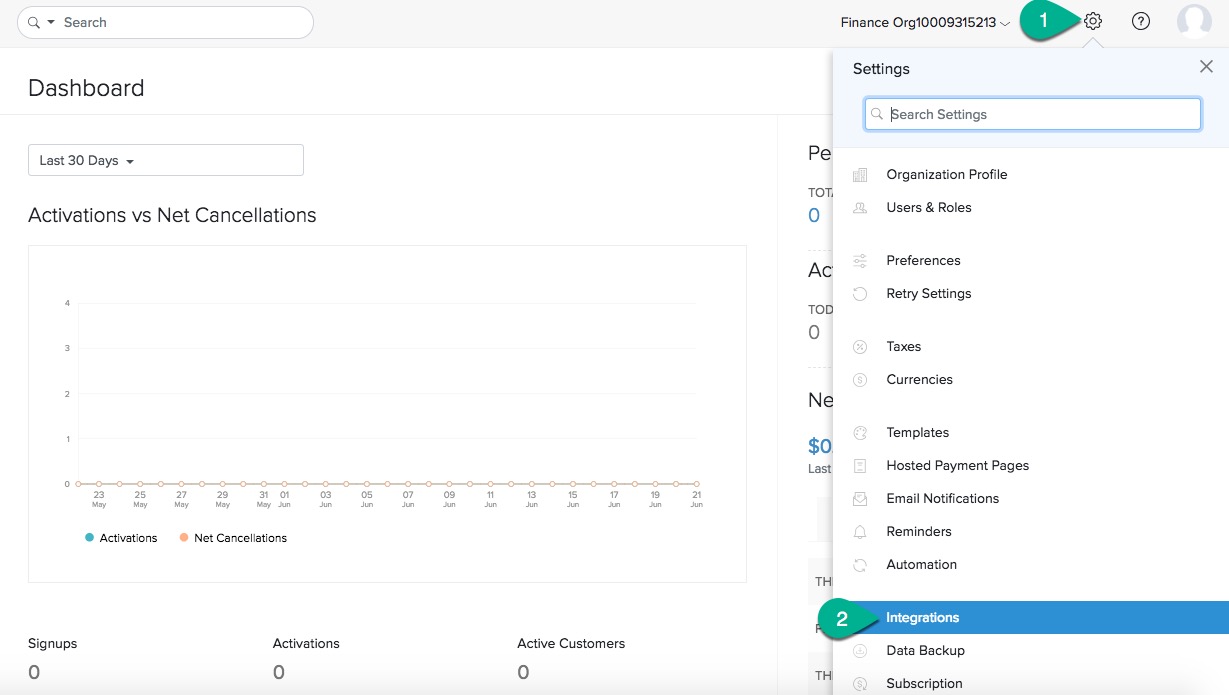
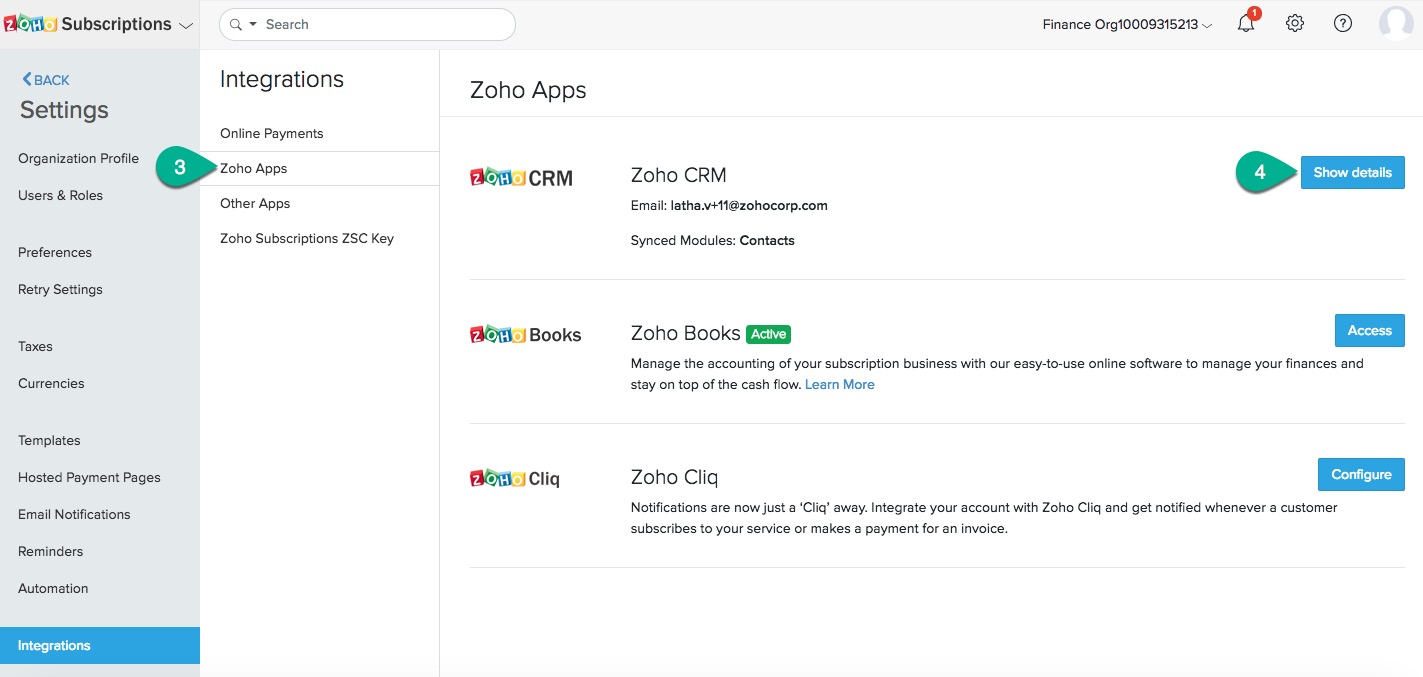
The page will display (refer screenshot below) settings for the integration between Zoho Subscriptions and Vertical CRM is maintained. Edit, Show Sync History, and Instant Sync options can be used for Accounts and Contacts.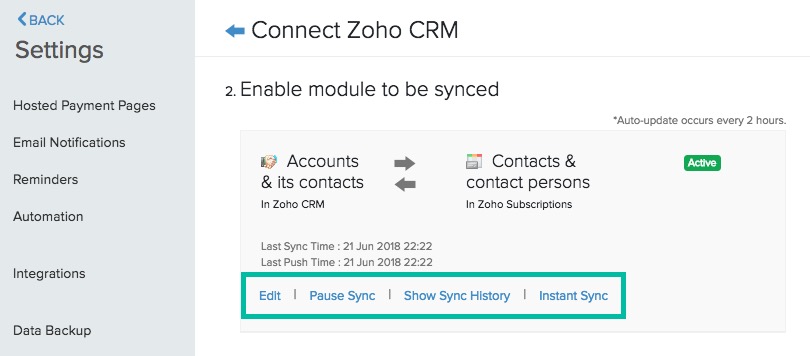
Edit
Click Edit for Accounts & its contacts under the Enable module to be synced section.
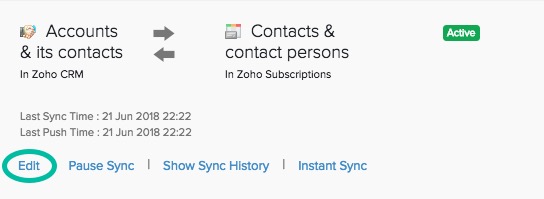
The data synchronization between the Vertical CRM modules and Subscriptions is carried out based on the following user settings:
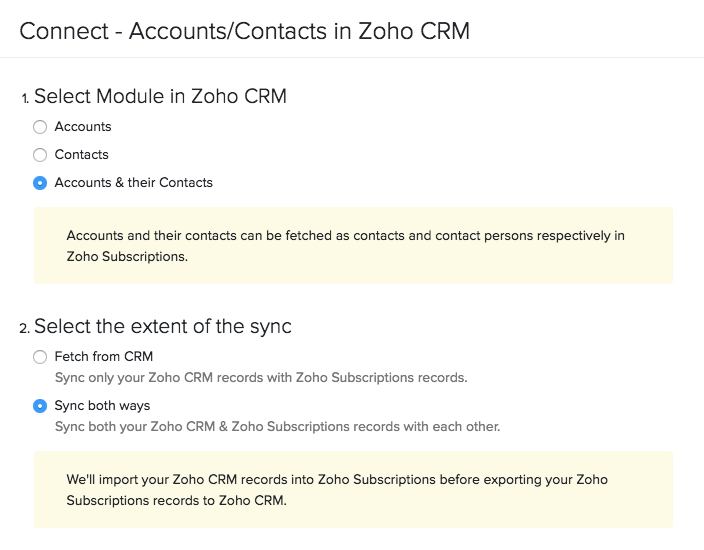
- Select Module in Zoho CRM: Choose the modules from your Vertical CRM that should be synced with the modules in Subscriptions. The accounts will be fetched as customers in Zoho Subscriptions. All contacts associated with an account will be fetched as contact persons in Zoho Subscriptions.
For example, in Vertical CRM, there is an Account by name Akamai. Two Contacts, Boney Miles and Adam John, are associated with the Akamai account. After syncing with Subscription, one Customer Akamai is created with two Contact Persons Boney Miles and Adam John. From Boney Miles and Adam John, one of them is randomly assigned as the Primary Contact (refer screenshot below).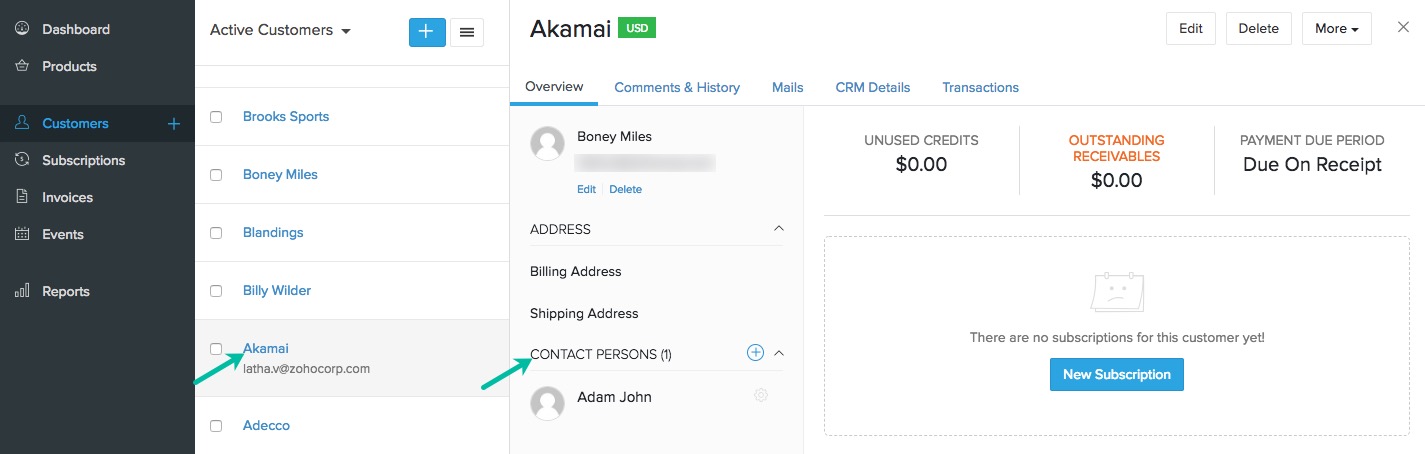
Note
If the contacts are not associated with the accounts and the data is synced using the Accounts & its Contacts option, then the contacts will not get copied to Subscription from Vertical CRM. For example, in Vertical CRM, the Account is Akamai and the Contacts are Boney Miles and Adam John. These contacts are not associated with Akamai. After syncing with Subscription, only one Customer, Akamai, is created in Subscription.
- Select the extent of the sync: Specify whether the syncing of records should be unidirectional (only Vertical CRM records with Subscriptions records) or bidirectional (sync both Vertical CRM and Subscriptions records with each other).
- Choose how you want to handle duplicate records: Specify how the duplicate records are managed while syncing the data between Vertical CRM and Subscriptions. The options available are Clone, Overwrite, and Skip.
- Select view to be synced: You have the choice to select a view from which to fetch the accounts and contacts from Vertical CRM. Refer to this page to learn how to create and use custom views.
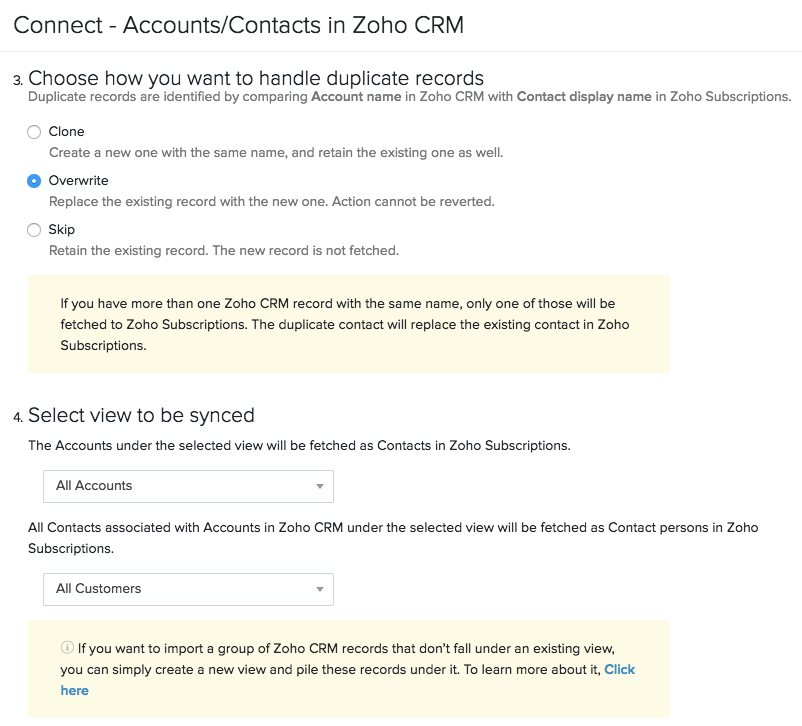
- Map Fields: The fields in Vertical CRM that are mapped to fields in Subscriptions can be set here. After any changes are made, click Save and Sync.
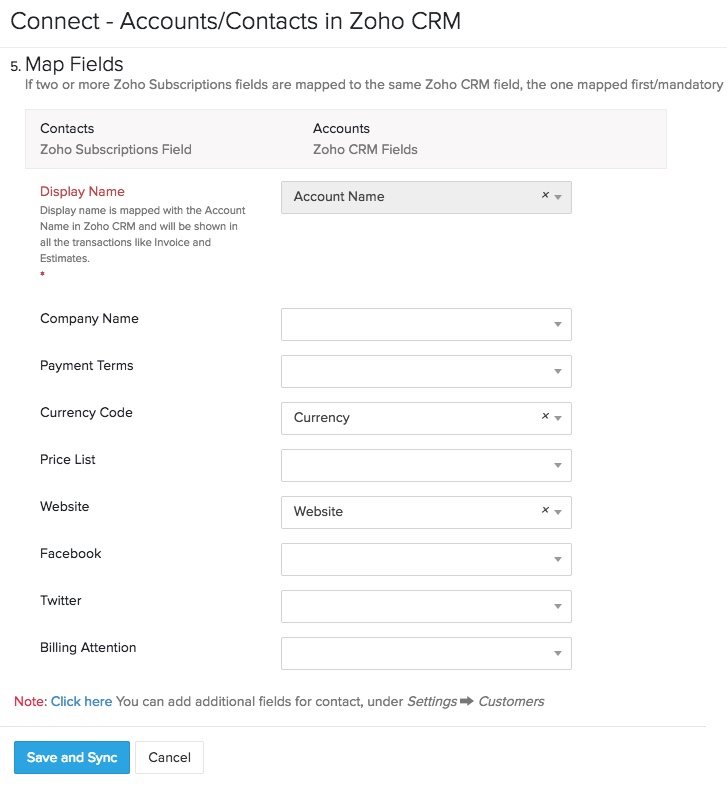
Show Sync History
- Click the Show History link to view an audit history of the data sync between Vertical CRM modules and Subscriptions.
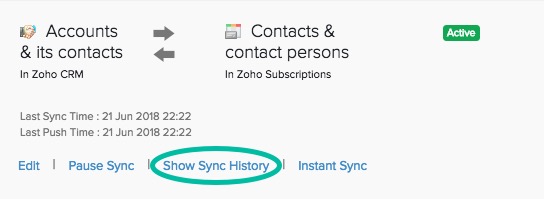
- Details about the last 50 data sync operations will be displayed.
- Errors encountered in pushing data to Vertical CRM and importing data from Vertical CRM can be viewed by clicking Push Error Count and Pull Error Count links, respectively.
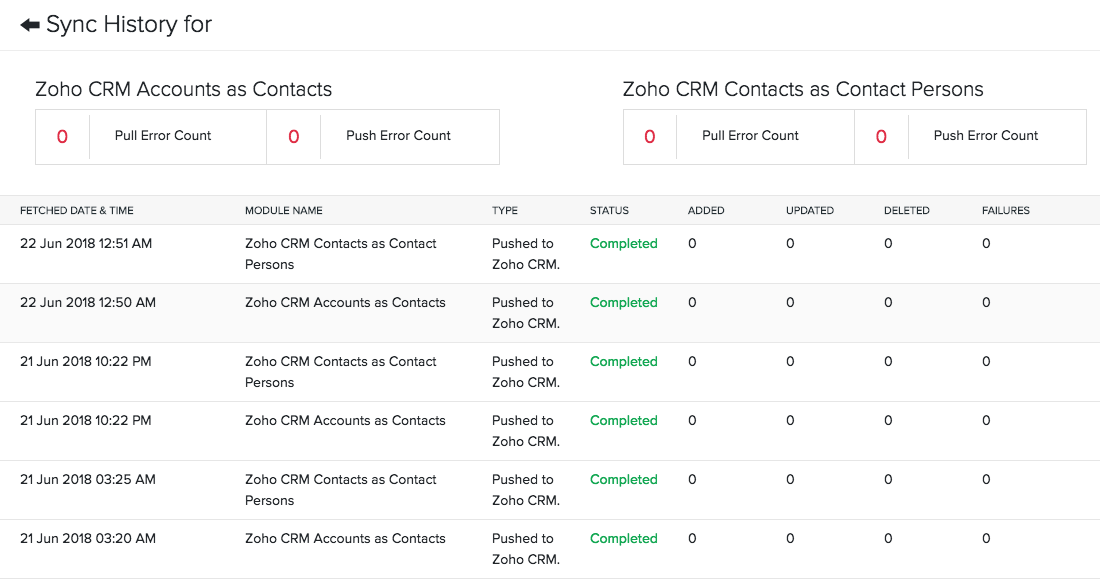
Instant Sync
- In addition to the periodic two hour sync, you can also instantaneously sync data by clicking the Instant Sync link.
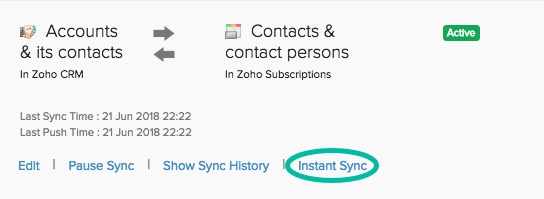
Work with Subscriptions
View customer information fetched from Vertical CRM
The details of account/contact imported from Vertical CRM can be seen within Subscription.
- Click Customers in the left navigation bar.
- In the Active Customers page, click on the name of a customer.
The details of the customer will be displayed in the right hand side panel. - Click the CRM Details tab and you can see all the details from Vertical CRM.
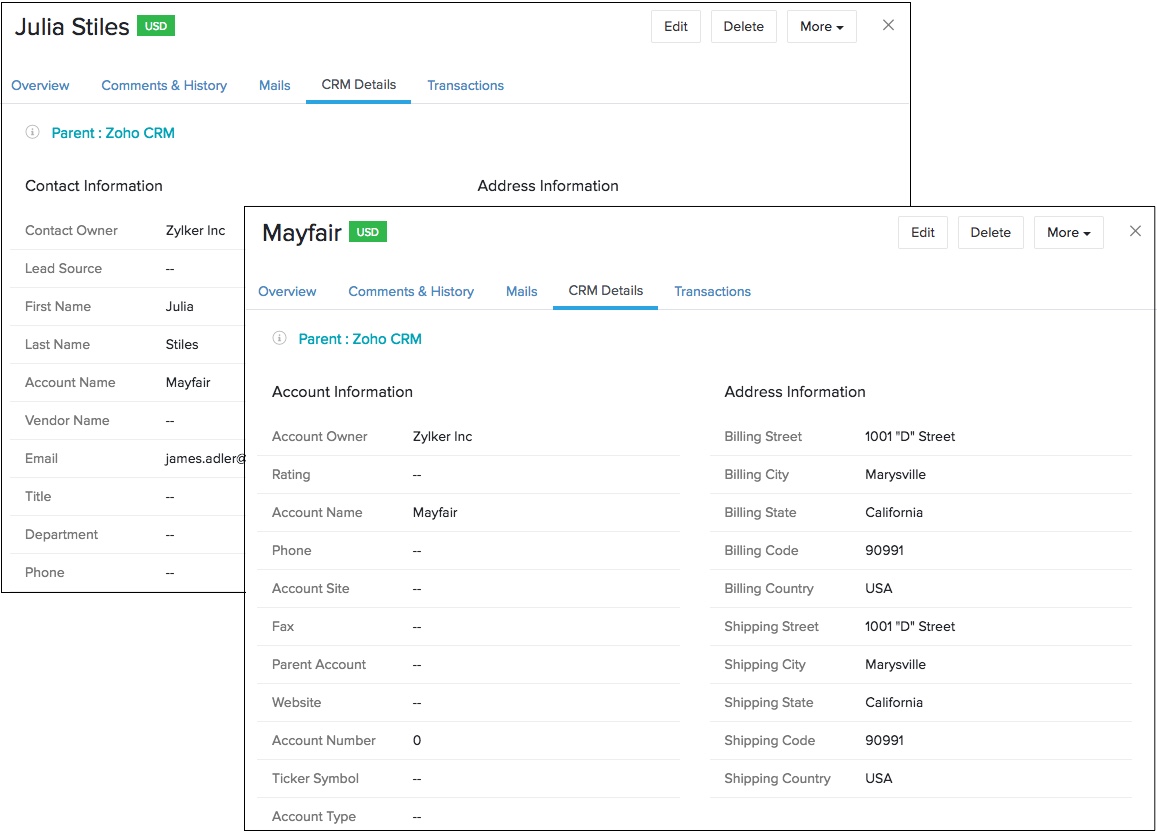
- The latest data can be fetched from Vertical CRM by selecting Fetch this customer from Zoho CRM option from the More option.
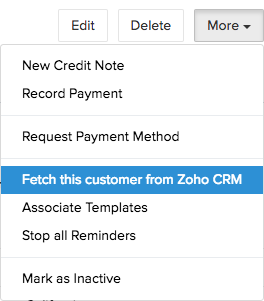
You can also create a transaction for an account that you have not imported from Vertical CRM yet. In order to do so, follow the steps below:
- Click Search in Zoho CRM in the Customer Name dropdown.
- Type the name of the Account and click Go.
The matching result(s) will be displayed below. - Click the name of the account.
This account and related contacts (if any) are automatically fetched to Subscriptions.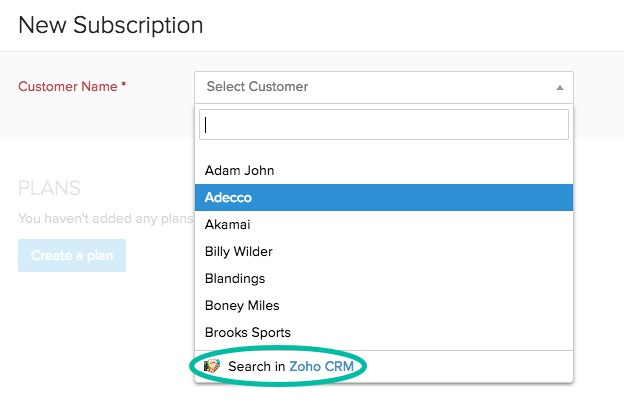
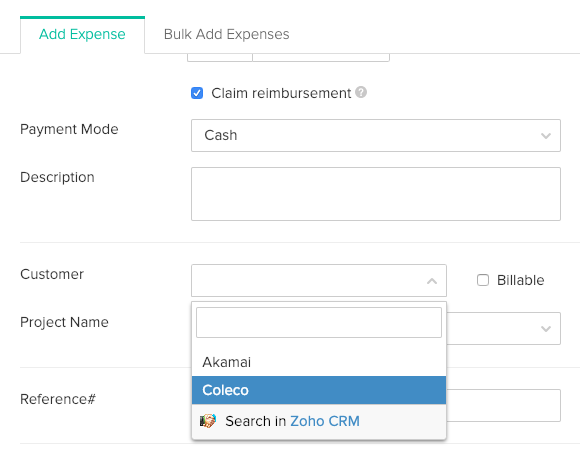
Note
If Contact only sync is enabled between the apps, then you can only perform a search for contacts in Vertical CRM using their first or Last name. If Accounts or Accounts & their Contacts sync is enabled then you can search for only accounts from Zoho CRM.
View Subscriptions in Vertical CRM
The subscriptions created in the Zoho Subscriptions can be viewed in Vertical CRM. To do so, follow the below steps:
- Log in to the Vertical CRM application.
- Go to the Accounts module and select an account record.
- Click the related list titled Zoho Subscriptions.

View Invoices in Vertical CRM
Invoices related to the subscriptions created in Zoho Subscriptions can also be viewed in Vertical CRM. To do so, follow the below steps:
- Log in to the Vertical CRM application.
- Go to the Accounts module and select an account record.
- Click the related list titled Zoho Finance. Within this related list, go to the Invoices section.