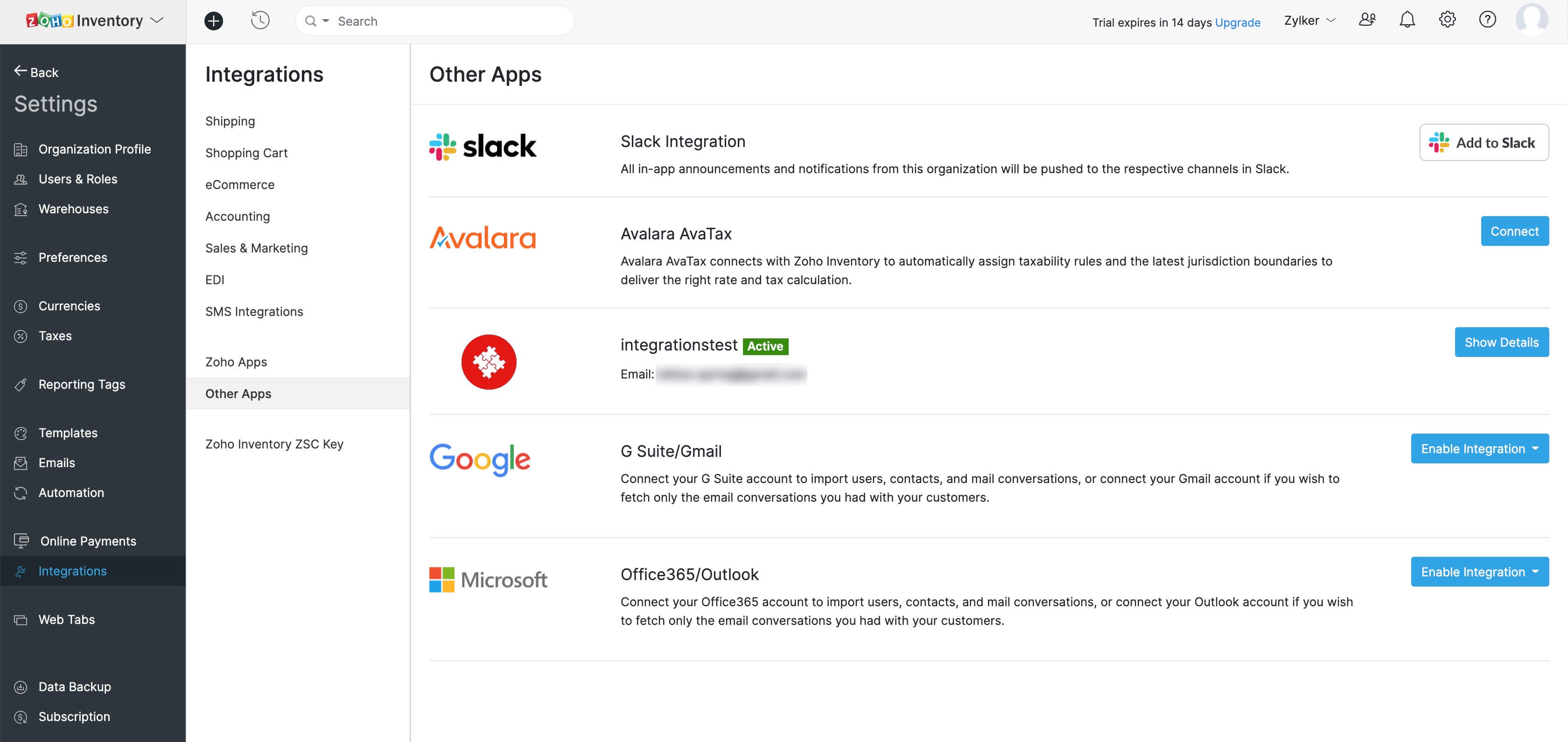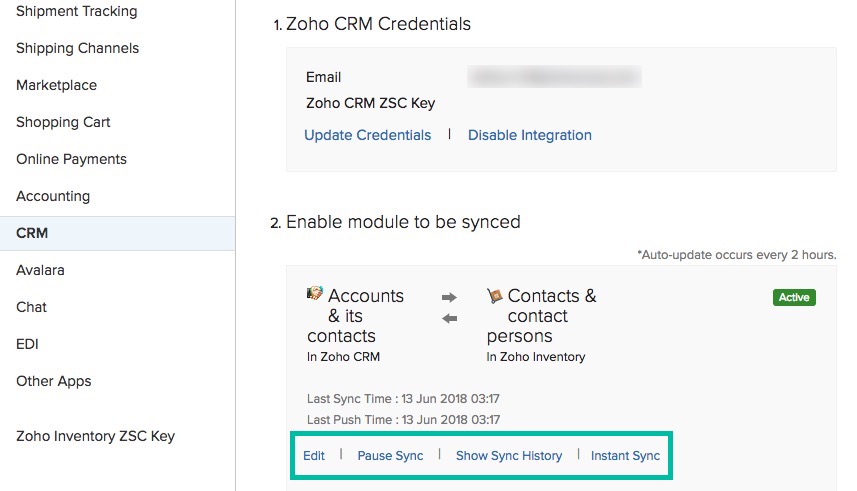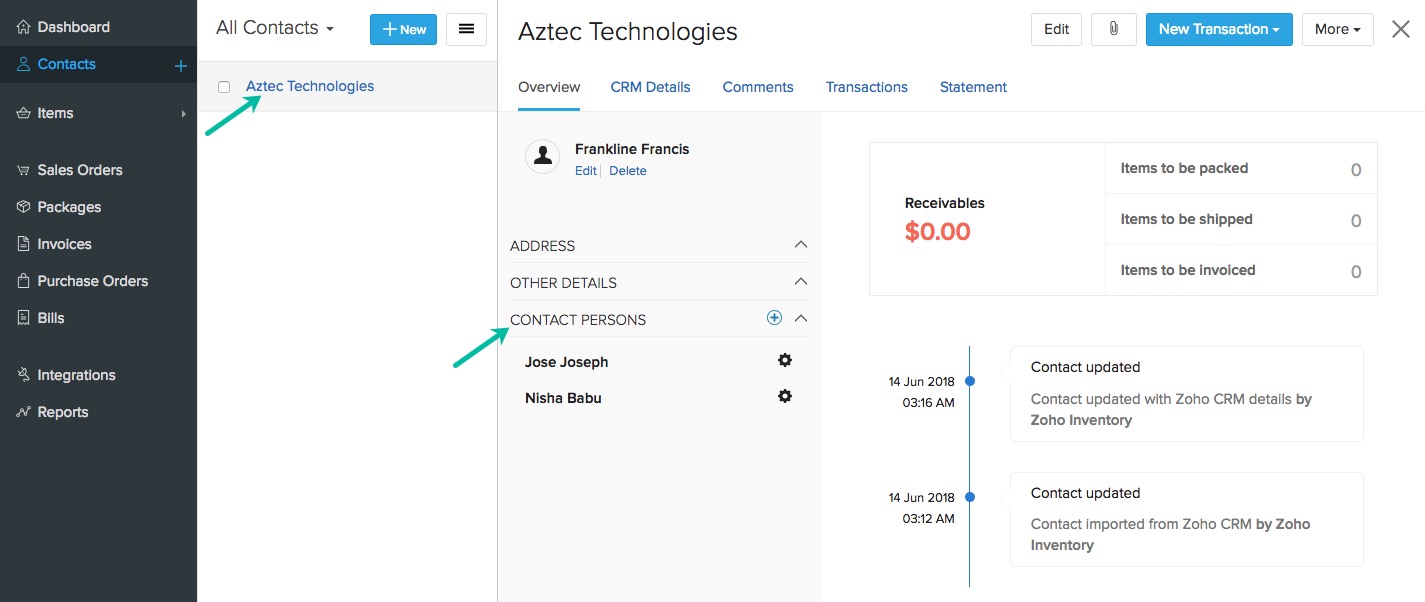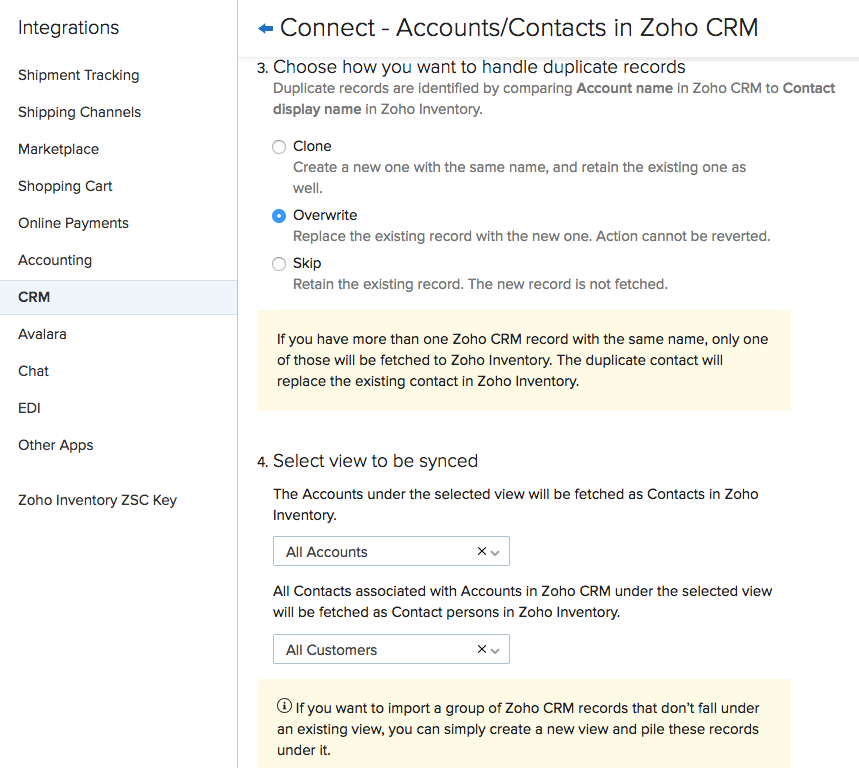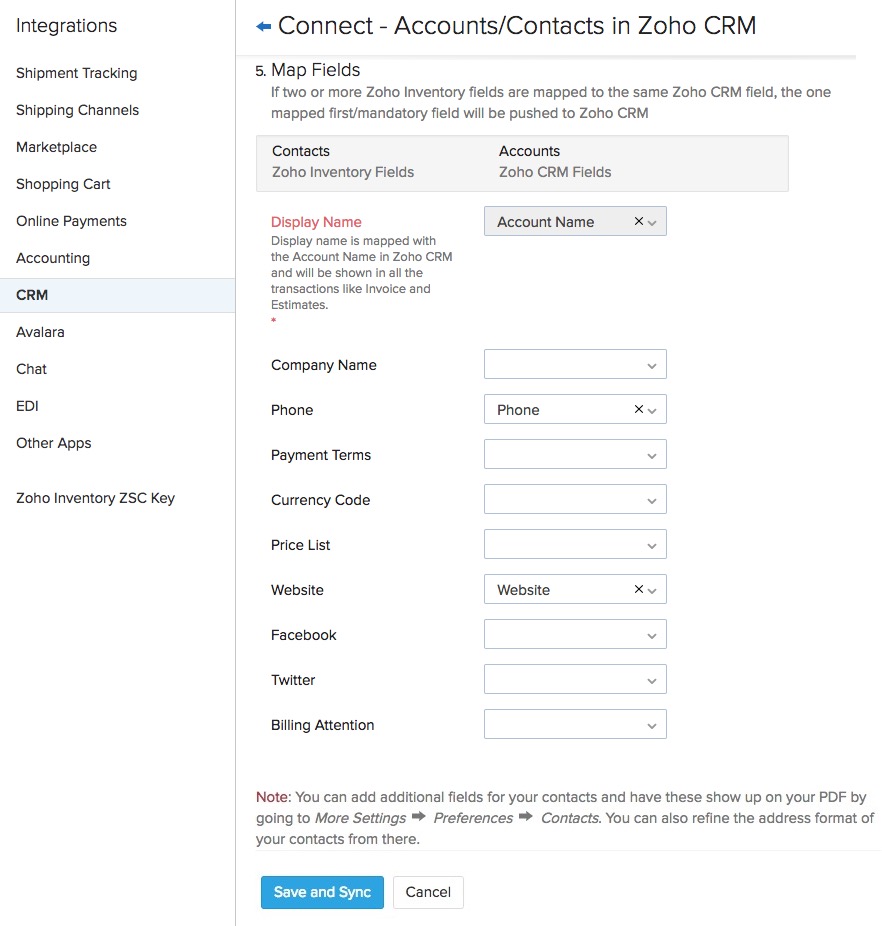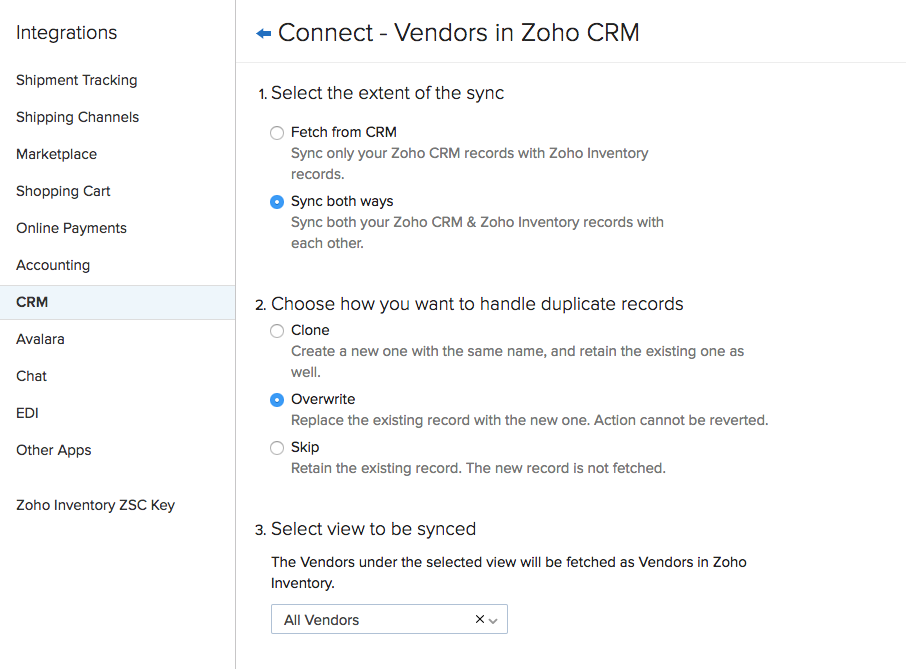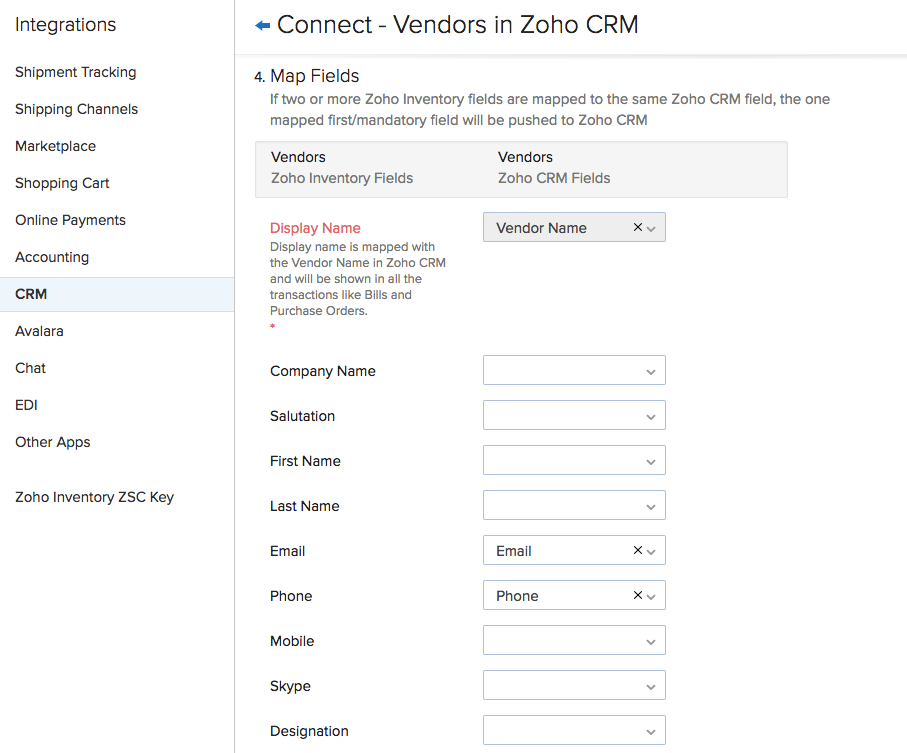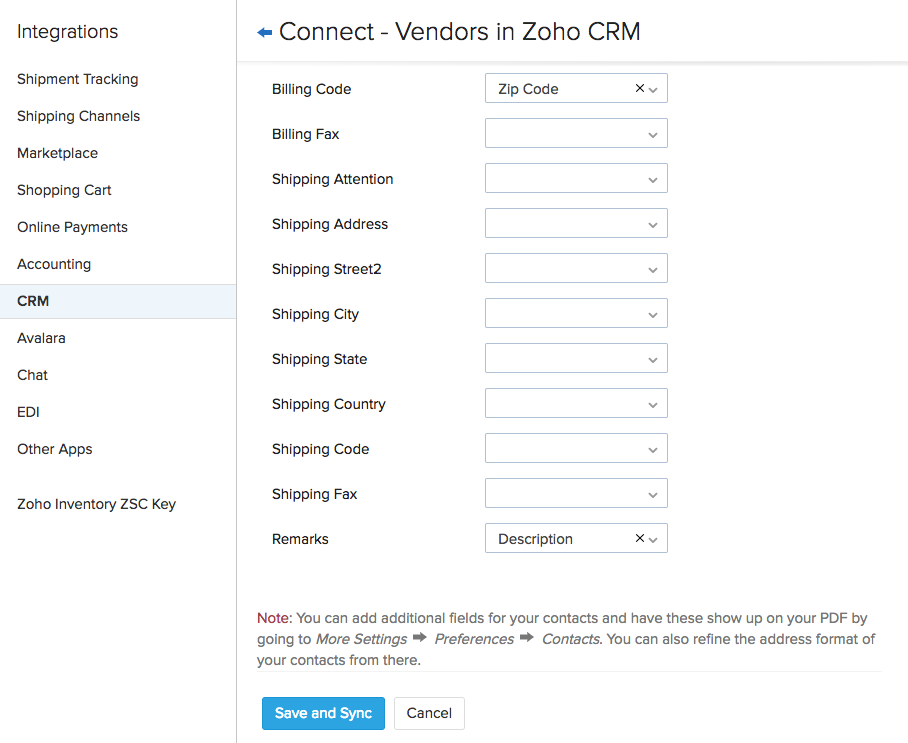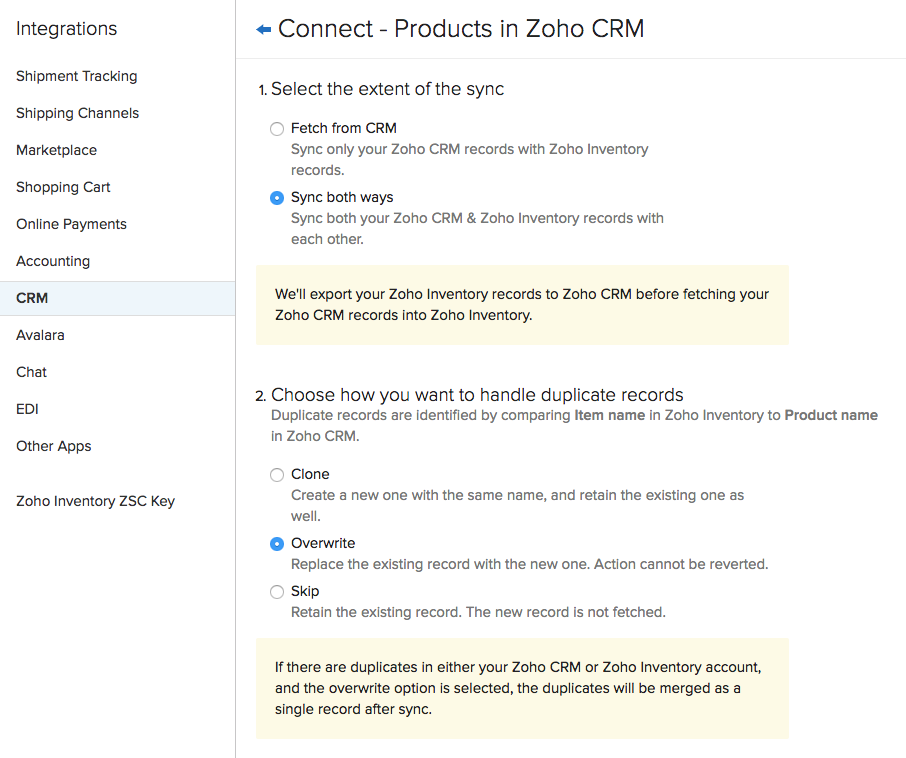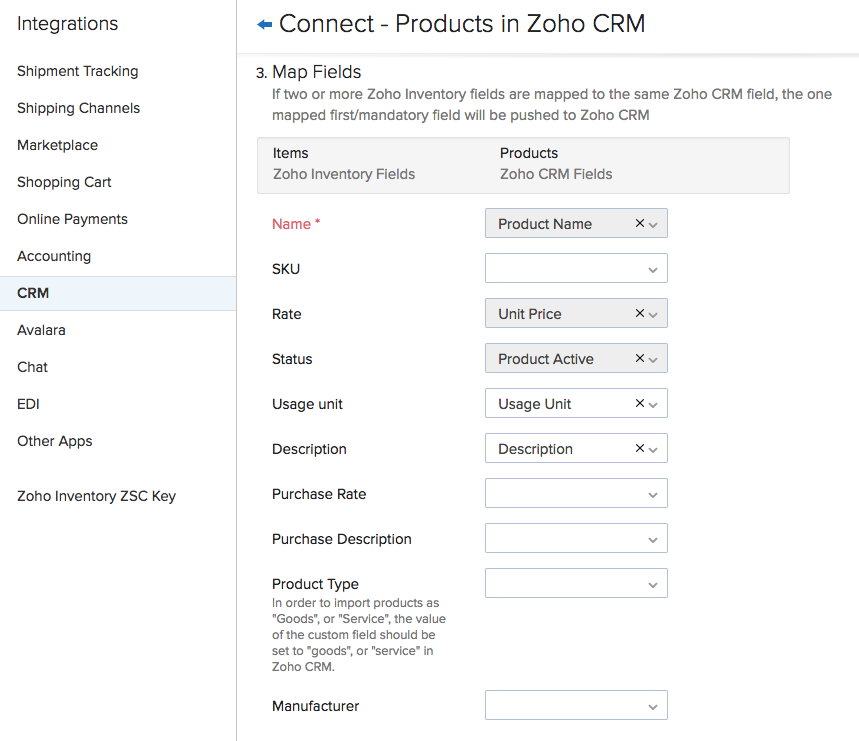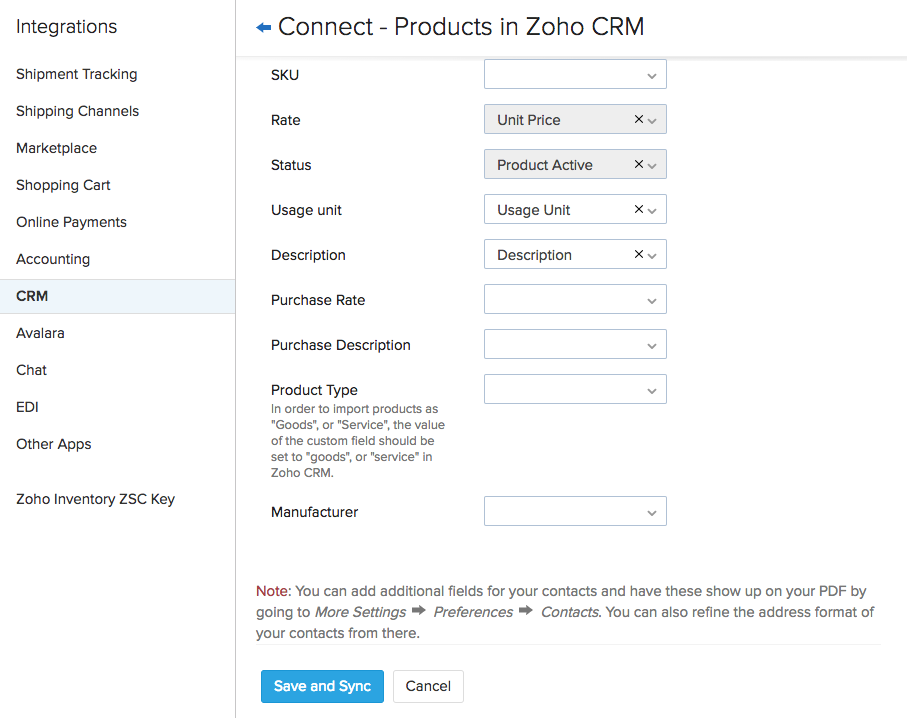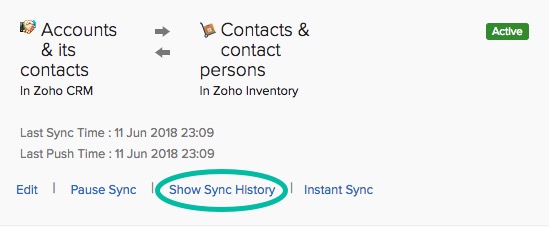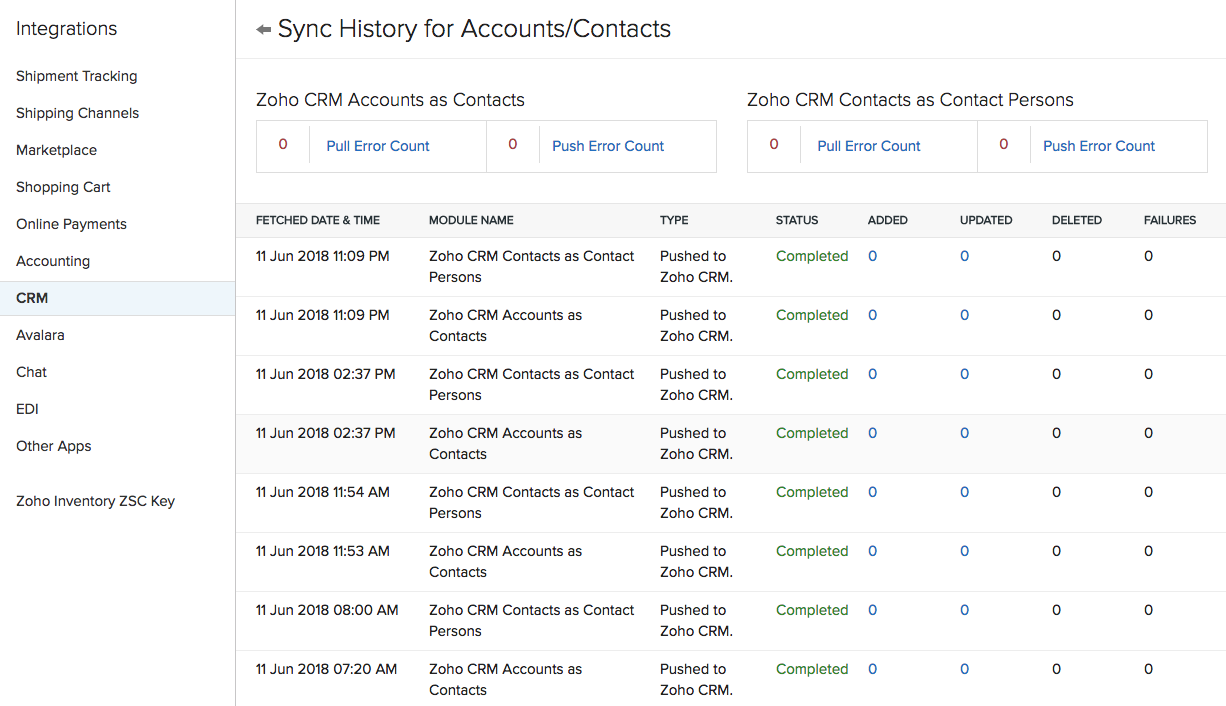Using the Inventory Integration
How Can I...
The end user who signs up for the Vertical CRM in which Inventory is activated can sync Accounts, Contacts, and Vendors modules in Vertical CRM with the Contacts module of Inventory. The Products module in Vertical CRM can be synced with Items in Inventory.
For example, in a piece of retail Vertical CRM software, having the Inventory integrated will provide end users with real-time data about stocks and purchases that are fed into the Vertical CRM software, along with invoices, purchase orders, bills, etc.
Once Inventory is activated in the Vertical CRM, the end user will be able access from the Accounts module in Vertical CRM, the sales orders and invoices generated in Zoho Inventory for it.

The modules integrated between Vertical CRM and Inventory will be automatically synced once every two hours. To instantly sync data, a manual sync can be performed.
Manage the Inventory-Vertical CRM Integration Settings
All the settings required for the integration between Vertical CRM and Inventory is already available in the integration when it is activated and added as part of the Vertical CRM application. These settings can be changed at any time. The steps to access and manage these settings are mentioned below:
- Log in to Zoho Inventory.
- Navigate to Settings > Integrations > Other Apps > <Your Vertical CRM application> and click Show Details.
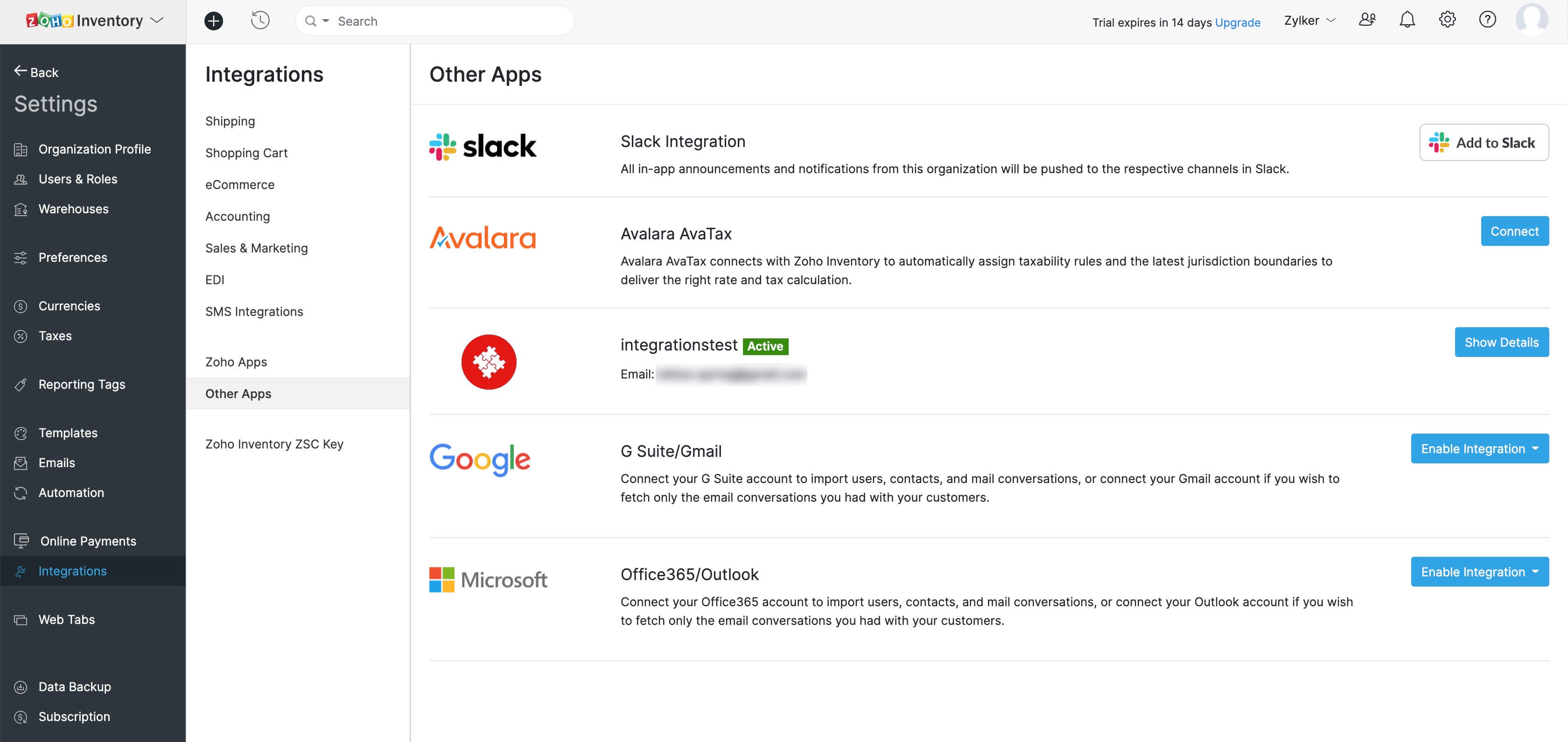
The page will be displayed (refer screenshot below) where the settings for the integration between Zoho Inventory and Vertical CRM is maintained. Edit, Pause Sync, Show Sync History and Instant Sync options are available for the Accounts & Contacts, Vendors, and Products modules.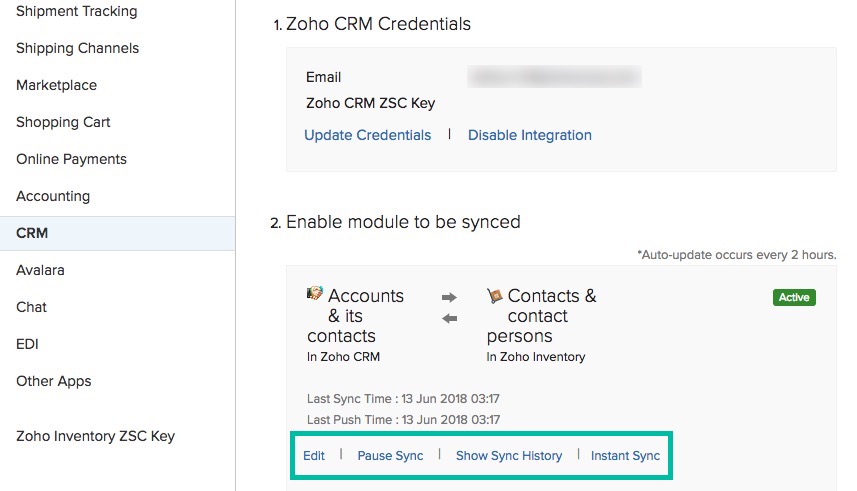
Edit
Click Edit for Accounts and its contacts/Vendors/Products under the Enable module to be synced section.

The key fields, based on which the data gets synced between Vertical CRM modules and Inventory, are as shown in the table below:
| Vertical CRM Module | Field Name |
| Account | Account Name |
| Vendor | Vendor Name |
| Product | Product Name |
Accounts & its contacts

The data synchronization between the Vertical CRM modules and Inventory is carried out based on the following user settings:
- Select Module in Zoho CRM: Choose the modules from your Vertical CRM that need to be synced with the modules in Inventory. The accounts will be fetched as contacts in Zoho Inventory. All contacts associated with accounts will be fetched as Contact persons in Zoho Inventory.
For example, in your Vertical CRM, there is an Account by the name Aztec Technologies. Three Contacts, Frankline, Jose, and Nisha, are associated with the account Aztec Technologies. After syncing with Inventory, one Contact Aztec Technologies is created with three Contact Persons Frankline, Jose and Nisha. From Frankline, Jose and Nisha, one of them is randomly assigned as the Primary Contact (refer to the screenshot below).Note
If the contacts are not associated with the accounts, and the data is synced using Accounts & its Contacts option, then the Contacts will not get copied to Inventory from CRM. For example, in the Vertical CRM, Account is Aztec Technologies, Contacts are Frankline, Jose, and Nisha. These contacts are not associated with Aztec Technologies. After syncing with Inventory, only one Contact Aztec Technologies is created.
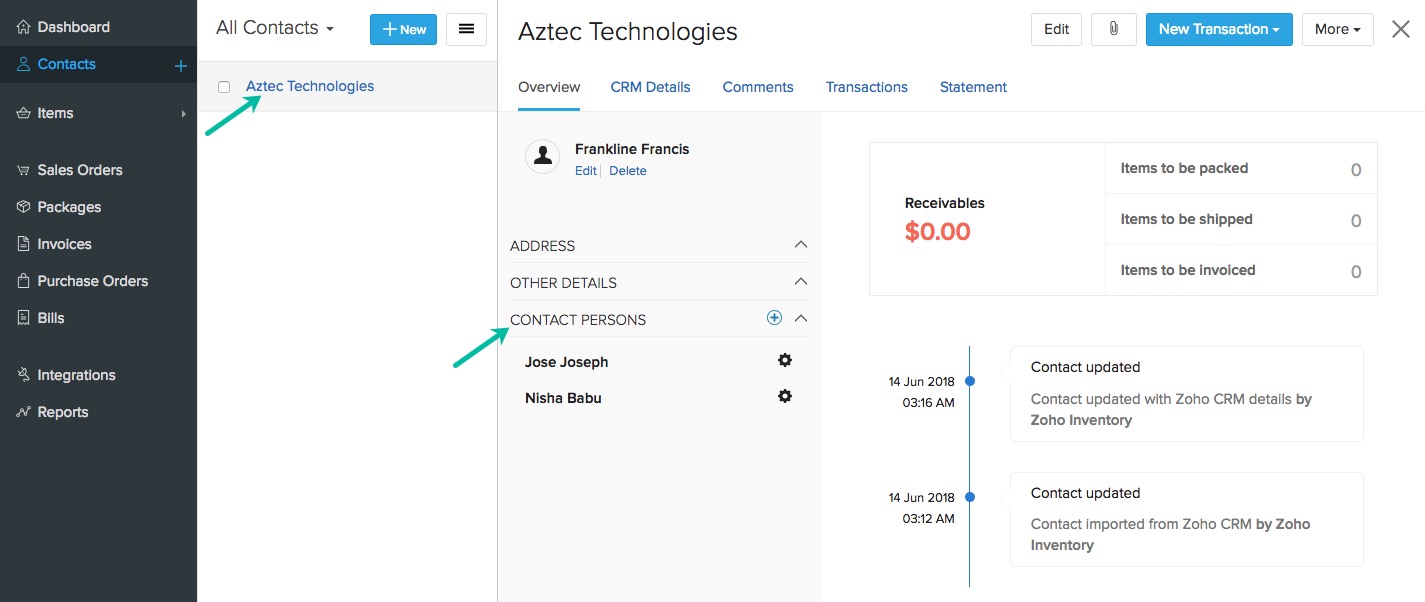
- Select the extent of the sync: Specify whether the syncing of records should be unidirectional (only Vertical CRM records with Inventory records), or bidirectional (sync both the Vertical CRM and Inventory records with each other).
- Choose how you want to handle duplicate records: Specify how the duplicate records will be managed while syncing the data between Vertical CRM and Inventory. The options available are Clone, Overwrite, and Skip. This option is available only for Accounts and Accounts & Contacts.
Note
When the Contacts option is selected, then, only new records created in Inventory will be pushed as new records to Vertical CRM. The records in Inventory that are already linked to the records in Vertical CRM will not be pushed as new records to Vertical CRM. Only changes post linking will be updated in the records.
- Select view to be synced: You can select a view from which to fetch the accounts and contacts from Vertical CRM. Refer to this page to learn how to create and use custom views. This option not available for Products.
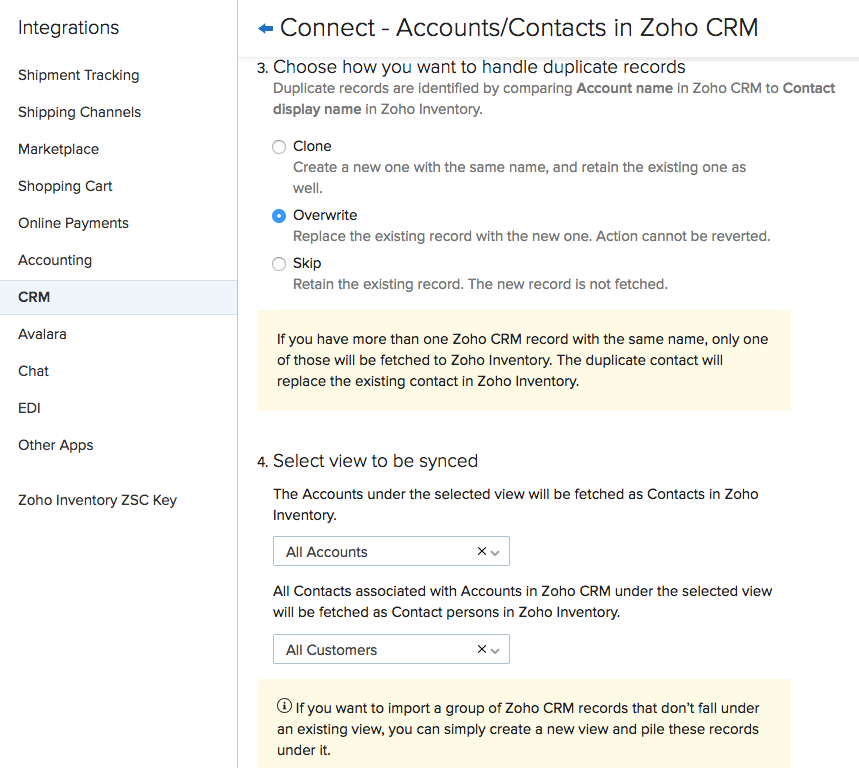
- Map Fields: The fields in Vertical CRM that would be mapped to fields in Inventory can be set here. After any changes are made, click Save and Sync.
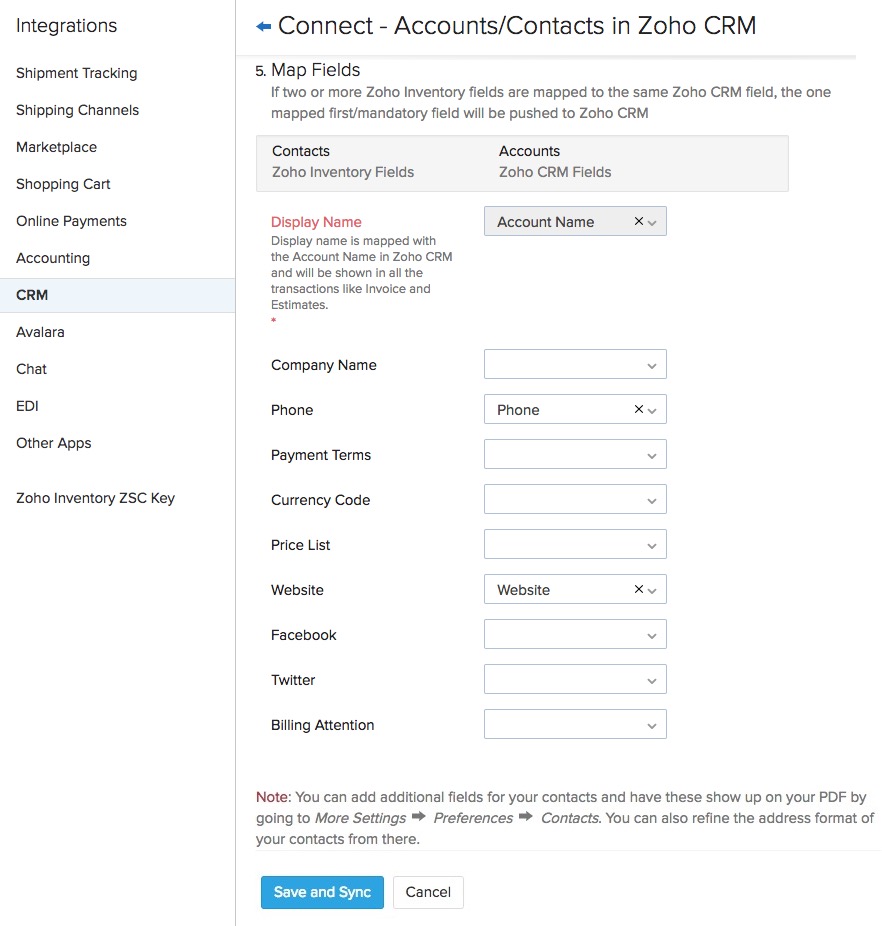
Vendors
- Select the extent of the sync: Specify whether the syncing of records should be unidirectional (only Vertical CRM records with Inventory records) or bidirectional (sync both Vertical CRM and Inventory records with each other).
- Choose how you want to handle duplicate records: Specify how the duplicate records will be managed while syncing the data between Vertical CRM and Inventory. The options available are Clone, Overwrite, and Skip.
- Select view to be synced: Select a view from which to fetch the Vendors from Vertical CRM. Refer to this page to learn how to create and use custom views.
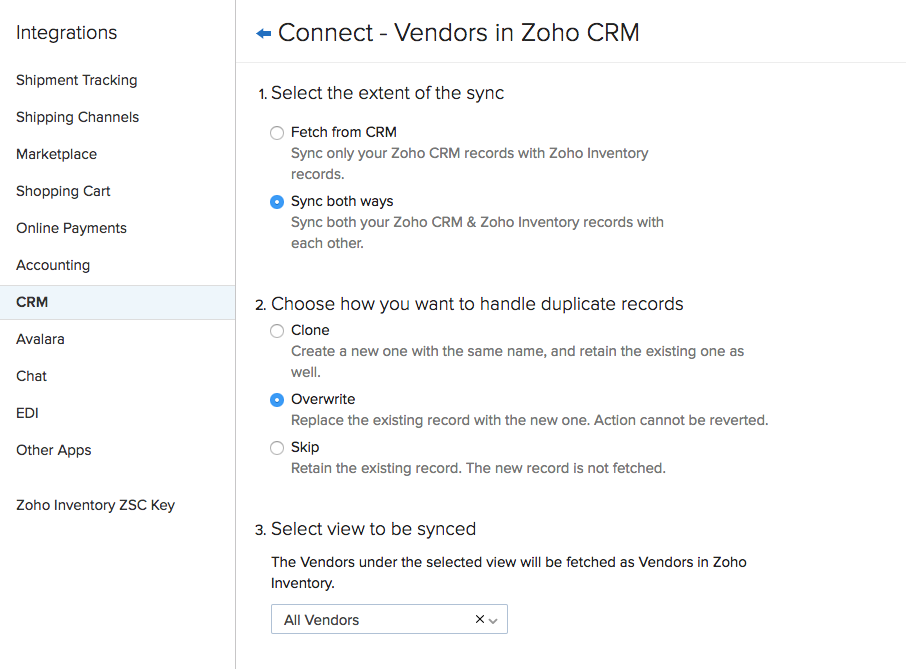
- Map Fields: The fields in Vertical CRM that would be mapped to fields in Inventory can be set here.
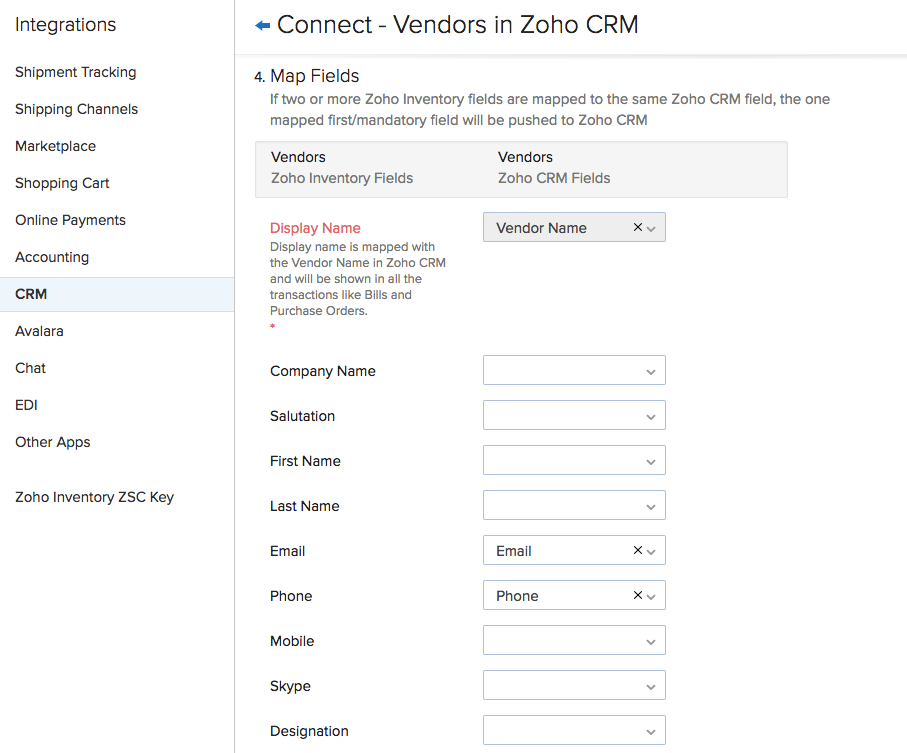
After any changes are made, click Save and Sync.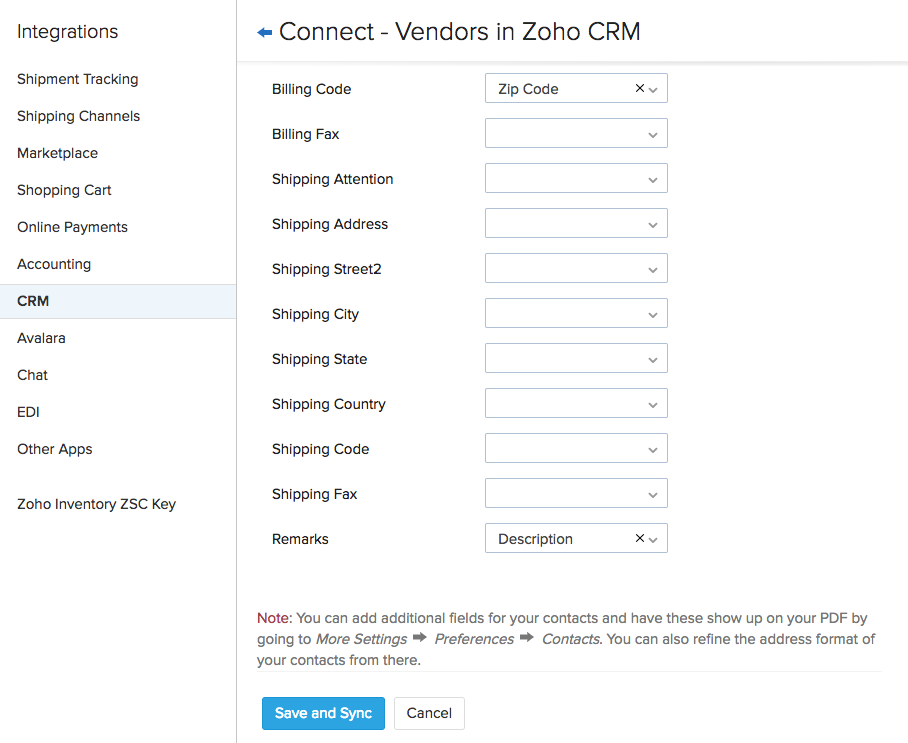
Products
- Select the extent of the sync: Specify whether the syncing of records should be unidirectional (only Vertical CRM records with Inventory records) or bidirectional (sync both Vertical CRMand Inventory records with each other).
- Choose how you want to handle duplicate records: Choose how the duplicate records will be managed while syncing the data between Vertical CRM and Inventory. The options available are Clone, Overwrite, and Skip.
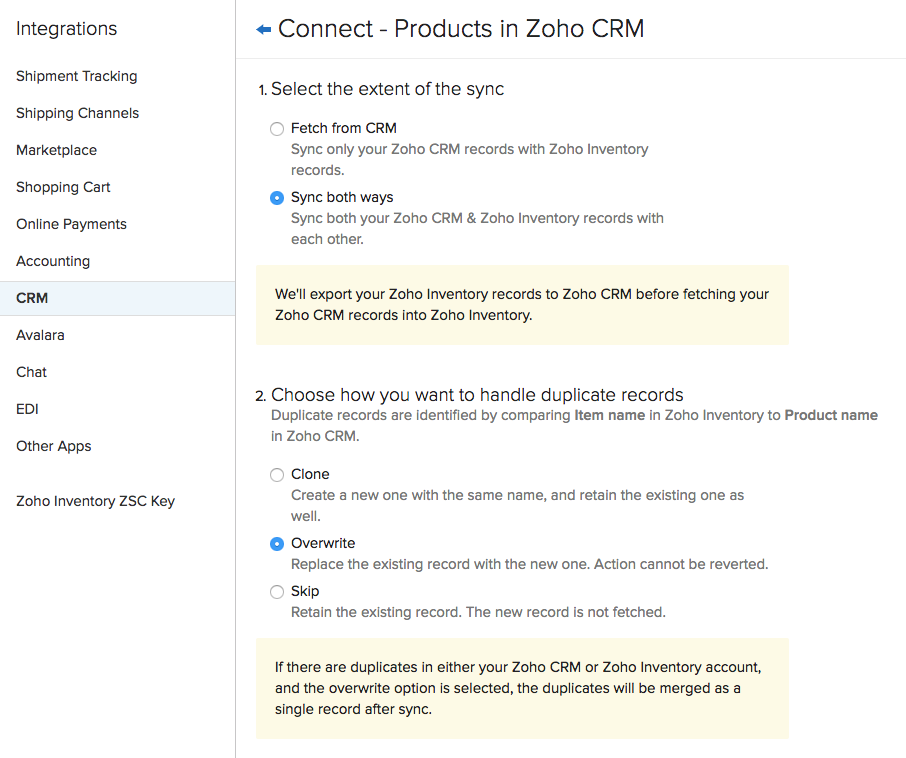
- Map Fields: The fields in Vertical CRM that would be mapped to fields in Inventory can be set here.
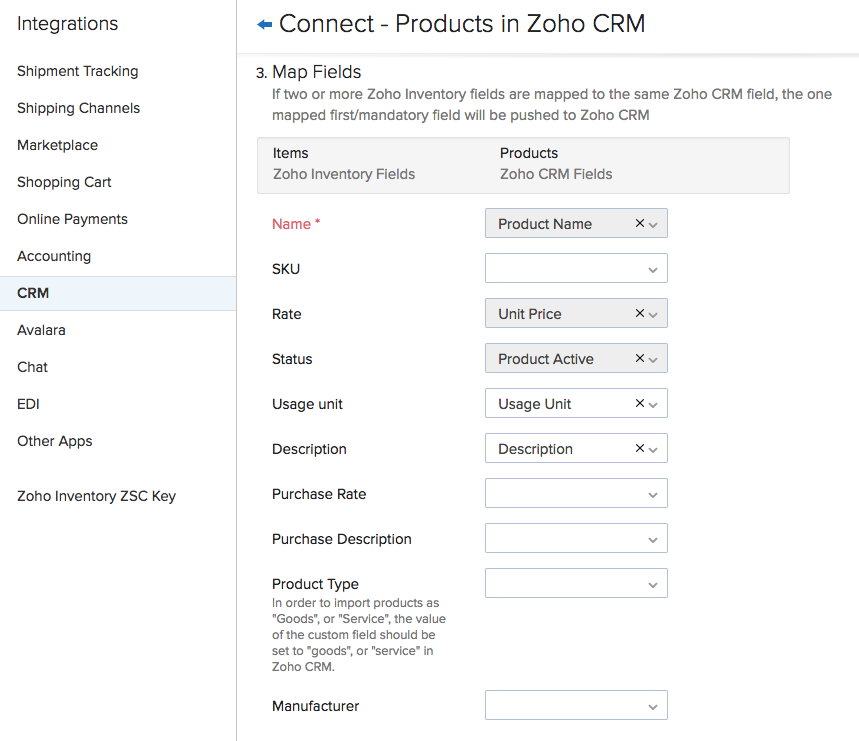
After any changes are made, click Save and Sync.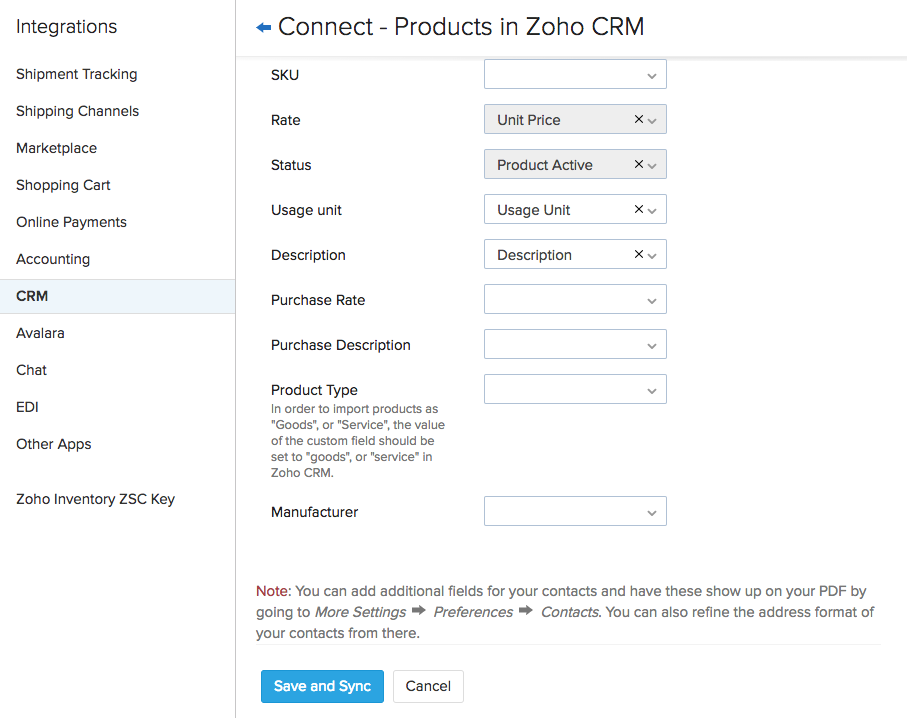
Pause Sync
The syncing of data between the Vertical CRM modules and Inventory can be paused and resumed later. This can be done only for Vendors and Products modules. However, if you have Zoho Finance modules enabled in Vertical CRM integration, you cannot disable or pause sync.

To disable the Zoho Finance modules, go to Setup > Marketplace > Zoho > < Vertical CRM> Finance Suite and disable the following modules:
- Invoice, Estimate, Sales Order, and Purchase Order
- Products, Stock Updates, Sales Orders, Packages, Shipments, Invoices, and Purchase Orders
Show Sync History
- View the audit history of the data sync between Vertical CRM modules and Inventory by clicking the Show Sync History link.
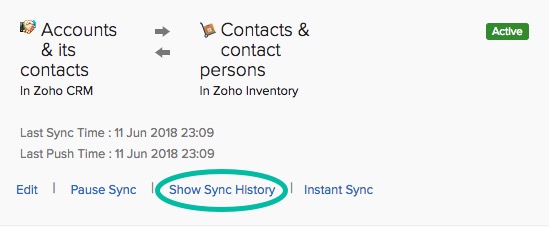
- Details about the last 50 data sync operations are displayed.
- Errors encountered in pushing data to Vertical CRM and importing data from Vertical CRM can be viewed by clicking Push Error Count and Pull Error Count links, respectively.
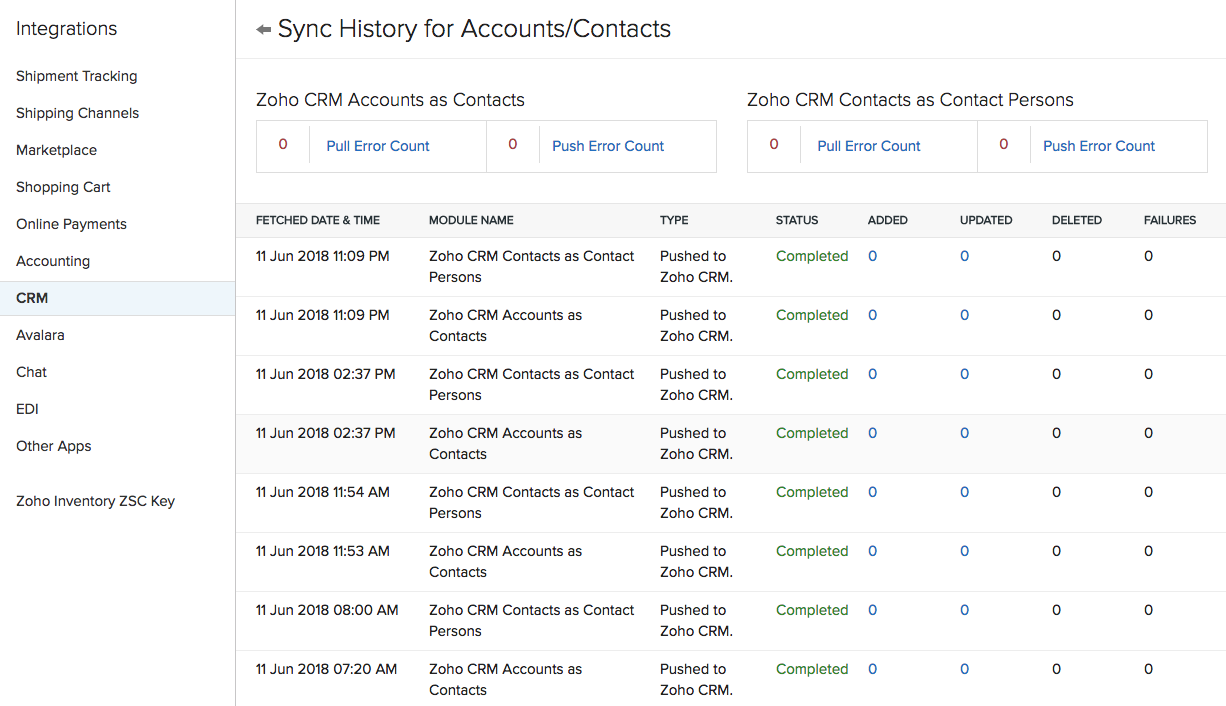
Instant Sync
Apart from the periodic two hour sync, you can also instantaneously sync data by clicking the Instant Sync link.

Sync Transaction Modules
Here, you have the option to enable or disable the Zoho Finance suite modules.

The modules in Zoho Finance suite can be accessed by clicking on the Zoho Finance tab.