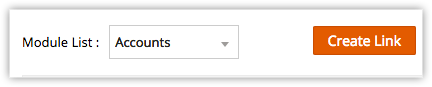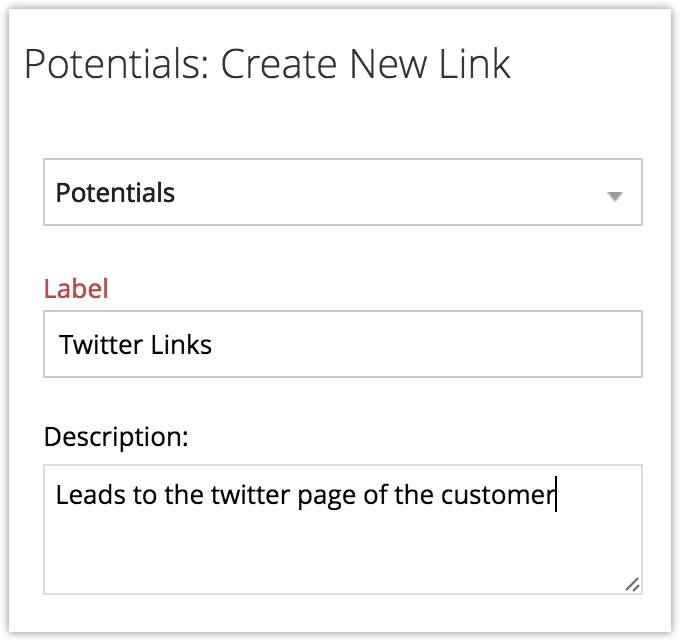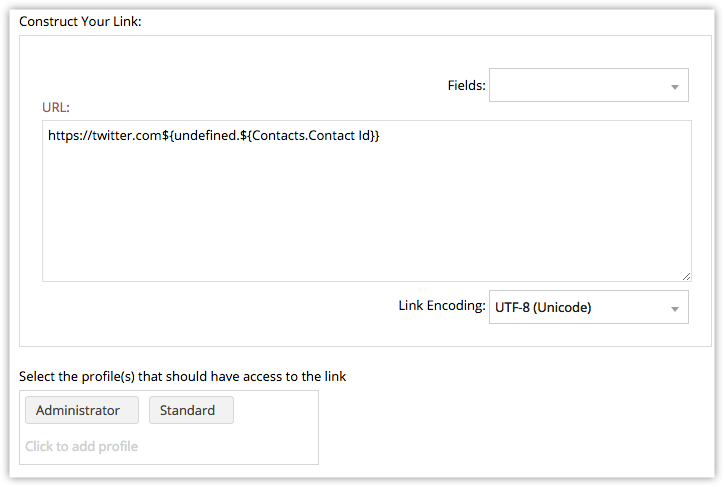Adding Links
How Can I...up
Links help your susbcriber's access third party applications and urls to acquire the desired information. This is an advanced feature that gives them the advantage of integrating content from other sites to their vertical CRM account, in just a single click. Here is an example where custom links in your Vertical CRM can be used:
- Accessing Twitter profiles of contacts: You subscriber can view the twitter accounts of all their contacts using a single click, if you have a field where they can specify the twitter link. You can add this link when you create your Vertical application so that your customer has lesser work to do in adding links to his CRM account. Example: The link can be: https://twitter.com/#!/$ {Contacts.Twitter ID}
Add Links
To add links
- Log in to Zoho Platform and select the application in which the custom link has to be added.
- Click Customize > Links.
- In the Links page, select the module from the drop-down list.
- Click Create Link.
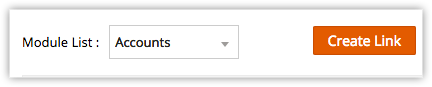
- In the Create Link page, do the following:
- Enter a name for the link in the Label text box.
The label should not exceed 50 characters.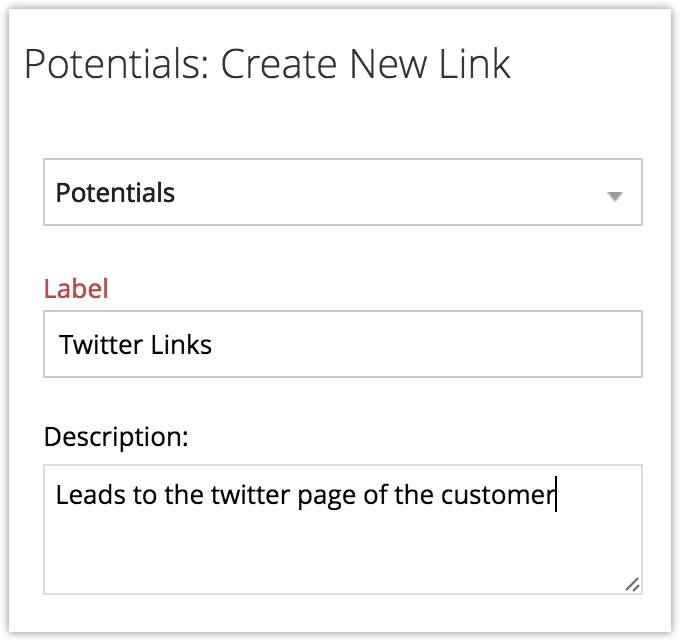
- Enter a Description for the link.
The description should not exceed 250 characters. - Enter the value to construct the URL.
The URL length should not exceed 3000 characters.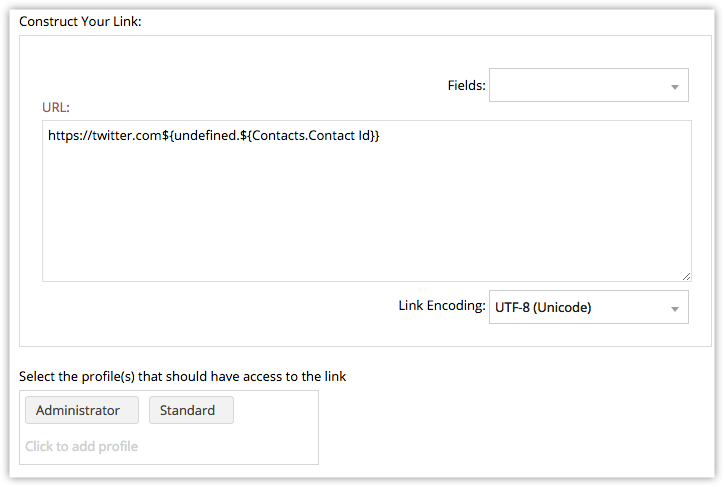
- Select the Field from the drop-down list.
On selecting, the field variable will be inserted as part of the URL. - In the Select Profiles section, choose the user profiles that are allowed to access the links.
- Enter a name for the link in the Label text box.
- Click Save.
Delete Links
You can create a maximum of 10 links per module. The links can be deleted whenever you want.
To delete links
- Click Customize > Links.
- In the Links page, select the module from the drop-down list.
The links of the selected module will be listed. - Click
 the delete icon corresponding to the link.
the delete icon corresponding to the link.