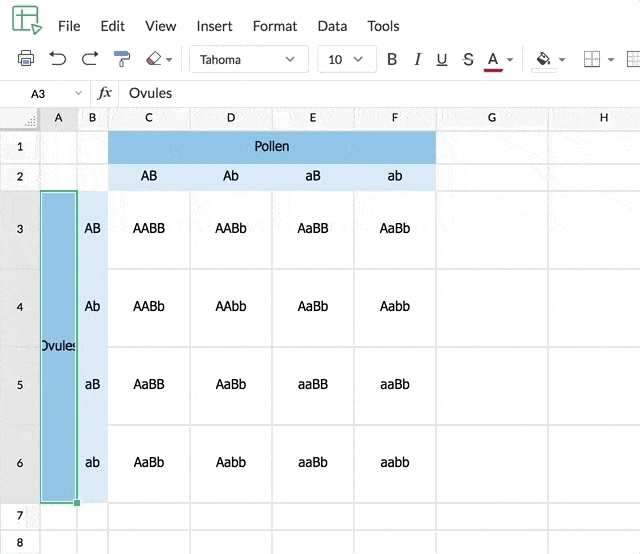Neuigkeiten
2024
Apr
Finden Sie sofort jegliche Tabelle
Wenn Sie mehrere Tabellen in einer Arbeitsmappe haben, wird es schnell unübersichtlich – Zoho Sheet hat dafür eine Lösung. Sie können jetzt über die Suchfunktion in der Statuszeile schnell alle Tabellen finden.

Weitere Informationen
Alle ausgeblendeten Tabellenblätter anzeigen und einblenden
Mit Zoho Sheet können Sie jetzt eine Liste der ausgeblendeten Tabellenblätter anzeigen und alle gleichzeitig einblenden.

Feb
Bessere Lesbarkeit durch benutzerdefinierte Rasterlinienfarben
Keine Standardrasterlinienfarbe mehr! Es steht eine Palette von Farben zur Auswahl, sodass Sie die Rasterlinien Ihrer Tabelle personalisieren können. Jetzt testen!
Weitere Informationen2023
Oct
Erstellen und teilen Sie problemlos Stapeltabellen unter Verwendung von Serienvorlagen
Verbringen Sie Stunden damit, neue Datensätze aufzusetzen und Daten aus anderen Quellen zu kopieren? Jetzt können Sie mit der Serienvorlage in Zoho Sheet auf effiziente Weise Stapeldatensätze erstellen und teilen.

Erleben Sie die Leistung von ChatGPT in Zoho Sheet
Zia von Zoho Sheet unterstützt unsere Benutzer mit Einblicken sowie bei der Datenbereinigung und der Formatierung. Mit diesem Update können Sie jetzt die Leistung von ChatGPT erleben, wodurch Ihnen mit Formeln, Tabellen, VBA-Makros und vielem mehr geholfen wird!
Aug
Alternative Tastaturkürzel in Zoho Sheet
Arbeiten Sie mit Zoho Sheet nahtlos an Ihren Tabellen mit den neuen alternativen Tastaturkürzeln, die denen Ihres Browsers ähneln. Sie können diese Tastenkombinationen verwenden, ohne die Tastaturkürzel Ihres Browsers zu beeinträchtigen.

Jun
Neu: Hervorheben von Zeilen/Spalten
Konzentrieren Sie sich auf den Datensatz, an dem Sie gerade arbeiten, indem Sie die Option zum Hervorheben von Zeilen/Spalten in Zoho Sheet verwenden. Unsere Markierungen sind dynamisch, d. h. sie werden automatisch aktiviert, wenn Sie zu einer anderen Zelle wechseln.

Mehrere Datumsfelder und eindeutige Beschriftungen für Pivottabellen
Mit Zoho Sheet können Sie jetzt mehrere eindeutige Datumstypfelder in einer Pivottabelle erstellen. Sie können eindeutige Beschriftungen innerhalb einer Pivottabelle wiederholen, indem Sie die Option "Repeat Item Labels" verwenden.

Intelligente Ausrichtung von Objekten in Zoho Sheet
Richten Sie Objekte wie Diagramme, Schaltflächen und Bilder intelligent an den sie umgebenden Objekten auf Ihrem Arbeitsblatt aus.

May
Importieren und verwalten Sie externe Daten mit Datenverbindungen
Sie können jetzt reibungslos Daten aus mehreren Zoho-Apps importieren! Mit Zoho Sheet können Sie Datenverbindungen mit URLs und mehr als 10 Zoho-Apps erstellen und verwalten, darunter CRM, Invoice und Creator.

Einfache Verknüpfung von Daten über Tabellenkalkulationen hinweg
Verknüpfen Sie mit der Option "Paste > Link" Live-Daten in Sekundenschnelle über Tabellenkalkulationen hinweg. Auch wenn diese Option hauptsächlich über die Funktion IMPORTRANGE() ausgeführt wird, können Sie Ihre Daten verknüpfen, ohne die Funktion jedes Mal manuell eingeben zu müssen.

Apr
Beispielcodes zum Schreiben von APIs
Hier finden Sie neu hinzugefügte Beispielcodes, die Sie beim Schreiben von APIs in den folgenden vier Programmiersprachen unterstützen:
- Deluge
- Python
- jQuery
- Java
- Curl
Mar
Vorstellung von 15 neuen Funktionen in Zoho Sheet
Zoho Sheet unterstützt mehr als 350 vordefinierte Funktionen in einer Vielzahl von Kategorien wie Text, Finanzen und Tabellenkalkulation. Die LAMBDA-Funktion wurde im Jahr 2021 veröffentlicht. Jetzt fügen wir weitere LAMBDA-Funktionen hinzu, zusammen mit einigen sehr praktischen Text- und Tabellenkalkulationsfunktionen.

Behalten Sie den Überblick über alle Änderungen mit der Funktion "Edit History"
Sind Sie besorgt, dass Ihre Tabellenkalkulationsdaten bei der Zusammenarbeit mit anderen Benutzern verloren gehen? Mit der neuen Funktion "Edit History" in Zoho Sheet können Sie eine Liste der Werte anzeigen, die in jeder Zelle hinzugefügt, geändert oder gelöscht wurden. Sie sehen auch, wer wann welche Änderungen vorgenommen hat.

Entdecken Sie die neuesten Verbesserungen der Benutzeroberfläche von Zoho Sheet
Sie finden den Namen Ihrer Datei nun in der oberen linken Ecke. Außerdem haben wir die Seitenleiste neu gestaltet. Über die Seitenleiste können Sie alle Ihre bedingten Formatierungsregeln verwalten und von einer neuen, besser sichtbaren Position aus auf Zia zugreifen.

Feb
Jetzt verfügbar: Tabellen in Zoho Sheet
Erfassen, formatieren und analysieren Sie Ihren Datensatz bequem mit den Tabellen von Zoho Sheet. Sie können den Stil und die Farbe der Tabelle nach Ihren Wünschen anpassen.

Vergleichen Sie Werte ganz einfach mit den neuen Datenleisten
Mit der neuen Option zur bedingten Formatierung in der Datenleiste von Zoho Sheet können Sie Werte in einem Zellbereich hervorheben und vergleichen.

Mit Zia formatieren
Zia unterstützt Sie nicht nur bei der Berechnung von Zahlen, sondern hilft Ihnen auch bei der Verfeinerung und besseren Formatierung Ihres Datensatzes. Erhalten Sie KI-gestützte Vorschläge zur Datenformatierung von Zia in Zoho Sheet.

Jan
Zugriff auf neue Schriftarten in unserer aktualisierten Schriftartenbibliothek
Die Schriftartenbibliothek von Zoho Sheet enthält jetzt neue Schriftarten in mehr als 60 Sprachen. Sie können auch eine auf Ihrem Computer gespeicherte Schriftart auswählen und sie der Schriftartenbibliothek hinzufügen. Testen Sie unsere neuen Schriftarten in Ihrer Tabellenkalkulation!

Bewahren Sie eine einheitliche Formatierung während der Zusammenarbeit
Mit den Designs von Zoho Sheet können Sie für eine einheitliche Formatierung Ihrer Tabellenkalkulationen sorgen. Sie können ein beliebiges Design aus der Liste der verfügbaren Optionen auswählen, anpassen und anwenden.

2022
Nov
TOROW, TOCOL und fünf neue Funktionen sind jetzt verfügbar!
Wir haben sieben neue Funktionen entwickelt, mit denen Sie Datentabellen im bevorzugten Format anordnen können. Hier sind sie:
- TOROW
- TOCOL
- HSTACK
- VSTACK
- TAKE
- DROP
- NUMBERVALUE
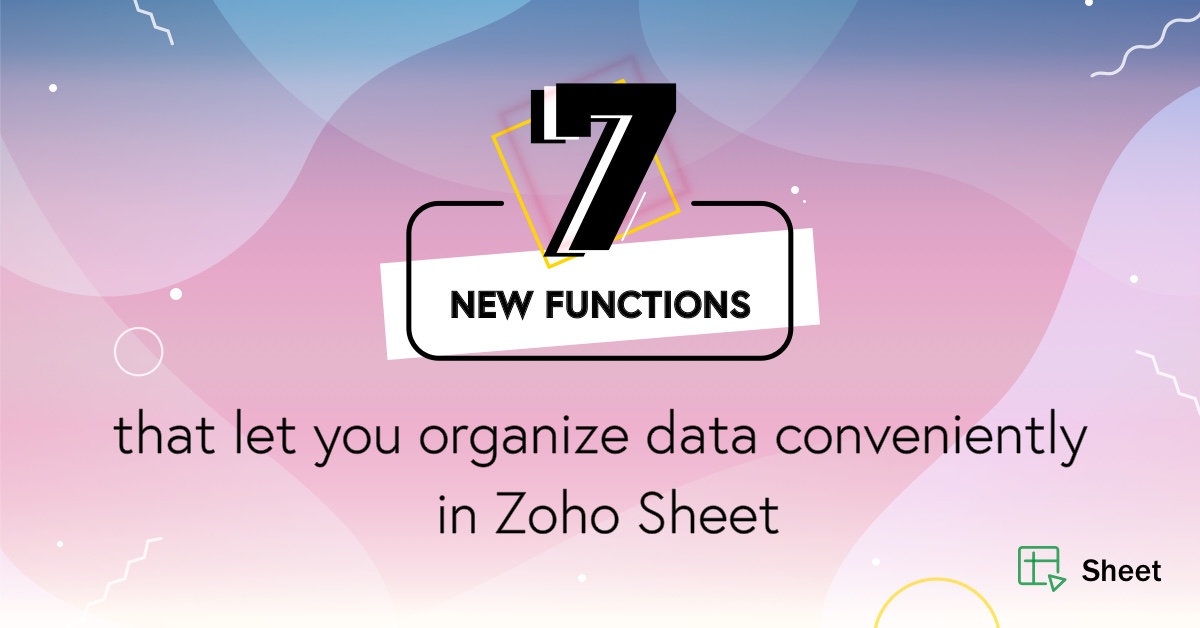
Sep
Mit dem Feature Finder können Sie jede Funktion von Sheet sofort finden
Verbringen Sie zu viel Zeit damit, sich durch Menüs zu hangeln, um die gewünschte Funktion zu finden? Verwenden Sie den Feature Finder, um die notwendigen Tools für Ihre Tabellenkalkulationsdaten zu finden.
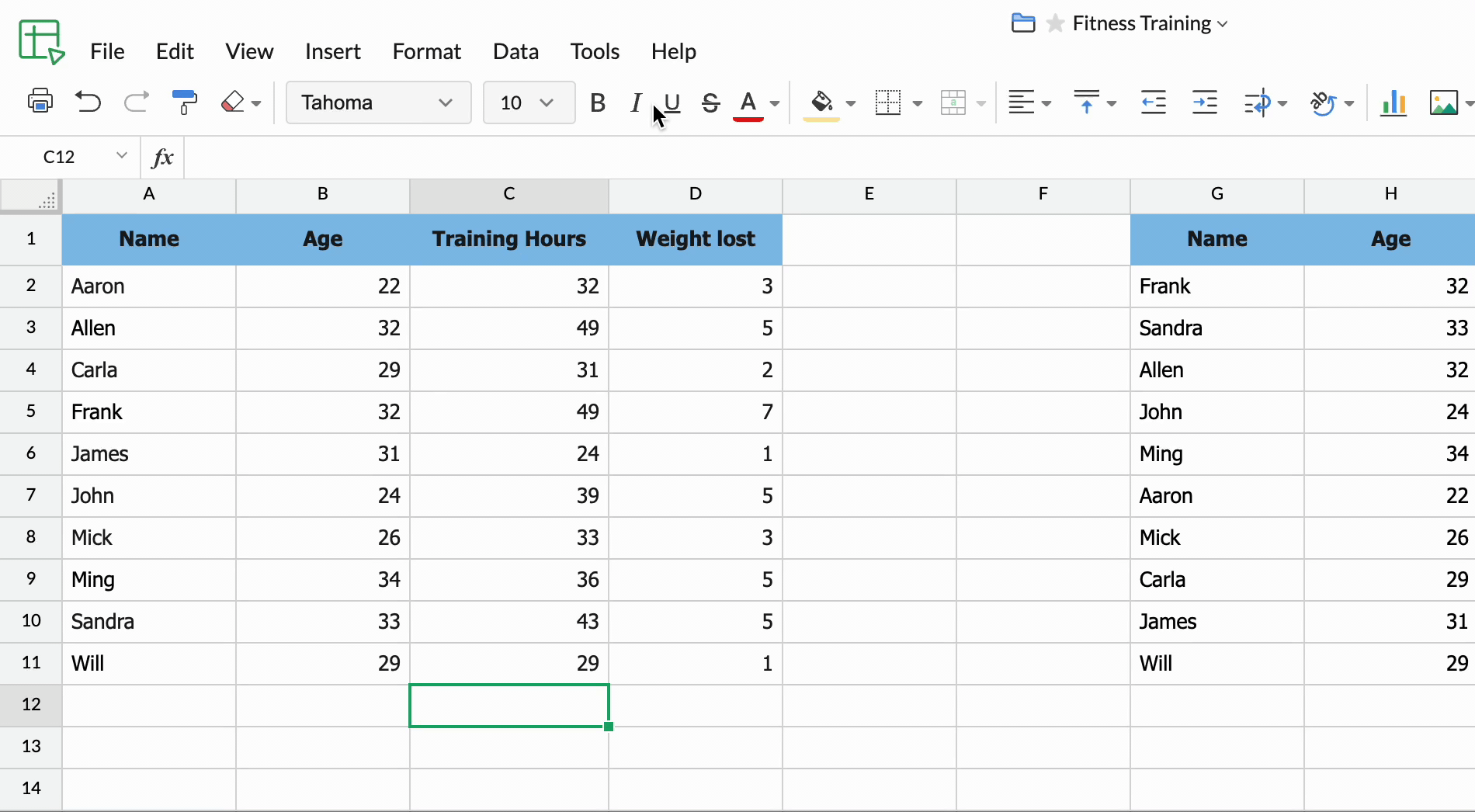
Mar
Eine Zelle, mehrere Formate
Mit Zoho Sheet können Sie jetzt Teile des Inhalts von Zellen separat formatieren. Mit diesen Optionen zur Textformatierung können Sie Ihre Daten besser darstellen.
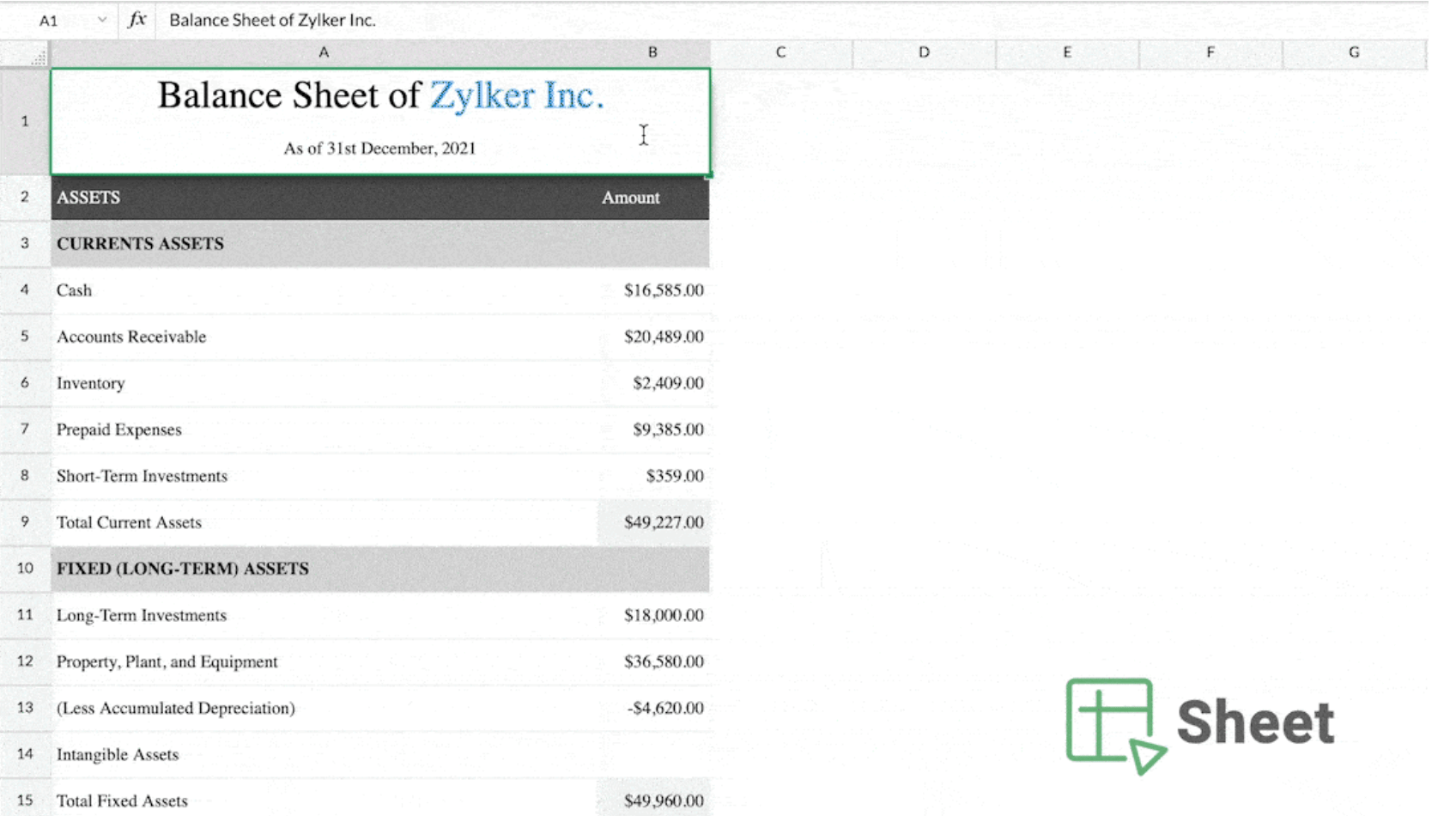
Jan
Gruppieren von Zeilen und Spalten
Sie können jetzt Zeilen und Spalten gruppieren, um Daten leichter organisieren und präsentieren zu können. Probieren Sie es aus.
2021
Dec
Veröffentlichen von Tabellenkalkulationen, Tabellenblättern oder Bereichen mit spezifischen Anpassungen
Mit den neuen Veröffentlichungssteuerungs- und Anpassungsoptionen von Zoho Sheet können Sie jetzt interaktive Tabellenblätter und bestimmte Datenbereiche veröffentlichen!
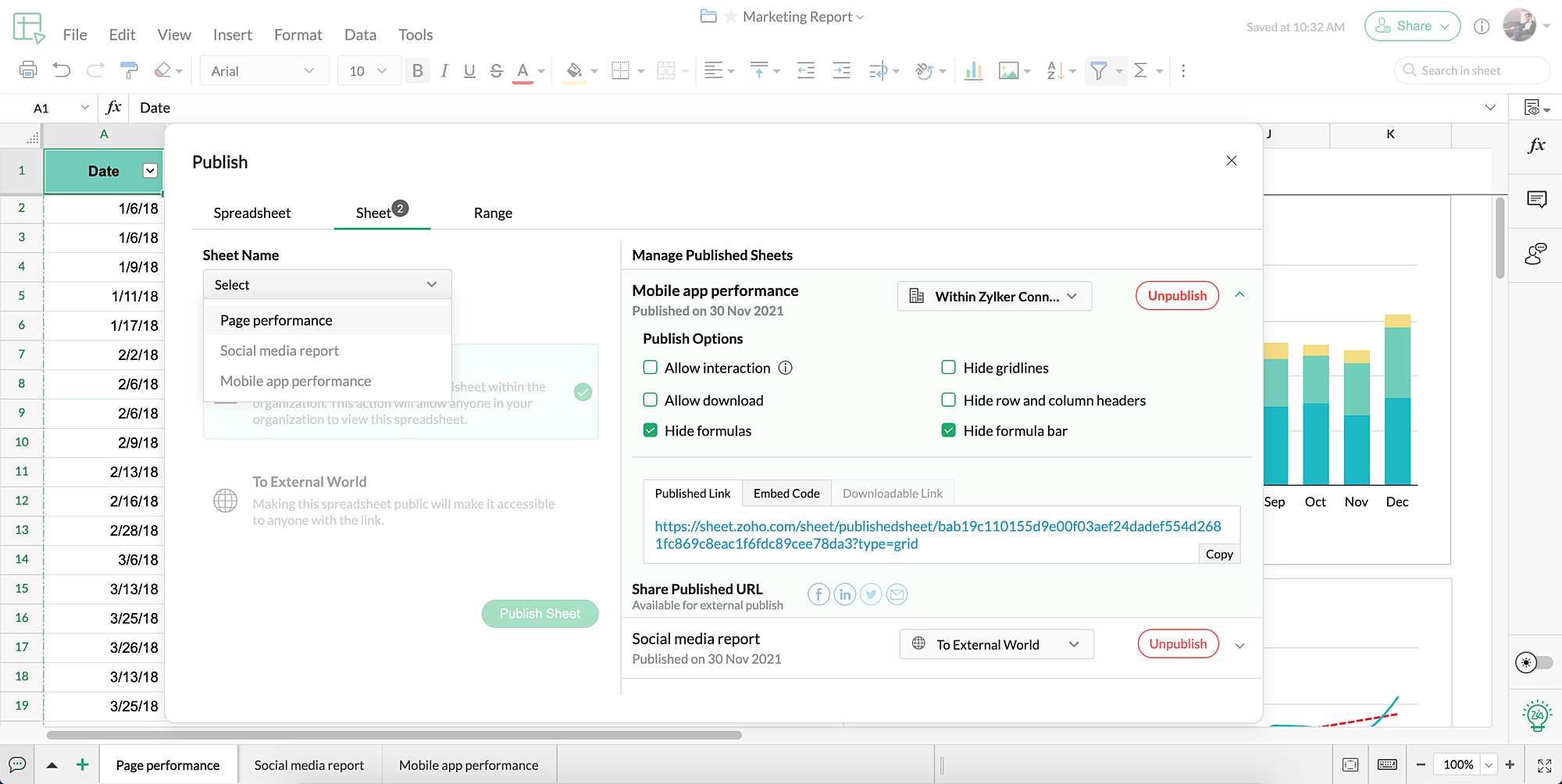
Sep
Die leistungsstarke LAMBDA()-Funktion
Mit der neuen LAMBDA-Funktion können Sie jetzt ganz einfach benutzerdefinierte Funktionen erstellen. Mit der LAMBDA-Funktion können Sie auch Ihre Tabellenfunktionen mithilfe von benannten Variablen selbsterklärend gestalten.
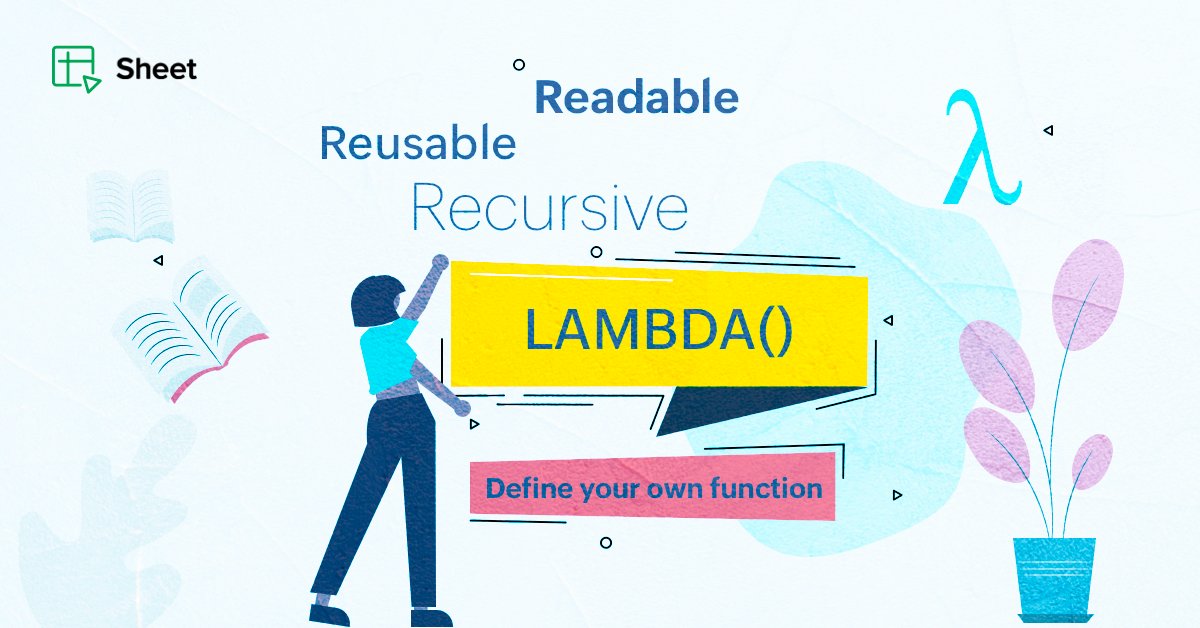
Jun
Browsererweiterung und Web Clipper von Zoho Sheet
Übertragen Sie Daten von einer beliebigen Website mit nur wenigen Klicks in Ihre Zoho Sheet-Tabellenkalkulation! Mit der Erweiterung können Sie auch neue Tabellenkalkulationen öffnen, auf bestehende Dateien oder Vorlagen zugreifen und Tabellenblätter von Ihrem Computer in die Cloud übertragen. Ein praktischer Clipper und eine einfache Erweiterung, in einem Paket.
Zu Chrome hinzufügen | Zu Firefox hinzufügen
Weitere InformationenApr
Vereinfachung von Array-Formeln
Die Array-Formeln von Zoho Sheet sind nun wesentlich benutzerfreundlicher. Ohne den Ergebnisbereich vorher auswählen zu müssen oder die Tasten Cmd/Strg+Umschalt+Eingabe zu benutzen, können Sie die Array-Formel jetzt einfach wie eine Nicht-Array-Formel eingeben. Mit dem #SPILL-Fehler, den '#'- und '@'-Operatoren sind die neuen und verbesserten dynamischen Array-Formeln einfacher denn je, dafür aber viel effektiver.
Weitere InformationenMar
Vorstellung der exklusiven Zoho Sheet-App für iOS und iPadOS
iOSWir arbeiten ständig an der Verbesserung der Sheet Mobile-App und ihrer Benutzerfreundlichkeit hinsichtlich Geschwindigkeit, Design, Funktionen und Gesamtleistung. Unter Berücksichtigung dieser Aspekte freuen wir uns, eine exklusive Zoho Sheet-App für iOS und iPadOS ankündigen zu können, die die bestehende App ersetzen wird. Die neue App bietet nicht nur alle Vorteile der gerätespezifischen Weiterentwicklungen, sondern auch einige interessante neue Funktionen!
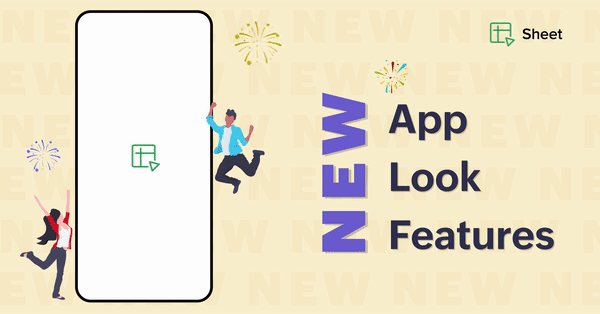
Jan
Mehr sichere Möglichkeiten zur gemeinsamen Nutzung Ihrer Tabellenkalkulation
Mit Zoho Sheet können Sie Ihre Tabellenkalkulationen in Echtzeit mit Ihren Kollegen teilen und daran zusammenarbeiten. Vielleicht möchten Sie aber Ihre Tabellenkalkulationen als E-Mail-Anhänge versenden oder eine Offline-Version einer vertraulichen Datei mit Passwortschutz aufbewahren.
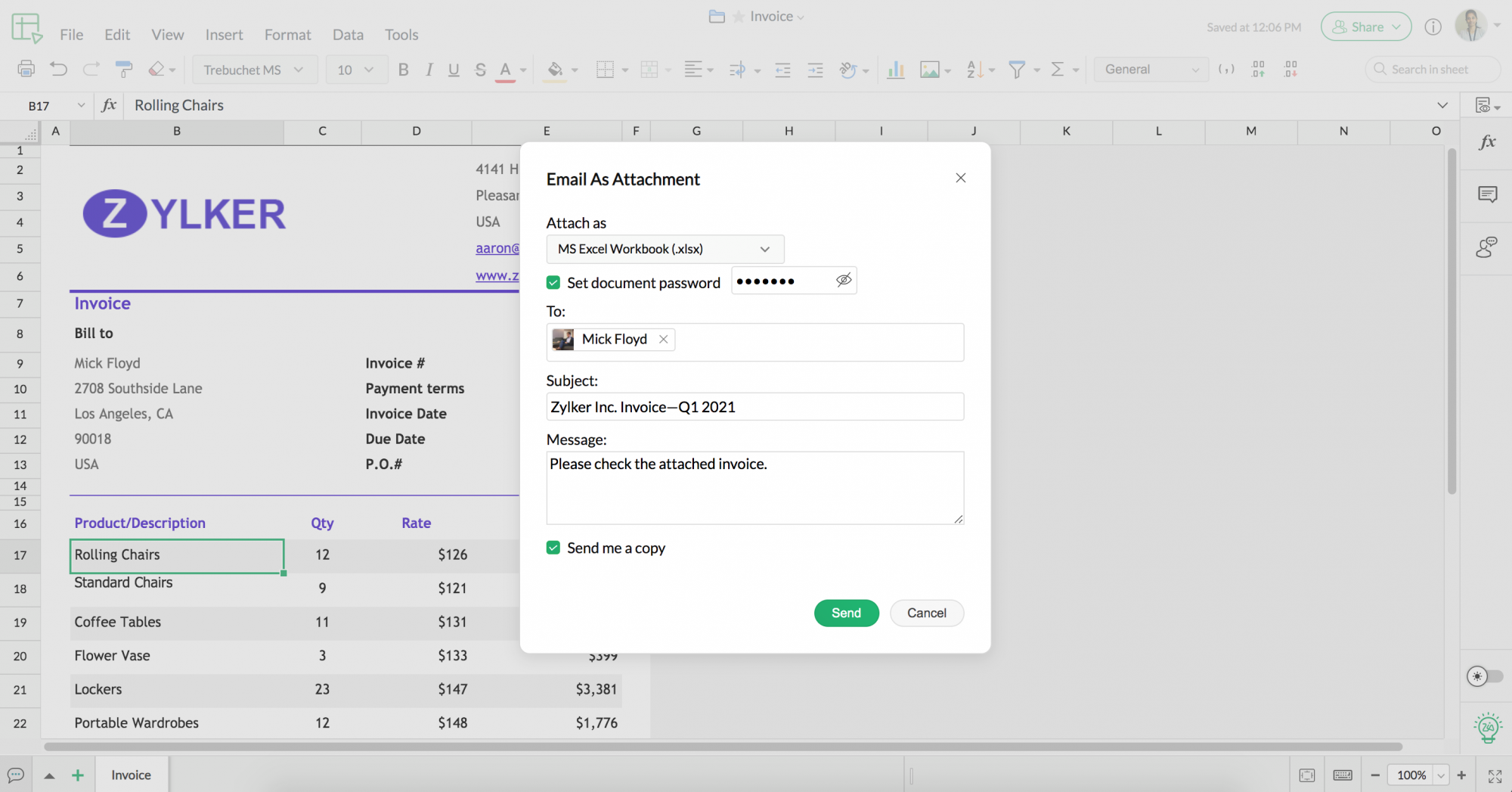
Optionen zum Rotieren, Einrücken, Zuschneiden und Verkleinern von Text in Zoho Sheet
Die Arbeit mit langen Textdaten in Tabellenkalkulationen wurde verbessert! Zoho Sheet unterstützt jetzt Optionen für die Rotation, Einrückung und den Umbruch von Text, sodass Sie den Text und andere Werte in Ihrer Tabelle genau so anzeigen können, wie Sie es wünschen.