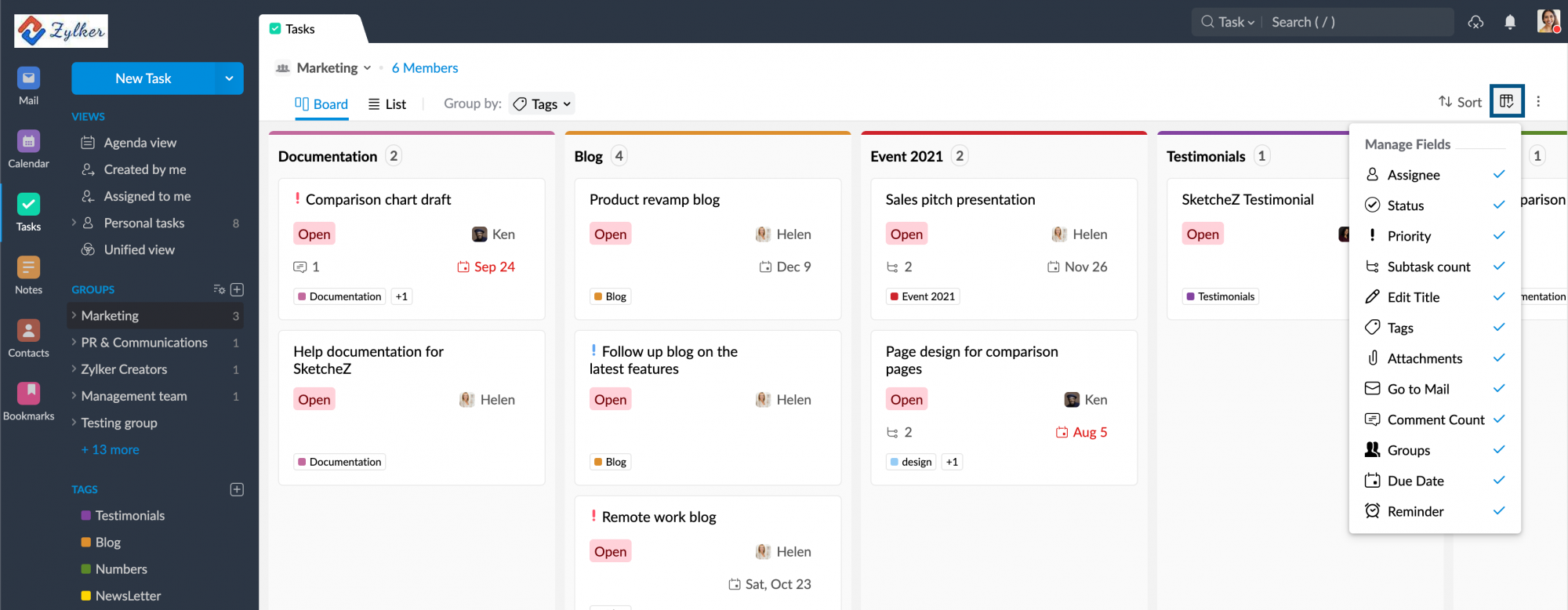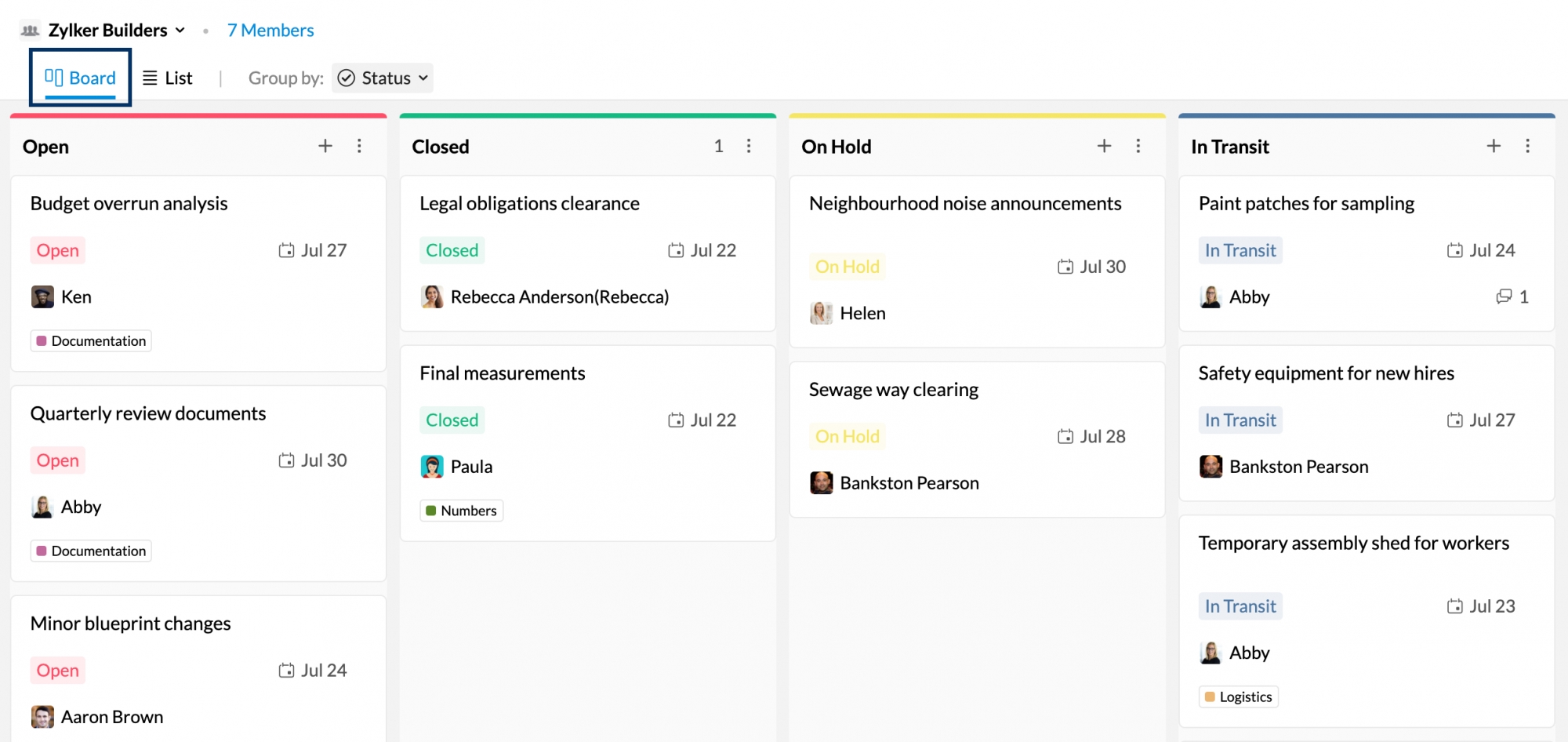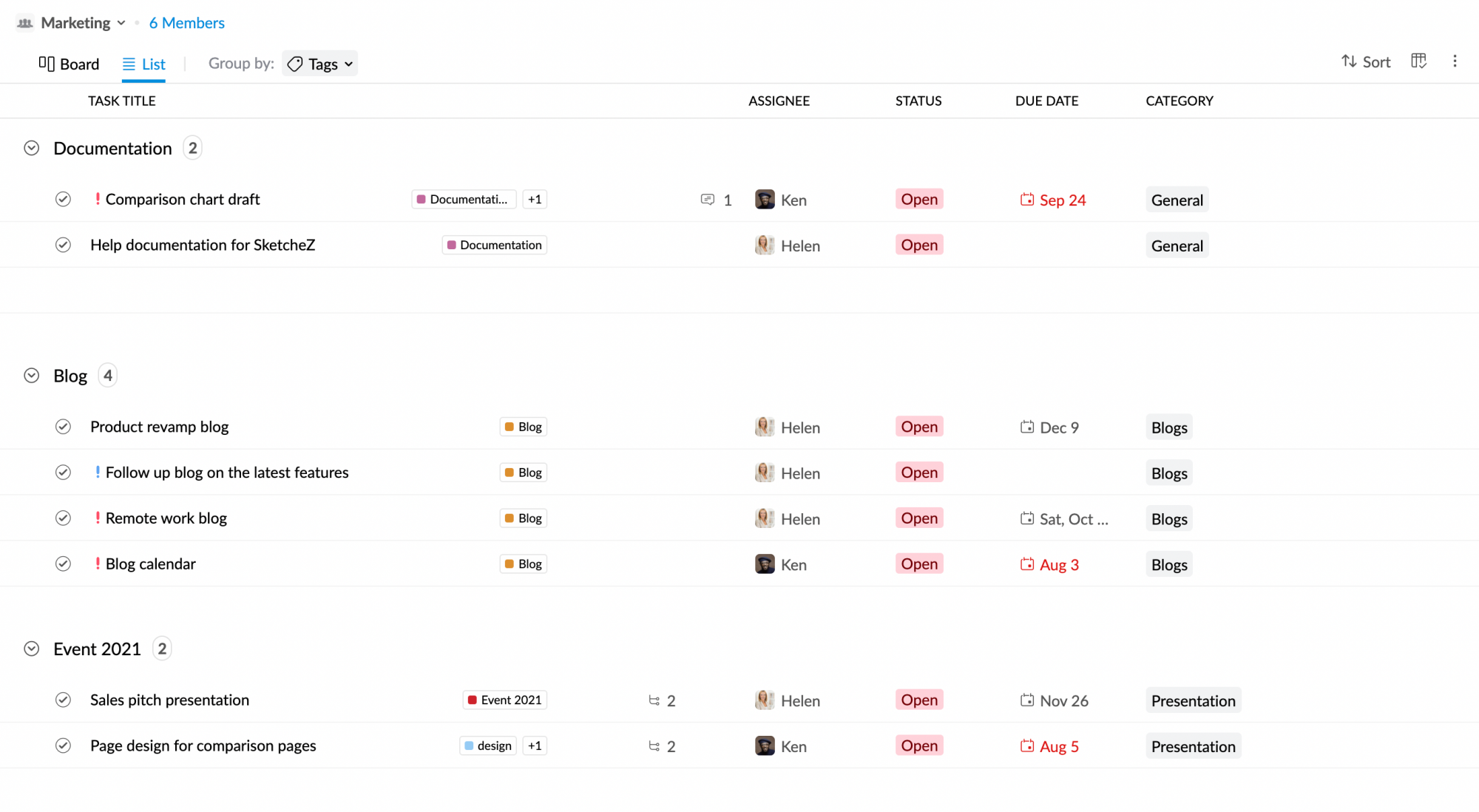Verwenden von Tasks in Zoho Mail
Die Art und Weise, wie Sie Ihre Aufgaben betrachten möchten, kann sich je nach Ihren Anforderungen ändern. Wenn Sie alle Aufgaben sehen möchten, die bald fällig sind, sollten Sie Ihre Aufgaben in dieser Reihenfolge anordnen. Wenn Sie jedoch den Status der von Ihnen erstellten Aufgaben verfolgen möchten, dann möchten Sie nur eine Liste mit den von Ihnen hinzugefügten Aufgaben sehen.
Hier kommen die Ansichten von Tasks ins Spiel. Mit Hilfe der Ansichten und Anzeigemodi können Sie Ihre Aufgaben auf eine Art und Weise ordnen und verfolgen, die Ihren Anforderungen am besten entspricht.
Linke Fensterhälfte Ansichten
Ansicht "Agenda"
In der Ansicht "Agenda" sehen Sie die Aufgaben geordnet nach ihrem Fälligkeitsdatum. Nehmen wir an, Sie haben eine Aufgabe mit dem 1. Oktober als Fälligkeitsdatum hinzugefügt. Am 1. Oktober sehen Sie die Aufgabe in der Reihenfolge der heutigen Aufgaben. Auf diese Weise können Benutzer leicht erkennen und planen, welche Arbeiten sie erledigen müssen und ihre Zeit effizient nutzen.
Die Ansicht "Agenda" hat 6 Abschnitte, in denen die Aufgaben nach ihrem Fälligkeitsdatum geordnet sind. Diese sind:
- Delayed Tasks – Alle Aufgaben, die zum angegebenen Fälligkeitsdatum nicht erledigt wurden.
- Today's Tasks – Alle Aufgaben, die an dem betreffenden Tag fällig sind.
- This week's tasks – Alle Aufgaben, die in dieser Woche fällig sind.
- This month's tasks – Alle Aufgaben, die in diesem Monat fällig sind.
- Upcoming Tasks – Alle Aufgaben, die vom kommenden Monat bis zum kommenden Jahr fällig sind.
- No due date – Alle Aufgaben, die ohne ein Fälligkeitsdatum erstellt wurden.
Sie können die Aufgaben in der Ansicht "Agenda" nach Fälligkeitsdatum sortieren.
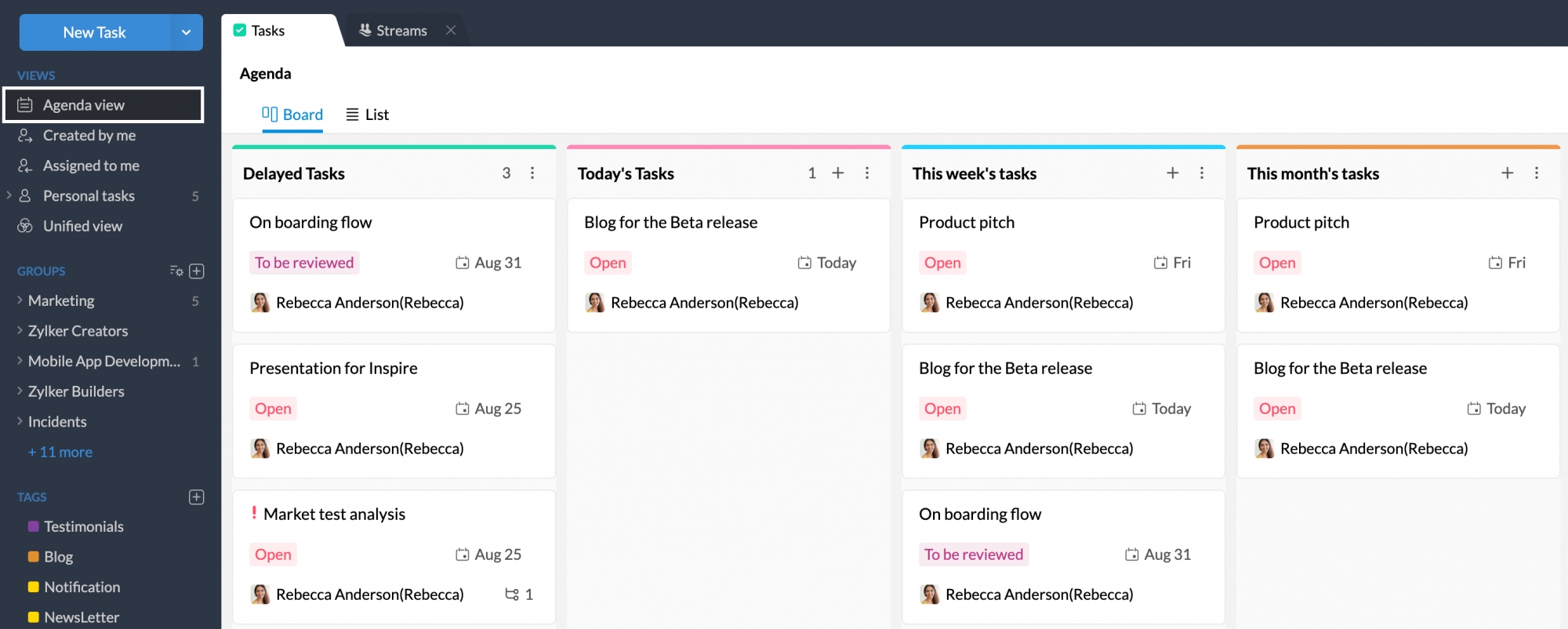
Ansicht "Created by me"
In der Ansicht "Created by me" können Sie alle von Ihnen erstellten Aufgaben sehen. Dies umfasst alle von Ihnen erstellten Aufgaben, unabhängig davon, wer der Beauftragte ist. Nehmen wir an, Sie haben ein paar Aufgaben erstellt und sie Ihren Kollegen zugewiesen. Sie können diese leicht verfolgen, indem Sie die Ansicht "Created by me" aufrufen.
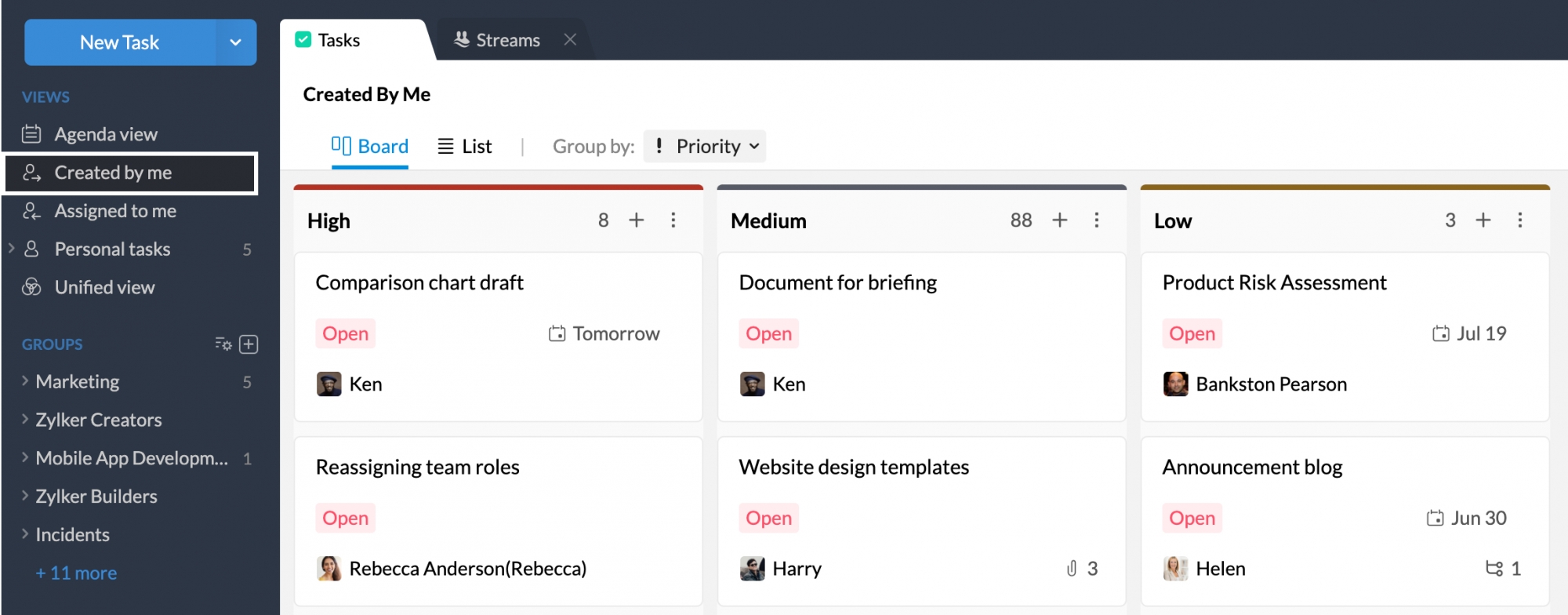
In dieser Ansicht können Sie Aufgaben nach Priorität, Fälligkeitsdatum und Gruppe gruppieren. Sie können die Aufgaben auch nach der Erstellungszeit, dem Fälligkeitsdatum und dem Änderungsdatum auf der Grundlage Ihrer Gruppe sortieren.
Ansicht "Assigned to me"
In der Ansicht "Assigned to me" sehen Sie alle Aufgaben, bei denen Sie der Zugewiesene sind. Dazu gehören Aufgaben und Teilaufgaben, die von jedem Mitglied des Unternehmens und von Ihnen erstellt werden. In dieser Ansicht können Sie Aufgaben nach Priorität, Fälligkeitsdatum und Gruppe gruppieren. Sie können die Aufgaben auch nach der Erstellungszeit, dem Fälligkeitsdatum und dem Änderungsdatum auf der Grundlage Ihrer Gruppe sortieren.
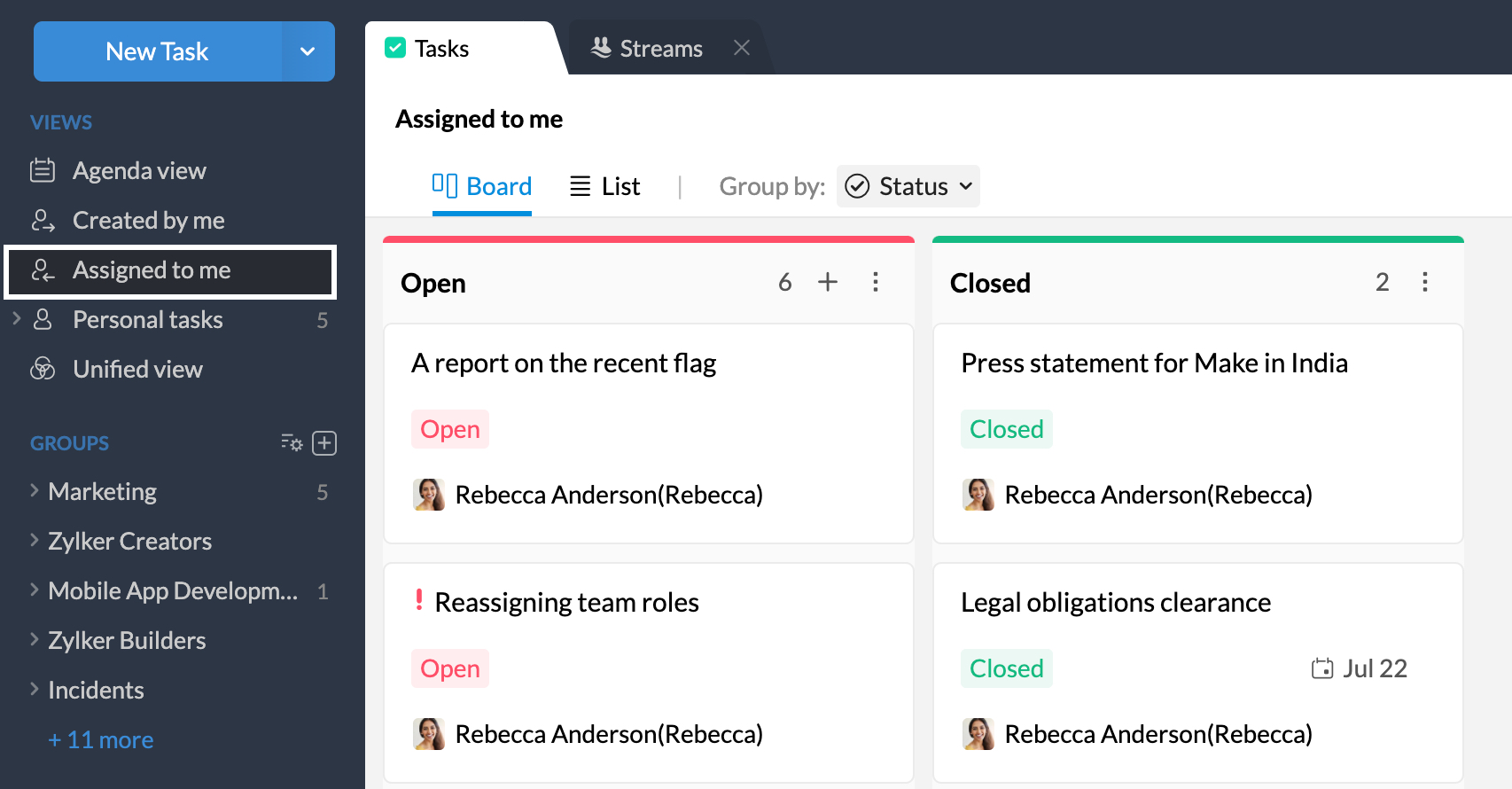
Ansicht "Personal tasks"
In der Ansicht "Personal tasks" können Sie alle Aufgaben sehen, die Sie als persönliche Aufgaben hinzugefügt haben. Sie können auf eine Kategorie im linken Fensterbereich klicken, um nur Aufgaben anzuzeigen, die dieser Kategorie zugeordnet sind. Dies ist besonders hilfreich, wenn Sie sich auf ein bestimmtes Projekt konzentrieren und die Aufgaben dieses Projekts verfolgen möchten.
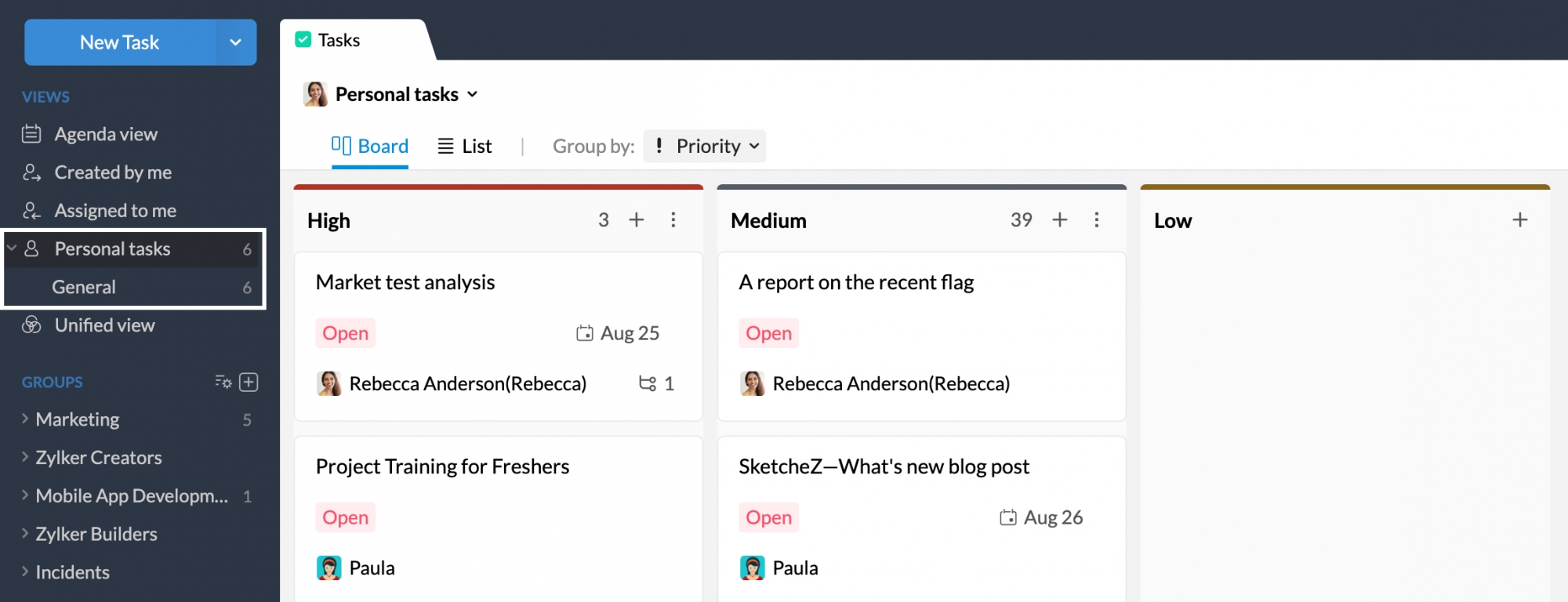
In dieser Ansicht können Sie Ihre Aufgaben nach Kategorie, Status, Priorität und Fälligkeitsdatum gruppieren. Und in der Kategorieansicht können Sie Ihre Aufgaben nach Status, Priorität und Fälligkeitsdatum gruppieren. Außerdem können Sie die Aufgaben sowohl in der Ansicht "Personal tasks" als auch in der Ansicht "Personal tasks"-Kategorie nach Erstellungszeitpunkt, Fälligkeitsdatum und Änderungsdatum auf der Grundlage Ihrer Gruppe sortieren.
Ansicht "Shared with me"
In der Ansicht "Shared with me" sehen Sie alle Aufgaben, die von anderen erstellt, aber Ihnen zugewiesen wurden oder zu denen Sie vom Eigentümer eingeladen wurden. Bei diesen Aufgaben kann es sich um private Aufgaben handeln, die von jedem im Unternehmen erstellt wurden, oder um Aufgaben, die in Gruppen erstellt wurden, denen Sie nicht angehören. Sie können die Aufgaben in der Board- oder Listenansicht anzeigen. Sie können die Aufgaben auch nach dem Zeitpunkt der Erstellung der Aufgabe sortieren.
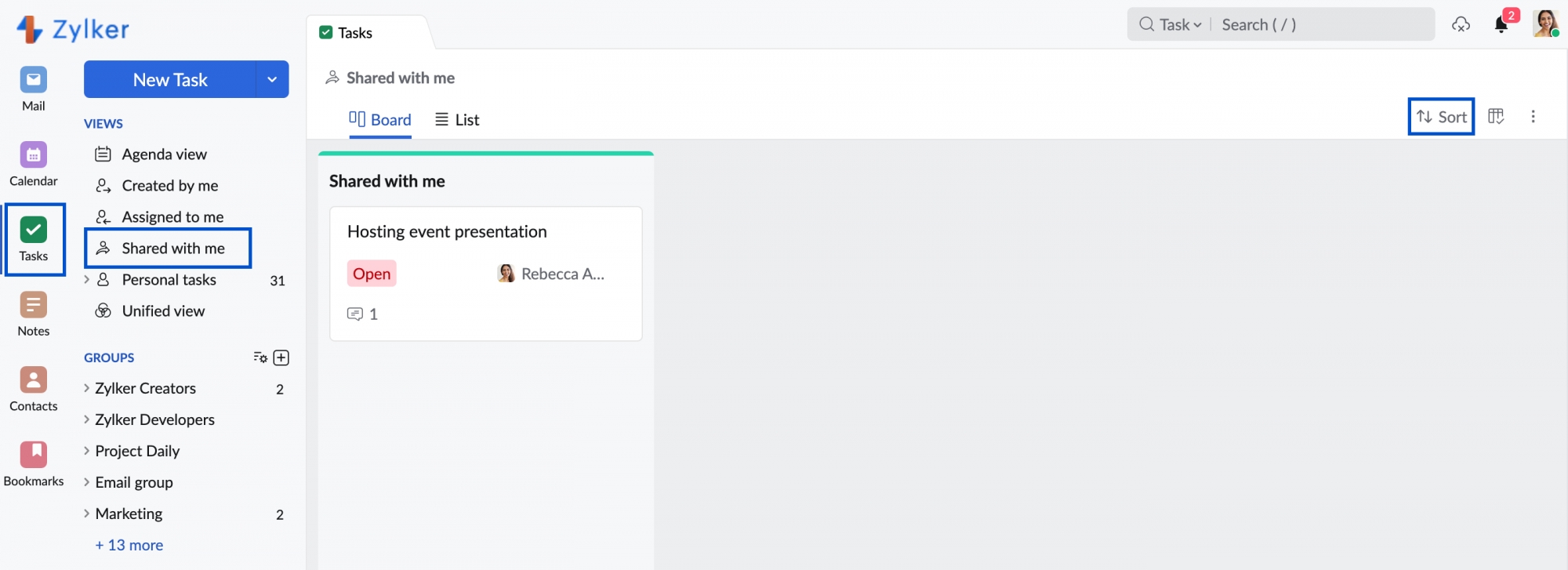
Vereinheitlichte Ansicht
Zoho Mail ist in andere Zoho-Anwendungen wie Zoho CRM, Zoho Connect, Zoho Projects und Zoho People integriert. In der vereinheitlichten Ansicht sehen Sie alle Aufgaben, die Sie über andere Zoho-Dienste in Zoho Mail hinzugefügt oder sich selbst zugewiesen haben.
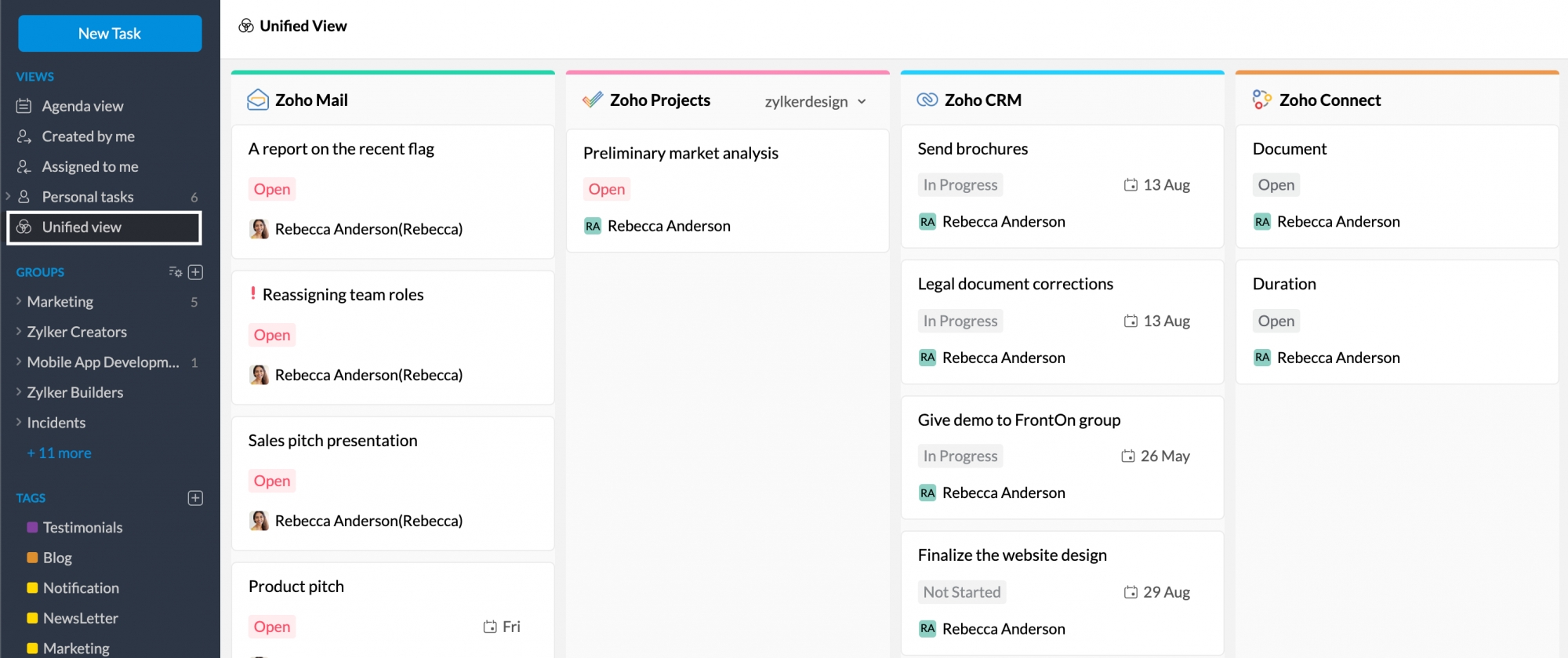
Außerdem können Sie die Detailansicht jeder App sehen, indem Sie sie einfach mit einem Klick auf ihren Namen erweitern. In der erweiterten Ansicht können Sie Vorgänge wie den Zugang zu anderen Aufgaben, die Ihnen nicht zugewiesen sind, die Erstellung neuer Aufgaben und mehr in dieser bestimmten Anwendung durchführen. Alle Änderungen, die Sie in der vereinheitlichten Ansicht von Aufgaben vornehmen, werden in der jeweiligen Zoho-Anwendung übernommen.
Nehmen wir zum Beispiel an, Sie möchten eine neue Aufgabe zu Zoho Connect hinzufügen. Sie können einfach den Abschnitt Zoho Connect in der vereinheitlichten Ansicht erweitern und die Aufgabe hinzufügen. Diese Aufgabe wird automatisch hinzugefügt und mit Ihrem Zoho Connect-Konto verknüpft. Und wenn Sie über die Connect-Website auf Ihre Zoho Connect-Aufgaben zugreifen, werden die Aufgaben, die Sie aus Zoho Mail hinzugefügt haben, dort angezeigt.
Gruppenabschnitt
Im Gruppenabschnitt von Aufgaben im linken Fensterbereich sehen Sie eine Liste aller Gruppen, denen Sie angehören. Sie können auf die von Ihnen bevorzugte Gruppe klicken, um eine detaillierte Ansicht aller Aufgaben zu erhalten, die der Gruppe hinzugefügt wurden. Dazu gehört jeder, der Teil der Gruppe ist. Sie können die Aufgaben nach Kategorie, Status, Empfänger, Fälligkeitsdatum oder Priorität ordnen.
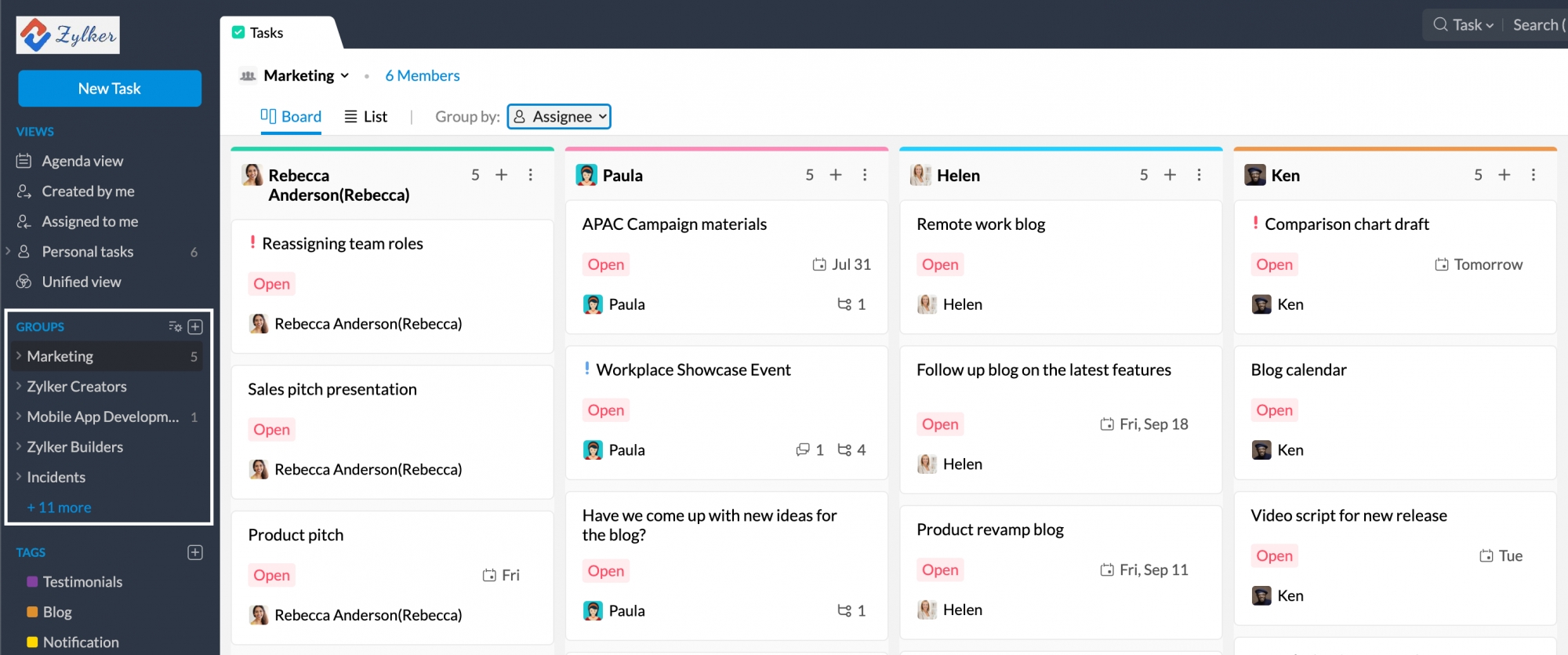
Darüber hinaus können Sie auch Aufgaben aus einer Gruppe anzeigen, die zu einer bestimmten Kategorie dieser Gruppe gehören. Und in der Kategorieansicht einer Gruppe können Sie Aufgaben nach Status, Zuweiser, Priorität und Fälligkeitsdatum ordnen. Sie können die Aufgaben auch nach Erstellungszeit, Fälligkeitsdatum und Änderungsdatum sortieren und zwar auf der Grundlage Ihrer Gruppe durch Auswahl sowohl in der Gruppenansicht als auch in der Ansicht für die Kategorie der Gruppenaufgaben.
Anzeigemodi
Mit den Anzeigemodi können Sie die Darstellung Ihrer Aufgaben weiter anpassen. Manchmal möchten Sie sie vielleicht aus der Vogelperspektive betrachten. Manchmal ist alles, was Sie sehen wollen, eine einfache Liste. Alle oben genannten Ansichten können also in zwei verschiedenen Anzeigemodi oder Layouts angezeigt werden.
- Boards – Sie können alle Aufgabenabschnitte im Kanban-Board-Layout geordnet nebeneinander sehen.
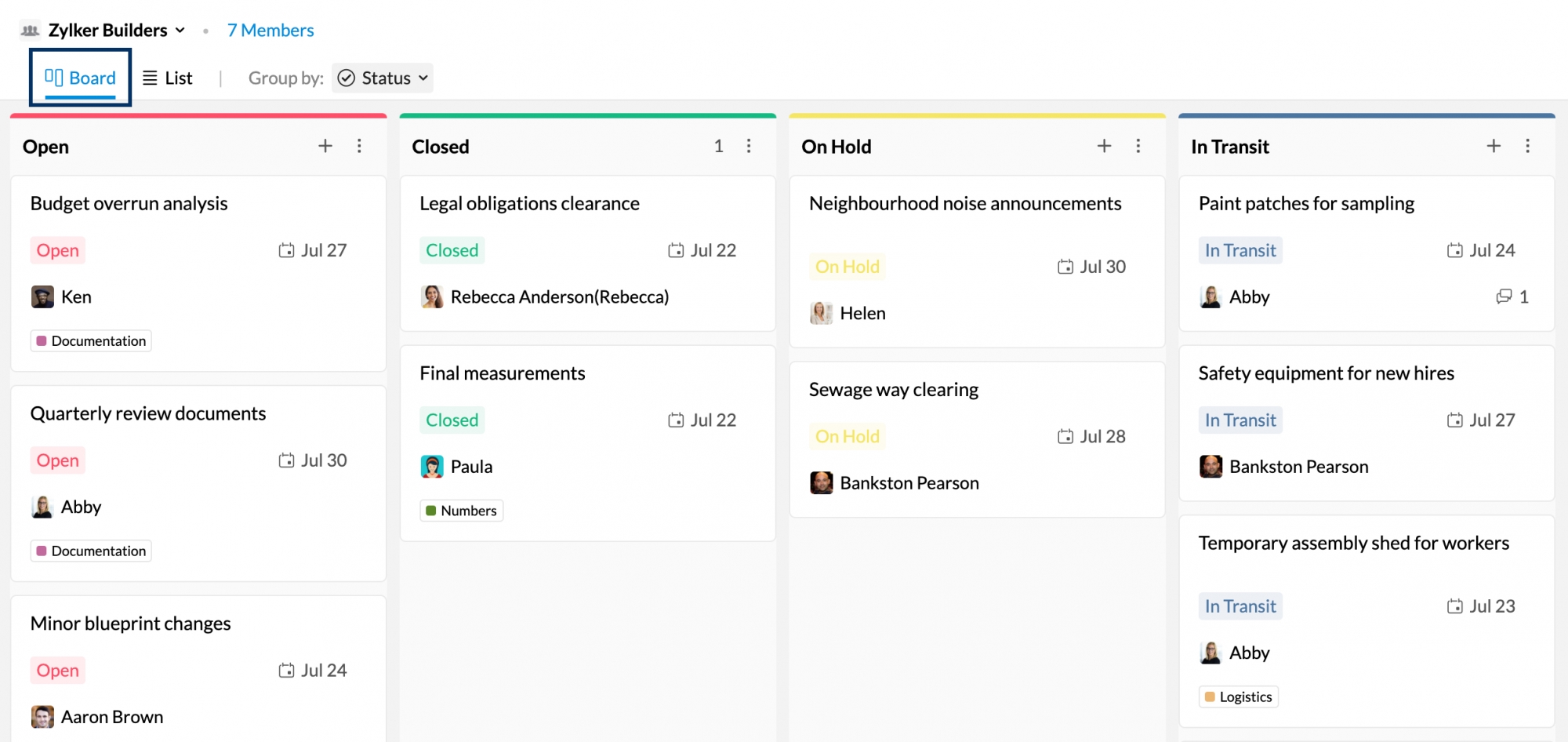
- Liste – Alle Ihre Aufgabenabschnitte werden in einer Liste untereinander angeordnet.
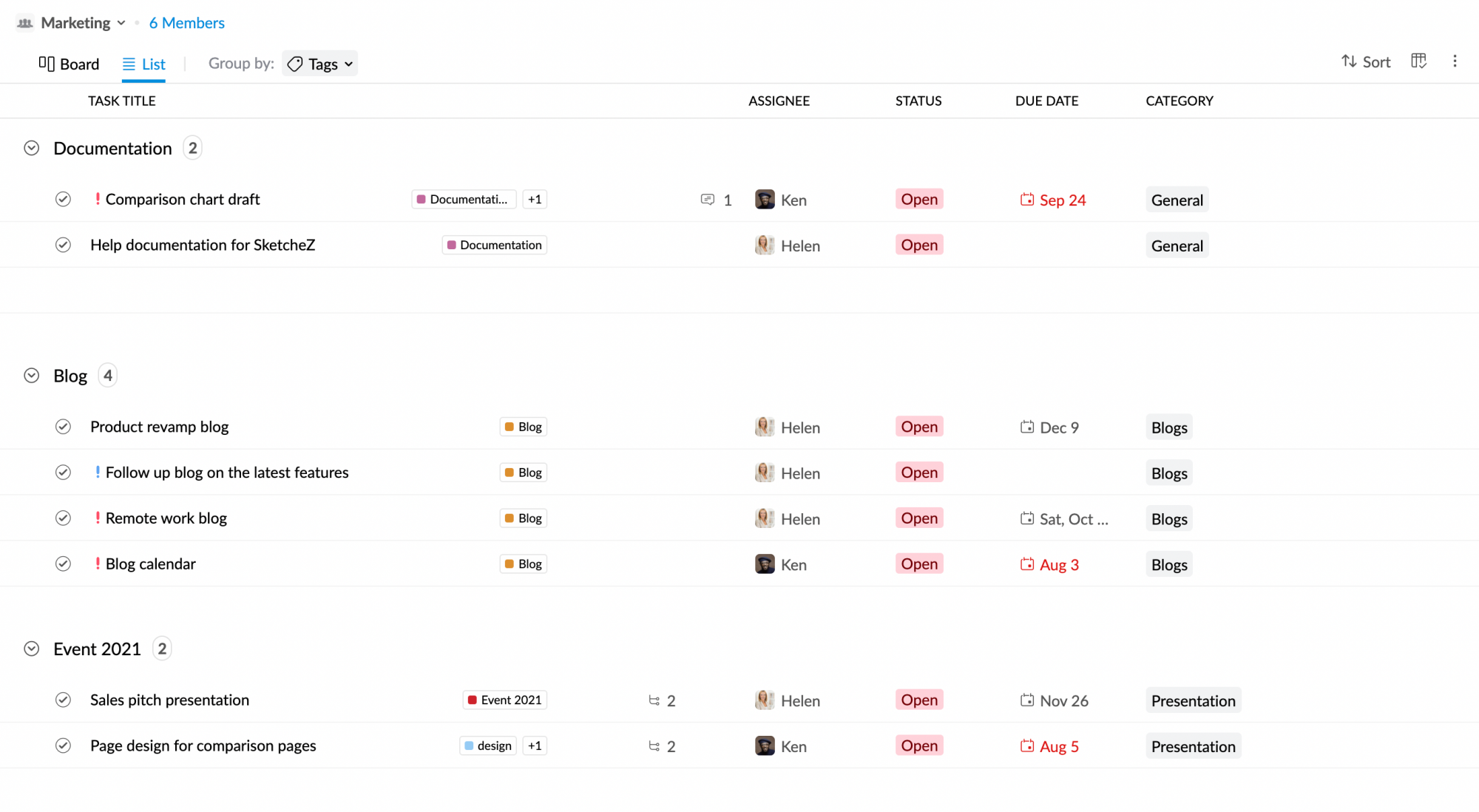
Unabhängig davon, welchen Anzeigemodus Sie in einer Ansicht wählen, wird diese Präferenz gespeichert und automatisch übernommen, wenn Sie zu einer anderen Ansicht wechseln. Nehmen wir an, Sie haben in der Ansicht "Agenda" den Anzeigemodus "Board" gewählt. Wenn Sie zur Ansicht "Created by me" wechseln, werden Ihre Aufgaben weiterhin automatisch im Anzeigemodus "Board" angezeigt.
Group by
Die Option "Group by" ist besonders hilfreich, wenn Sie Aufgaben auf der Grundlage eines bestimmten Feldes anordnen möchten. Sie könnten zum Beispiel Aufgaben nach ihrer Priorität ordnen. Gehen Sie dazu einfach auf Group by und wählen Sie "Priority".
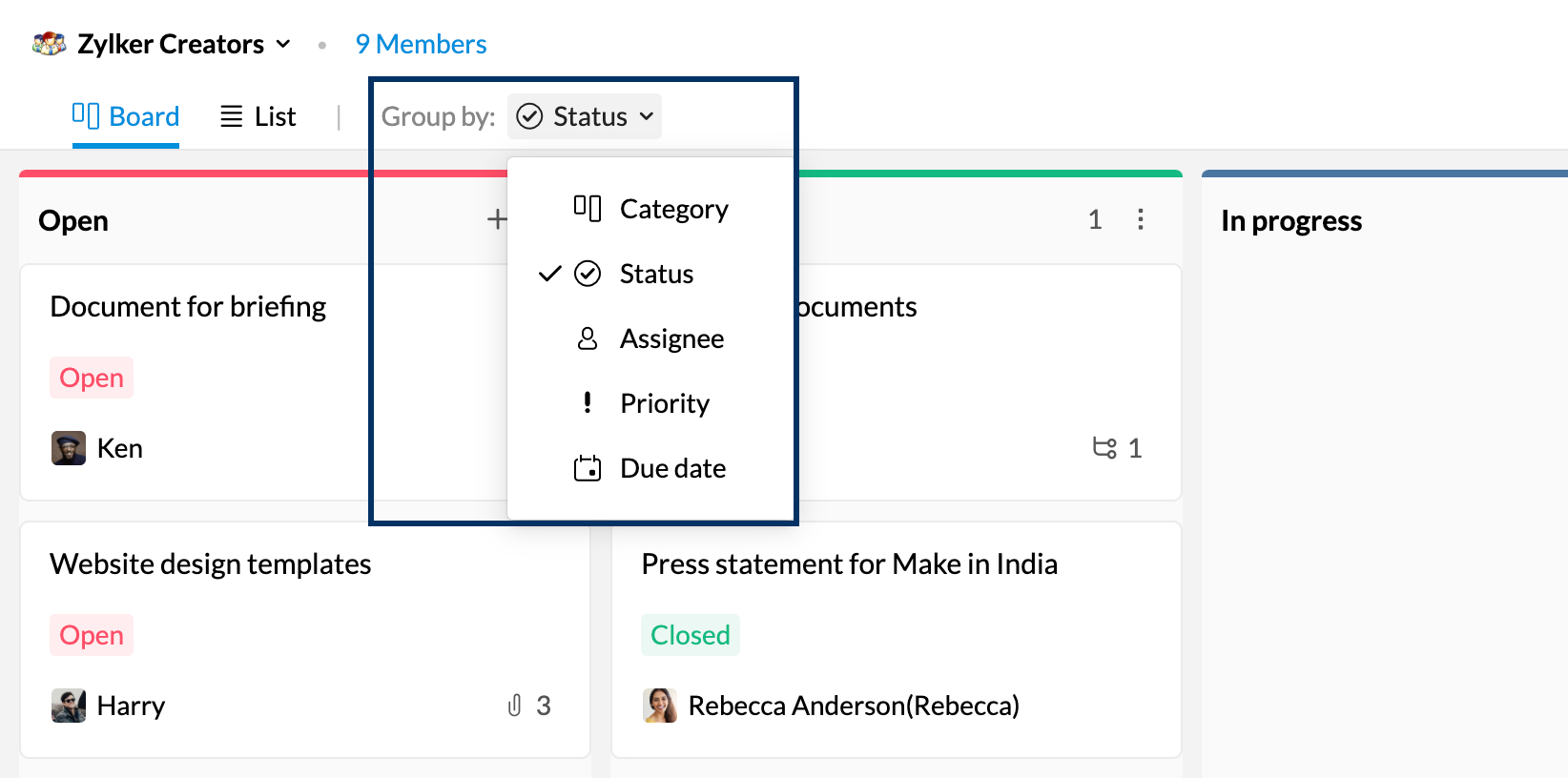
Die verfügbaren Optionen für "Group by" sind:
- Category
- Status
- Priority
- Due date
- Assignee
- Group
Bestimmte Optionen für "Group by" sind möglicherweise nicht für alle Ansichten verfügbar. Zum Beispiel wäre die Option "Assignee" nur für die Ansicht "Groups" verfügbar und nicht für andere.
Sortieren
Welche Sortieroptionen in einer Ansicht zur Verfügung stehen, hängt von der von Ihnen gewählten "Group by"-Option ab. Nehmen wir an, Sie haben Ihre Aufgaben nach Priorität gruppiert. Sie können die Aufgaben nach der Zeit ihrer Erstellung sortieren. Wenn Sie sie jedoch nach Gruppen gruppiert haben, ist die Sortieroption nicht verfügbar. Einige der verfügbaren Sortieroptionen sind:
- Created Time – Aufgaben werden danach geordnet, wann eine Aufgabe hinzugefügt oder erstellt wurde.
- Due Date – Aufgaben werden nach dem Fälligkeitsdatum geordnet.
- Modified Date – Aufgaben werden nach dem Datum sortiert, an dem sie zuletzt bearbeitet wurden.
Filter
Neben dem Sortieren und Filtern mit Hilfe von Ansichten können Sie auch die Aufgaben innerhalb jeder Ansicht filtern, indem Sie auf die Schaltfläche Filter klicken. Mit der Option "Filter" können Sie nach "Assignee", "Status", und "Priority" filtern. Sie können auch verspätete und archivierte Aufgaben separat herausfiltern.
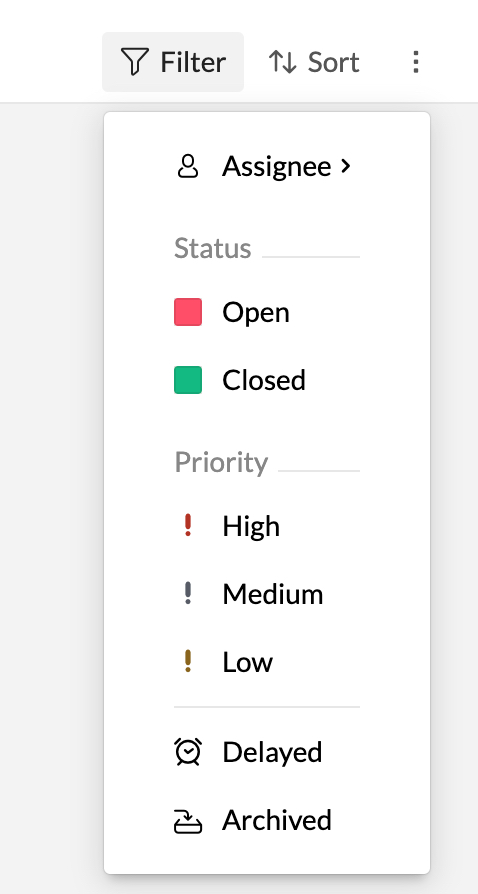
Felder verwalten
Wenn Sie eine Aufgabe in der Board-Ansicht oder in der Listenansicht betrachten, können Sie je nach Wunsch bestimmte Felder aus- oder einblenden, indem Sie zu Manage Fields navigieren.