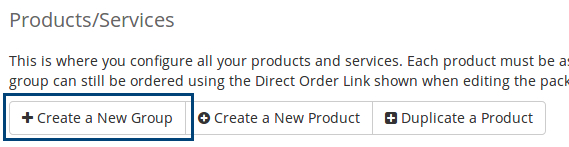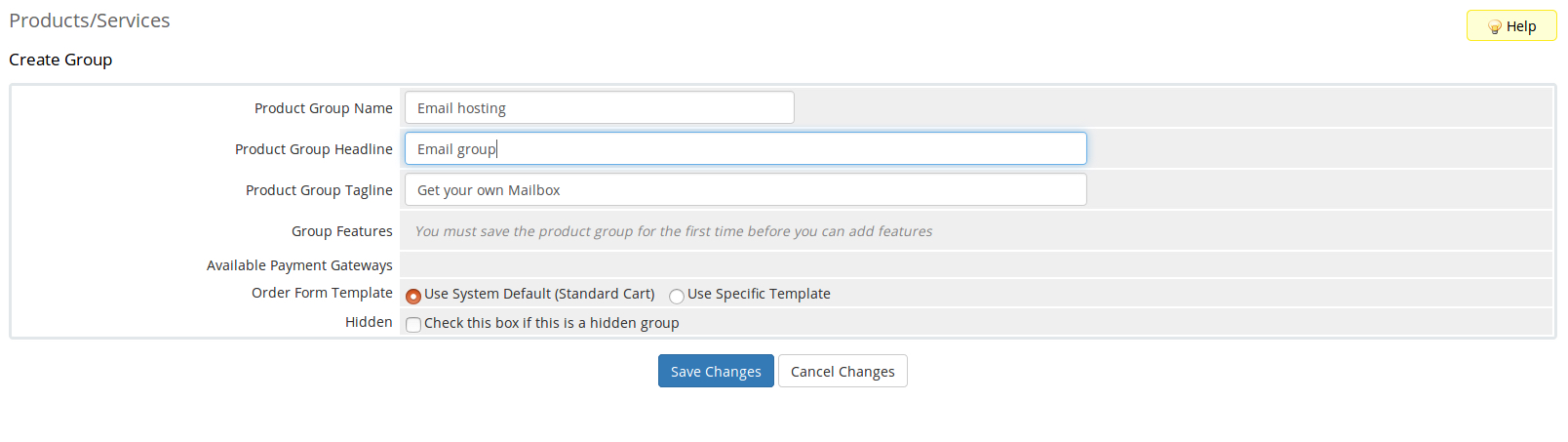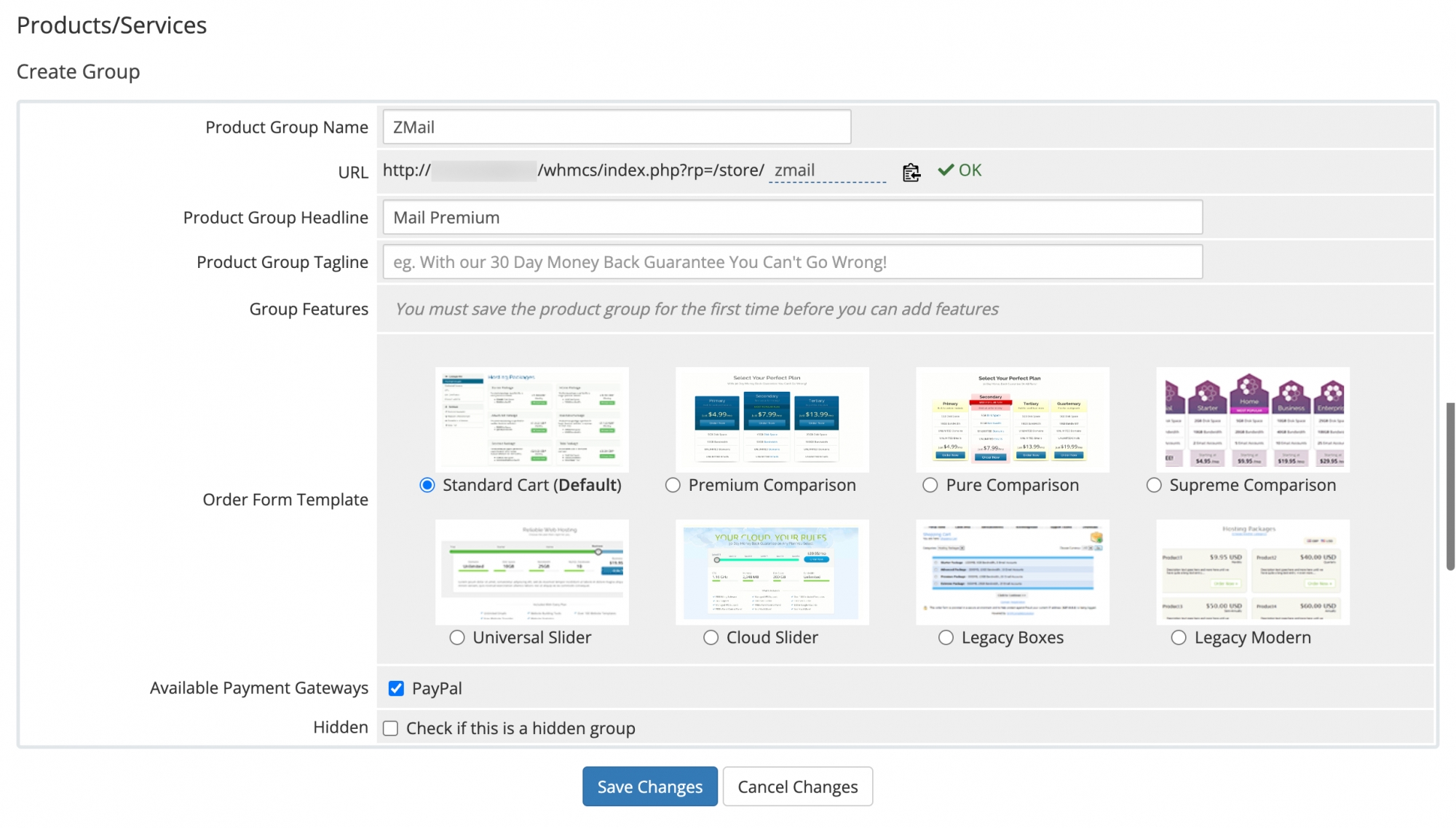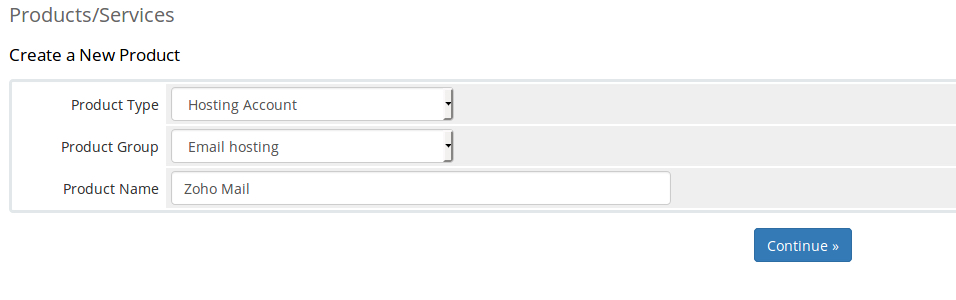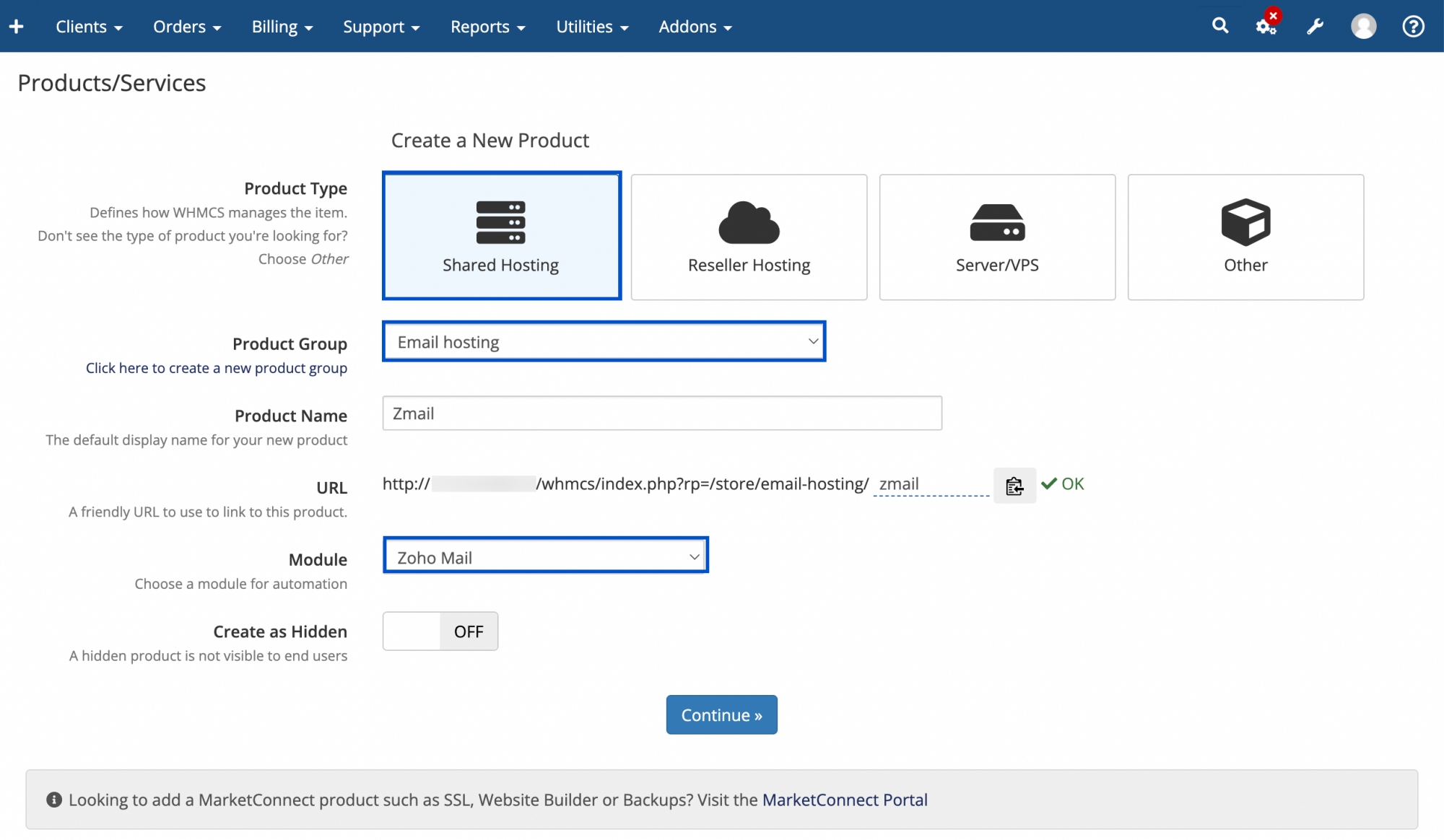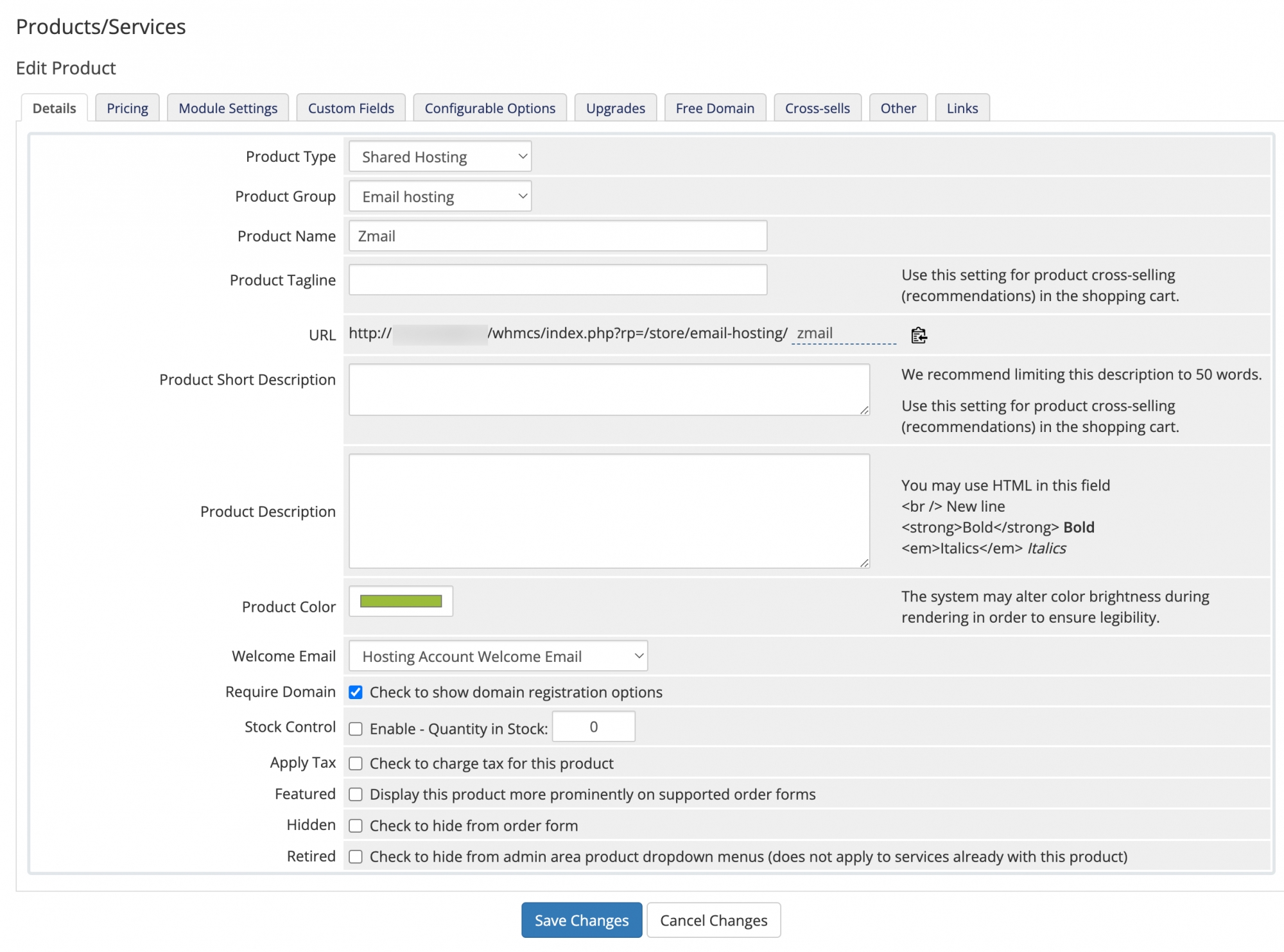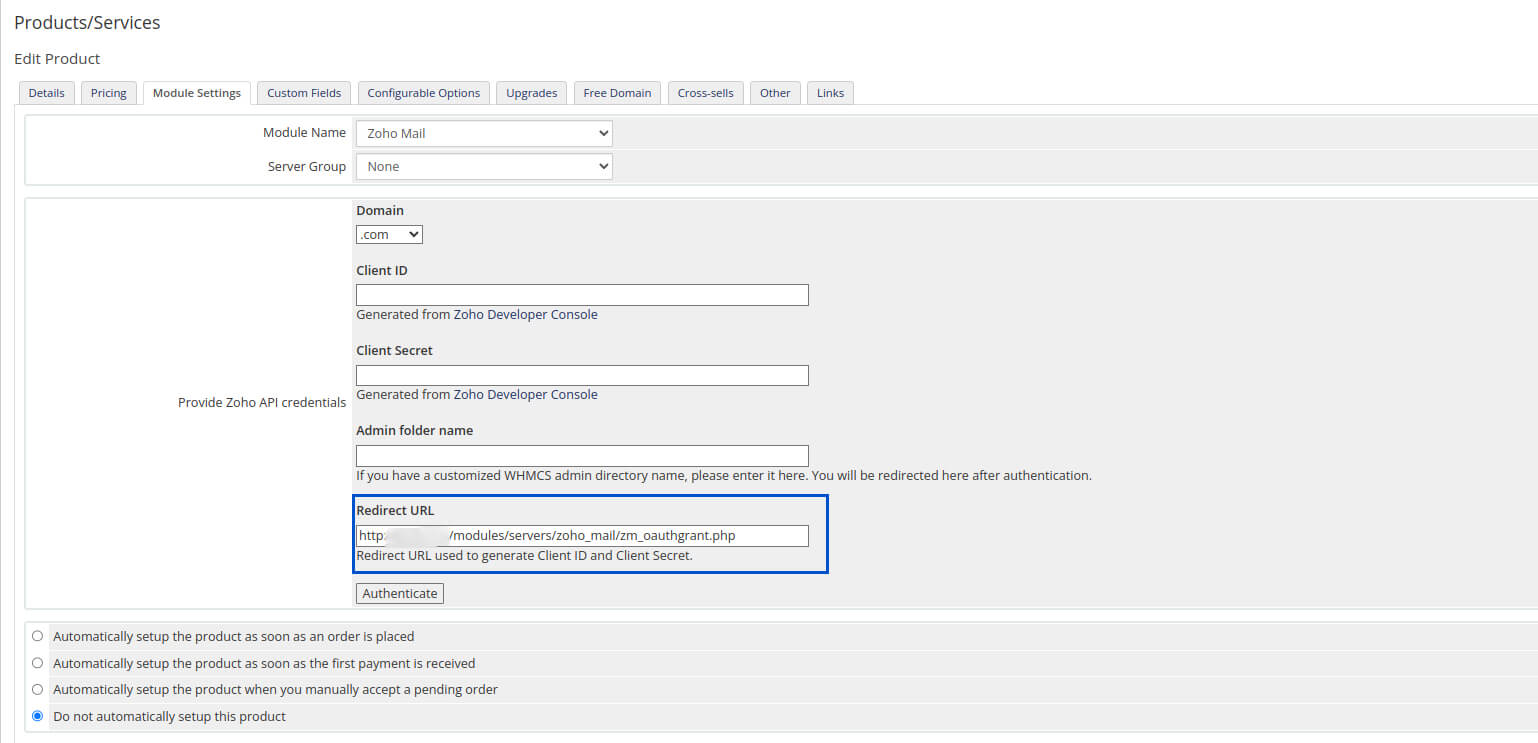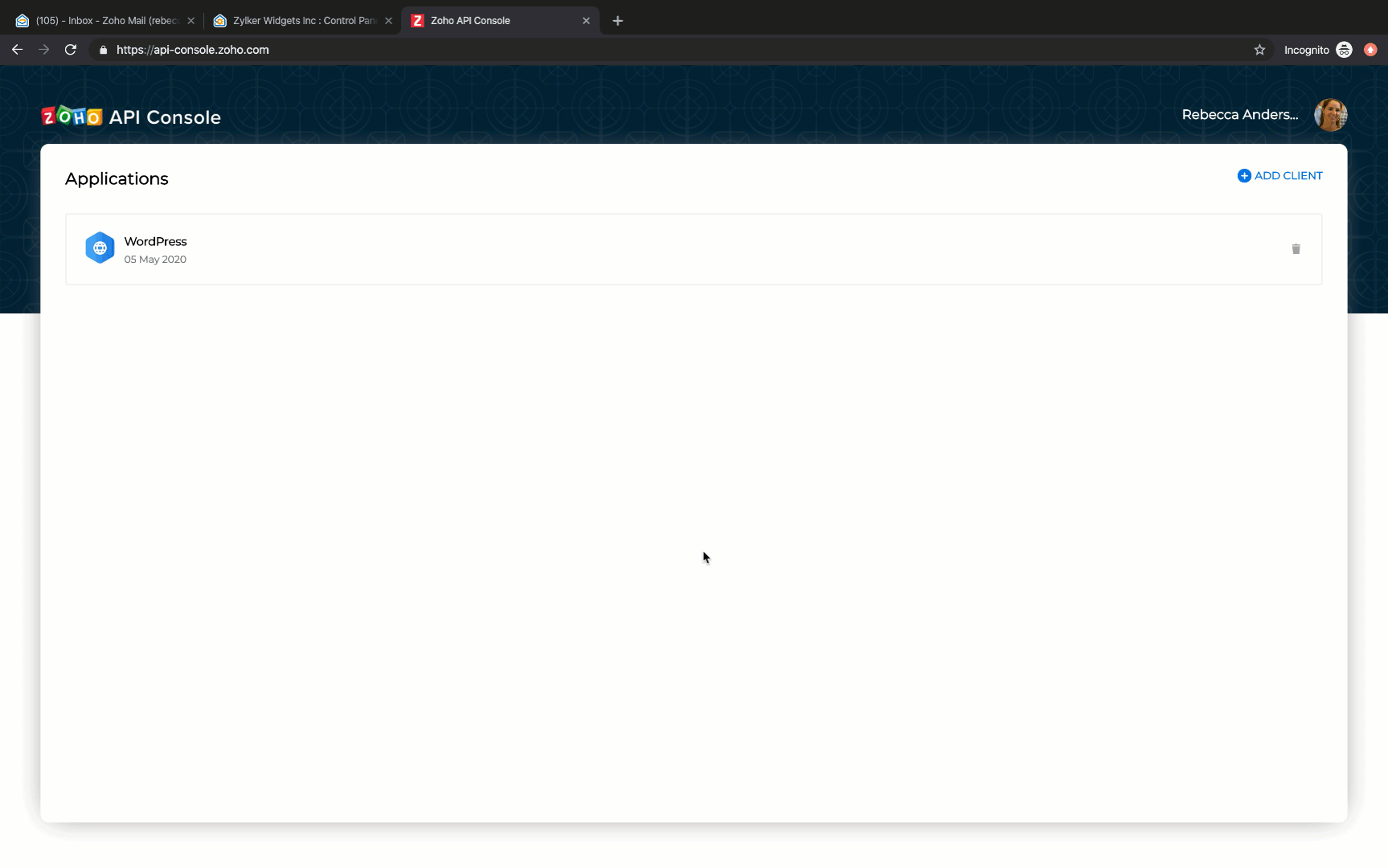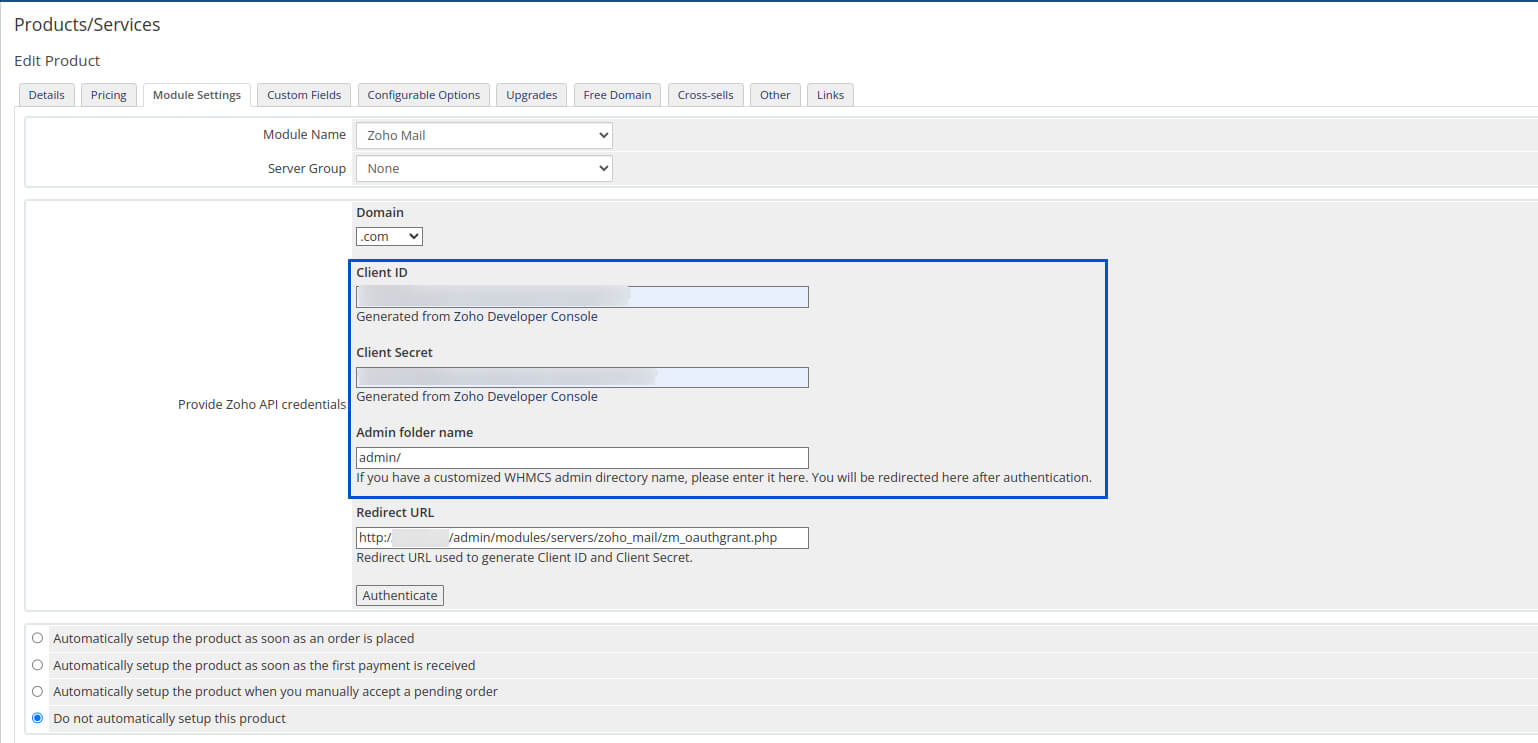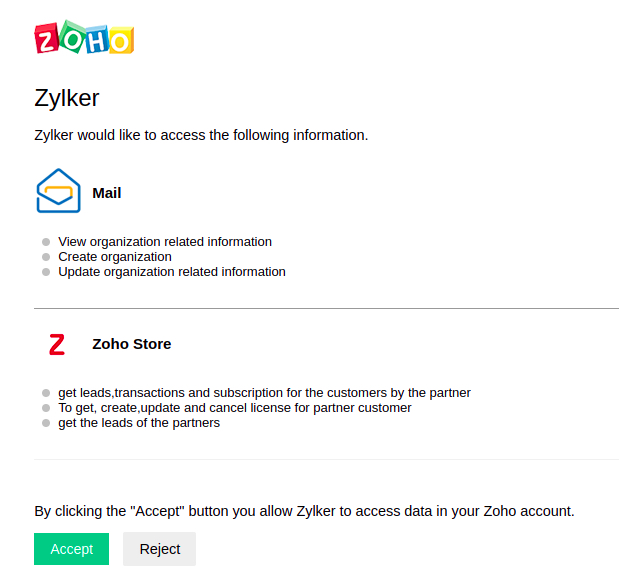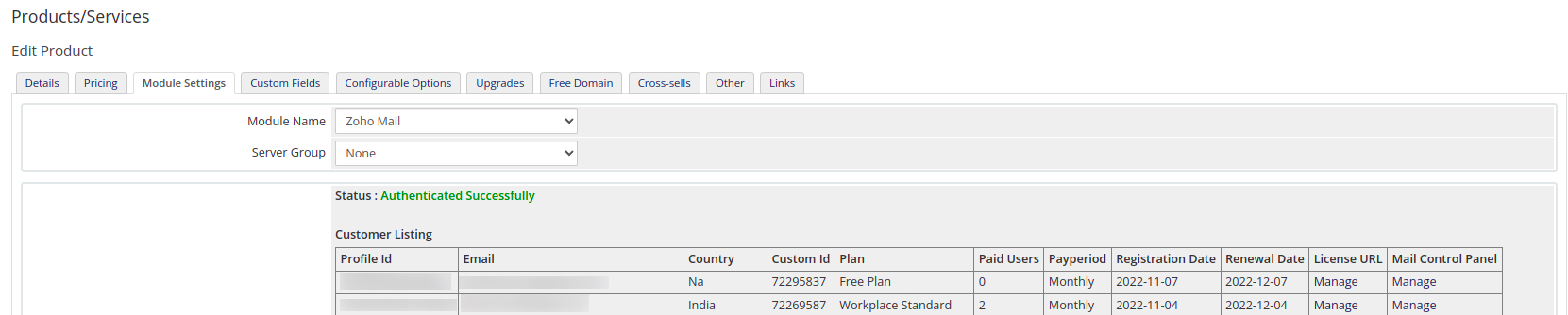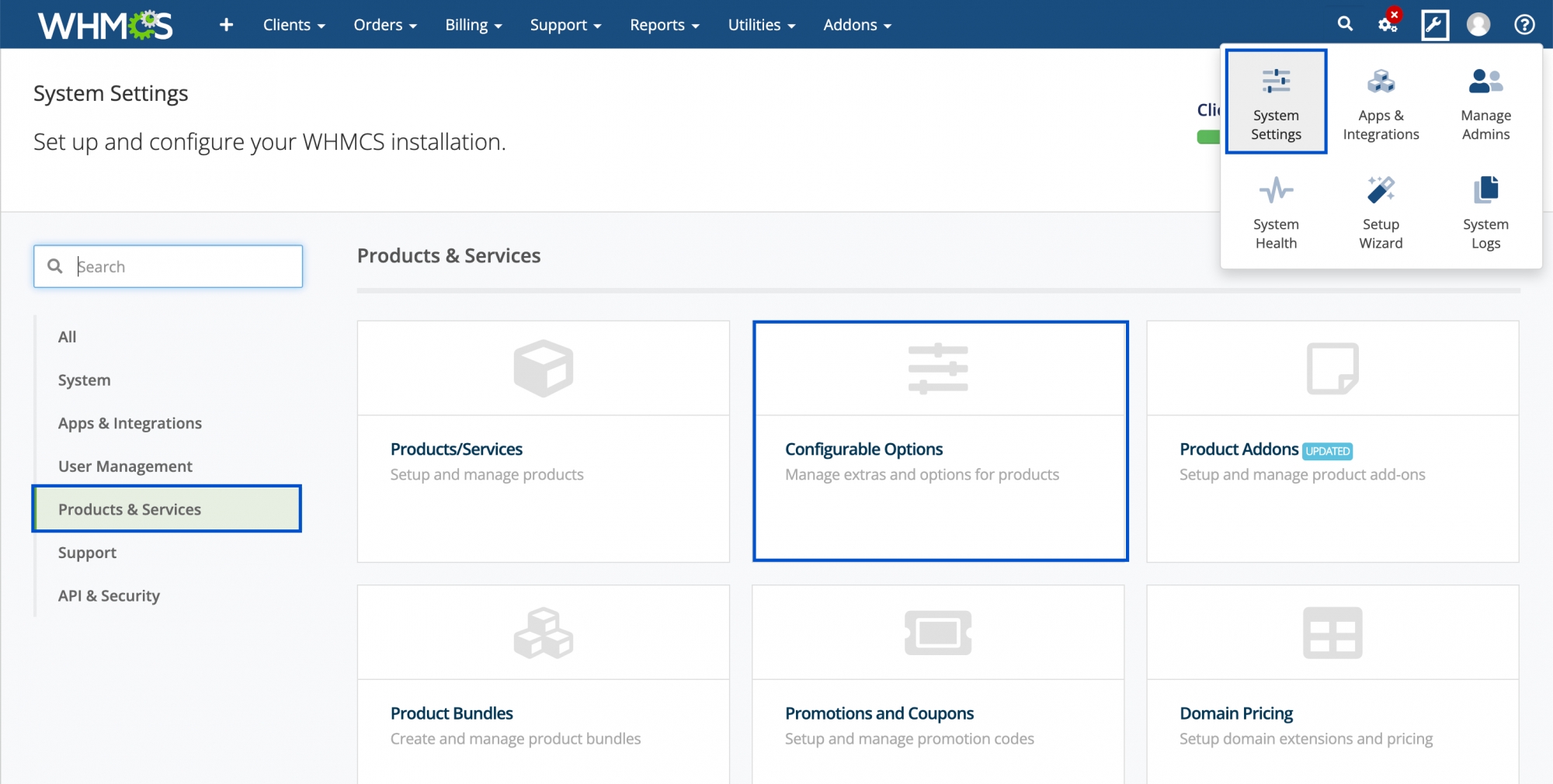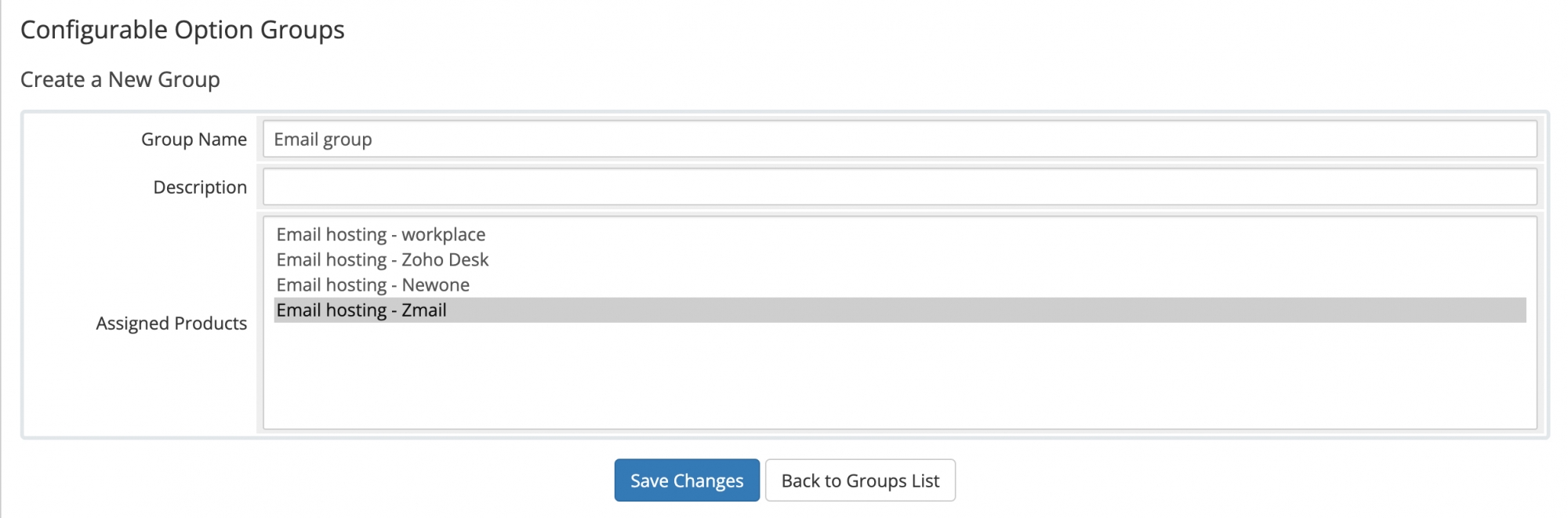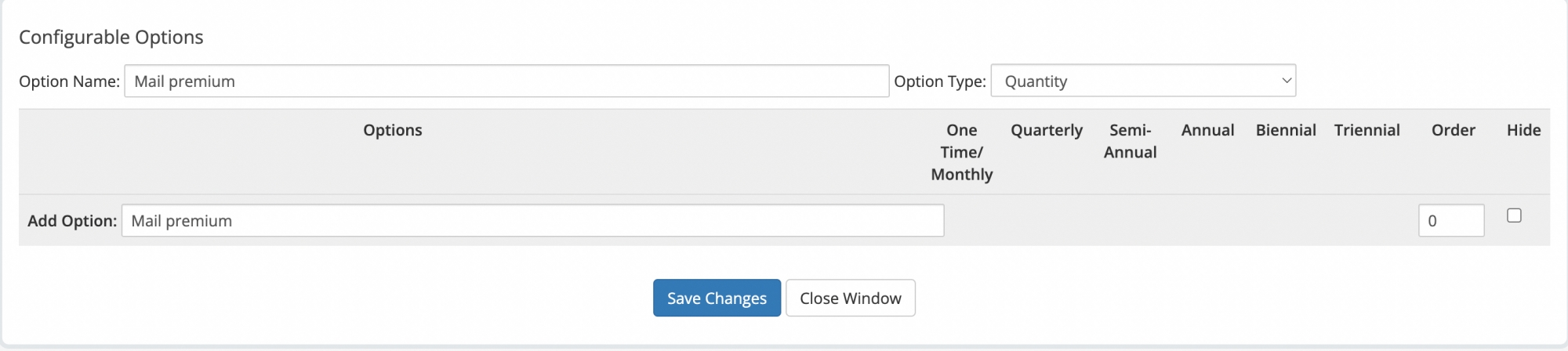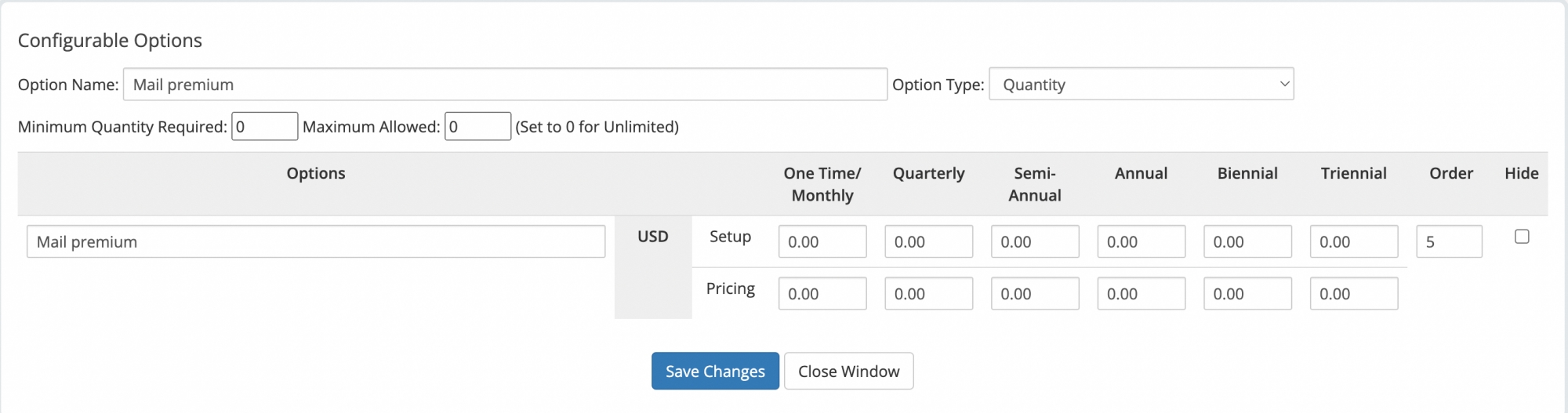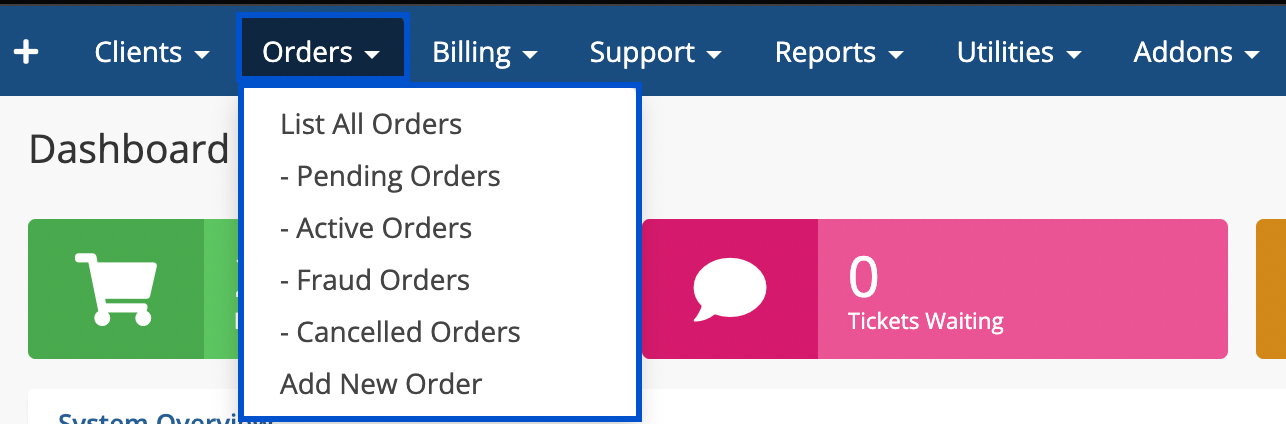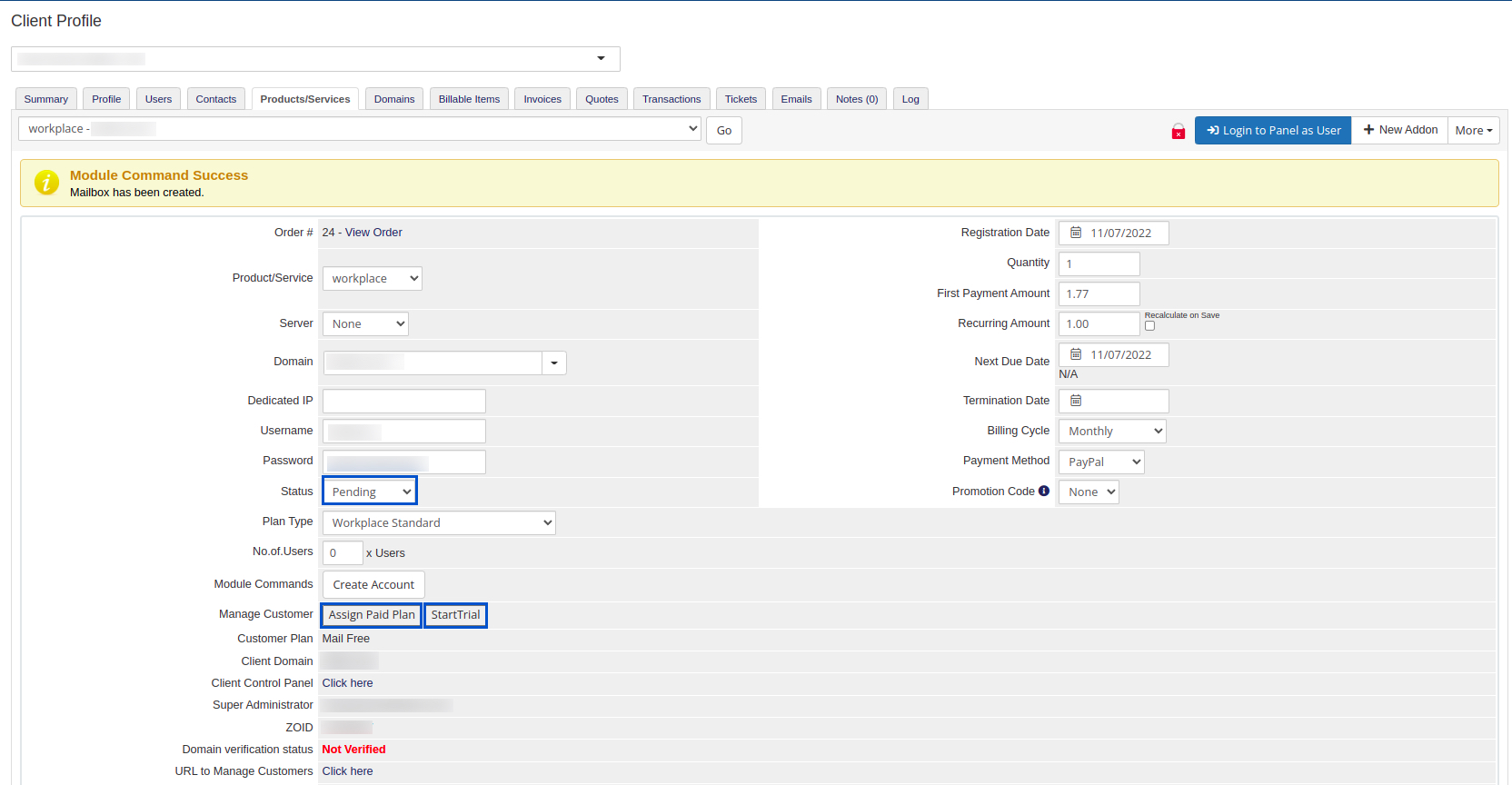Zoho Mail-Modul für WHMCS
Das Zoho Mail-Modul für WHMCS hilft allen autorisierten Partnern/Wiederverkäufern von Zoho Mail dabei, Zoho Mail-Konten über das WHMCS-System bereitzustellen. Kunden können über die ihnen von den Wiederverkäufern zur Verfügung gestellten Optionen Zoho Mail-Services mit den bevorzugten Spezifikationen kaufen.
Inhaltsverzeichnis
Als Partner anmelden
Zoho Mail bietet Ihnen die Möglichkeit einer Partnerschaft mit Zoho. Partner können für Organisationen ihrer Kunden unter Verwendung der Admin-Konsole für Partner von Zoho Mail E-Mail-Konten auf Grundlage von Domänen einrichten. Mithilfe der Admin-Konsole für Partner können die Partner mehrere Kunden-Organisationen verwalten.
Um Partner von Zoho Mail zu werden, gehen Sie zur Anmeldeseite für Partner. Machen Sie die relevanten Angaben in den entsprechenden Feldern des Formulars zur Anmeldung als Partner und klicken Sie auf Submit.
Wie installiere ich das Zoho Mail-Modul für WHMCS?
- Sie können das Zoho Mail-Bereitstellungsmodul über den WHMCS Marketplace herunterladen.
- Es wird eine zip-Datei mit dem Namen 'zoho_mail' heruntergeladen. Entpacken Sie den Ordner auf Ihrem Computer und laden Sie den Ordner 'zoho_mail' in das Verzeichnis /modules/servers Ihrer WHMCS-Installation hoch.
Das E-Mail-Modul von Zoho Mail für WHMCS konfigurieren
Produktkonfiguration
- Melden Sie sich bei Ihrem WHMCS-Konto an und navigieren Sie zu "WHMCS Admin Area".
- Um eine neue Produktgruppe für E-Mail-Hosting-zu erstellen, klicken Sie auf das Symbol Setup oben rechts im Fenster, wählen Sie "System Settings" aus und navigieren Sie im linken Fenster zu Products and services. Sie können auch eine vorhandene Gruppe nutzen, um ein neues Produkt für das Zoho Mail-Modul zu erstellen.
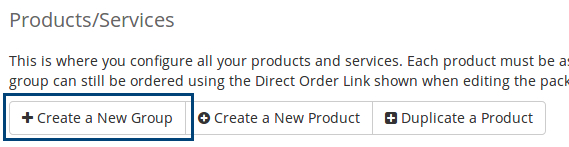
- Klicken Sie auf Products/Services und geben Sie Ihr Admin-Passwort ein, um fortzufahren.
- Klicken Sie auf Create a New Group.
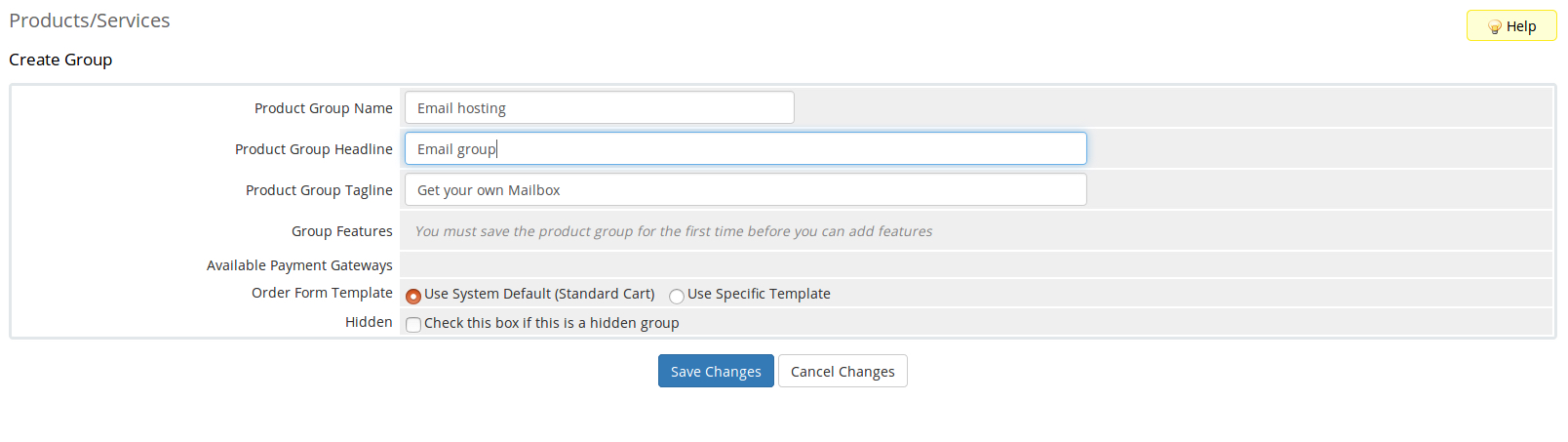
- Tragen Sie die Angaben für Product Group Name, Headline und Tagline in die jeweiligen Felder ein. Klicken Sie auf Save Changes, um die Gruppe mit den eingegebenen Informationen zu erstellen.
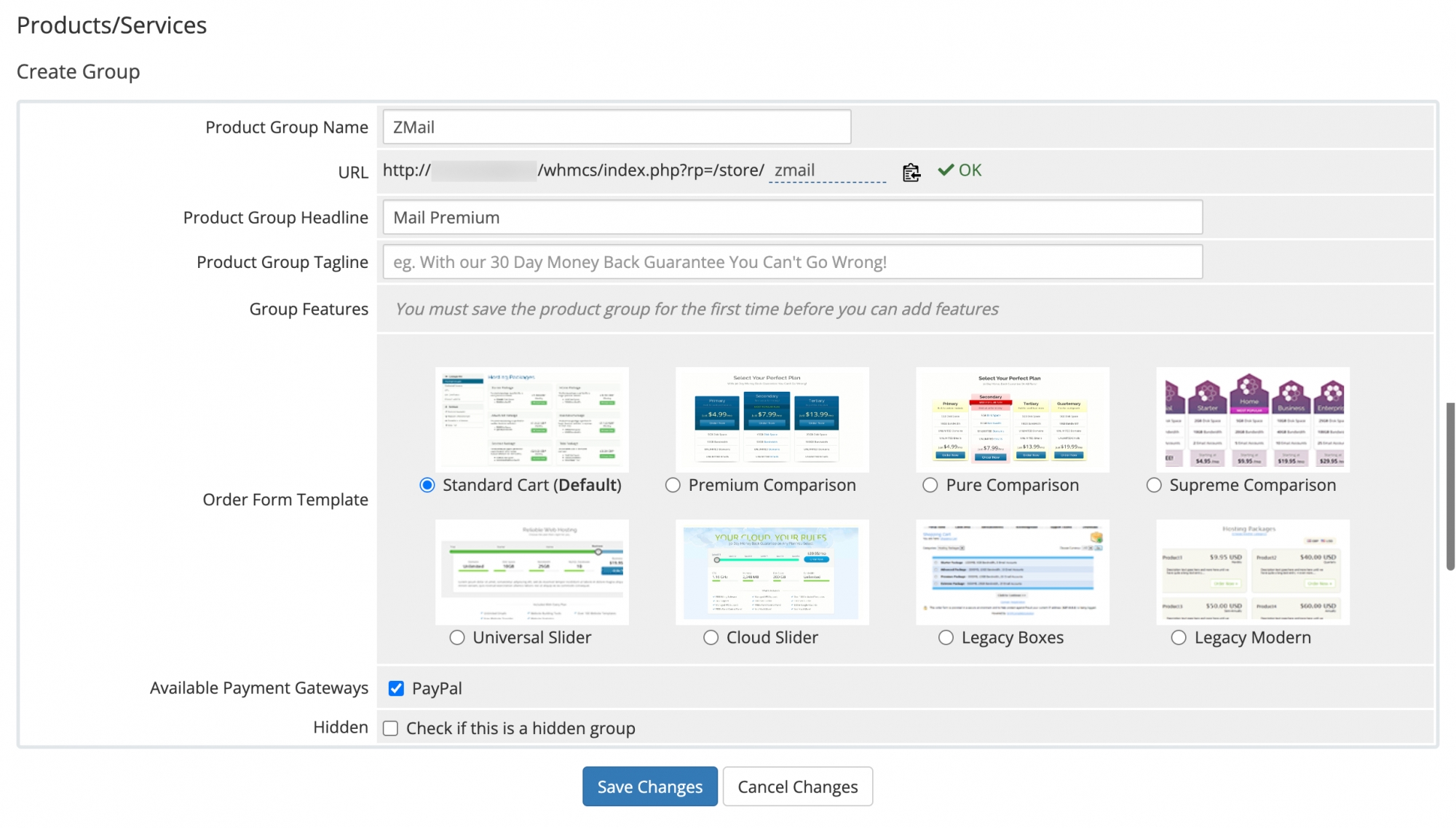
- Der nächste Schritt besteht darin, ein Produkt innerhalb der für das Zoho Mail-Modul erstellten Gruppe zu erstellen. Klicken Sie auf Create a New Product.
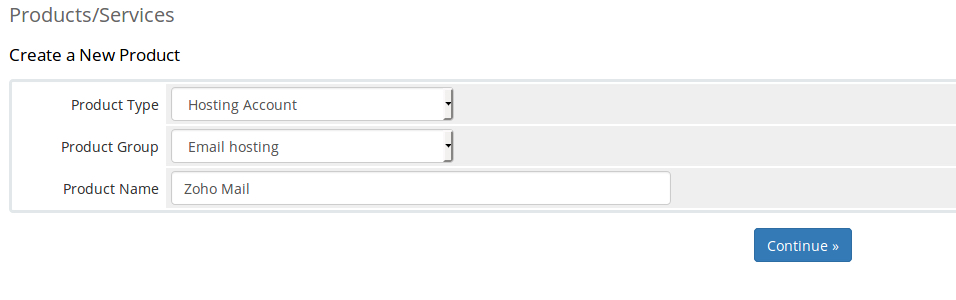
- Wählen Sie Product Type und Product Group aus den jeweiligen Dropdown-Listen aus. Geben Sie unter Product Name den gewünschten Produktnamen ein. Wählen Sie Zoho Mail aus der Dropdown-Liste Module aus.
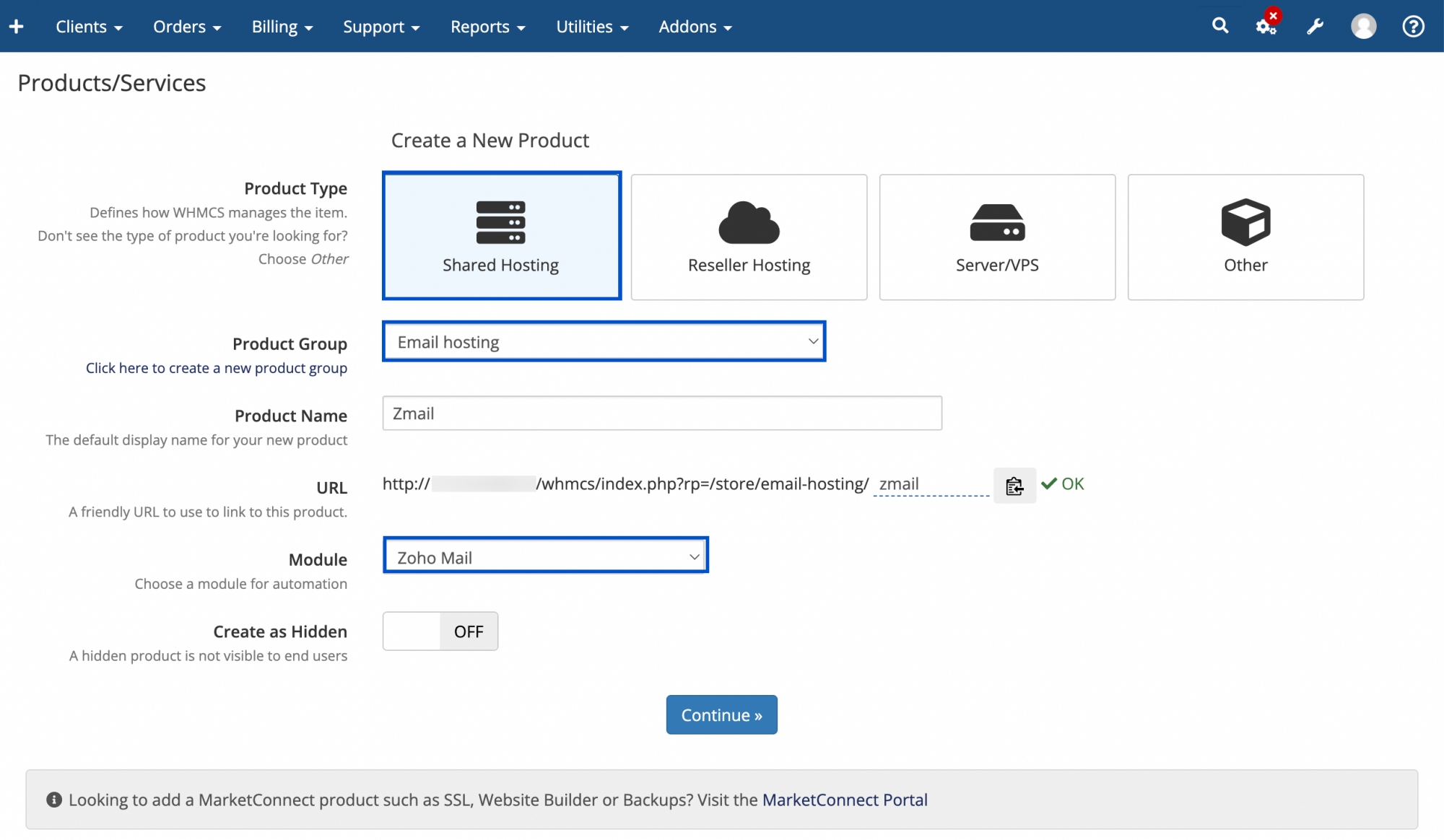
- Klicken Sie auf Continue.
- Die Seite Edit Product wird geöffnet. Geben Sie auf der Registerkarte "Details" unter Product Description die Produktbeschreibung ein.
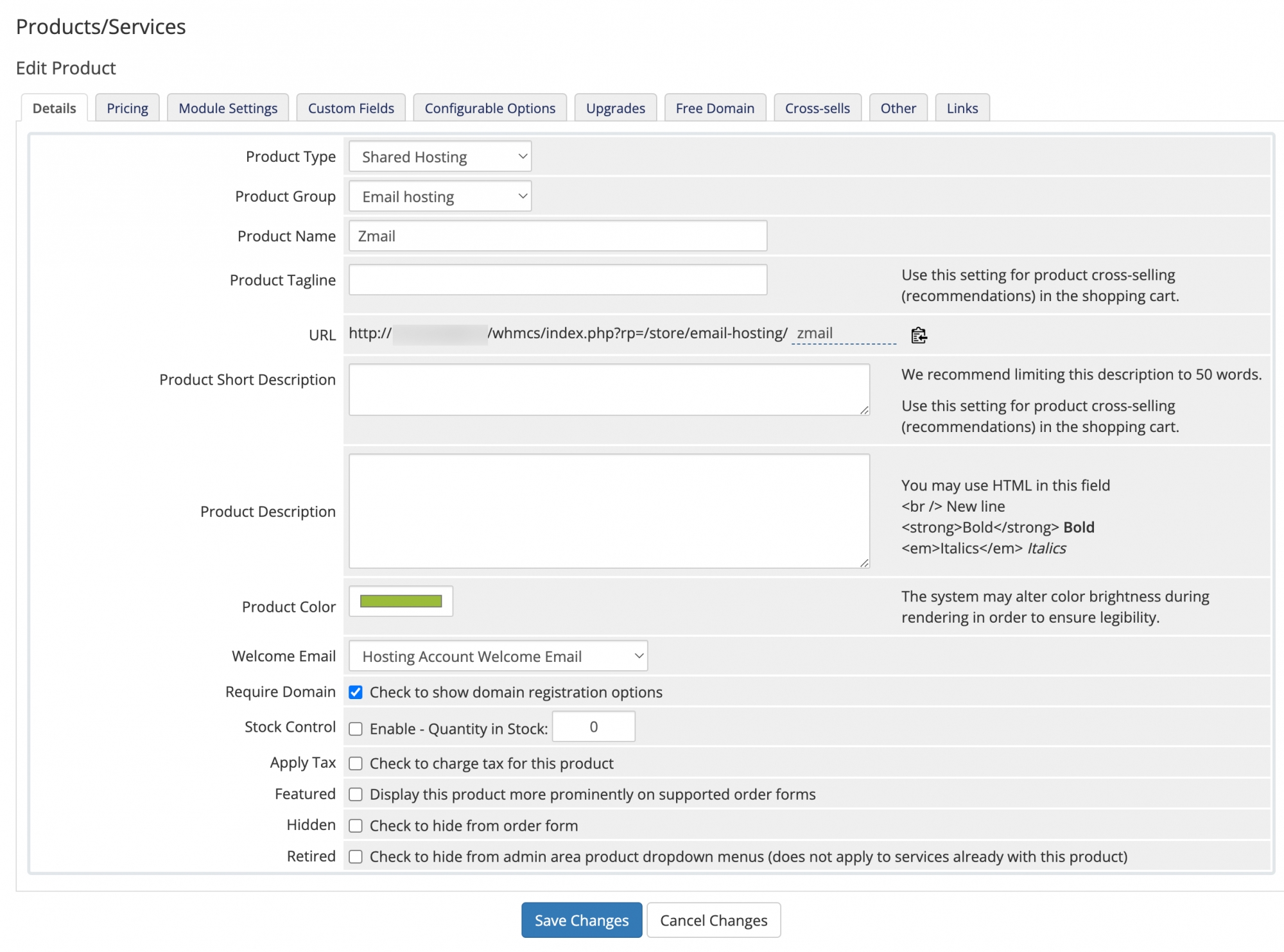
- Öffnen Sie auf der Seite "Edit Product" die Registerkarte Module Settings.
- Sie müssen im Feld Provide Zoho API credentials Ihre Client-ID und den Client-Geheimschlüssel angeben, die Sie von der Zoho API Console erhalten haben.
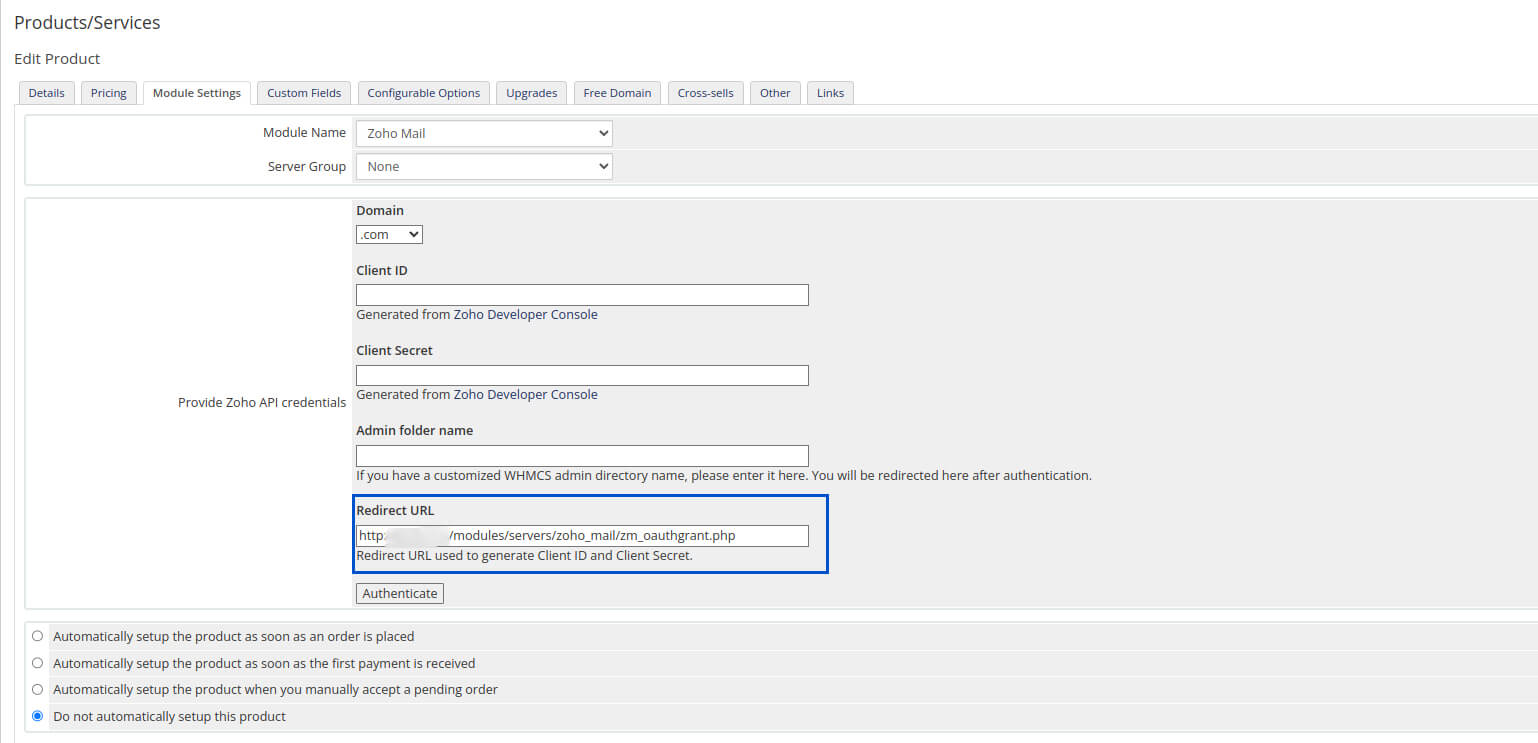
- Um die ID und den Geheimschlüssel abzurufen, gehen Sie zum Feld Redirect URL. Kopieren Sie die Redirect URL.
- Melden Sie sich bei Ihrem Zoho Mail-Konto an und gehen Sie zur Zoho API Console.
- Klicken Sie auf Add Client ID, um eine neue Client-ID und einen Client-Geheimschlüssel für den Zugriff auf die Zoho Mail-API zu erstellen.
- Füllen Sie die Felder Client Name und Client Domain aus und geben Sie die Redirect URL ein, die Sie aus dem WHMCS-Adminbereich kopiert haben.
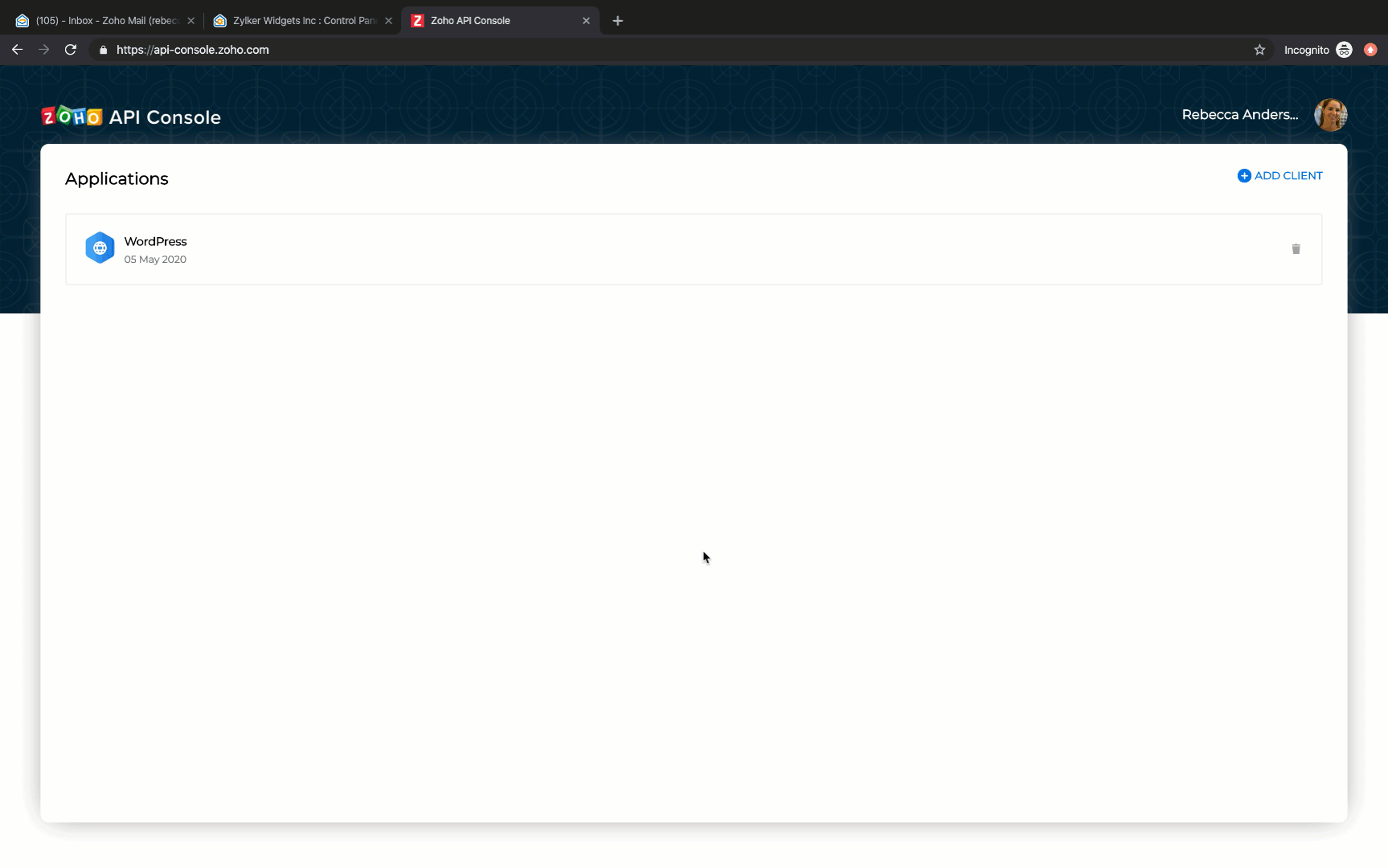
- Klicken Sie auf Create, um die Client-ID und den Client-Geheimschlüssel zu erhalten.
- Rufen Sie im WHMCS-Adminbereich die Registerkarte "Module Settings" auf, um den Vorgang abzuschließen.
- Geben Sie die Werte für Client ID und Client Secret (Client-Geheimschlüssel) in die entsprechenden Felder auf der Seite mit den Moduleinstellungen ein. Wählen Sie Ihre Domänenregion aus der Dropdown-Liste aus.
- Geben Sie den Namen des Admin-Ordners an, an den Sie nach der Authentifizierung umgeleitet werden sollen.
- Klicken Sie auf Authenticate.
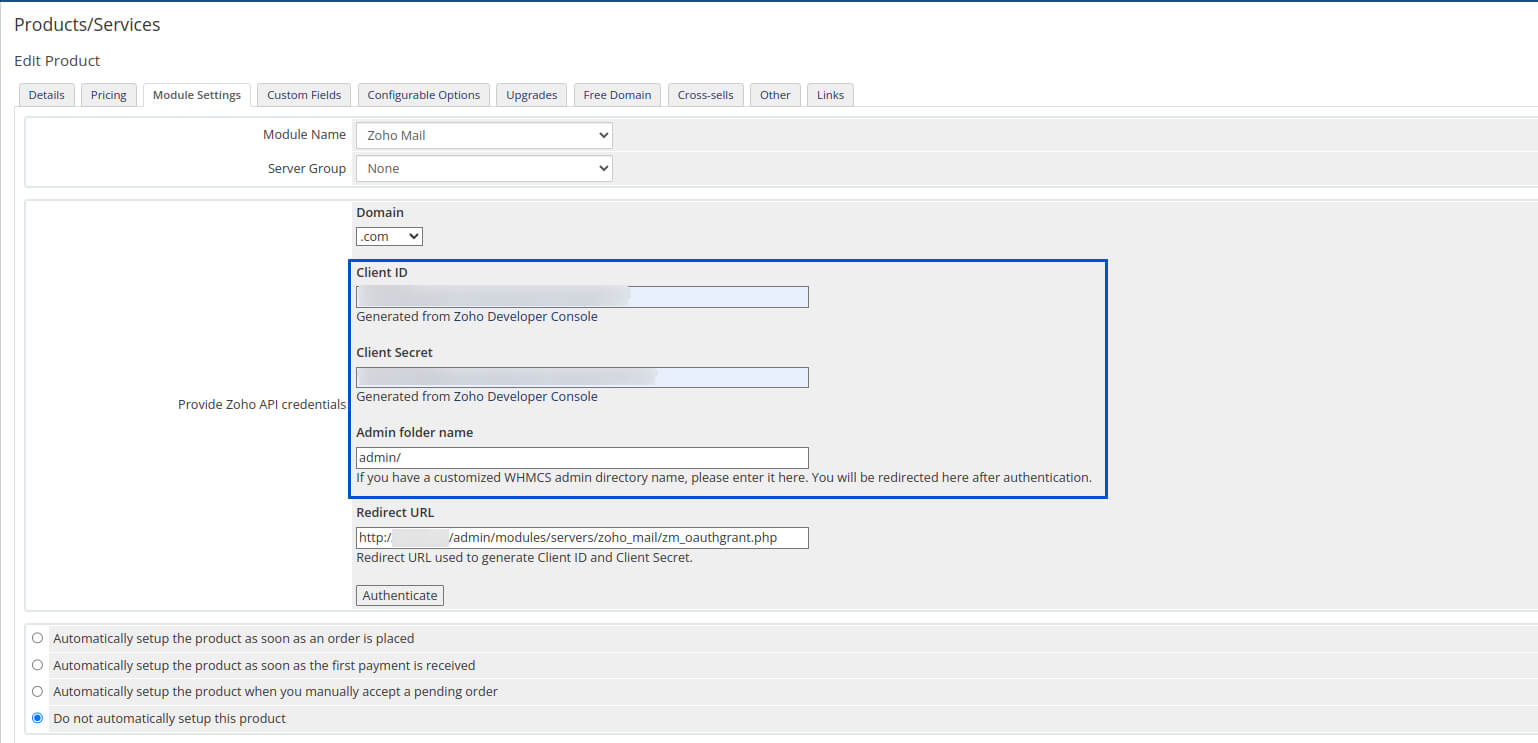
- Es wird ein Bestätigungsbildschirm angezeigt, der um Erlaubnis zum Zugriff auf Ihre Zoho-Kontodaten bittet. Klicken Sie auf Accept.
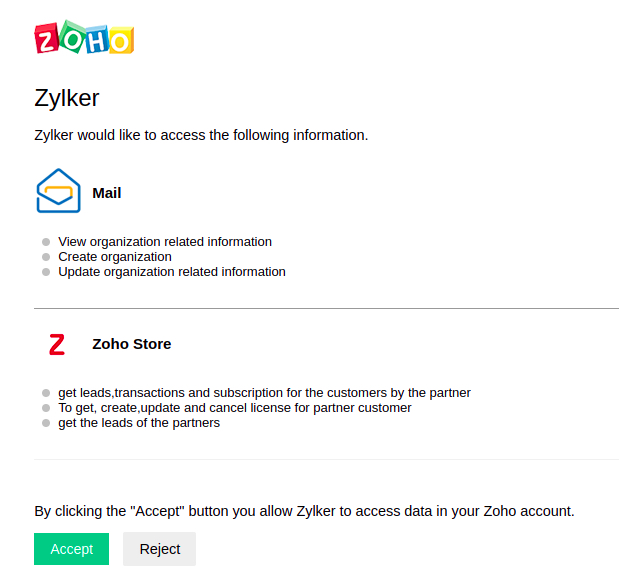
- Die Meldung "Authentication Success" wird zusammen mit der Kundenliste angezeigt. Klicken Sie auf Save Changes.
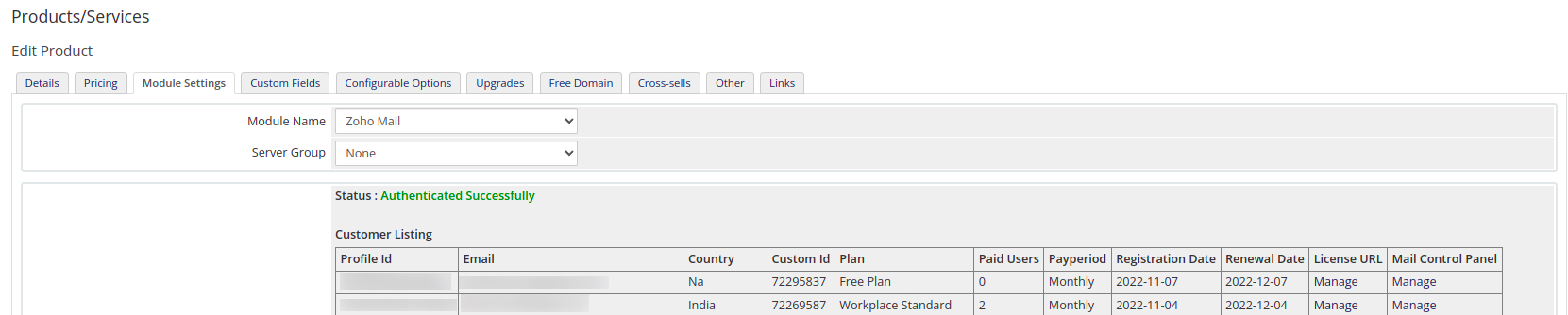
Sie können die Kundenlizenz und deren Mail Admin-Konsole mithilfe der URLs verwalten, die in der Kundenliste angegeben sind.
Konfigurierbare Optionen
Mit konfigurierbaren Optionen können Sie Ihren Kunden die Möglichkeit geben, Zoho Mail individuell anzupassen.
- Um einer Gruppe konfigurierbare Optionen zuzuweisen, klicken Sie auf Setup > Products & Services > Configurable Options.
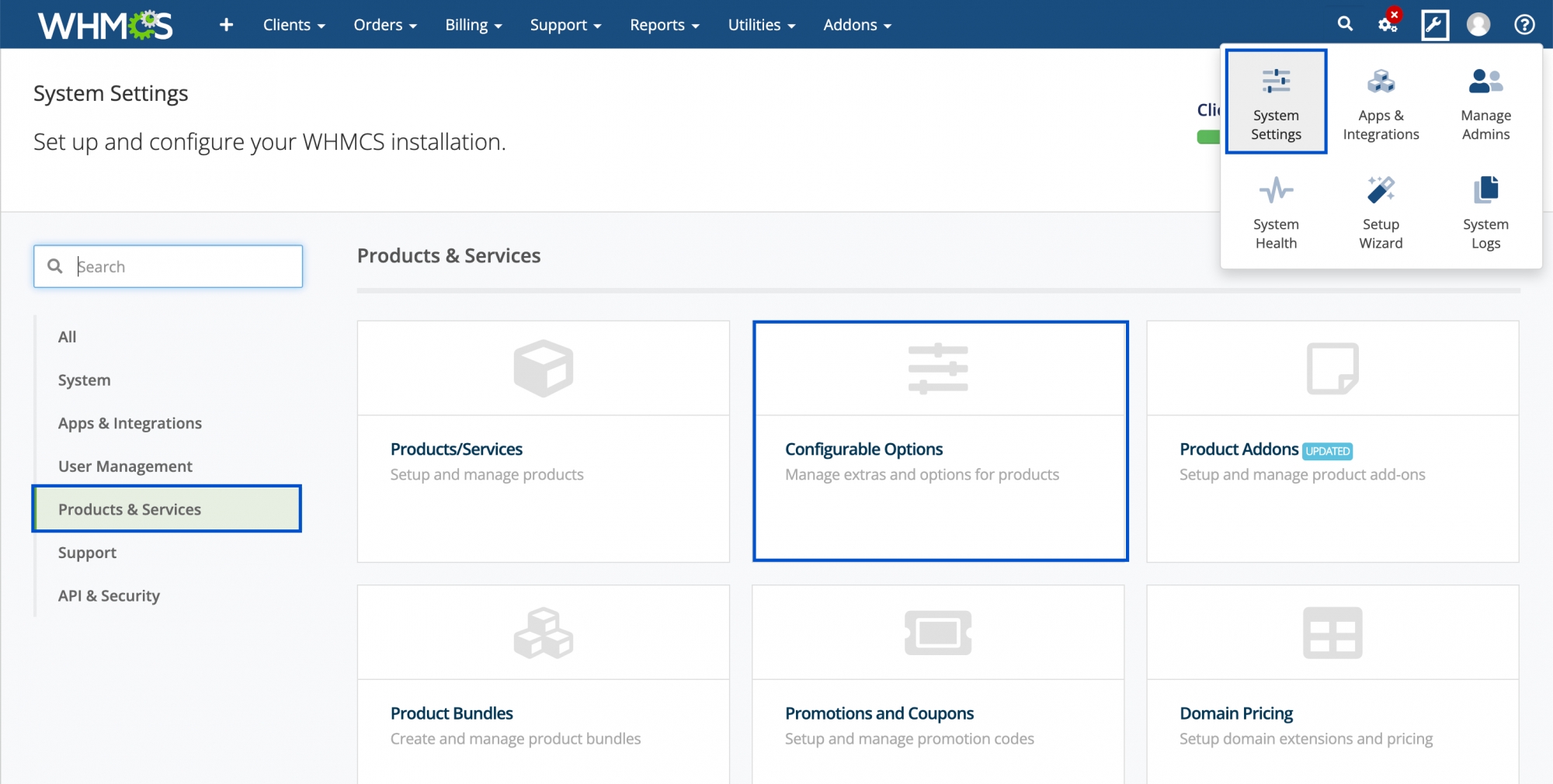
- Klicken Sie auf Create a New Group.

- Füllen Sie die Felder Group Name und Description aus. Wählen Sie das neu erstellte Zoho Mail-Produkt im Bereich Assigned Products aus und klicken Sie auf Save Changes.
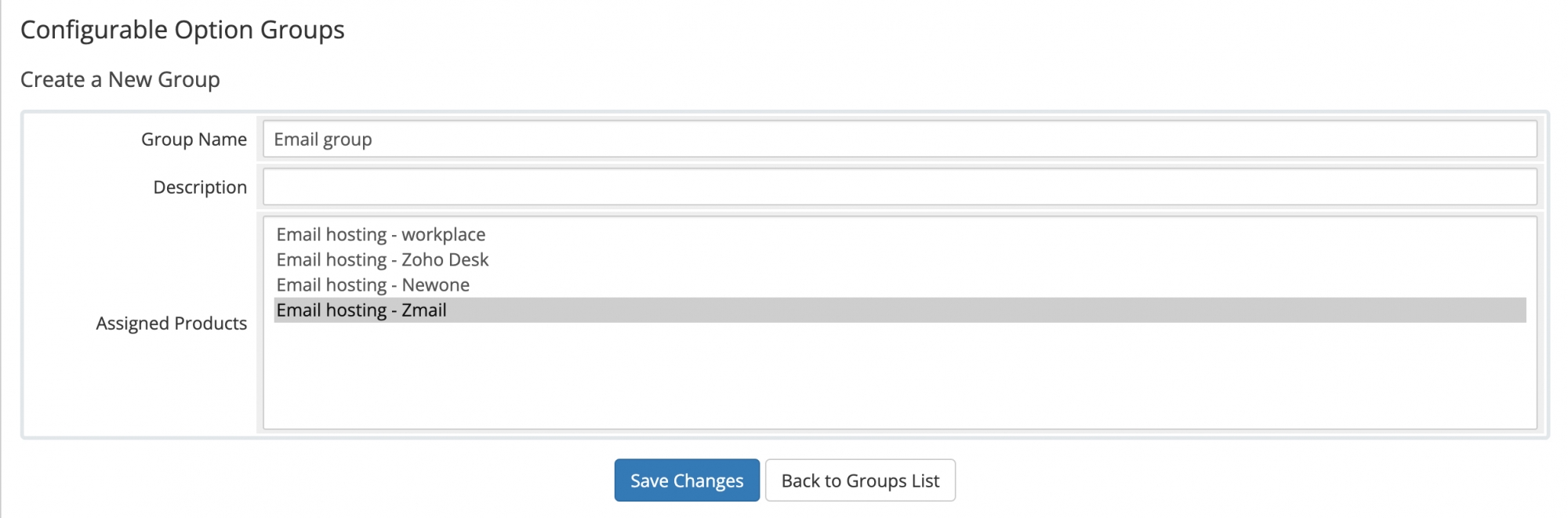
- Klicken Sie auf die Schaltfläche Add New Configuration Option. Das Fenster mit den konfigurierbaren Optionen für WHMCS wird geöffnet.

- Konfigurierbare Option 1: Tarifname
- Geben Sie den Tarifnamen in das Feld Option Name ein und wählen Sie für Option Type die Option Quantity aus der Dropdown-Liste aus. Klicken Sie auf Save Changes und legen Sie Minimum und Maximum quantity (Mindest- und Höchstmenge) der benötigten Postfächer fest. Geben Sie "0" als Höchstwert für eine unbegrenzte Menge ein.
- Geben Sie im Feld Add Option "Mailbox" ein und klicken Sie auf Save Changes.
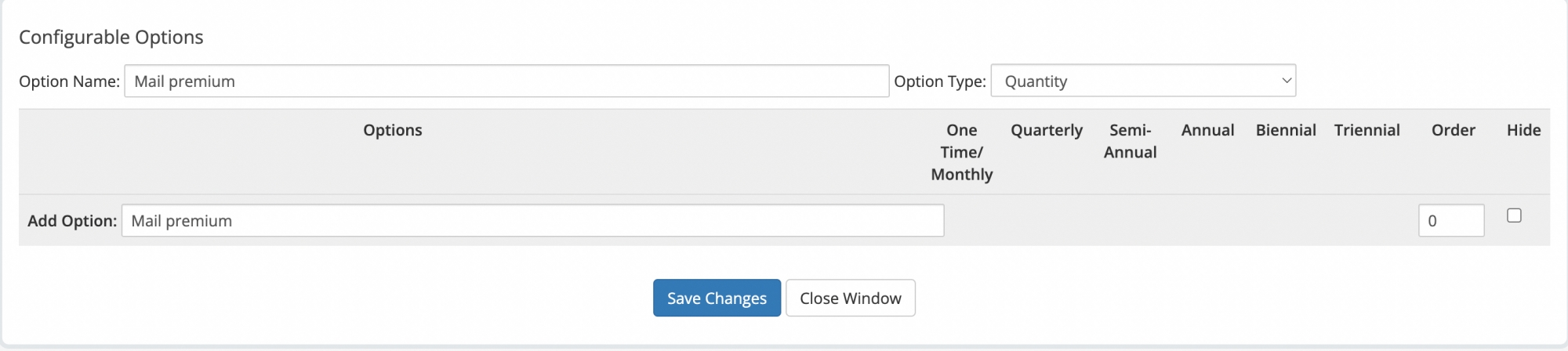
- Geben Sie das bevorzugte Setup ein und unter Pricing den Preis in Abhängigkeit von der Zahlungshäufigkeit und klicken Sie auf Save Changes.
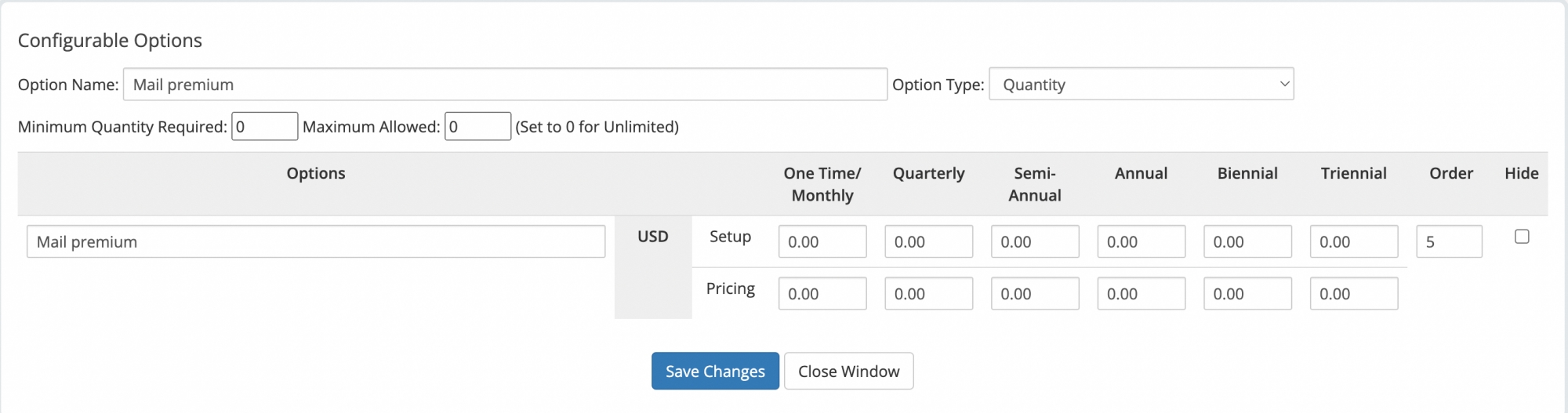
- Die konfigurierbare Option zur Anzahl der Postfächer wurde eingerichtet.
- Klicken Sie auf Close Window, um zurück zur Seite mit den konfigurierbaren Optionen im WHMCS Control Panel zu gelangen.
- Stellen Sie sicher, dass die von Ihnen eingerichtete, konfigurierbare Option auf der Gruppenseite mit den konfigurierbaren Optionen aufgeführt ist, und klicken Sie auf Save Changes. Klicken Sie auf Back to Groups List.
Das E-Mail-Modul von Zoho Mail wurde in der Admin-Steuerkonsole für WHMCS installiert und konfiguriert.
Hinweis:
Dies ist die empfohlene Methode zum Konfigurieren der Einstellungen. Bei abweichenden Anforderungen können Sie die Konfiguration entsprechend anpassen.
Kundenbestellungen genehmigen
Ihre Kunden sind nun in der Lage, den Zoho Mail-Service mit der gewünschten Anzahl an Postfächern und dem gewünschten Tarif zu kaufen. Sobald Ihr Kunde den Zoho Mail-Service gekauft hat, müssen Sie die ausstehende Bestellung genehmigen, um den Kaufvorgang abzuschließen.
- Gehen Sie in der Admin-Steuerkonsole für WHMCS im oberen Menü auf Order > List All Orders.
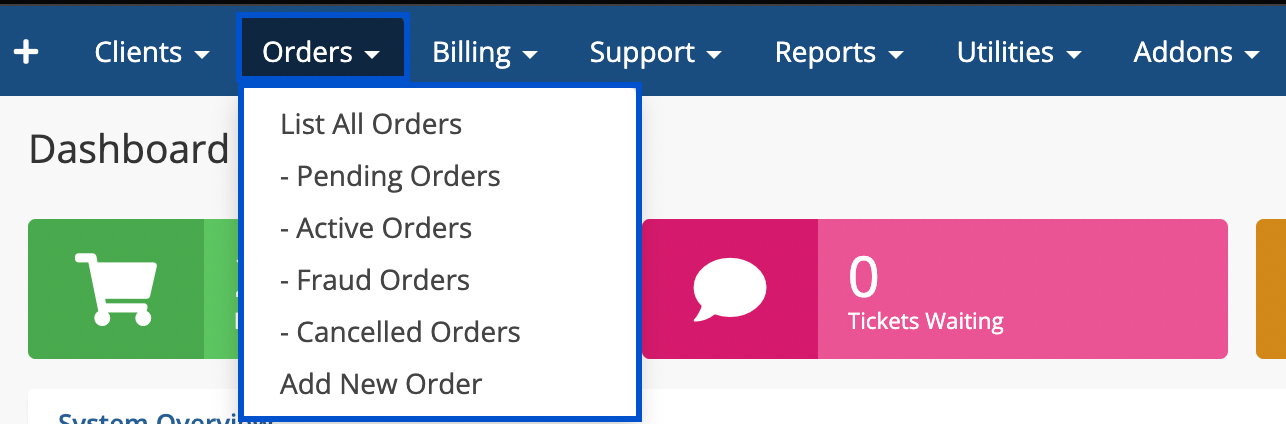
- Alle ausstehenden Bestellungen werden auf der Seite Manage Orders angezeigt. Klicken Sie bei der Bestellung, die genehmigt werden muss, auf Client Name.

- Das Kundenprofil wird geöffnet. Klicken Sie auf die Registerkarte Products/ Services.
- Klicken Sie im Feld Module Commands auf die Schaltfläche Create Account.
- Das Dialogfeld "Module Command Confirmation“ wird angezeigt. Klicken Sie auf Yes.
- Die Meldung Module Command Success zeigt an, dass das Postfach für die Domäne erstellt wurde. Die Felder Client Domain, Super Admin, ZOID und Domain Verification werden automatisch ausgefüllt.
- Sobald dieser Authentifizierungsprozess abgeschlossen ist, wählen Sie im Feld Status aus der Dropdown-Liste Active aus, um die Bestellung zu genehmigen. Klicken Sie auf Save Changes.
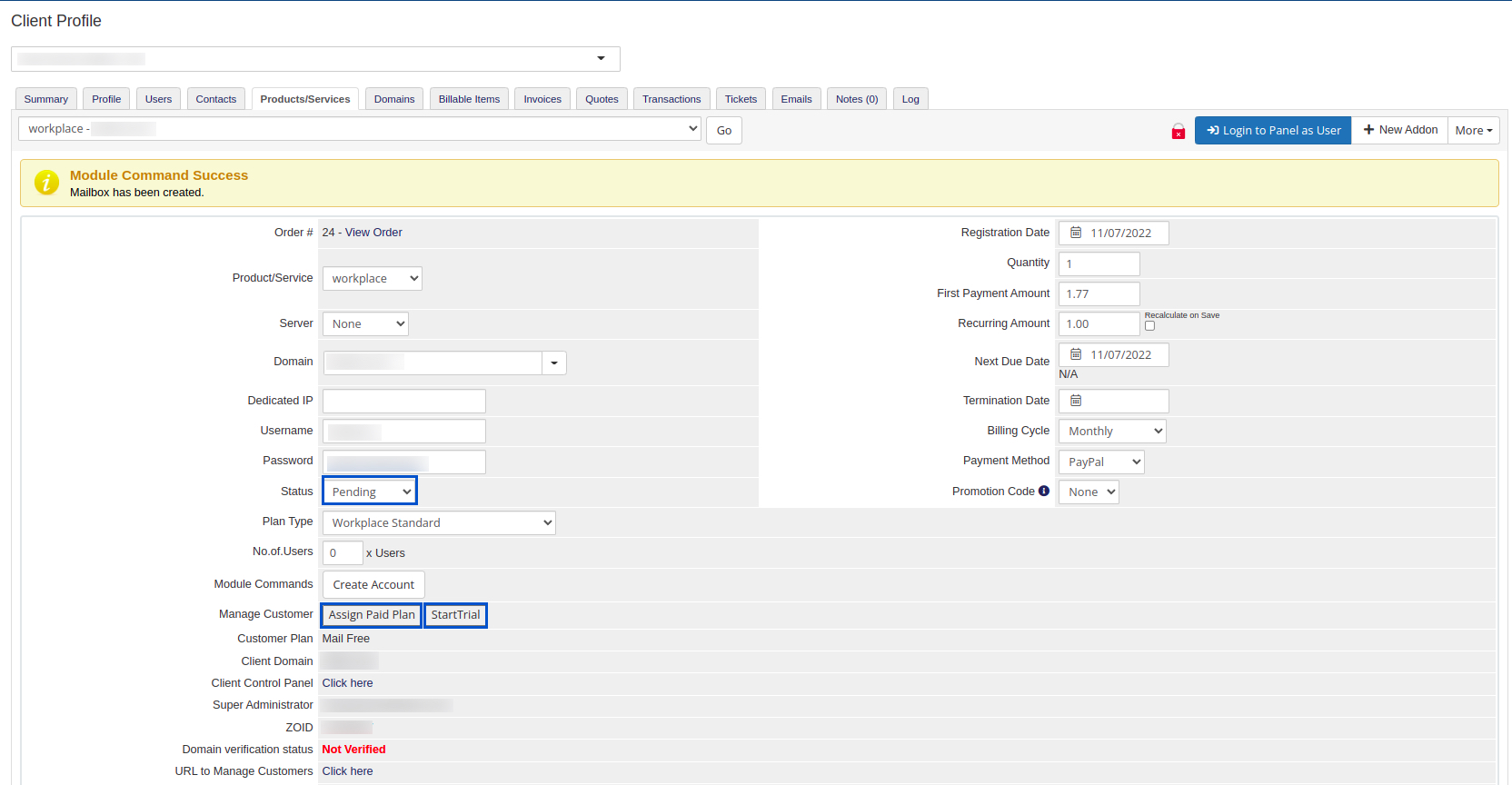
- Sie können auch kostenpflichtige Tarife/Probetarife zuweisen, indem Sie im Feld Manage Customers die Schaltflächen Assign Paid/ Trial plans nutzen.
Hinweis:
Sie können den zugewiesenen Kundentarif anzeigen und auch den Link "Click here" im Feld "Client Control Panel" nutzen, um zur Partner-Admin-Konsole von Zoho Mail zu navigieren. Sie können den Überprüfungsvorgang für Ihren Kunden von hier aus vornehmen.
Die Bestellung Ihres Kunden wird aktiviert. Ihre Kunden können jetzt im Kundenbereich über die Seite "Manage Products" auf ihre Zoho Mail Admin-Konsole und Postfächer zugreifen.