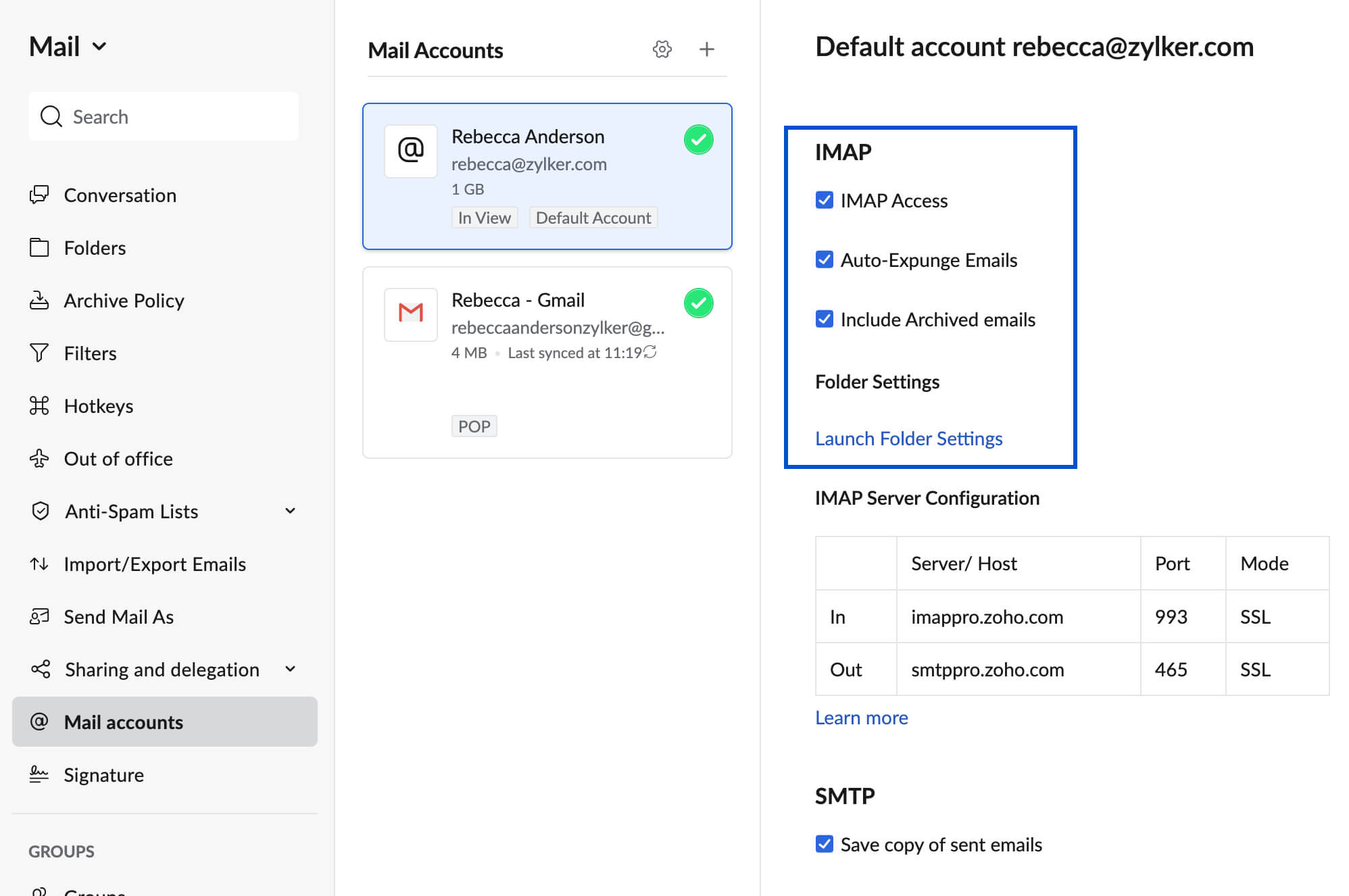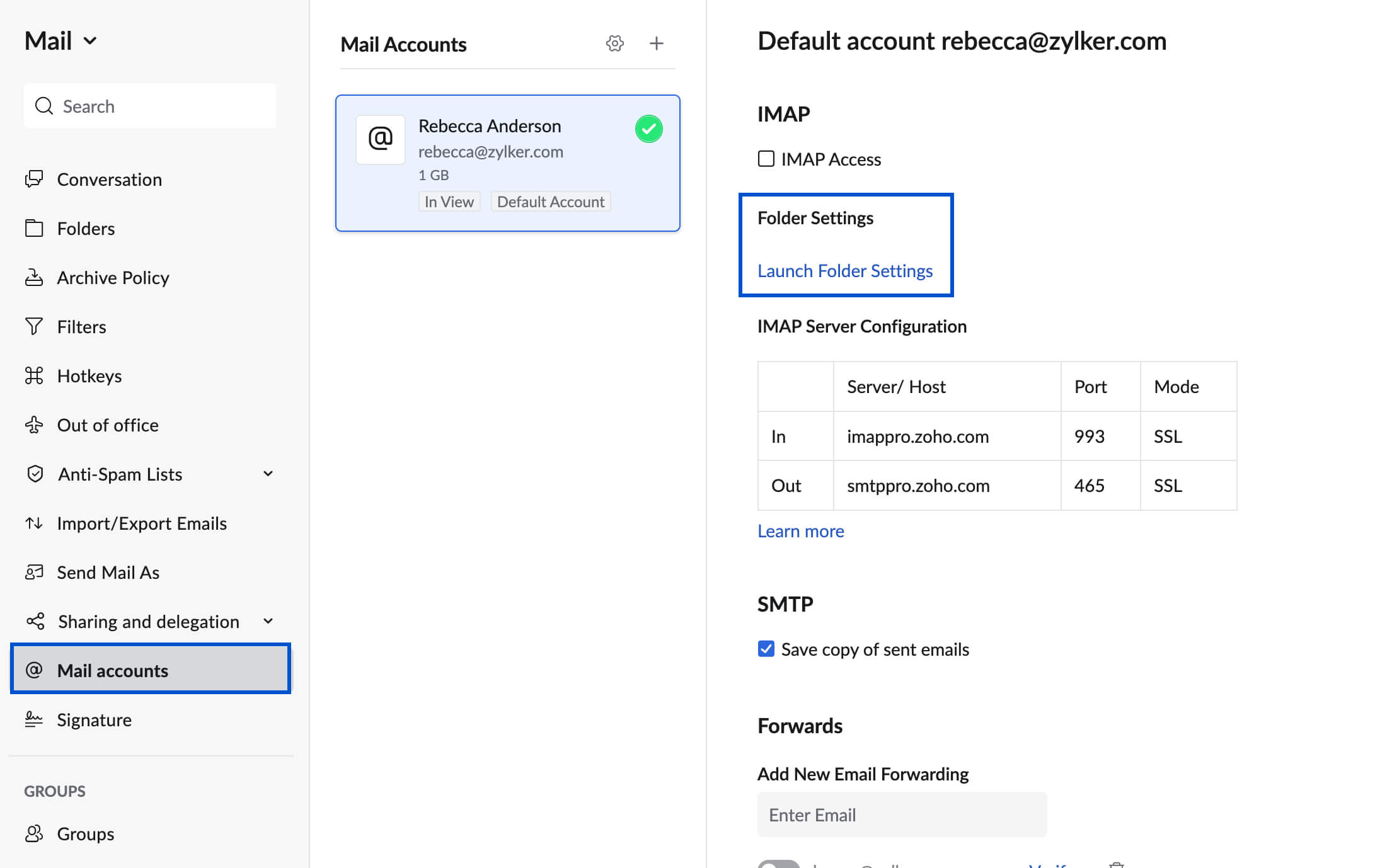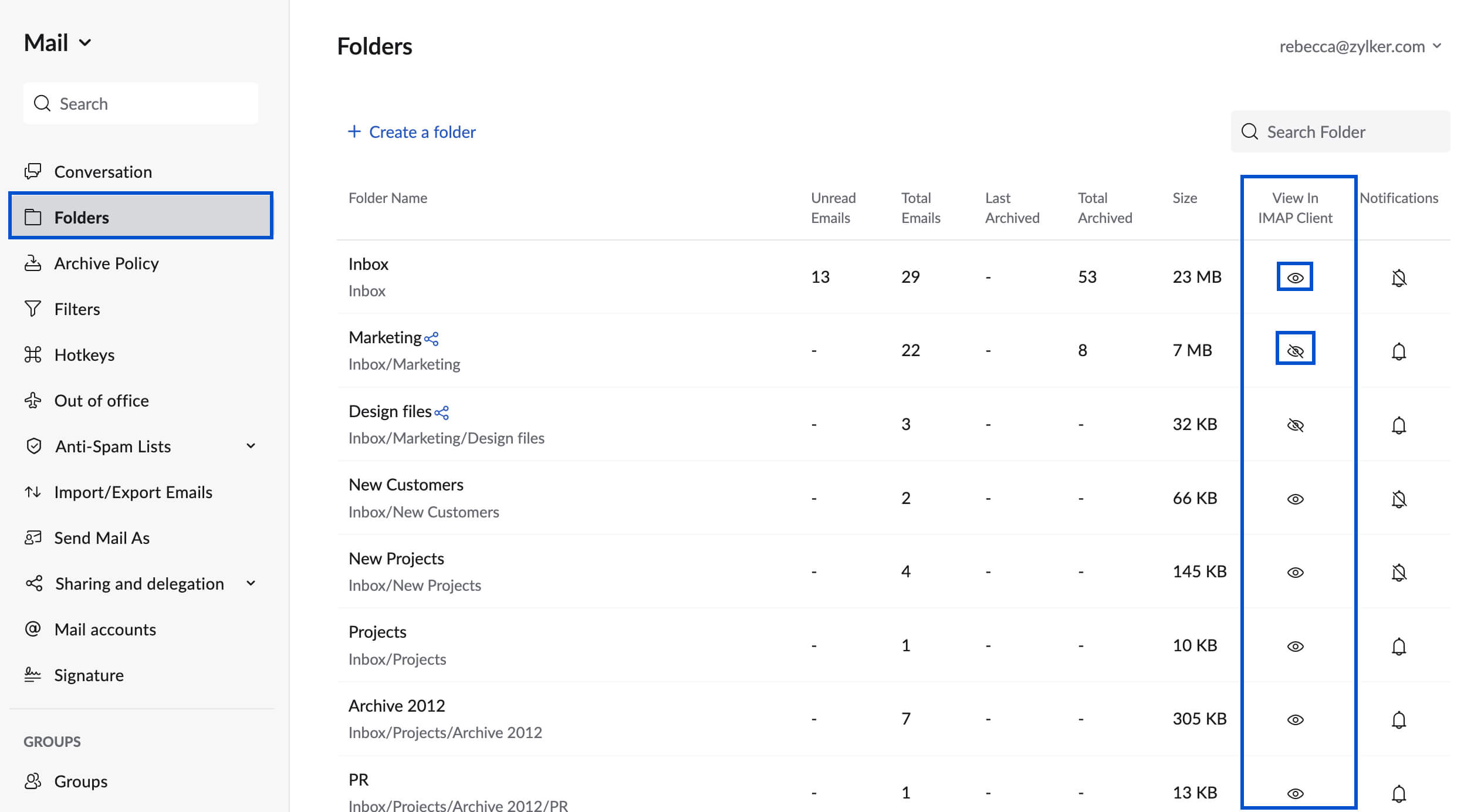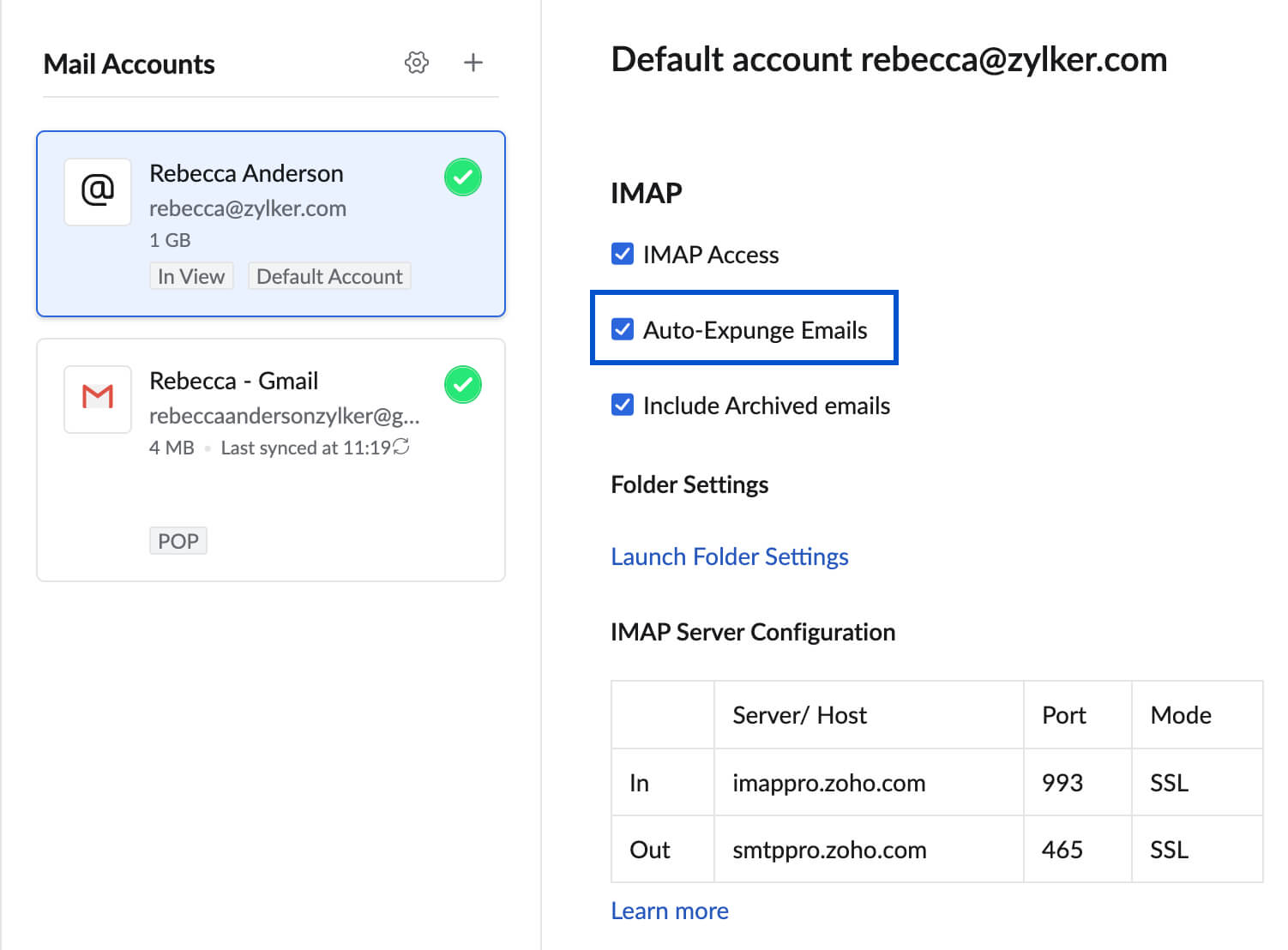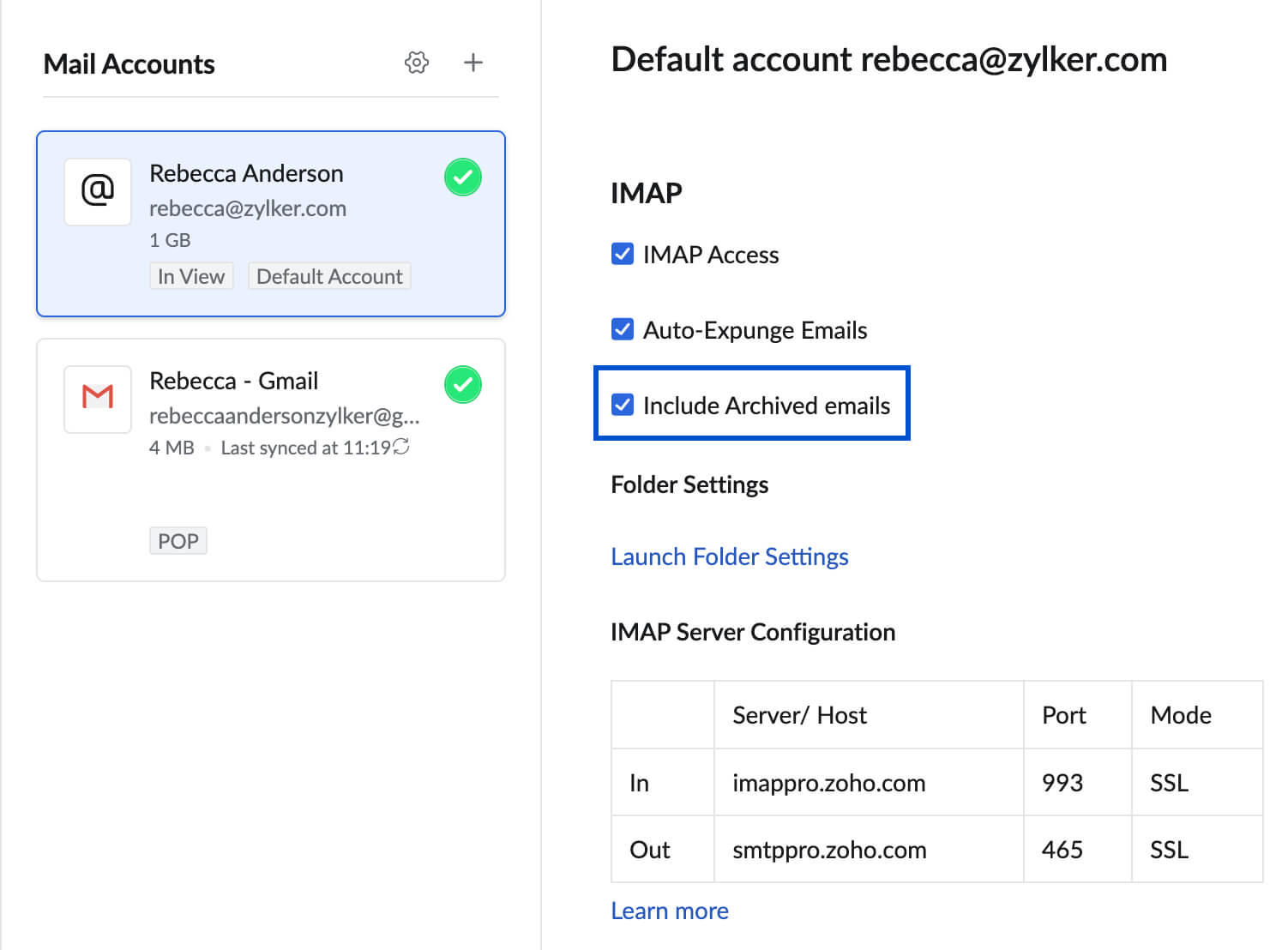Zoho Mail – Zugriff über IMAP
IMAP (Internet Message Access Protocol) ist ein Protokoll für das Abrufen und Speichern von E-Mails, wobei diese mit dem Server synchronisiert werden und der Nachrichtenstatus über mehrere E-Mail-Clients hinweg erhalten bleibt.
Auf Zoho Mail kann über jeden Standard-IMAP-Client per IMAP zugegriffen werden, wenn die Konfigurationsdetails gemäß dieser Anleitung verwendet werden. Melden Sie sich bei Ihrer Webmail an, und aktivieren Sie den IMAP-Zugriff für Ihr Konto, bevor Sie IMAP im E-Mail-Client konfigurieren. (Es kann ein anwendungsspezifisches Passwort erforderlich sein, um das Konto für andere Geräte einzurichten, wenn Sie eine zweistufige Authentifizierung aktiviert haben).
Schritt-für-Schritt-Anleitungen für einige der beliebtesten IMAP-Clients finden Sie unter den nachfolgenden Links.
Desktop-Clients: Outlook | Thunderbird | Apple (Mac) E-Mail | Andere IMAP-Clients
Mobile Geräte/Tablets: Apple iPhone/iPad | Windows 7 Mobile | Android (Samsung, Google Nexus usw.) | Andere mobile IMAP-Clients
Sie können auch die nativen mobilen Apps in iOS und Android herunterladen, um die erweiterten Funktionen von Zoho Mail auf Ihrem Mobilgerät zu verwenden.
IMAP – Einführung
IMAP und POP3 sind Protokolle, mit denen Sie E-Mail-Nachrichten von Ihrem Zoho Mail Server herunterladen und mit Desktop-E-Mail-Clients wie Outlook/Mac Mail und/order mobilen E-Mail-Clients für iPhone oder Android nutzen können. Zoho Mail kann mit IMAP- und SMTP-Servereinstellungen auf jedem Standard-IMAP-E-Mail-Client konfiguriert werden.
IMAP ist aktueller als POP und ermöglicht eine bidirektionale Synchronisierung zwischen den E-Mail-Clients und Ihrem Konto bei Zoho Mail. IMAP wird empfohlen, wenn Sie von mehreren E-Mail-Clients aus auf dasselbe Konto zugreifen möchten.
IMAP-Zugriff aktivieren
So aktivieren Sie den IMAP-Zugriff auf Ihr E-Mail-Konto:
- Melden Sie sich bei Zoho Mail an.
- Rufen Sie Settingsauf.
- Navigieren Sie zu Mail Accounts und klicken Sie in der Liste der Mail accounts auf die primäre E-Mail-Adresse.
- Aktivieren Sie im Abschnitt IMAP das Kontrollkästchen IMAP Access.
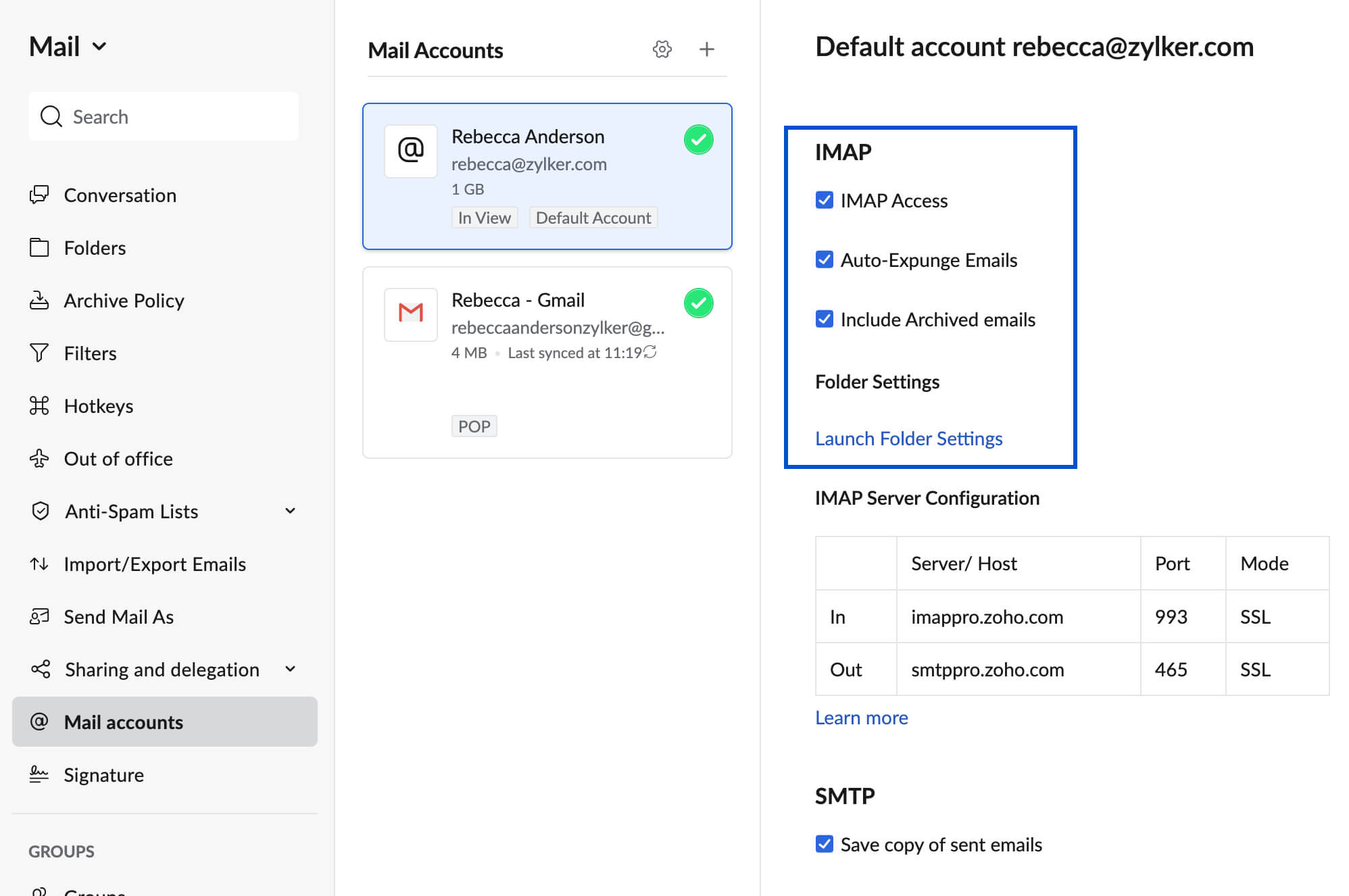
- Sie können auch Auto-Expunge aktivieren, Include Archived emails und die Folder Settings konfigurieren.
- Scrollen Sie nach unten und klicken Sie auf Save.
Details für den IMAP-Server von Zoho Mail
Sie können Ihr Zoho Mail-Konto auf jedem Standard-IMAP-Client mit den unten angegebenen Konfigurationsdetails konfigurieren.
Incoming Server Settings (persönliche Benutzer mit einer E-Mail-Adresse, benutzername@zoho.com):
Name des eingehenden Servers: imap.zoho.com
Port: 993
SSL erforderlich: Ja
Benutzername:benutzername@zoho.com
Incoming Server Settings (Unternehmensbenutzer mit domänenbasierter E-Mail-Adresse,ihrname@ihredomäne.com):
Name des eingehenden Servers:imappro.zoho.com
Port: 993
SSL erforderlich: Ja
Benutzername:ihrname@ihredomäne.com
Einstellungen für Ausgangsserver: (Persönliche Benutzer mit E-Mail-Adresse, benutzername@zoho.com):
Name des Ausgangsservers: smtp.zoho.com
Port: 465 mit SSL oder
Port: 587 mit TLS
Authentifizierung erforderlich: Ja
Einstellungen für Postausgangsserver (Unternehmensbenutzer mit domänenbasierter E-Mail-Adresse,ihrname@ihredomäne.com):
Name des Ausgangsservers:smtppro.zoho.com
Port: 465 mit SSL oder
Port: 587 mit TLS
Authentifizierung erforderlich: Ja
Benutzername: Geben Sie Ihren Zoho-Benutzernamen oder Ihre komplette Zoho Mail-Adresse ein. Wenn Ihre Domäne bei Zoho gehostet wird, hat Ihre E-Mail-Adresse das Format Sie@IhreDomäne.com.
E-Mail-Adresse: Geben Sie Ihre Zoho Mail-Adresse ein. Wenn Ihre Domäne bei Zoho gehostet wird, hat Ihre E-Mail-Adresse das Format Sie@IhreDomäne.com.
Passwort: Geben Sie das Passwort für Ihr Zoho-Konto ein. (Es kann ein anwendungsspezifisches Passwort erforderlich sein, wenn die zweistufige Authentifizierung aktiviert ist).
Einstellungen für die Ordneransicht bei IMAP
Eine riesige Mailbox mit vielen Ordnern kann die Anzeige und Synchronisierung von E-Mails auf IMAP-Clients umständlich machen. Um die Leistung Ihres IMAP-Clients zu optimieren, können Sie die Ordner, die Sie über IMAP synchronisieren möchten, mithilfe der folgenden Schritte festlegen:
- Melden Sie sich bei Zoho Mail an.
- Rufen Sie Settingsauf.
- Navigieren Sie zu Mail Accounts und klicken Sie in der Liste der Mail accounts auf die primäre E-Mail-Adresse.
- Klicken Sie unter dem Abschnitt IMAP auf Launch folder settings.
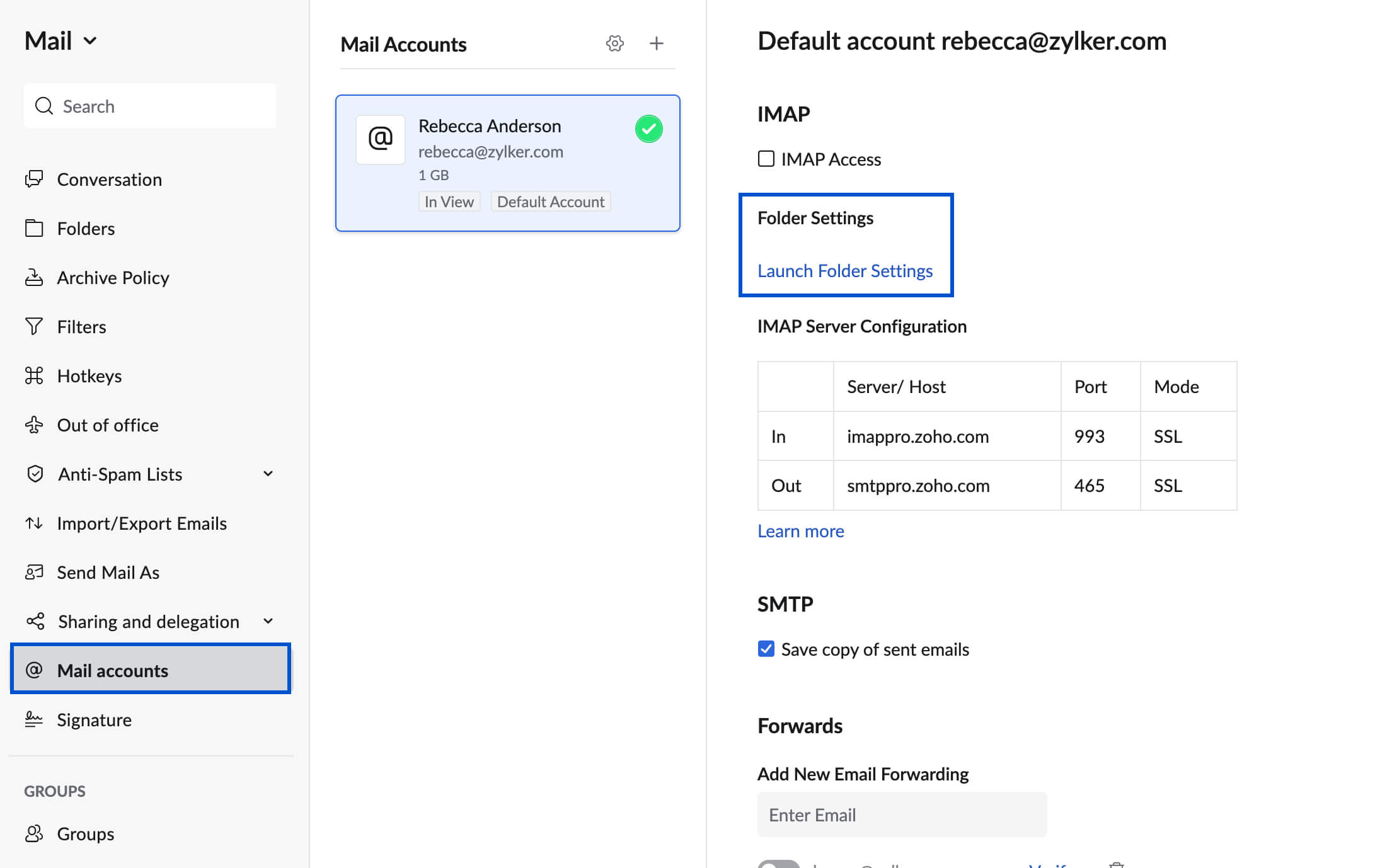
- Wählen Sie die Ordner aus, die Sie auf IMAP-Clients ansehen möchten.
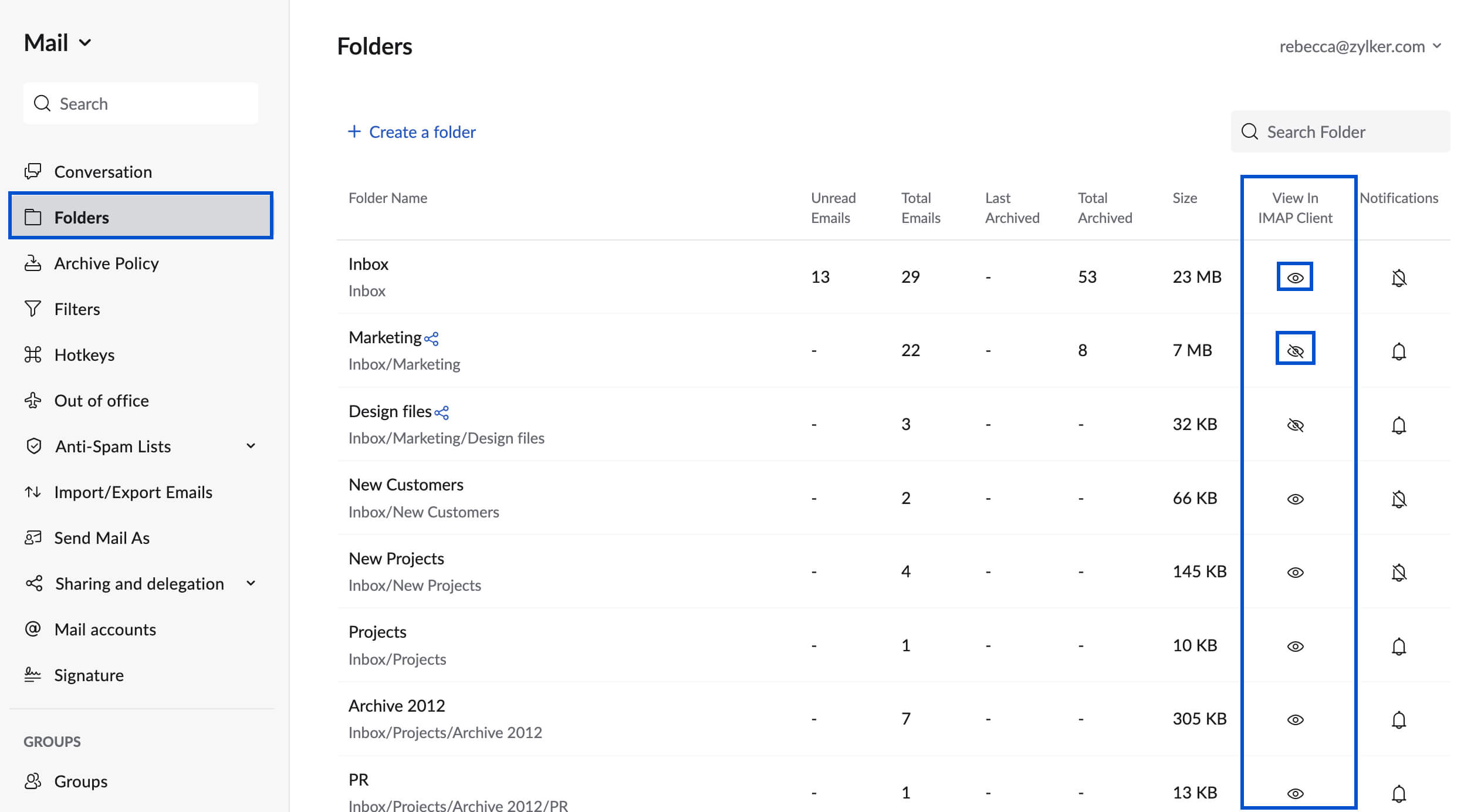
Hinweis:
- Nur die hier ausgewählten Ordner sind auf von Ihnen verwendeten IMAP-Clients sichtbar.
- Ordner, die für Sie freigegeben wurden, können in IMAP-Clients auf dem Desktop-Rechner und auf Mobiltelefonen angezeigt werden.
- Der Thunderbird Client unterstützt die Optionen zum Lesen und Schreiben bei Ordnerfreigabe in Zoho Mail. Weitere Informationen.
Löschoptionen bei IMAP
Wenn Sie eine E-Mail löschen oder in einen anderen Ordner in Ihrem IMAP-Client verschieben, wird die E-Mail gemäß Ihren IMAP-Einstellungen gelöscht oder in einen anderen Ordner verschoben. Um diese Änderungen sofort in Ihrem IMAP-Konto vorzunehmen, können Sie die Option "Expunge Immediately" mit folgenden Schritten aktivieren.
- Melden Sie sich bei Zoho Mail an.
- Rufen Sie Settingsauf.
- Navigieren Sie zu Mail Accounts und klicken Sie in der Liste der Mail accounts auf die primäre E-Mail-Adresse.
- Wählen Sie im Abschnitt "IMAP" Ihre bevorzugte Löschoption für IMAP.
- Aktivieren Sie Mails automatisch löschen. Nachrichten werden vom Zoho Mail-Server entfernt, wenn Sie sie im IMAP-Client löschen/verschieben.
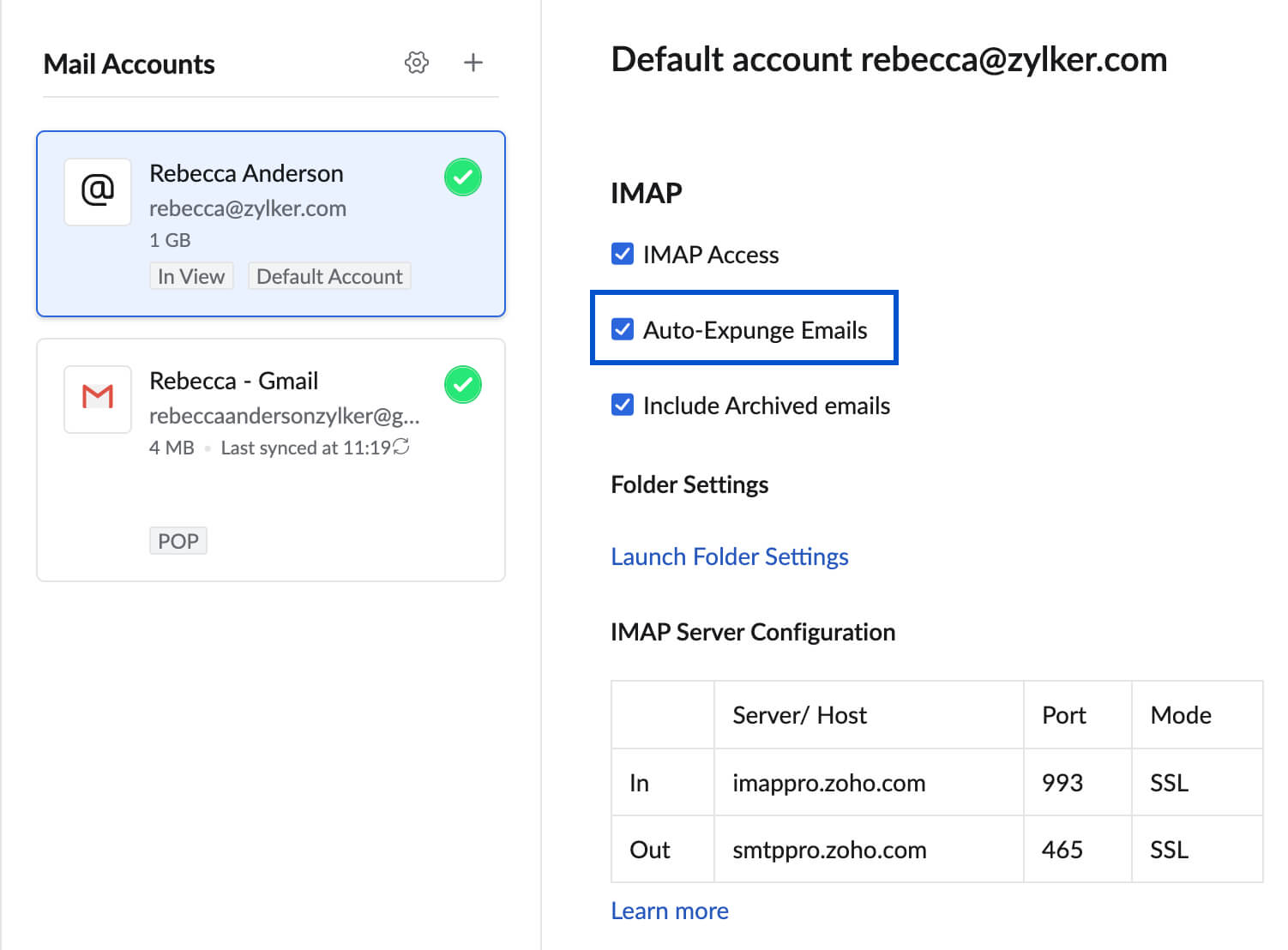
- Deaktivieren Sie Auto-Expunge Mails. Mit dieser Option werden keine E-Mails gelöscht, außer wenn Sie sie manuell im IMAP-Client löschen.
- Aktivieren Sie Mails automatisch löschen. Nachrichten werden vom Zoho Mail-Server entfernt, wenn Sie sie im IMAP-Client löschen/verschieben.
- Scrollen Sie nach unten und klicken Sie auf Save (Speichern).
Archivierte E-Mails einbeziehen
Zoho Mail unterstützt die Option, die E-Mails in die Ansicht All Archived Ihres Posteingangs zu integrieren, wenn Sie Zoho Mail als IMAP-Konto in anderen E-Mail-Clients konfigurieren.
So beziehen Sie archivierte E-Mails in den IMAP-Zugriff ein:
- Melden Sie sich bei Zoho Mail an.
- Rufen Sie Settingsauf.
- Navigieren Sie zu Mail Accounts und klicken Sie in der Liste der Mail accounts auf die primäre E-Mail-Adresse.
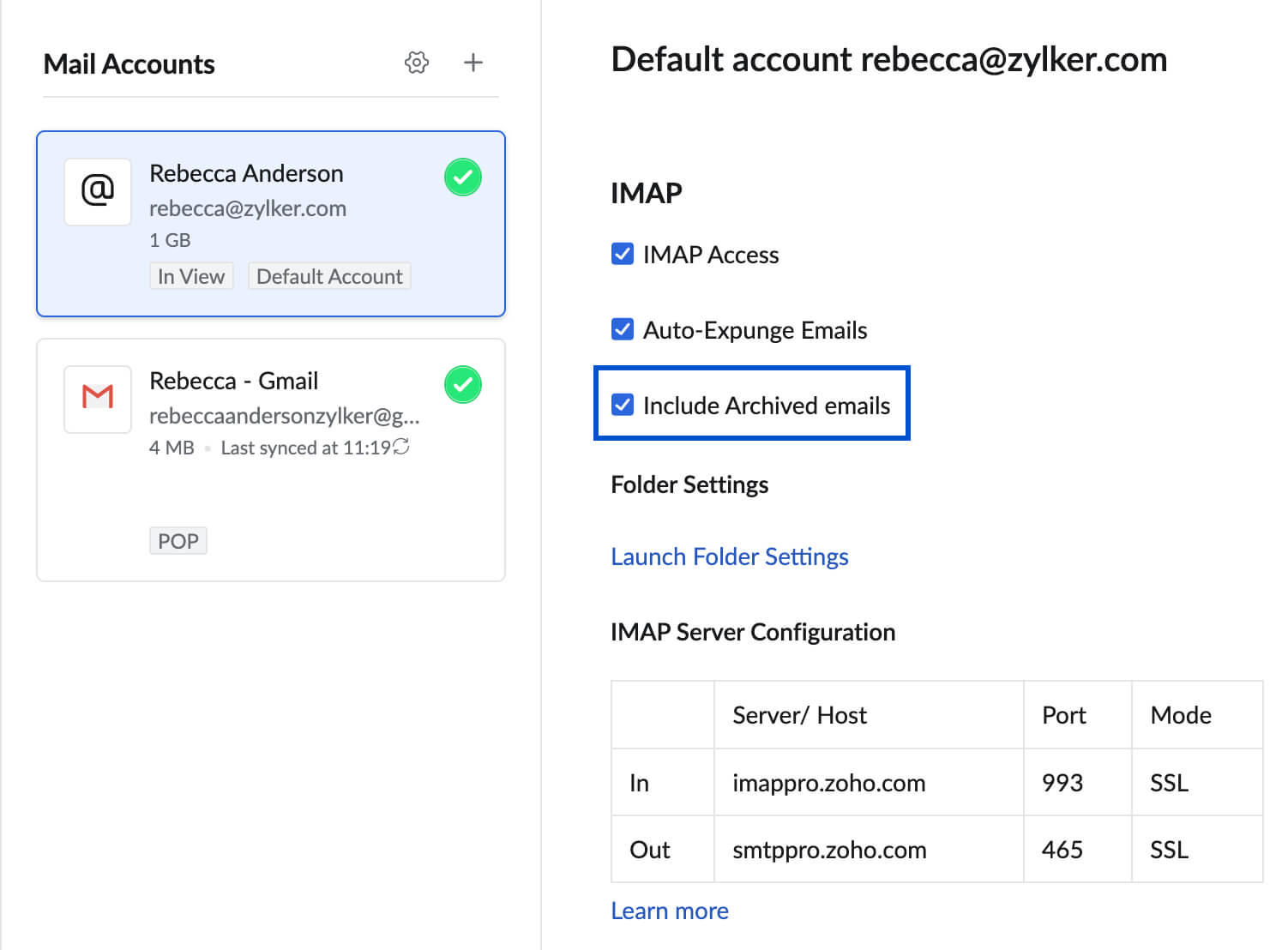
- Aktivieren Sie im Abschnitt IMAP das Kontrollkästchen Include Archived emails.
- Scrollen Sie nach unten und klicken Sie auf Save (Speichern).
Wenn Sie über IMAP auf Ihr Zoho Mail-Konto zugreifen, sind die archivierten E-Mails in den jeweiligen Ordnern verfügbar, aus denen sie archiviert wurden.
Fehlerbehebung in der IMAP-Konfiguration
Anmeldung vom IMAP-Client nicht möglich
Falls Sie die zweistufige Authentifizierung für Ihr Konto aktiviert haben, müssen Sie das anwendungsspezifische Passwort in Ihrem IMAP-Client generieren und verwenden.
Falls Sie ein Benutzer mit föderierter Anmeldung sind (Anmeldung über Google Apps/Gmail/Facebook usw.), haben Sie möglicherweise kein exklusives Passwort in Zoho für Ihr E-Mail-Konto, sodass Sie ein Passwort für Ihr Konto generieren müssen. Sie können sich für POP/IMAP/Active Sync nicht mit Ihrem externen Konto anmelden.
IMAP-Zugriff ist nicht aktiviert
Der IMAP-Zugriff für Ihr Konto muss aktiviert sein, bevor Sie IMAP in den anderen E-Mail-Clients konfigurieren. In diesem Abschnitt finden Sie Anweisungen hierzu.
Falls Sie ein Organisationsnutzer sind, prüfen Sie mit Ihrem Administrator, ob der IMAP-Zugriff gemäß den E-Mail-Richtlinien für Ihr Konto zulässig ist.
SAML-Anmeldekonten
Für Unternehmen, die SAML-Authentifizierung verwenden, müssen die Benutzer das anwendungsspezifische Kennwort generieren und verwenden, um Zoho Mail als IMAP-Konto in anderen E-Mail-Clients zu konfigurieren.
Für neu angemeldete Benutzer (kostenloser Tarif) ist kein POP-Zugriff verfügbar. Weitere Einzelheiten finden Sie hier.