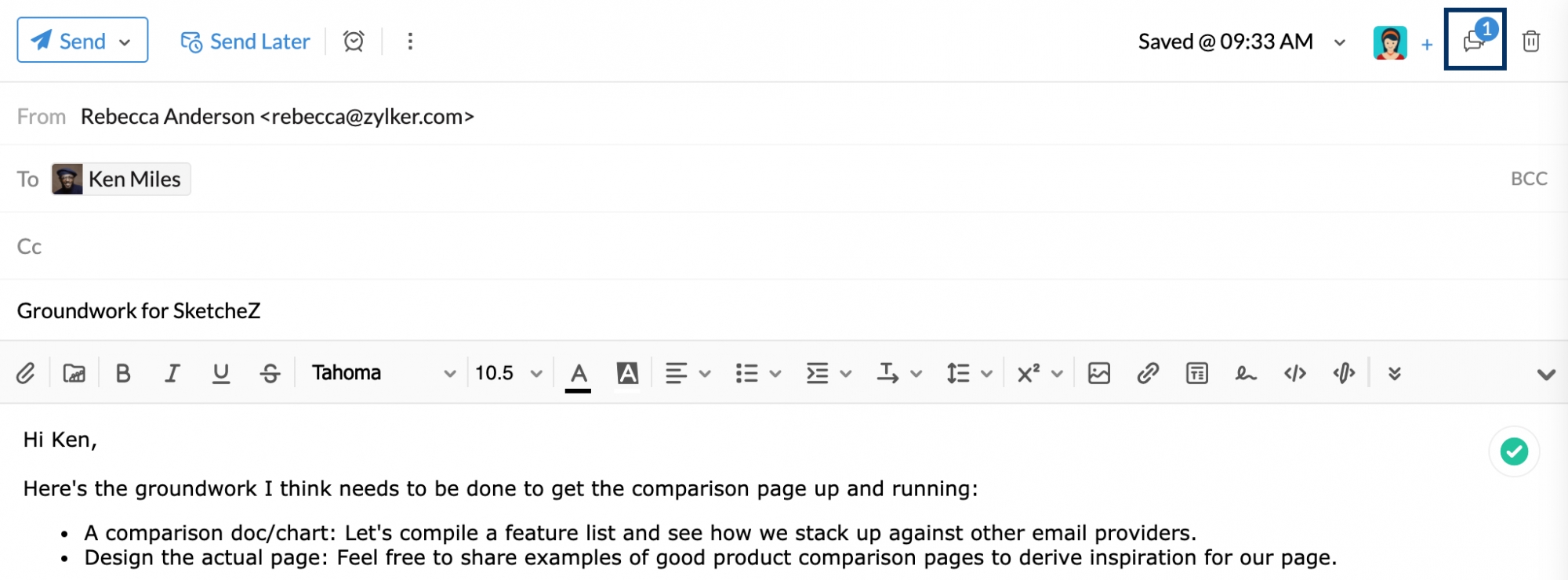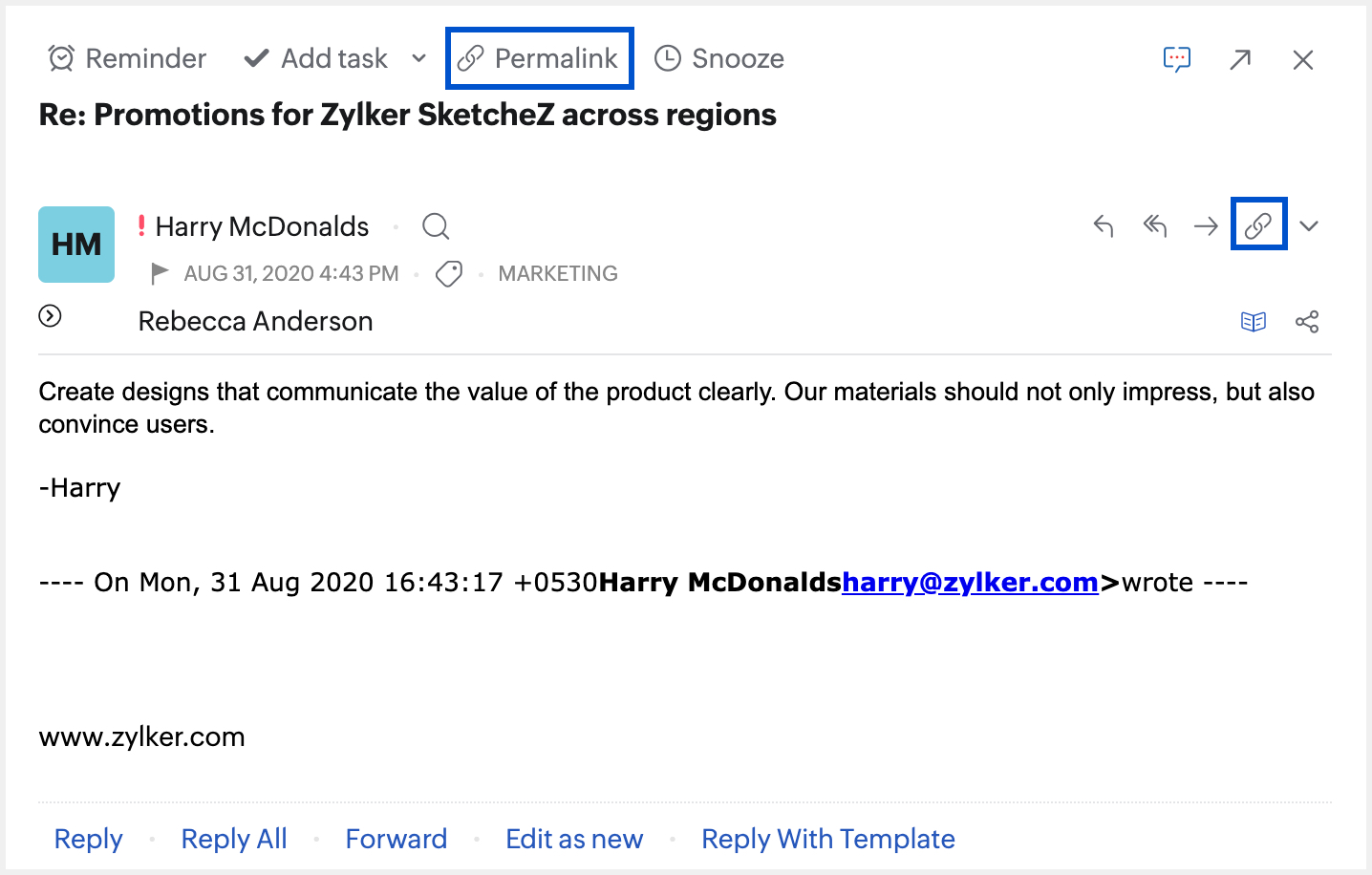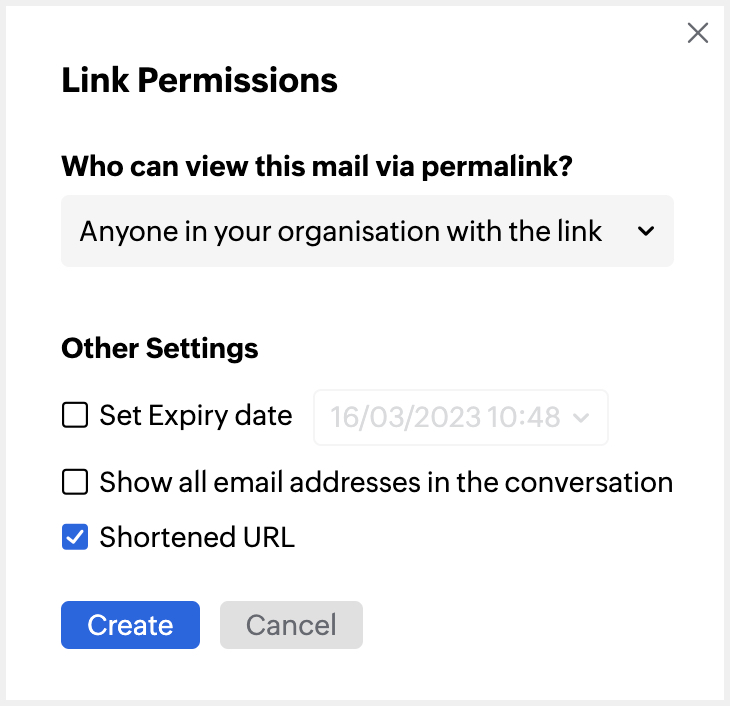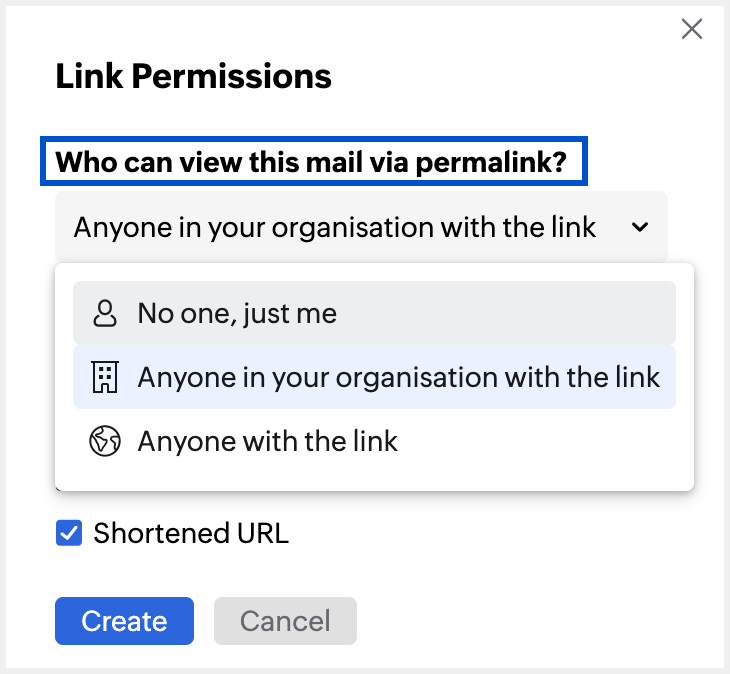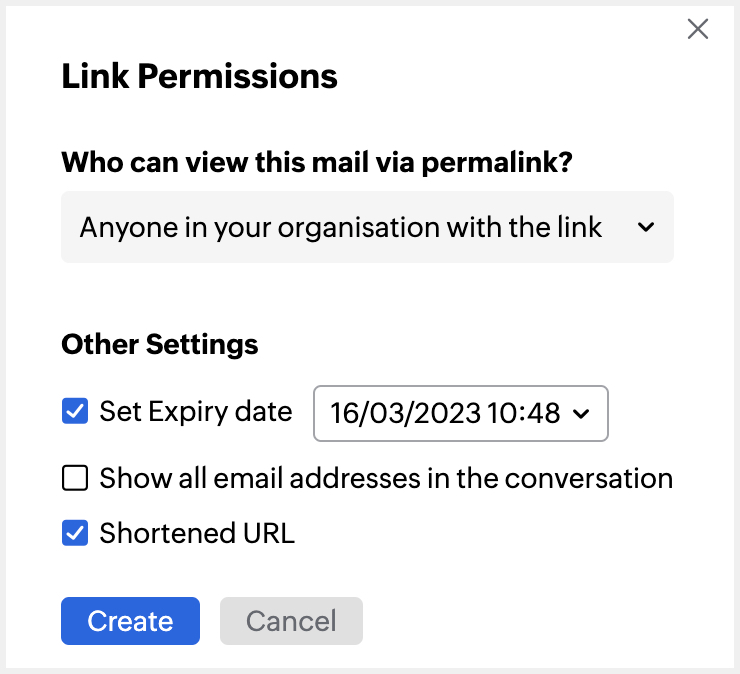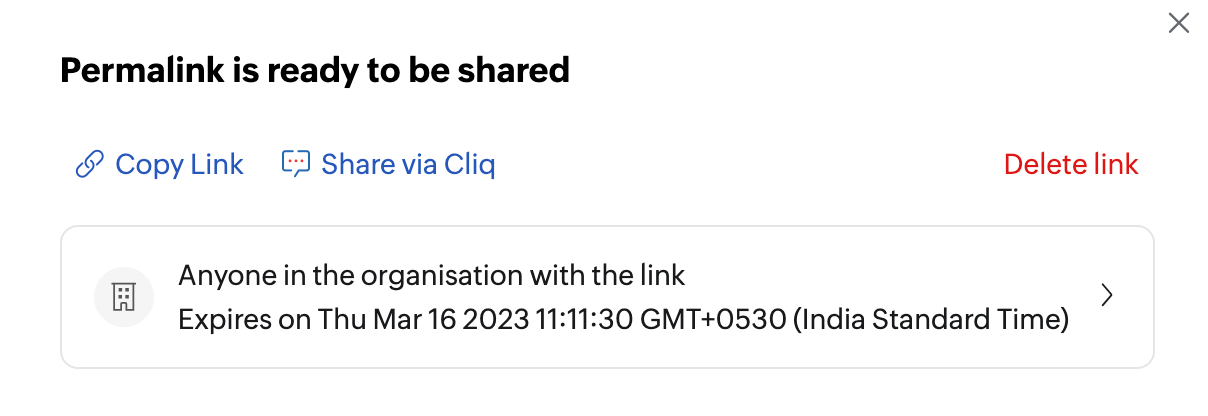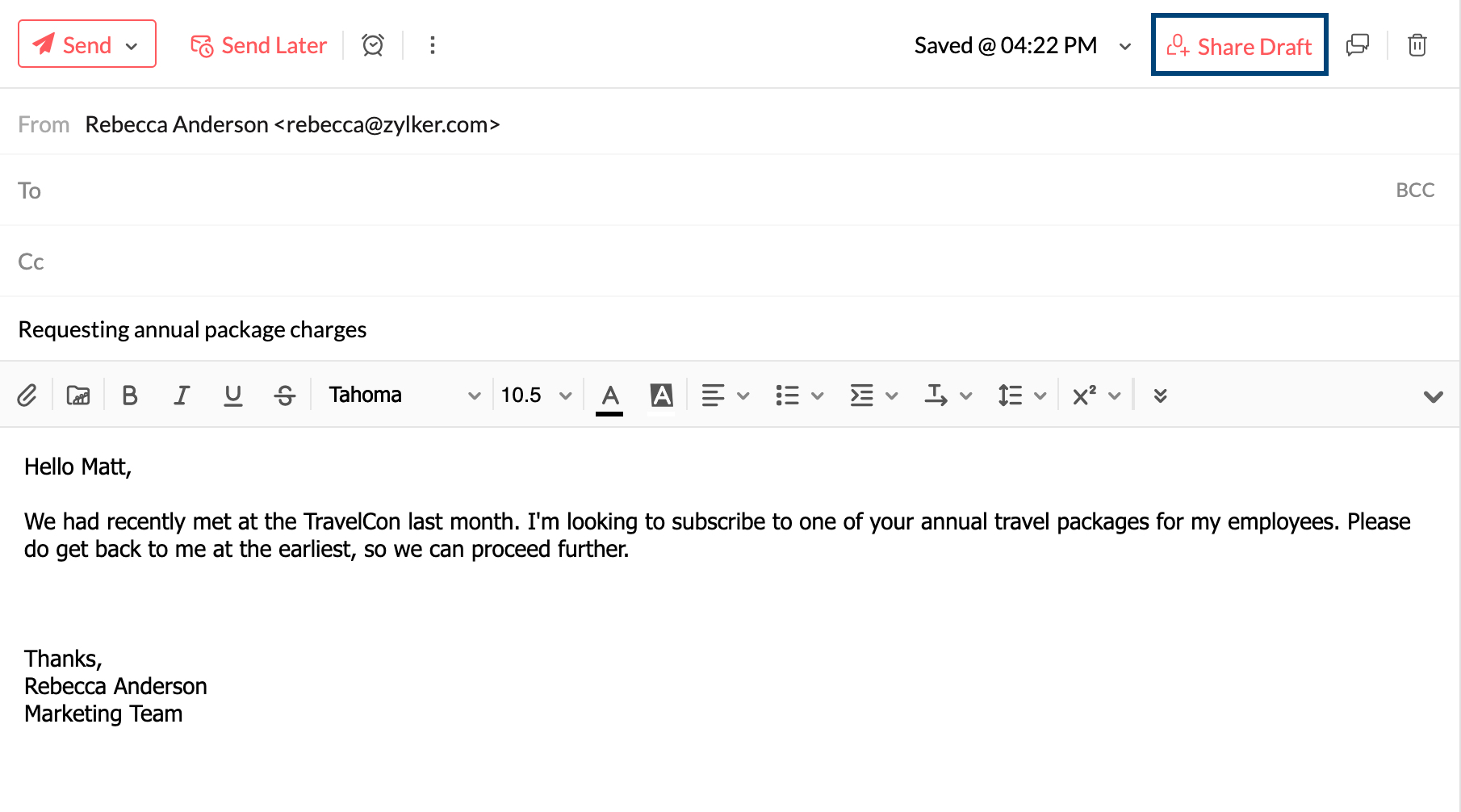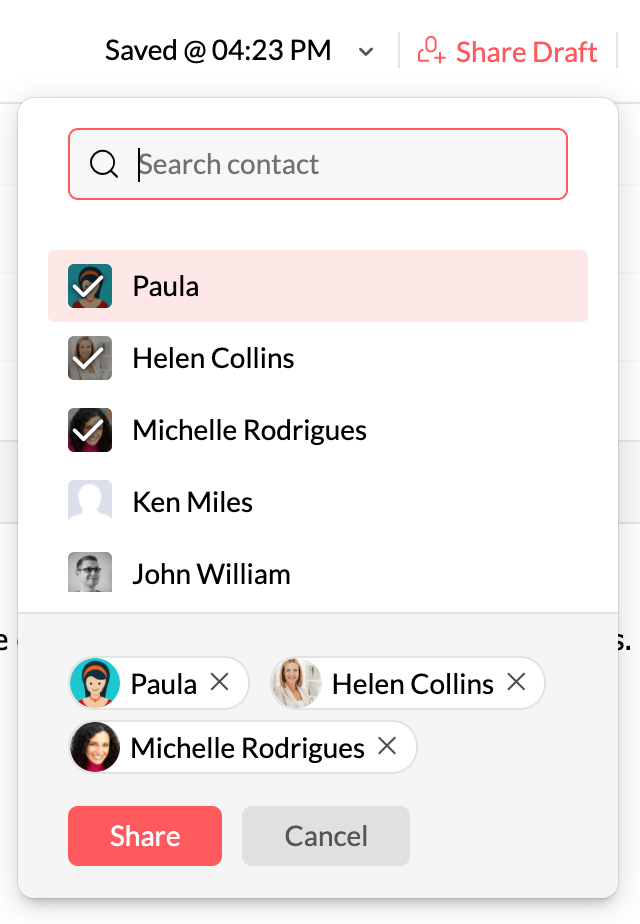E-Mail-Freigabe
Mit der E-Mail-Freigabe können Sie Diskussionen rund um E-Mails ganz einfach mit Kommentaren verwalten, ohne dass viele Weiterleitungen und Antworten erforderlich sind. Es ist eine problemlose Möglichkeit, die Informationen in einer E-Mail mit Ihren Kollegen/ Personen innerhalb und außerhalb Ihrer Organisation zu teilen und deren Meinung/ Feedback/ Ratschläge dazu einzuholen.
E-Mail-Freigabe
Die E-Mail-Freigabe erleichtert die Zusammenarbeit mit Ihren Teammitgliedern, Kollegen und Freunden rund um E-Mails.
Häufig erhalten wir E-Mails von einem Kunden oder anderen Geschäftskontakten, die an eine Gruppe von Personen im selben Team oder in derselben Organisation gesendet, erörtert und diskutiert werden müssen, bevor eine konkrete Antwort an diese Person gesendet werden kann. Solche E-Mails werden endlos weitergeleitet und beantwortet, was den ursprünglichen Kontext der E-Mail zunichte macht. Manchmal führt dies zu unnötigen Verzögerungen von Tagen, Wochen und sogar Jahren. Außerdem entsteht eine Menge Verwirrung, da wir möglicherweise wichtige Informationen verpassen, die jemand in einer der E-Mails mitgeteilt hat.
Die E-Mail-Freigabe stellt sicher, dass der Kontext der Diskussion immer auf die E-Mail ausgerichtet ist. Die Mitarbeiter geben ihr Feedback über Kommentare weiter, was eine kontextbezogene Klarheit bezüglich der Antwort ermöglicht und dafür sorgt, dass es keine unerwünschten Verzögerungen oder Unsicherheiten bei der Antwort gibt.
So funktioniert die E-Mail-Freigabe
Jede E-Mail, die Sie erhalten oder senden, kann an alle Personen in der Organisation weitergegeben werden. Sie müssen die entsprechenden Personen in der E-Mail @erwähnen, anstatt sie an sie weiterzuleiten. Sie können sie für einzelne Benutzer oder sogar für eine Gruppe mit aktivierten Streams freigeben. Die Benutzer oder Mitglieder der Gruppe erhalten eine Benachrichtigung, dass die E-Mail freigegeben wurde. Sie können die E-Mail-Unterhaltung anzeigen und ihr Feedback als Kommentar hinzufügen.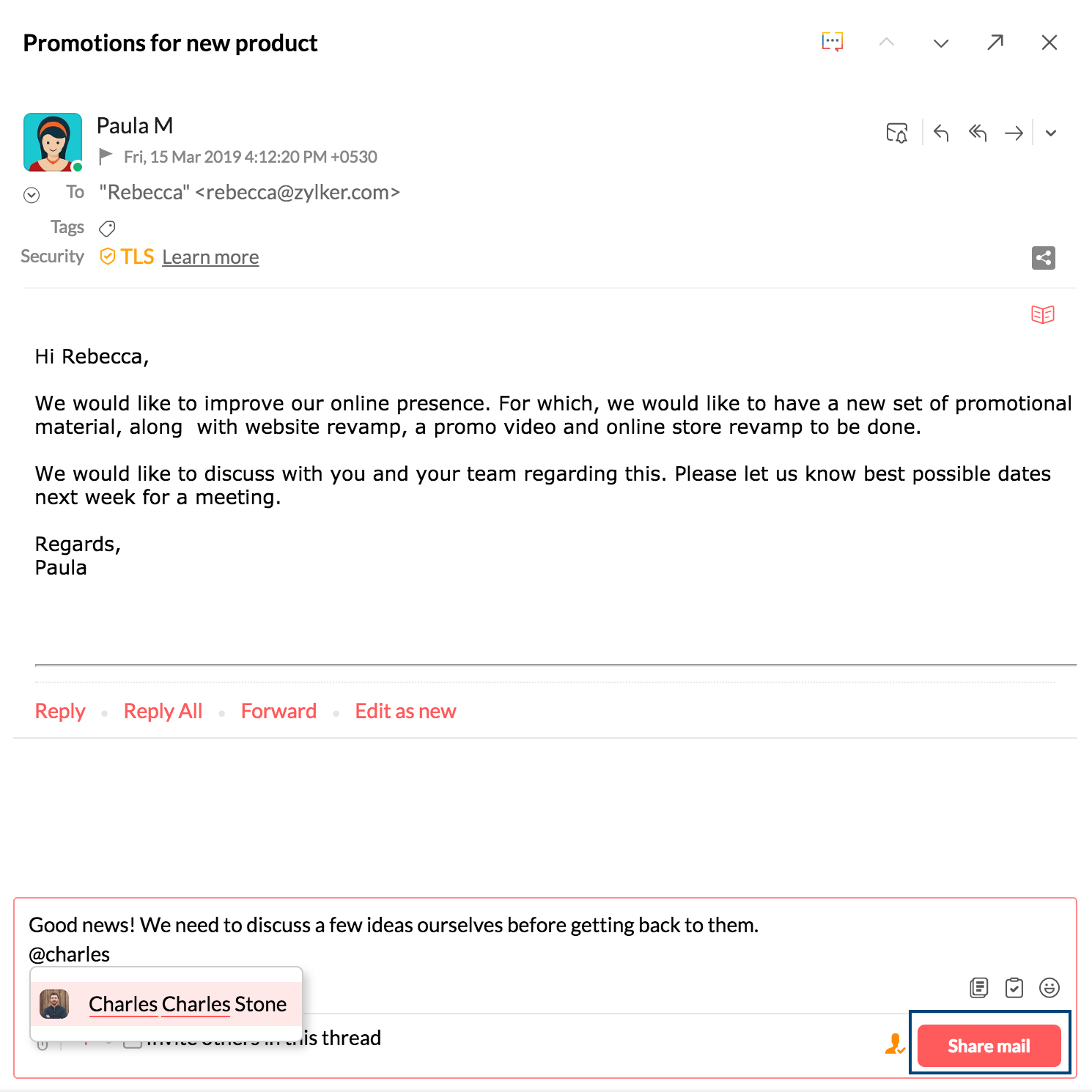
- Wenn Sie eine E-Mail für andere freigeben, wird die gesamte Unterhaltung mit den ausgewählten Benutzern geteilt.
- Selbst wenn Sie Inhalte in der Suchansicht freigeben und die E-Mails als einzelne E-Mails aufgeführt sind, wird für die ausgewählten Benutzer die gesamte Unterhaltung freigegeben.
- Der ursprüngliche Absender der E-Mail oder die anderen Empfänger werden nicht über Ihren Kommentar oder die freigegebene E-Mail benachrichtigt, es sei denn, sie werden bei den Kommentaren berücksichtigt.
- Wenn Sie eine E-Mail an einen anderen Nutzer freigeben, kann dieser aus Sicherheitsgründen keine neue Person einladen, die E-Mail zu lesen.
- Sie können auf den Link View all shares klicken, um die Liste der Mitglieder anzuzeigen, die der freigegebenen E-Mail und der entsprechenden Diskussion angehören.
Hinweis:
Sie können auch eine bestimmte E-Mail oder den gesamten E-Mail-Faden mit Personen innerhalb und außerhalb Ihrer Organisation teilen, indem Sie einen Permalink verwenden, anstatt die E-Mail/den E-Mail-Faden weiterzuleiten. Weitere Informationen.
Vorteile der E-Mail-Freigabe:
- Der ursprüngliche E-Mail-Inhalt kann nicht manipuliert oder geändert werden.
- Die E-Mail-Threads sind präziser, da durch Weiterleitungen entstandene unerwünschte Junk-Threads vermieden werden.
- Dasselbe Gespräch kann mit einer neuen Person geteilt werden, ohne dass mehrere E-Mails weitergeleitet werden müssen.
- Selbst eine neue Person, die zum Thread eingeladen wurde, kann die Diskussion und den Informationsfluss leicht verstehen.
Gäste zulassen/ablehnen
Beim Freigeben der E-Mail werden standardmäßig alle Personen, mit denen Sie die E-Mail teilen, die Berechtigung zum Hinzufügen von Gästen erhalten. Sie können Mitgliedern das Hinzufügen von Gästen zu dieser E-Mail auch verweigern.
Bevor Sie die E-Mail für die Mitglieder Ihrer Organisation freigeben, klicken Sie auf das Symbol Disallow members from adding invitees.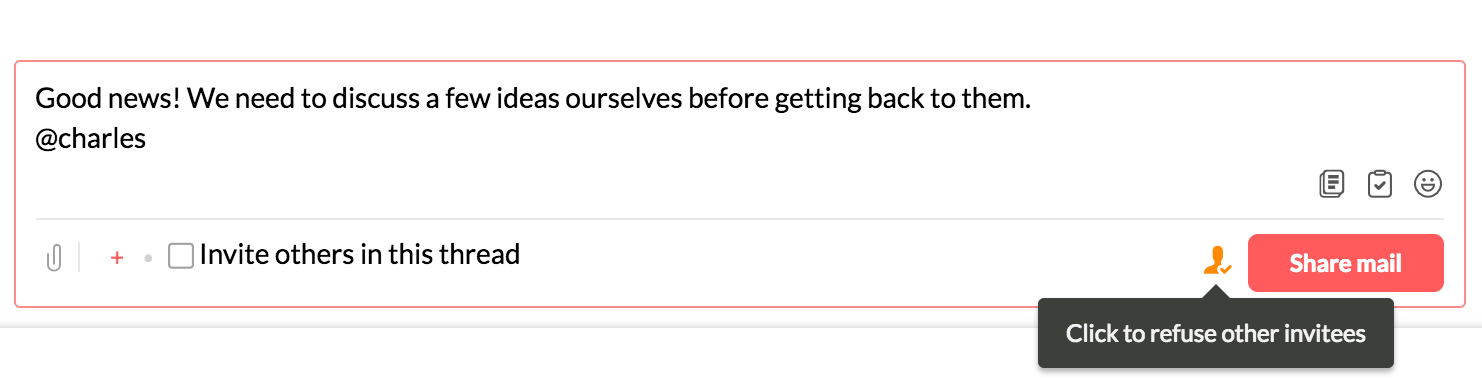
Sie können Ihre Einstellung auch noch nach Freigabe der E-Mail in Allow members to add invitees ändern, falls Sie Ihre Meinung nachträglich ändern.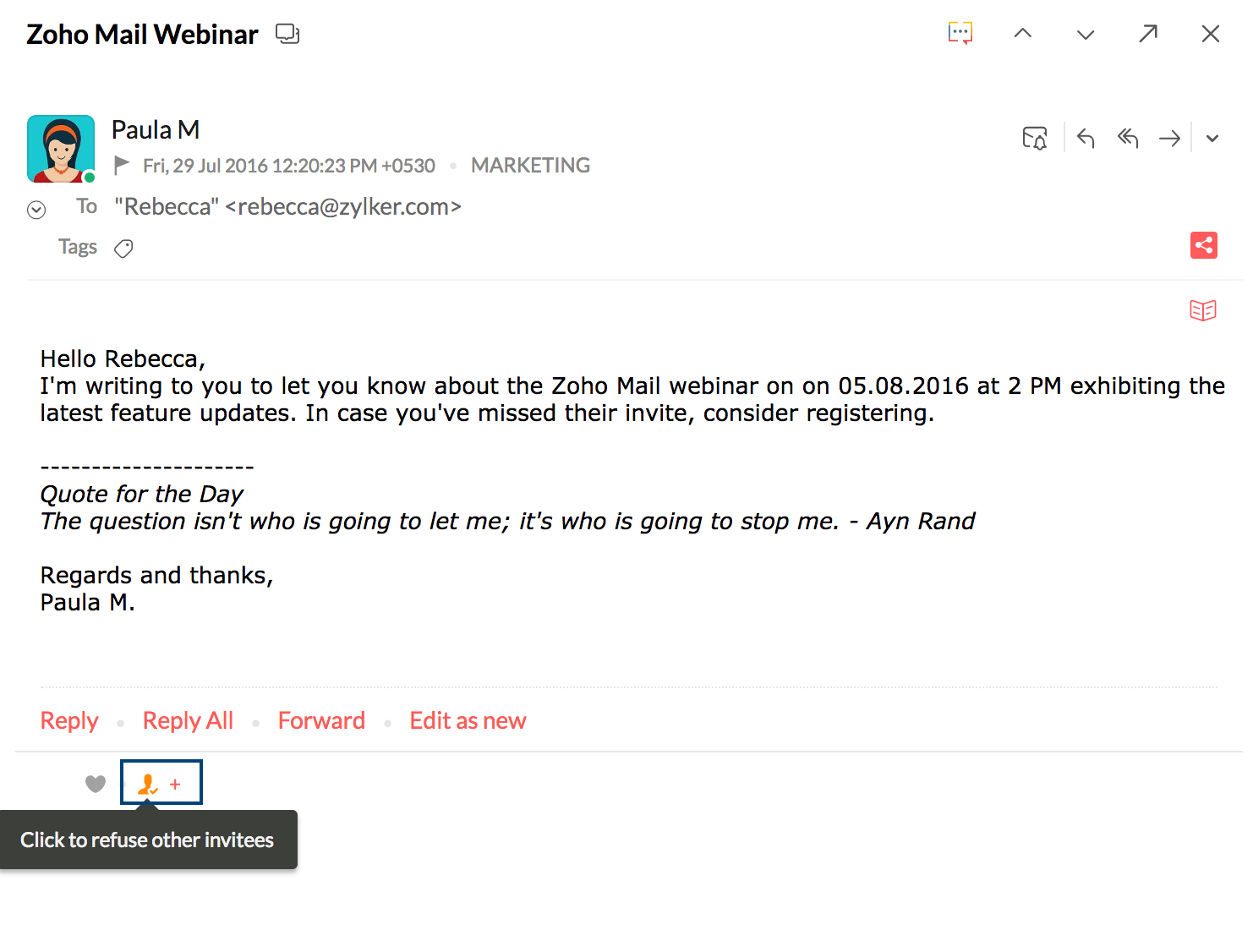
 – Dieses Symbol zeigt an, dass niemand Gäste hinzufügen darf, außer der Person, die die E-Mail freigegeben hat.
– Dieses Symbol zeigt an, dass niemand Gäste hinzufügen darf, außer der Person, die die E-Mail freigegeben hat.
 – Dieses Symbol zeigt an, dass Gäste von allen Personen hinzugefügt werden können, mit denen die E-Mail geteilt wurde.
– Dieses Symbol zeigt an, dass Gäste von allen Personen hinzugefügt werden können, mit denen die E-Mail geteilt wurde.
Streams und E-Mail-Freigabe
Streams wurde hauptsächlich für die Zusammenarbeit mit einem Team von Benutzern konzipiert, die Status, Notizen, Aufgaben und Kommentare verwenden. Die E-Mail-Freigabe ist eine der einzigartigen Funktionen von Streams, die Benutzern die Zusammenarbeit rund um E-Mails erleichtert.
Wenn Sie eine E-Mail teilen, erhalten die entsprechenden Mitglieder eine Benachrichtigung bezüglich der Freigabe. Die E-Mail kann von der Seite "Streams" gelesen und von den Benutzern kommentiert werden.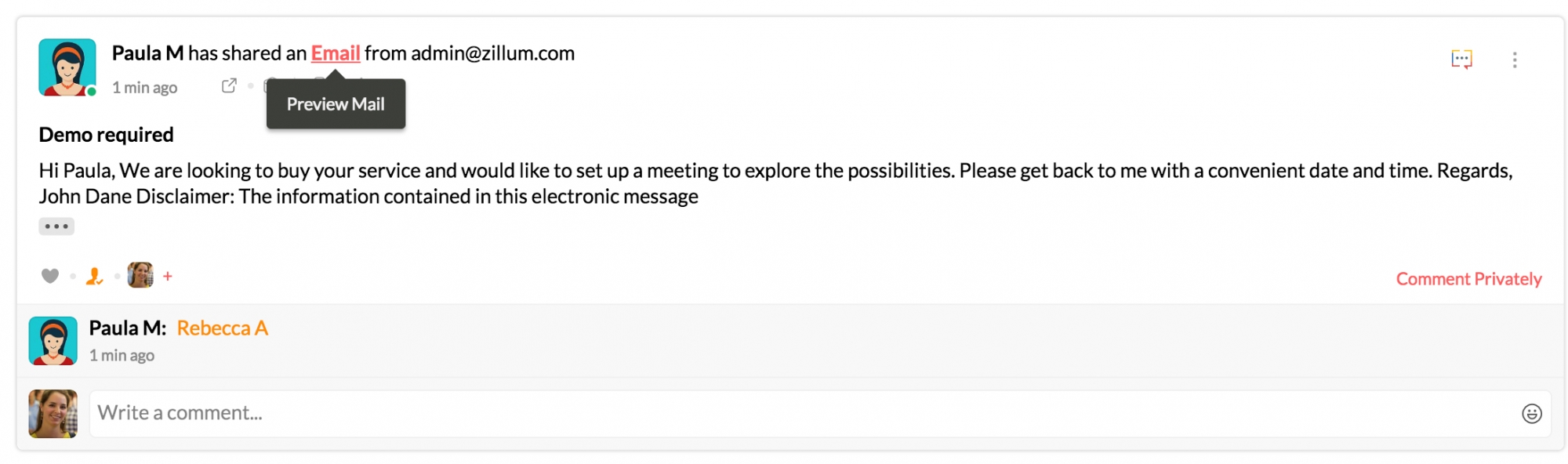
Die E-Mails, die Sie mit anderen Gruppen oder Benutzergruppen teilen, können in der Registerkarte "Home" unter My Posts angezeigt werden.
Ausgewählte E-Mail-Freigabe
Sie können ausgewählte E-Mails aus einer Unterhaltung bzw. einem Thread mit einem anderen Benutzer teilen. Sie können aus dem Thread die E-Mails auswählen, die Sie freigeben möchten, indem Sie neben den entsprechenden E-Mails auf das Symbol ![]() Share klicken. Im Kommentarfeld wird die Anzahl der E-Mails angezeigt, die zur Bezugnahme ausgewählt wurden. Nachdem Sie die E-Mails ausgewählt haben, können Sie die entsprechenden Benutzer im Kommentarfeld @erwähnen und auf Share Emails klicken.
Share klicken. Im Kommentarfeld wird die Anzahl der E-Mails angezeigt, die zur Bezugnahme ausgewählt wurden. Nachdem Sie die E-Mails ausgewählt haben, können Sie die entsprechenden Benutzer im Kommentarfeld @erwähnen und auf Share Emails klicken.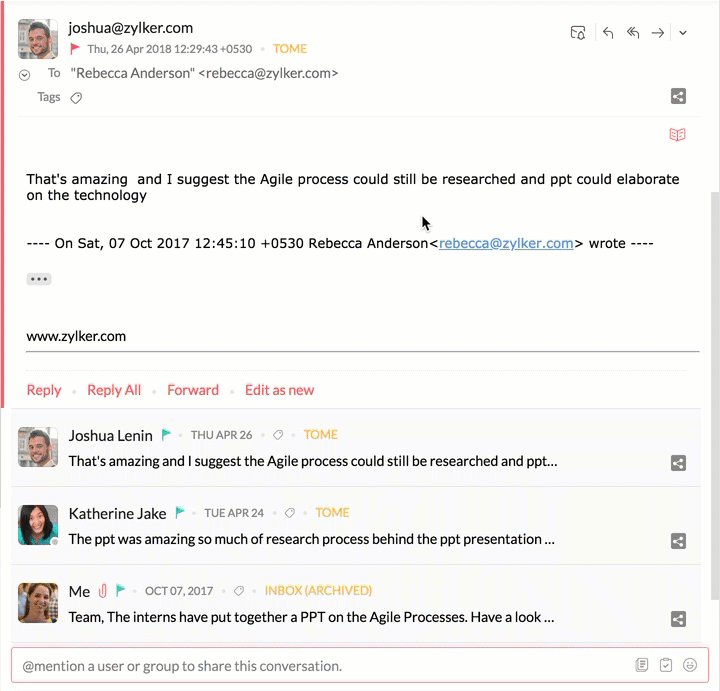
Um E-Mails in die Konversation einzubeziehen oder von ihr auszuschließen, können Sie die E-Mails in der Konversation auswählen bzw. die Auswahl aufheben. Die Aktualisierung findet automatisch statt.
Verwalten Sie Ihre Gruppen-E-Mails in einem gemeinsamen Bereich und arbeiten Sie mit Ihrem Team in einer transparenten Arbeitsumgebung zusammen – mit der gemeinsamen Posteingangsverwaltung von Zoho TeamInbox.
Mail als Link freigeben
Sie können einen Permalink verwenden, um E-Mails (sowohl gesendete als auch empfangene) freizugeben. Der Inhalt einer E-Mail oder eines E-Mail-Threads wird in den erstellten Permalink aufgenommen. Dieser Link kann sowohl innerhalb als auch außerhalb Ihres Unternehmens geteilt werden. Auf den Permalink können sowohl Ihre Kollegen als auch alle Personen außerhalb Ihres Unternehmens zugreifen, je nachdem, welche Zugriffsebene Sie wählen.
Führen Sie die folgenden Schritte aus, um einen Permalink für eine E-Mail zu generieren:
- Melden Sie sich bei Zoho Mail an.
- Navigieren Sie zu dem Ordner, aus dem Sie die E-Mail freigeben möchten, und klicken Sie im E-Mail-Eintrag auf den E-Mail-/E-Mail-Thread.
- Klicken Sie in der E-Mail-Vorschau auf das Symbol Permalink am oberen Rand des E-Mail-Threads/der E-Mail (wenn die Konversationsansicht ausgeschaltet ist).
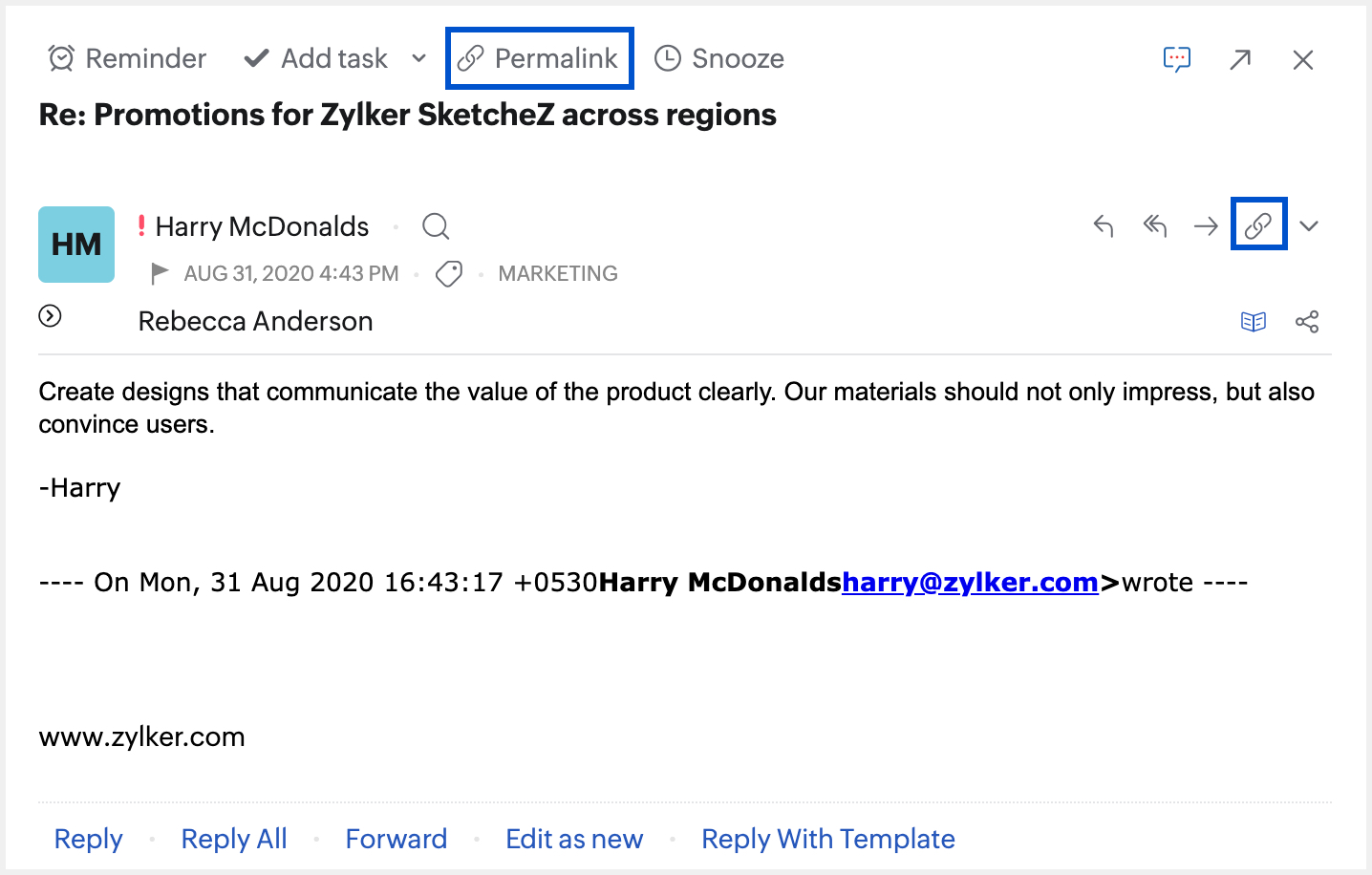
- Wenn Sie eine bestimmte E-Mail aus einem E-Mail-Thread freigeben möchten, klicken Sie auf das Symbol Permalink in der oberen rechten Ecke des E-Mail-Headers.
- Im Dialogfeld Link Permissions haben Sie die Möglichkeit, die Zugriffsebenen zu ändern, das Ablaufdatum festzulegen, die in den E-Mails verfügbaren E-Mail-Adressen auszublenden und eine verkürzte URL für den Permalink zu erzeugen.
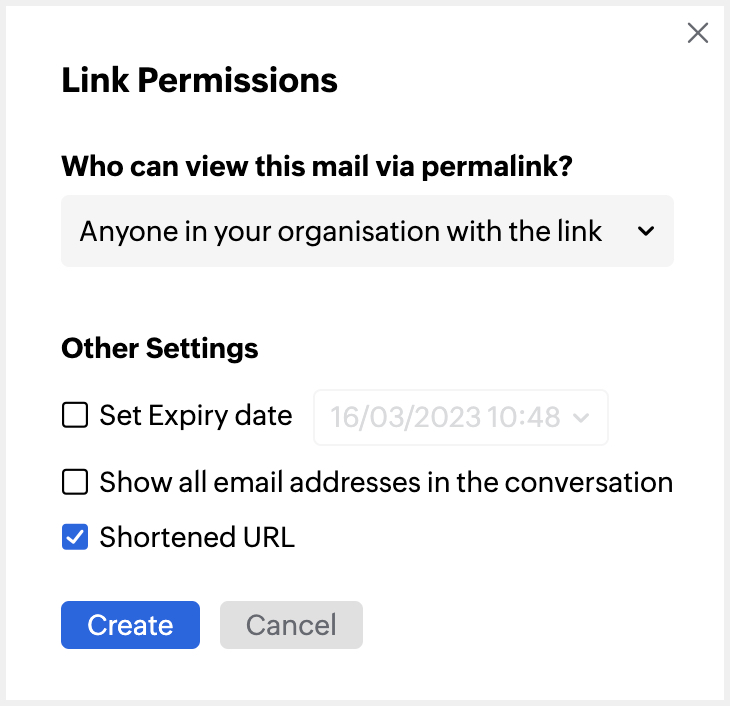
- Access levels – die Zugriffsebenen bestimmen, wer die E-Mail über Permalink anzeigen kann. Es stehen drei Zugriffsebenen zur Verfügung:
- No one, just me – der E-Mail-Inhalt kann nur von Ihnen abgerufen werden, wenn Sie mit Ihrem Zoho Mail-Konto angemeldet sind.
- Anyone in your organization with the link – auf den E-Mail-Inhalt können alle angemeldeten Benutzer innerhalb Ihres Unternehmens über den Link zugreifen.
- Anyone with the link – der E-Mail-Inhalt kann von jedem über den Link aufgerufen werden.
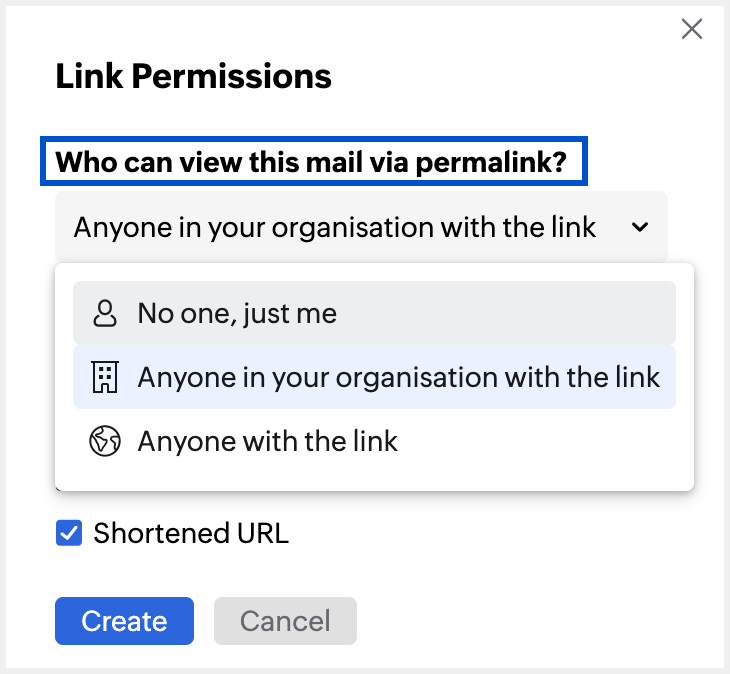
- Set expiry date – Legen Sie ein Ablaufdatum für den Link fest, nach welchem der Inhalt der E-Mail über den Link nicht mehr zugänglich ist.
- Show all email addresses available in the emails – Sie können die E-Mail-Adressen in der Kopfzeile des E-Mail-Inhalts ein-/ausblenden.
- Shortened URL – Sie können eine verkürzte URL für den Permalink generieren.
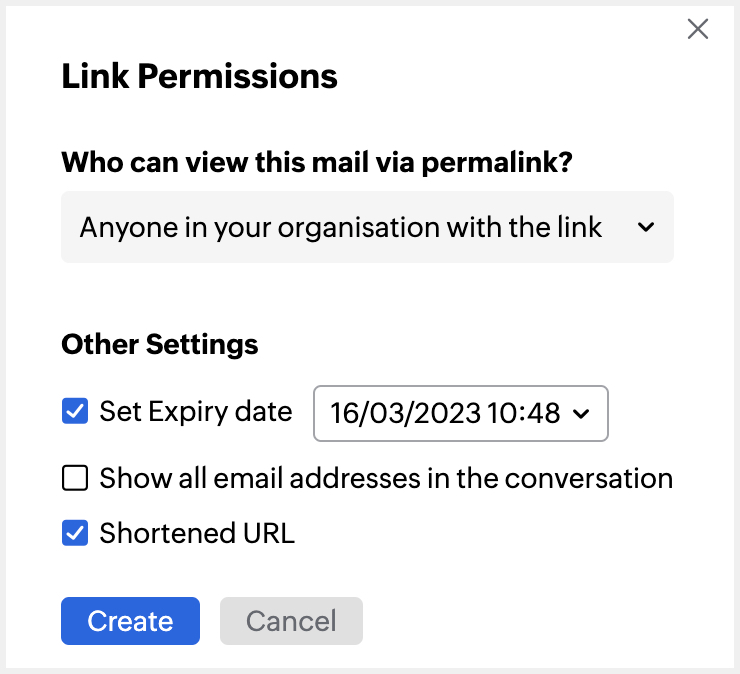
- Access levels – die Zugriffsebenen bestimmen, wer die E-Mail über Permalink anzeigen kann. Es stehen drei Zugriffsebenen zur Verfügung:
- Klicken Sie auf Create, sobald Sie die Link Permissions ausgewählt haben.
- Um den Link zu teilen, klicken Sie auf Copy link und teilen Sie den Link mit Ihren Kollegen und Freunden. Sie können den Link auch über Zoho Cliq teilen.
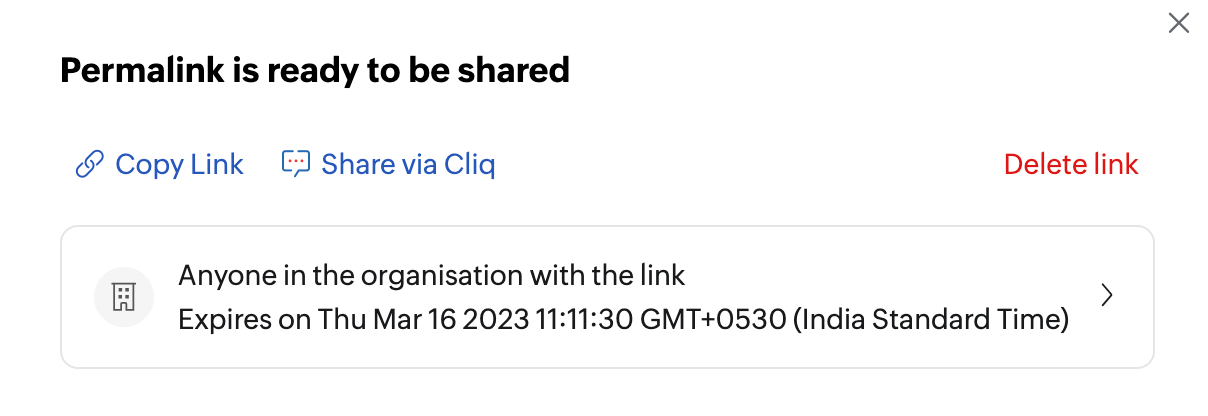
Um die Berechtigungen zu bearbeiten, klicken Sie auf den Link "Berechtigungsdetails" im Pop-up-Fenster Permalink is ready to be shared und befolgen Sie die oben genannten Schritte.
Sie können den Link auch löschen, indem Sie auf die Schaltfläche Delete link klicken. Nach dem Löschen haben die Benutzer keinen Zugriff auf den E-Mail-Inhalt. Sie müssen einen neuen Link erstellen, um die E-Mail erneut mit einem Permalink freizugeben.
Entwürfe teilen
Sie können die Funktion Share Drafts in Zoho Mail verwenden, um Ihre Inhalte von Ihren Teamkollegen überprüfen zu lassen, bevor Sie auf Send klicken. Sie können deren Beiträge und Vorschläge in Form von Comments erhalten, um neue Ideen zu erhalten oder Änderungen an Ihrem E-Mail-Entwurf vorzunehmen.
- Um einen E-Mail-Entwurf freizugeben, klicken Sie auf Share Draft. Sobald Sie auf Entwurf freigeben klicken, wird der E-Mail-Entwurf automatisch gespeichert.
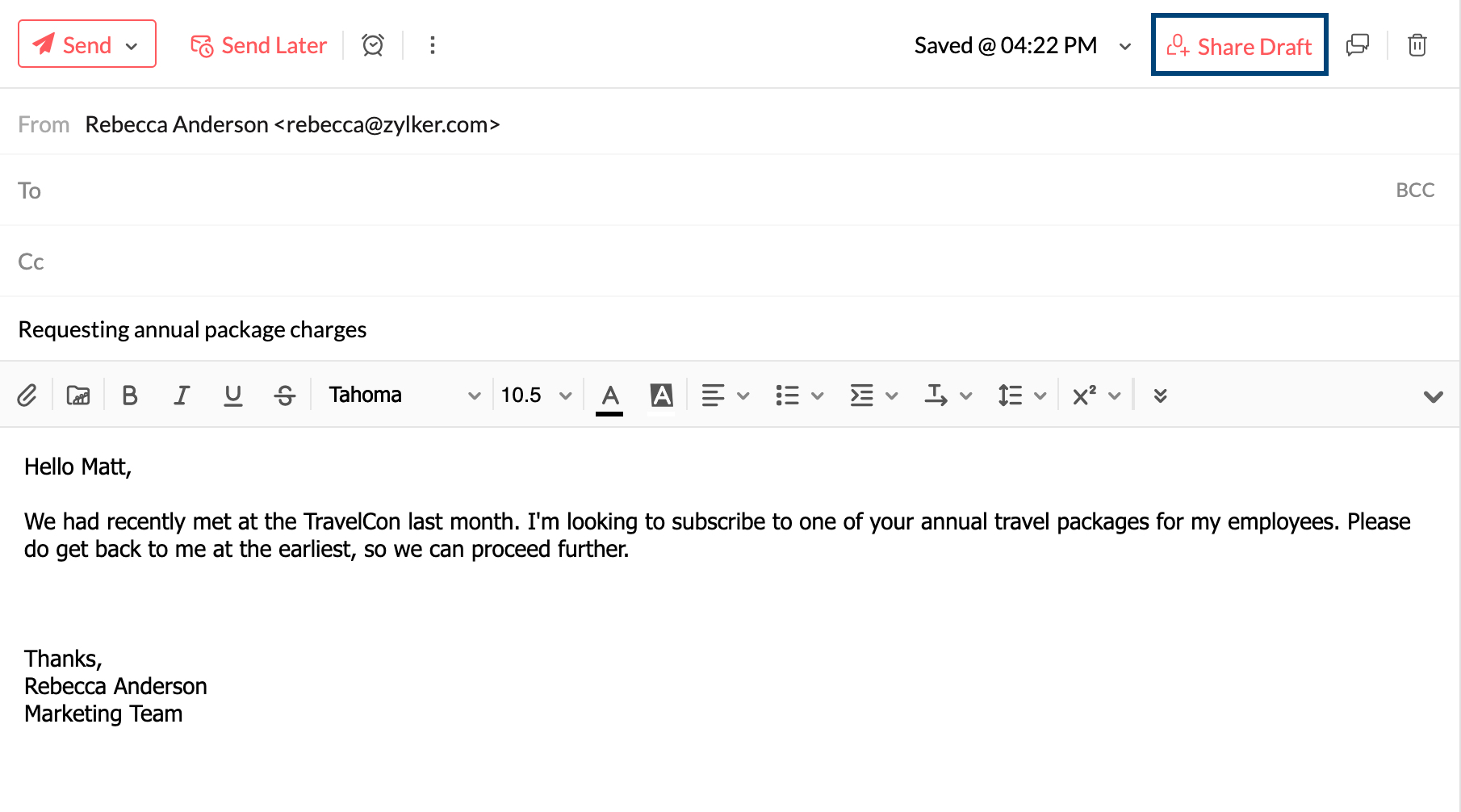
- Wählen Sie die Benutzer, für die Sie den Entwurf freigeben möchten, aus der Drop-down-Liste aus. Sie können auch über die Suchleiste nach ihnen suchen.
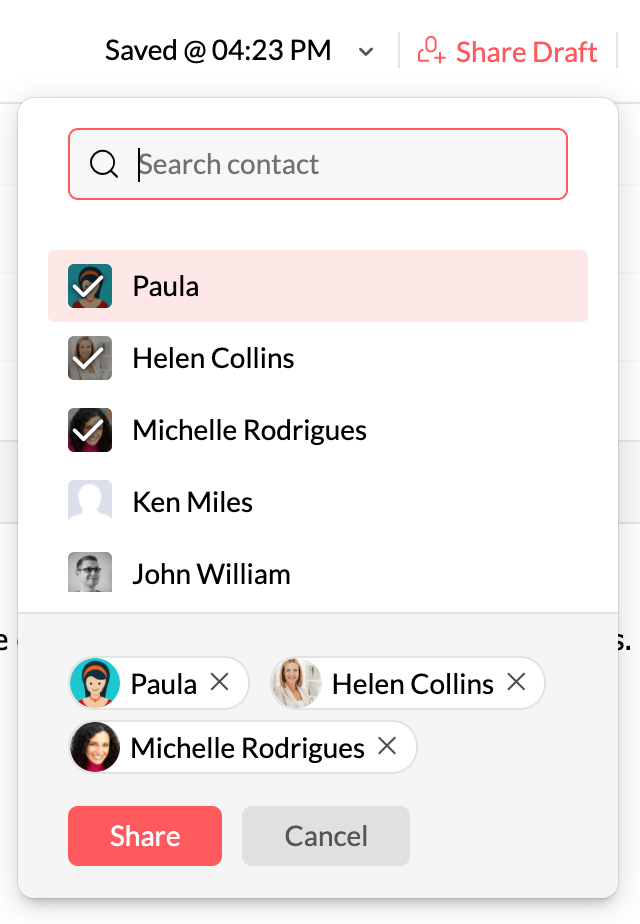
- Wenn Sie fertig sind, klicken Sie auf Share.
Nachdem Sie auf "Share" geklickt haben, erhalten die Eingeladenen eine Benachrichtigung, die sie auf den freigegebenen Entwurf hinweist. Die Eingeladenen können den E-Mail-Entwurf einsehen, indem sie auf die Benachrichtigung klicken.
Sie können die Liste der Personen anzeigen, für die Sie den Entwurf freigegeben haben, indem Sie auf die Avatare der eingeladenen Person in der Liste klicken. Sie können auch neue Benutzer hinzufügen, indem Sie auf die Schaltfläche Invite oder das Symbol + klicken.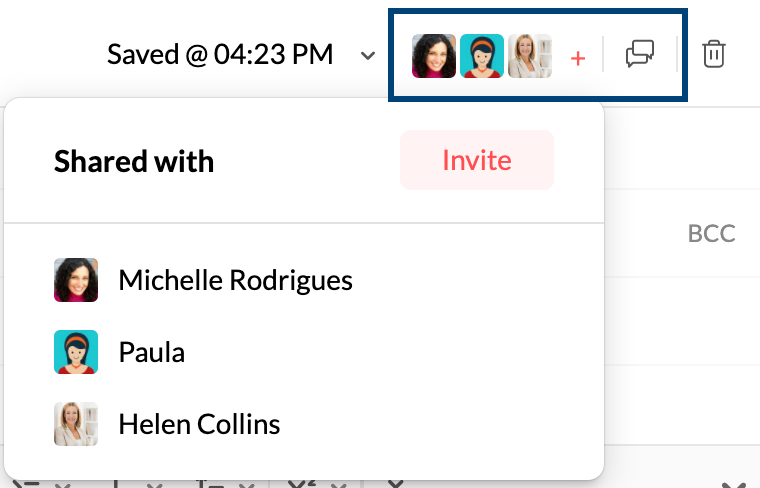
Sie können weiterhin Änderungen am Entwurf vornehmen. Alle vorgenommenen Änderungen werden automatisch und dynamisch übernommen, wenn der E-Mail-Entwurf gespeichert wird. Abgesehen davon, dass der Entwurf immer automatisch gespeichert wird, können Sie einen E-Mail-Entwurf auch manuell speichern, indem Sie auf die Schaltfläche Saved klicken.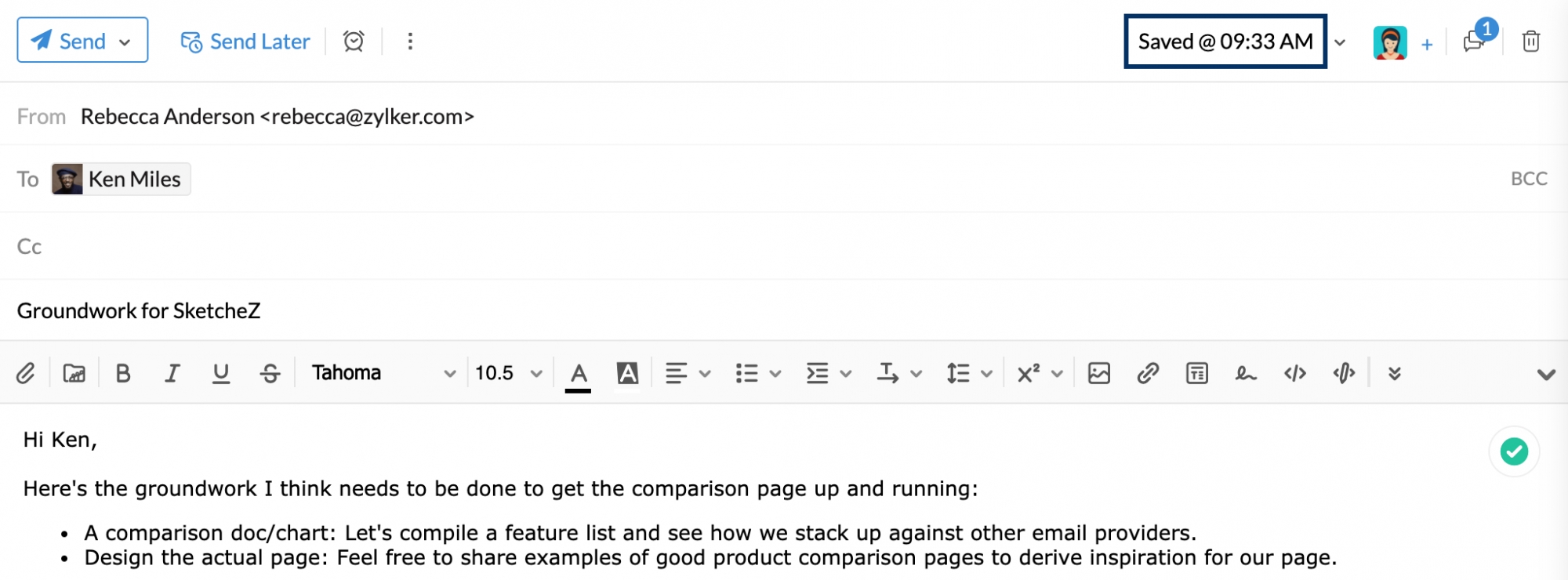
Sie können auf das Kommentar-Symbol klicken, um den Kommentarbereich ein- oder auszublenden. Die Anzahl der Kommentare wird in der oberen rechten Ecke des Kommentarsymbols angezeigt.