Zoho Mail – Desktop Lite Client
Der Zoho Mail Desktop Lite-Client ist eine kostenlose installierbare Anwendung, mit der Sie von Ihrem Desktop/Laptop aus auf Zoho Mail zugreifen können. Durch den Komfort und die Vertrautheit unserer Weboberfläche wird auch ein einfacherer und schnellerer Zugang zu Ihrem Zoho Mail-Posteingang ermöglicht. Der Desktop-Client ist mit unserer Webversion synchronisiert, sodass der Übergang zwischen den beiden fließend ist.
Vorteile von Zoho Mail Desktop Client
Während der Desktop-Client der Webanwendung ähnelt, hat er eine Reihe von Vorteilen gegenüber der Webversion.
- Die Zoho Mail Lite Client-App ermöglicht den einfachen Zugriff auf Ihren E-Mail-Posteingang mit nur einem Klick.
- Die Desktopbenachrichtigungen und Badge-Benachrichtigungen sorgen neben der Anwendung in Ihrem Dock für die notwendige Sichtbarkeit Ihrer persönlichen und geschäftlichen E-Mails.
- Der rahmenlose Look der Anwendung hilft Ihnen dabei, Ihre E-Mails abseits der Ablenkung von Ihren Browser-Registerkarten zu verwalten.
- Da die Desktop-App lokal gehostet wird, gibt es eine minimale Ladezeit, die zu einer schnelleren Benutzererfahrung führt.
Unterstützte Plattformen
Die Zoho Mail Desktop Client-Anwendung wird in Windows-, Linux- und Mac-Systemen unterstützt.
Plattformen | Unterstützte Versionen |
| macOS | High Sierra 10.13 oder höher |
Linux |
|
Windows |
|
Die Anwendung kann für alle drei Betriebssysteme von der Seite des Zoho Mail Desktop Lite Client installiert werden.
Installation
macOS
- Navigieren Sie zur Download-Seite, um die PKG-Datei auf den Computer herunterzuladen, auf dem Sie die Desktopanwendung installieren möchten.
- Öffnen Sie die PKG-Datei, um das Installationsfenster zu starten.
- Klicken Sie auf Continue.
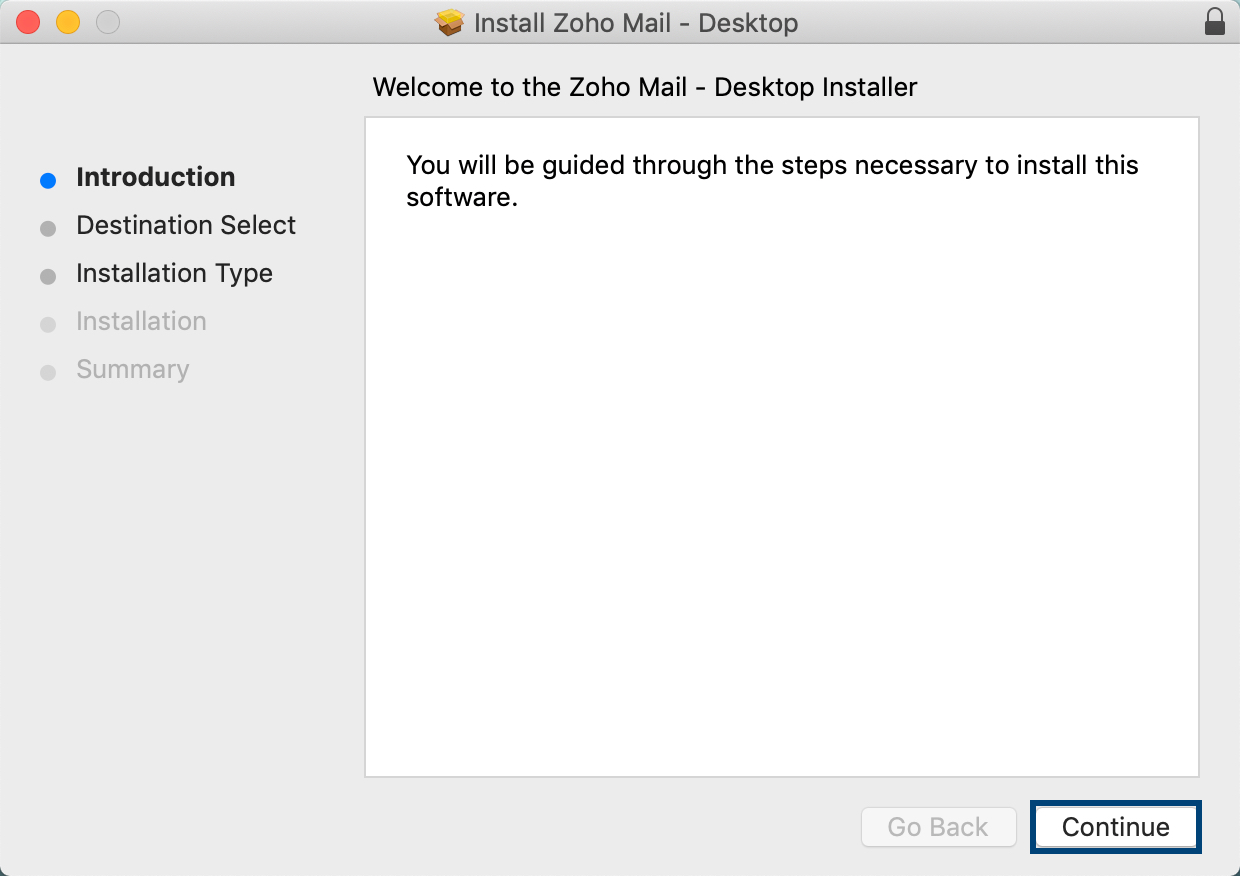
- Klicken Sie auf Install. Sie können den Installationsort an dieser Stelle ändern, indem Sie die entsprechende Option aktivieren.
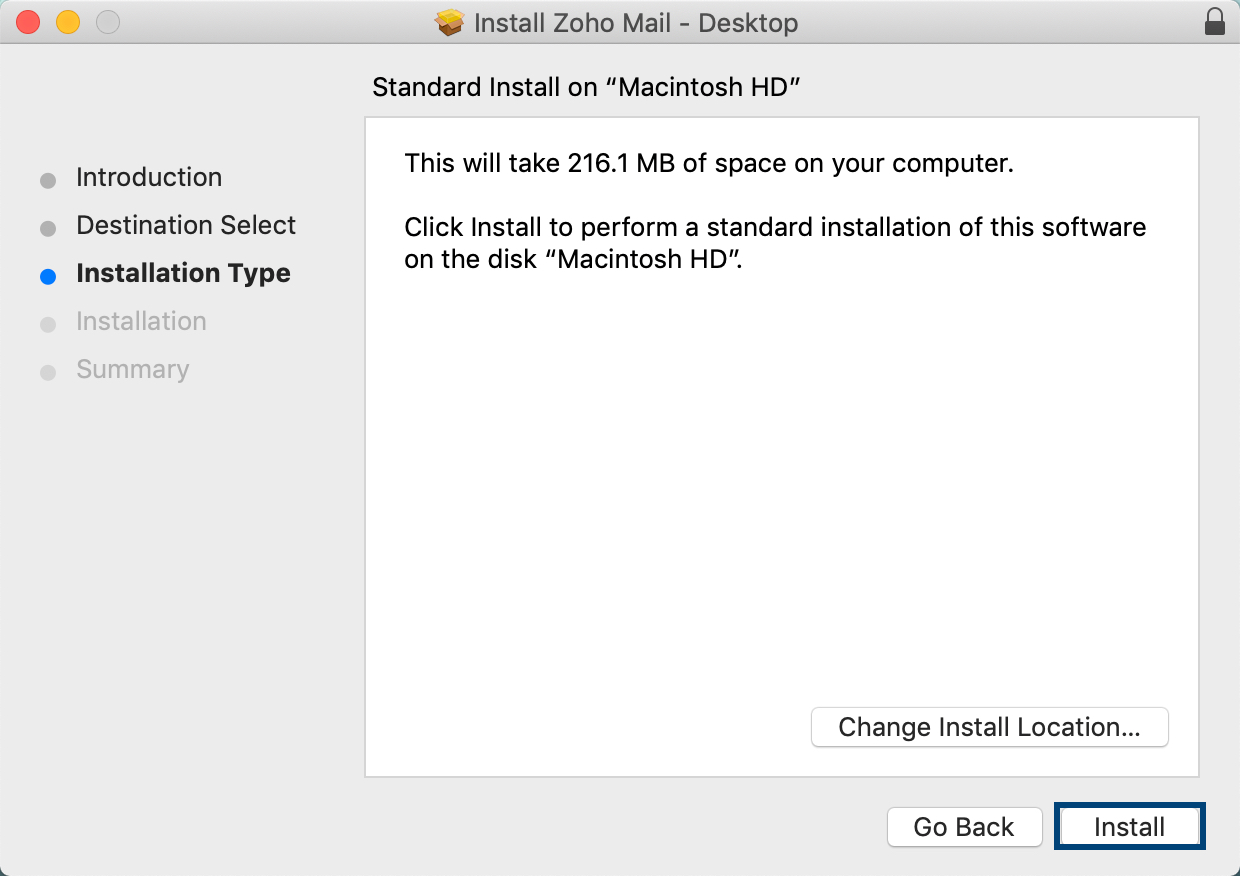
- Geben Sie Ihr Mac-Kennwort ein, um die Installation zu authentifizieren.
- Wenn die Installation abgeschlossen ist, klicken Sie auf Close.
- Starten Sie die Zoho Mail-Desktopanwendung durch Doppelklicken auf die App im Ordner Programme oder in Ihrem Dock.
Linux
- Navigieren Sie zur Download-Seite, um die entsprechende Datei herunterzuladen.
- Öffnen Sie die DEB-Datei, um das Installationsfenster zu starten.
- Klicken Sie auf die Schaltfläche "Install" im Linux Software Center, um mit der Installation zu beginnen.

- Alternativ können Sie die Anwendung auch vom Terminal mit dpkg installieren.

- Öffnen Sie die Anwendung nach der Installation über das Startprogramm.
Windows
- Navigieren Sie zur Download-Seite, um die entsprechende EXE-Datei herunterzuladen.
- Öffnen Sie die EXE-Datei, um das Installationsfenster zu starten.
- Ein Alarm der Benutzerkontensteuerung wird angezeigt. Klicken Sie auf Yes.
- Geben Sie den Zielordner im Fenster "Setup" an, das sich nun öffnet.
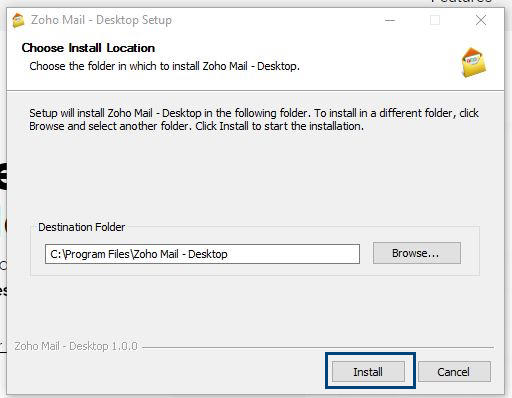
- Klicken Sie auf Finish, sobald die Installation abgeschlossen ist.
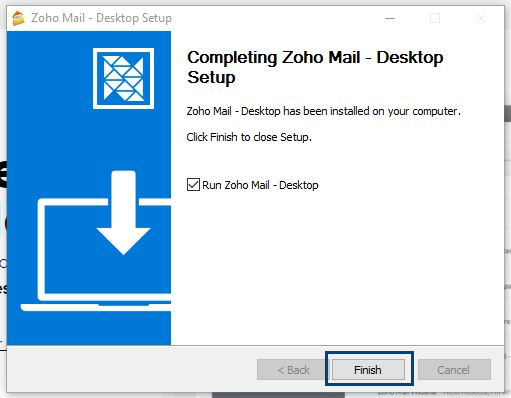
- Starten Sie die Anwendung aus dem Menü "Start".
Verfügbare Optionen in der Desktop-Client-Anwendung
Die Funktionen der Webversion von Zoho Mail wurden in der Desktopanwendung nachgebildet. Diese Optionen sind in der Symbolleiste der Anwendung verfügbar.
Im Browser öffnen
Mit dieser Option öffnen Sie die aktuelle Ansicht Ihrer Desktop-Client-App in Ihrem Browser. So können Sie einfach in die Webversion der Zoho Mail-Desktopanwendung wechseln. Die Option Open in browse ist in der Dropdown-Liste Zoho Mail – Desktop der Symbolleiste enthalten.

Bearbeiten
Das Menü Edit enthält die üblichen Bearbeitungsfunktionen wie "Undo", "Redo", "Cut", "Copy", "Paste" usw.

Anzeigen

- Reload App: aktualisiert die Desktopanwendung manuell statt über Tastaturbefehle. (Verhält sich wie die Schaltfläche "Refresh" im Browser.)
- Toggle Full Screen: ermöglicht Ihnen, die Anwendung zu maximieren und zu minimieren, ohne die Schaltflächen der Titelleiste zu verwenden.
- Toggle Developer Tools – ermöglicht Ihnen den Zugriff auf die Entwicklertools aus der App heraus.
- Downloads: öffnet ein Popup-Fenster mit einer Liste aller heruntergeladenen Anhänge. Dieses Fenster kann auch über das Symbol
 in der unteren rechten Ecke der Anwendung gestartet werden.
in der unteren rechten Ecke der Anwendung gestartet werden. - Attachment Viewer – zeigt alle Ihre Anhänge in einer organisierten Ansicht an.
- Zoom: Die Optionen "Vergrößern", "Verkleinern" und "Zoom zurücksetzen" stehen zur Verfügung, um die Ansicht der Anwendung wie gewünscht zu ändern.
- Auto Sync to Dark-Modus – passt sich Ihrem Design an und schaltet den Nachtmodus ein, wenn in den Systemeinstellungen der Dunkelmodus ausgewählt wird.
Konto hinzufügen

Mit dieser Option können Sie mehrere Konten in der Desktop-App hinzufügen
- Klicken Sie auf Accounts [[SDLENTITIREF[gt]]][[SDLENTITIREF[gt]]] Add Account.
- Geben Sie im angezeigten Popup-Fenster die Anmeldeinformationen des Kontos ein, das Sie hinzufügen möchten, und klicken Sie auf Sign in
Sie können bis zu 10 E-Mail-Konten in der Zoho Mail Desktop Lite Client-App hinzufügen.
Wechseln Sie zwischen den Konten, indem Sie Ihr bevorzugtes Konto aus dem Menü Accounts auswählen.

Um ein Konto aus der App zu entfernen, melden Sie sich einfach von dem entsprechenden Konto ab.
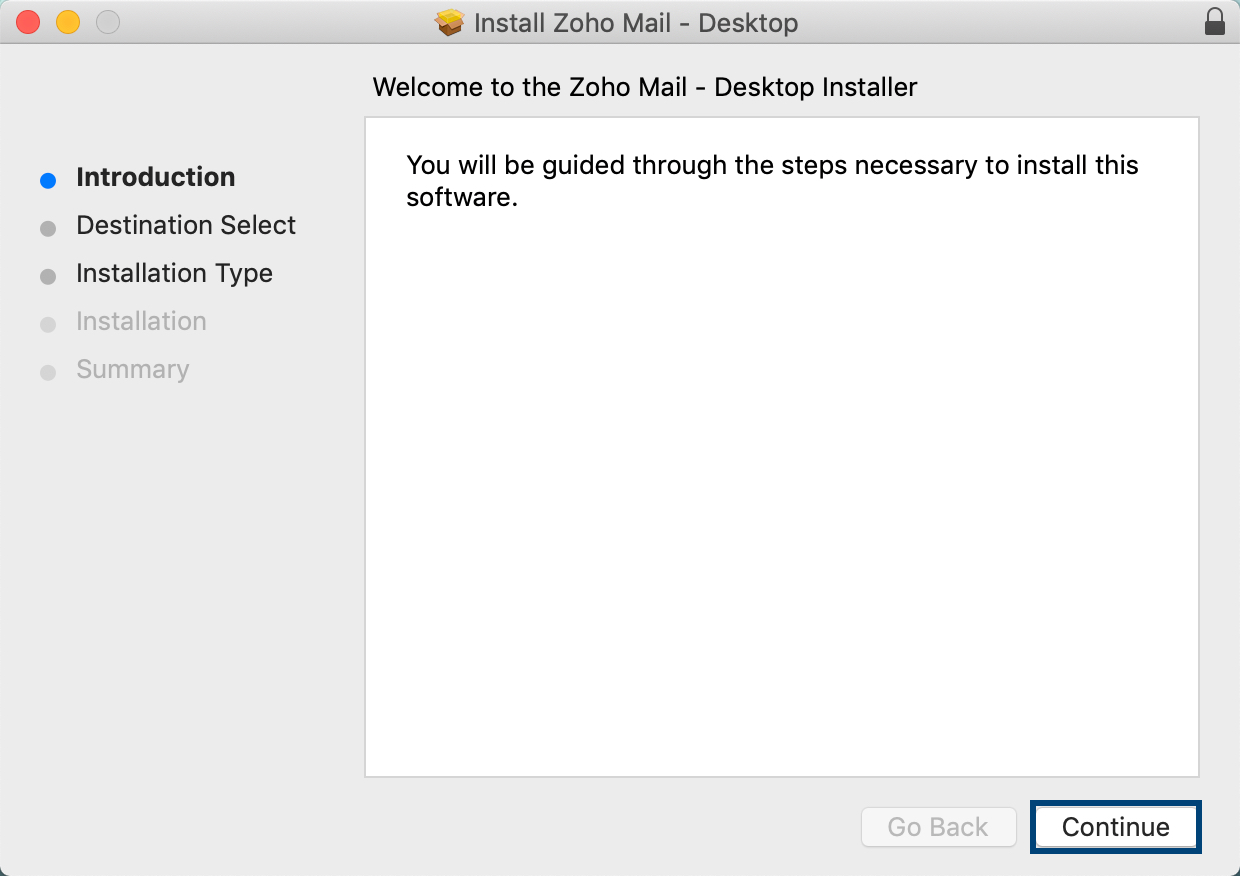
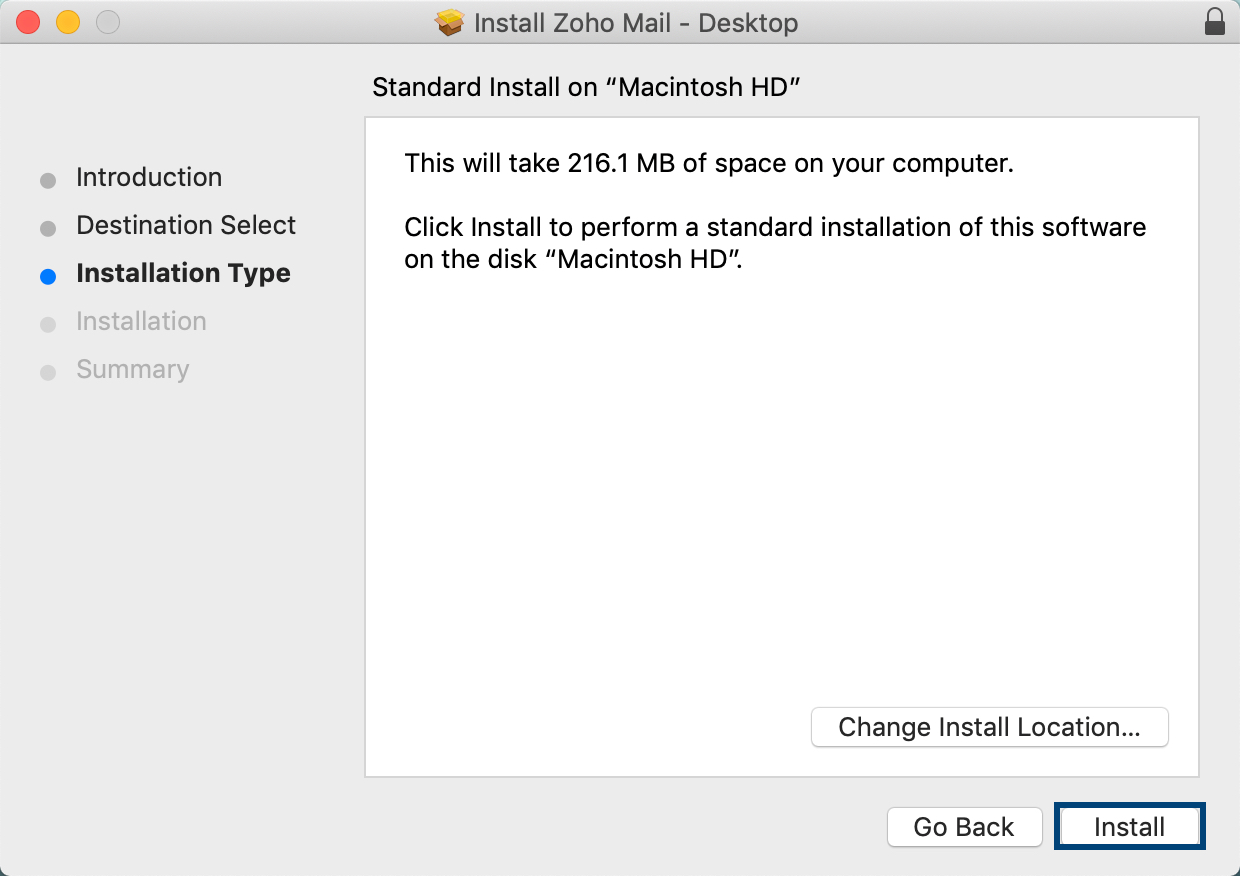


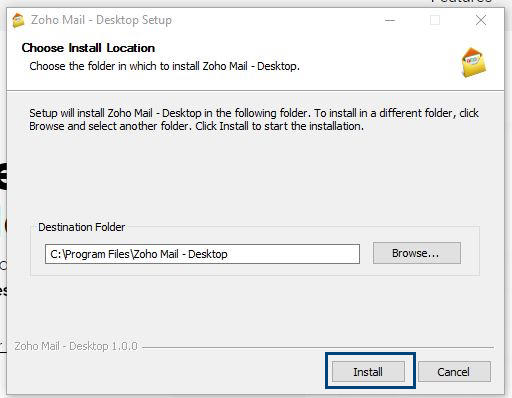
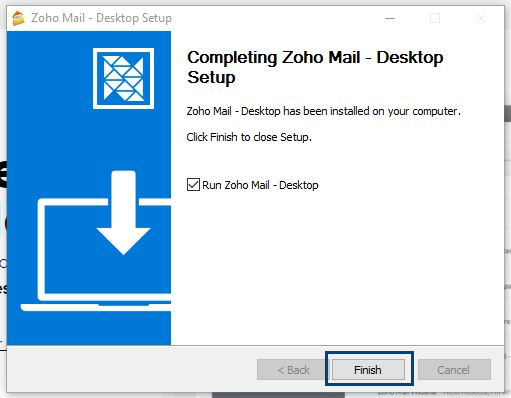
 in der unteren rechten Ecke der Anwendung gestartet werden.
in der unteren rechten Ecke der Anwendung gestartet werden.