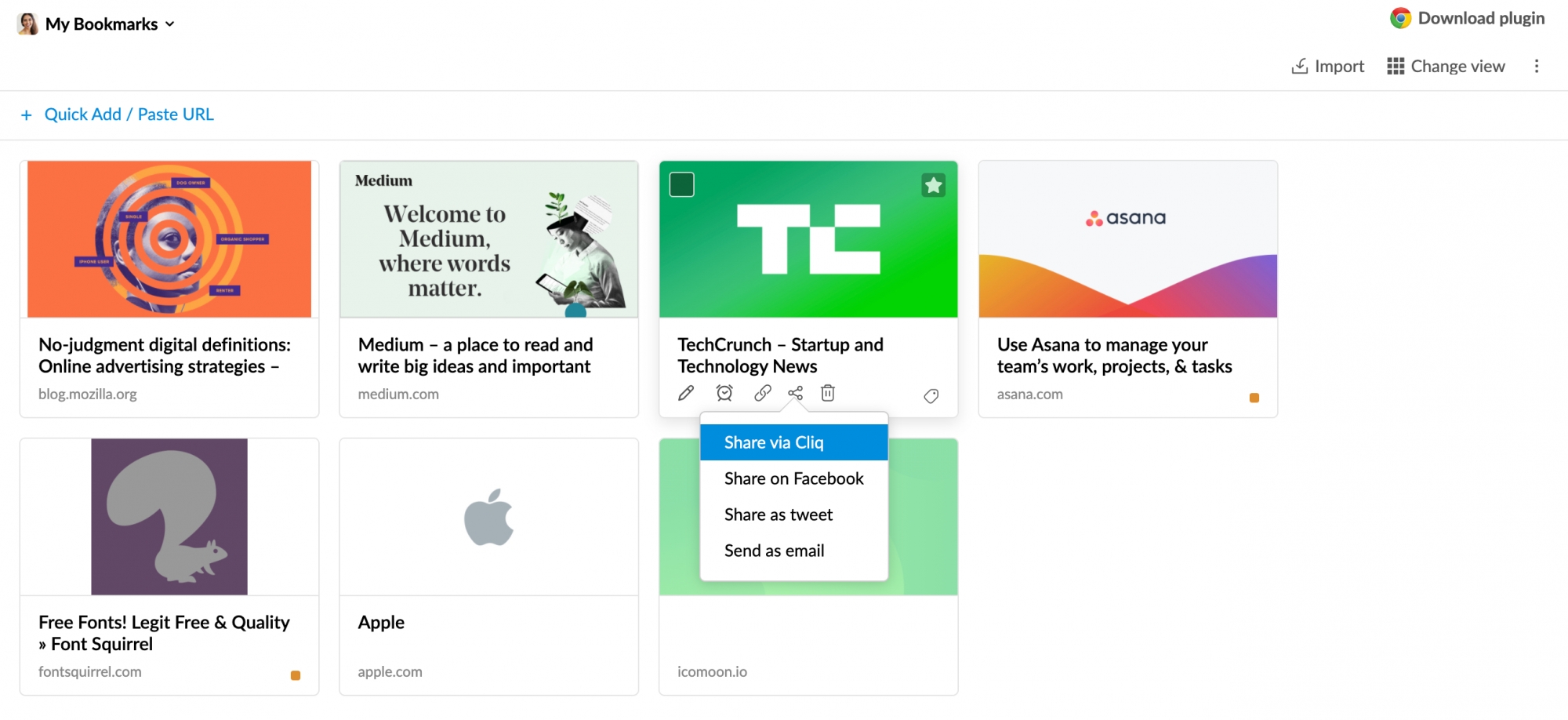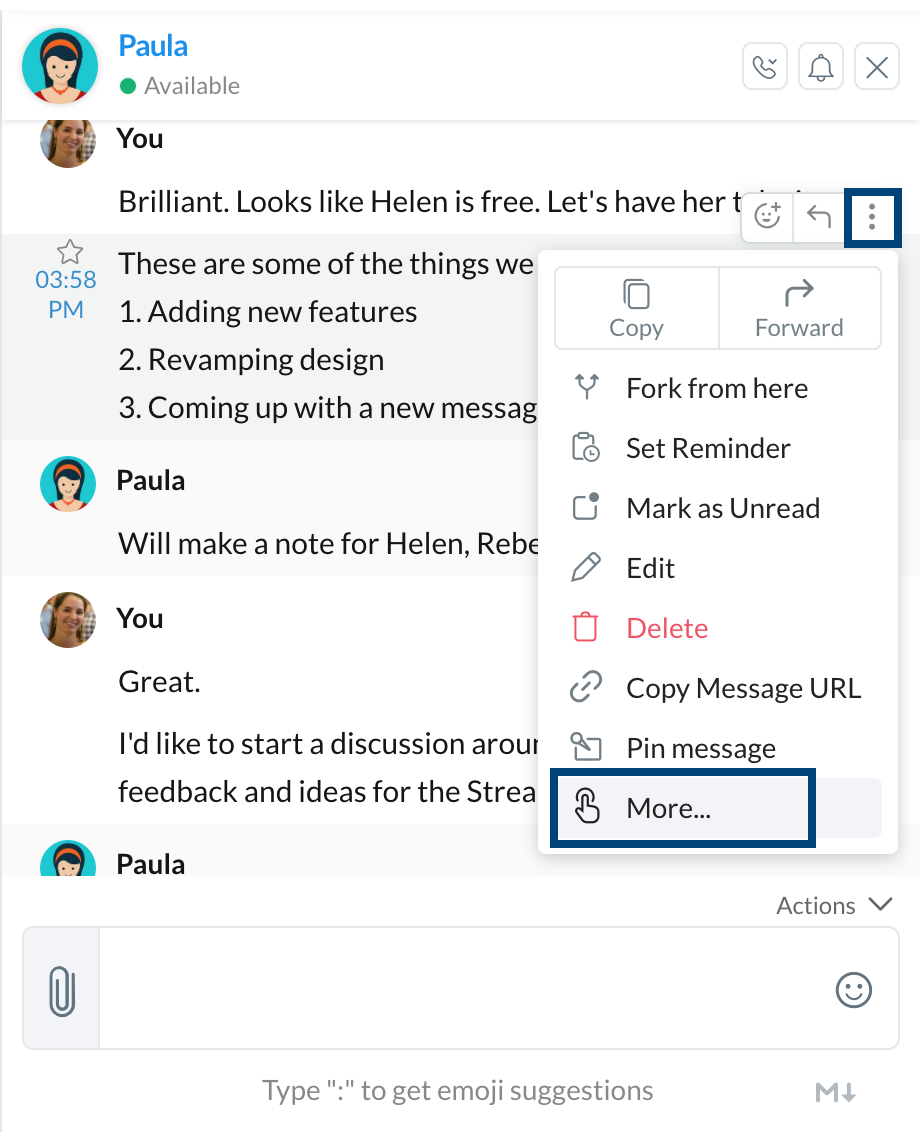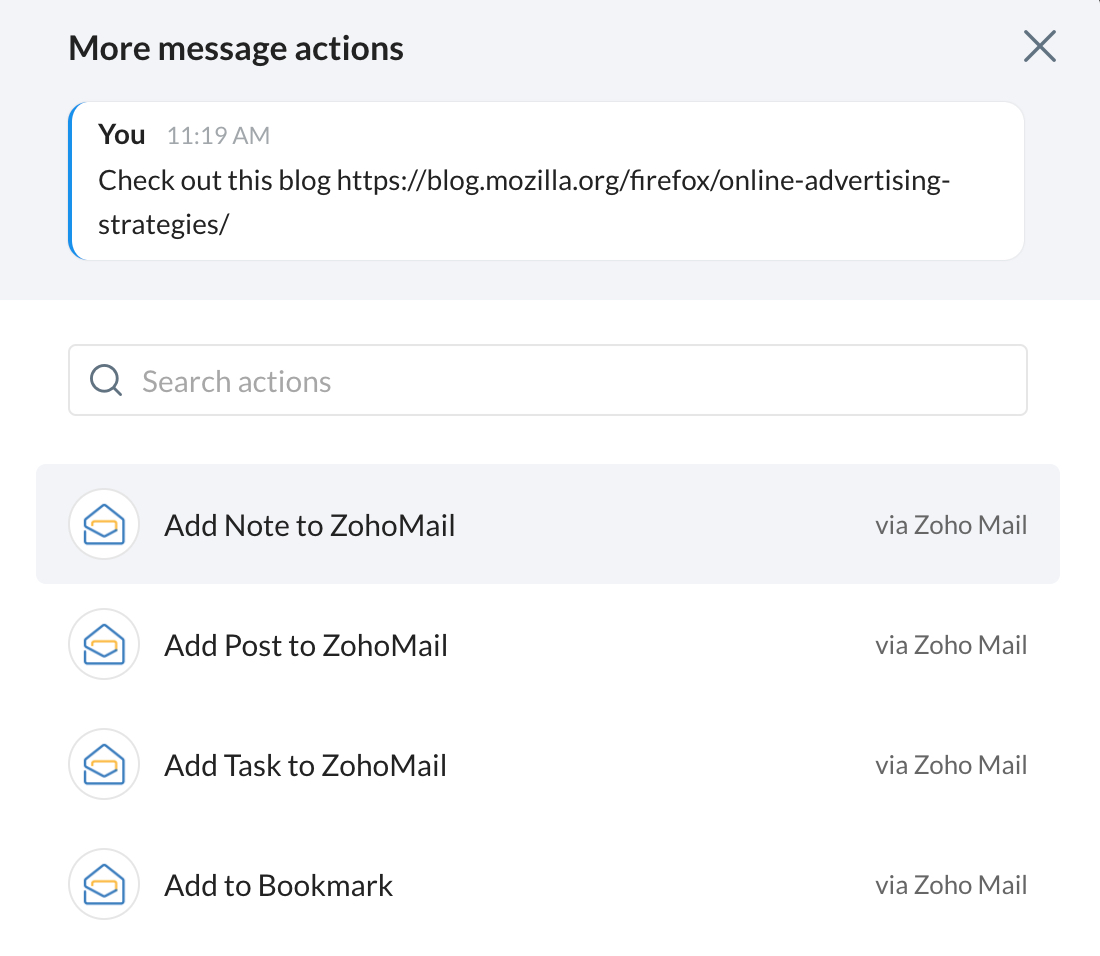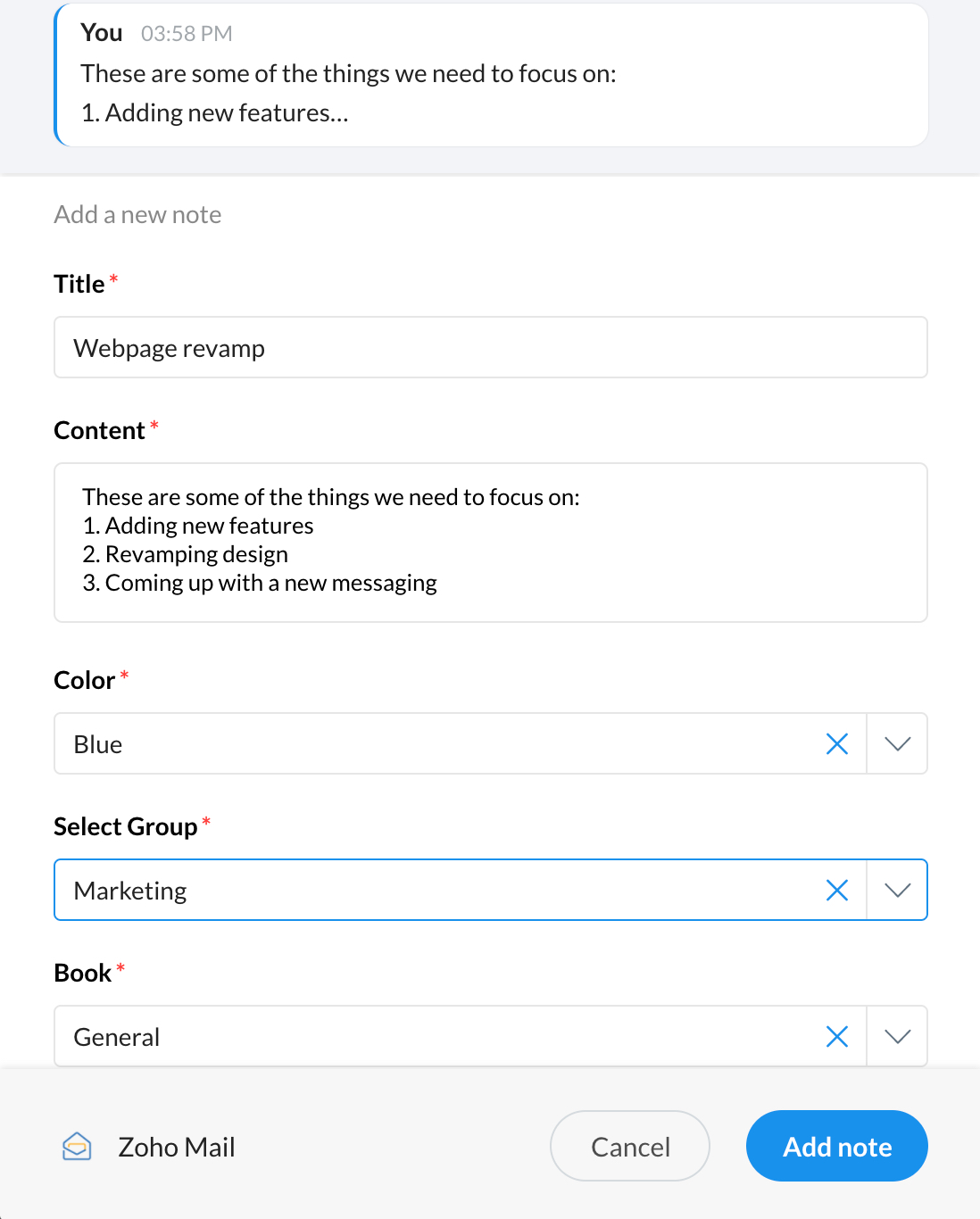Inhaltsverzeichnis
Integration von Zoho Cliq in Zoho Mail
Durch die Integration von Zoho Mail in Zoho Cliq können Sie mit Ihren Kontakten auf verschiedene Weise direkt über die Schnittstelle von Zoho Mail chatten. Durch diese Integration bleiben Sie mit Ihren Kollegen in Verbindung, ohne Ihr Postfach zu verlassen.
Smart Chat
Sie können über die Smart-Chat-Leiste unten in Ihrer Mailbox auf Ihre Kontakte, Chats und Kanäle in Zoho Cliq zugreifen. Klicken Sie unten auf eines der Symbole für Chats, Contacts oder Channels, um in den entsprechenden Registerkarten eine Schnellsuche durchzuführen.
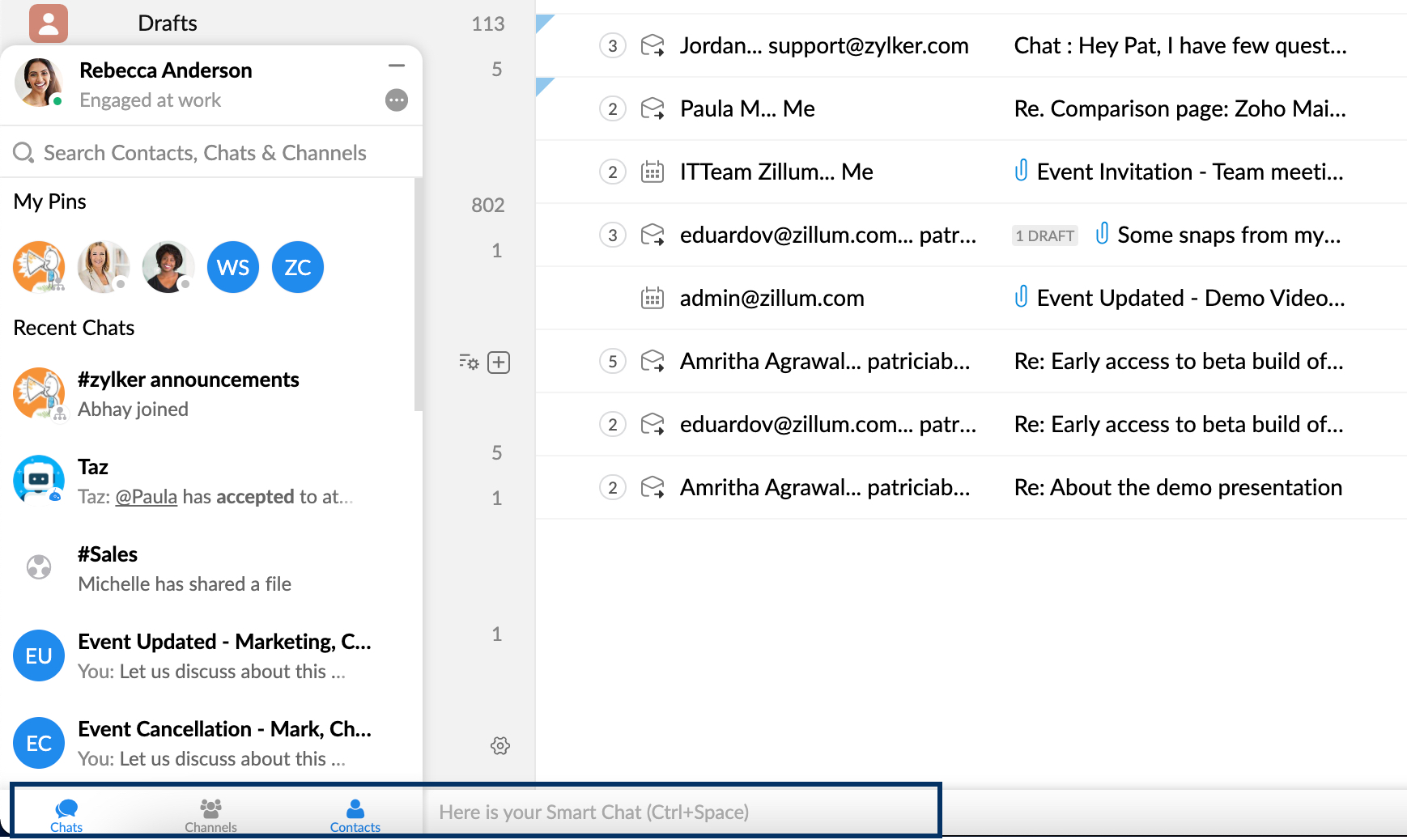
Für eine umfassendere und einfache Suche können Sie auch die Smart Chat-Leiste anklicken oder den Befehl Strg + Leertaste verwenden. Daraufhin wird ein Popup-Fenster mit einer Suchleiste und einer Liste Ihrer Kontakte, direkten Chats, Gruppenchats und Kanäle angezeigt. @erwähnen Sie den Kontakt, mit dem Sie einen Chat starten möchten, und geben Sie die Nachricht ein, die gesendet werden soll. Drücken Sie die Eingabetaste, um den Chat zu starten.
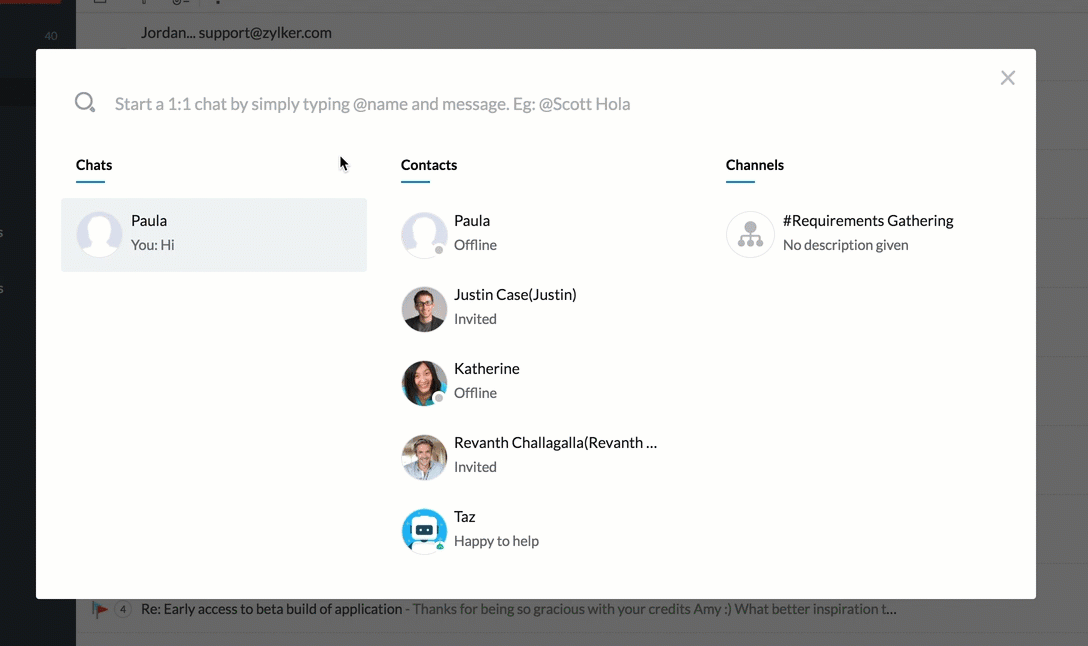
Chat- und Anrufoptionen in E-Mails
Sie können einen Chat mit dem Absender einer E-Mail starten oder ihn anrufen (Audio/Video), indem Sie diese Integration in Mail verwenden. Diese Optionen stehen neben der E-Mail-Adresse des Absenders in einer E-Mail zur Verfügung.
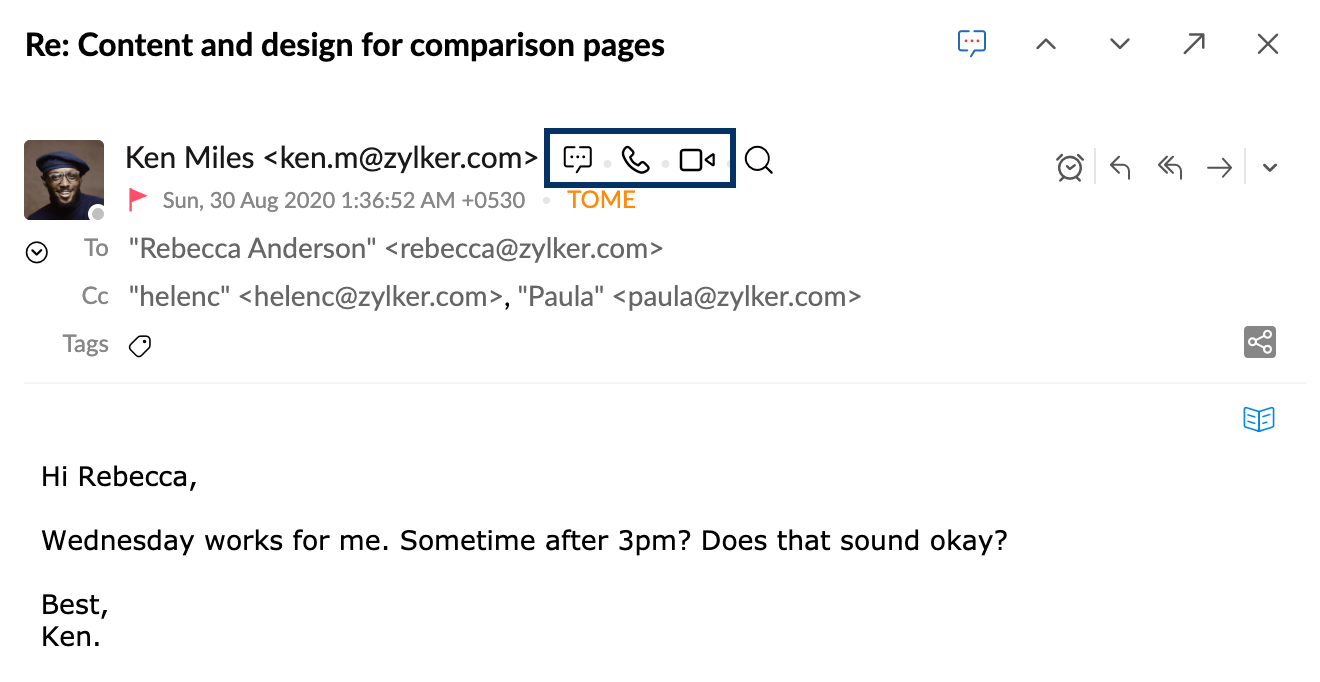
Verfügbarkeitsstatus
Sie können Ihren Cliq Verfügbarkeitsstatus in Zoho Mail hinzufügen oder ändern. Klicken Sie auf Ihren Avatar (Profilbild) und ändern Sie Ihren Cliq Status über das Dropdown-Feld.
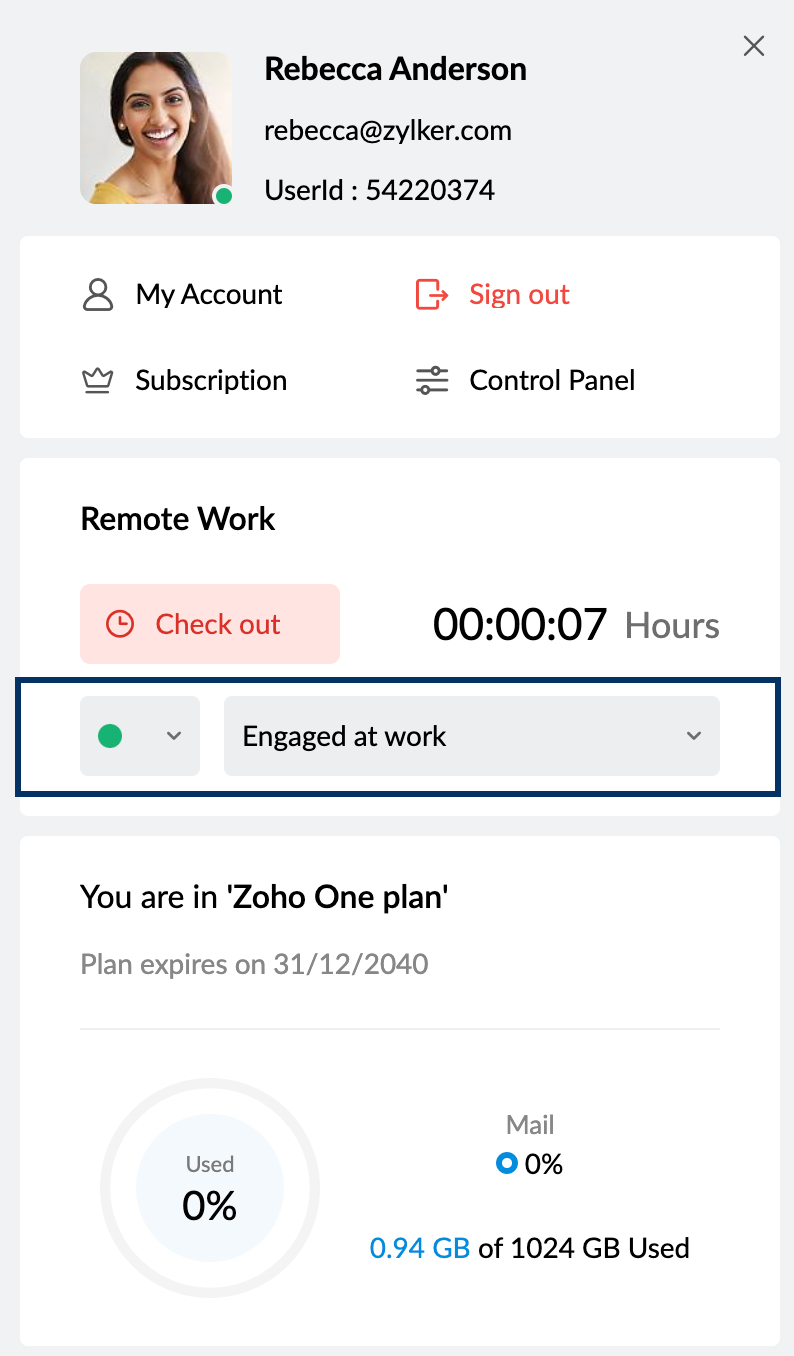
Streams-Gruppenchat
Über die Liste mit den Streams-Gruppen im linken Fensterbereich können Sie einen Chat für alle Mitglieder einer Streams-Gruppe starten. Klicken Sie mit der rechten Maustaste auf die Gruppe, für die Sie einen Chat starten möchten, und wählen Sie Chat with this Group. Ein Chat-Fenster mit allen Gruppenmitgliedern wird geöffnet.
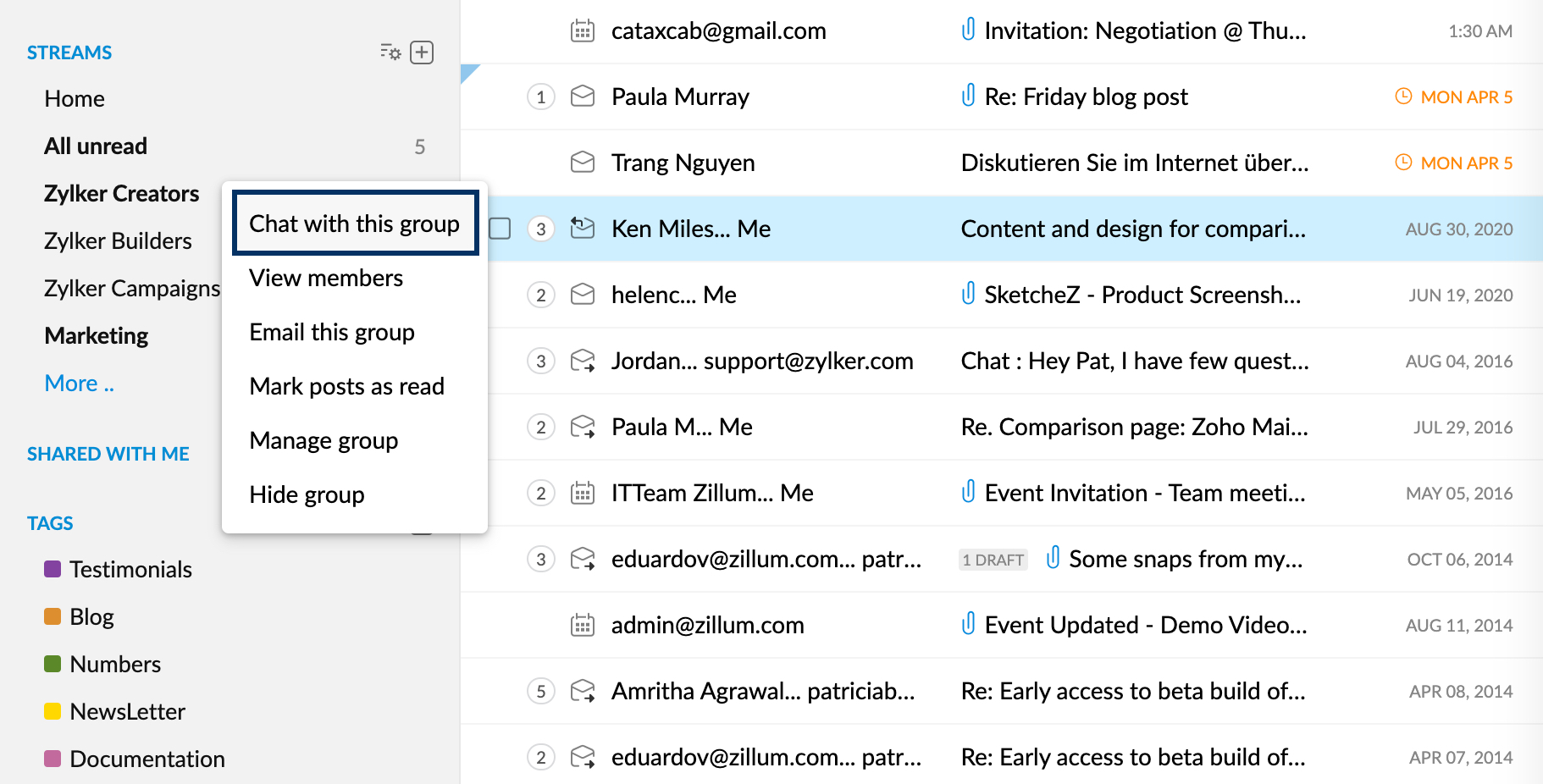
Sie können den Permalink eines Streams-Posts als Nachricht in Zoho Cliq teilen, indem Sie die Option Share via Cliq im Menü More Options eines Beitrags verwenden.
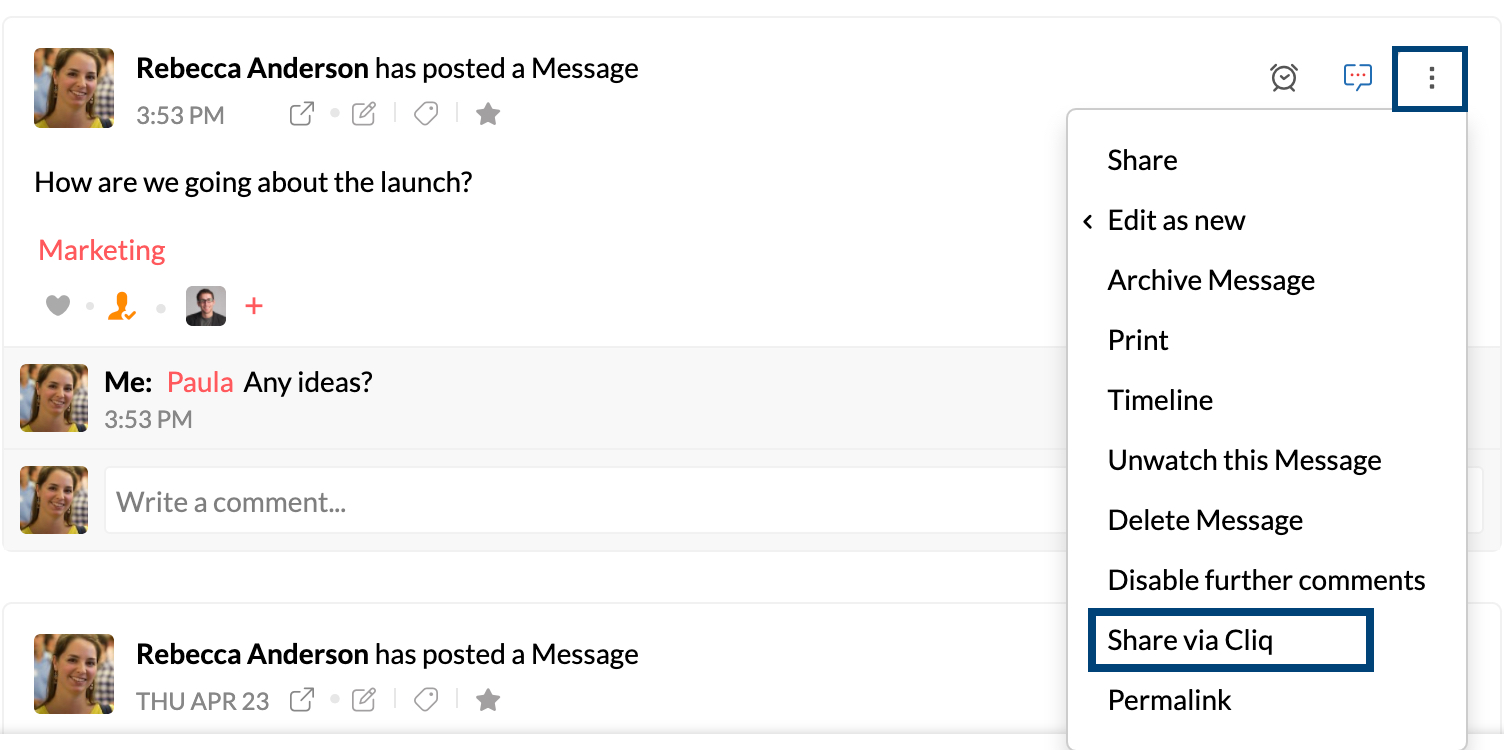
Anhänge
Sie können die Anhänge per Drag-and-Drop in eine E-Mail in ein Cliq-Fenster ziehen, das in Zoho Mail geöffnet ist. Außerdem können Sie mehrere E-Mail-Anhänge aus Zoho Mail auswählen und für Ihre Zoho Cliq-Kontakte/Chats/Kanäle freigeben, indem Sie die Option Add to Cliq message im Menü More Options verwenden.
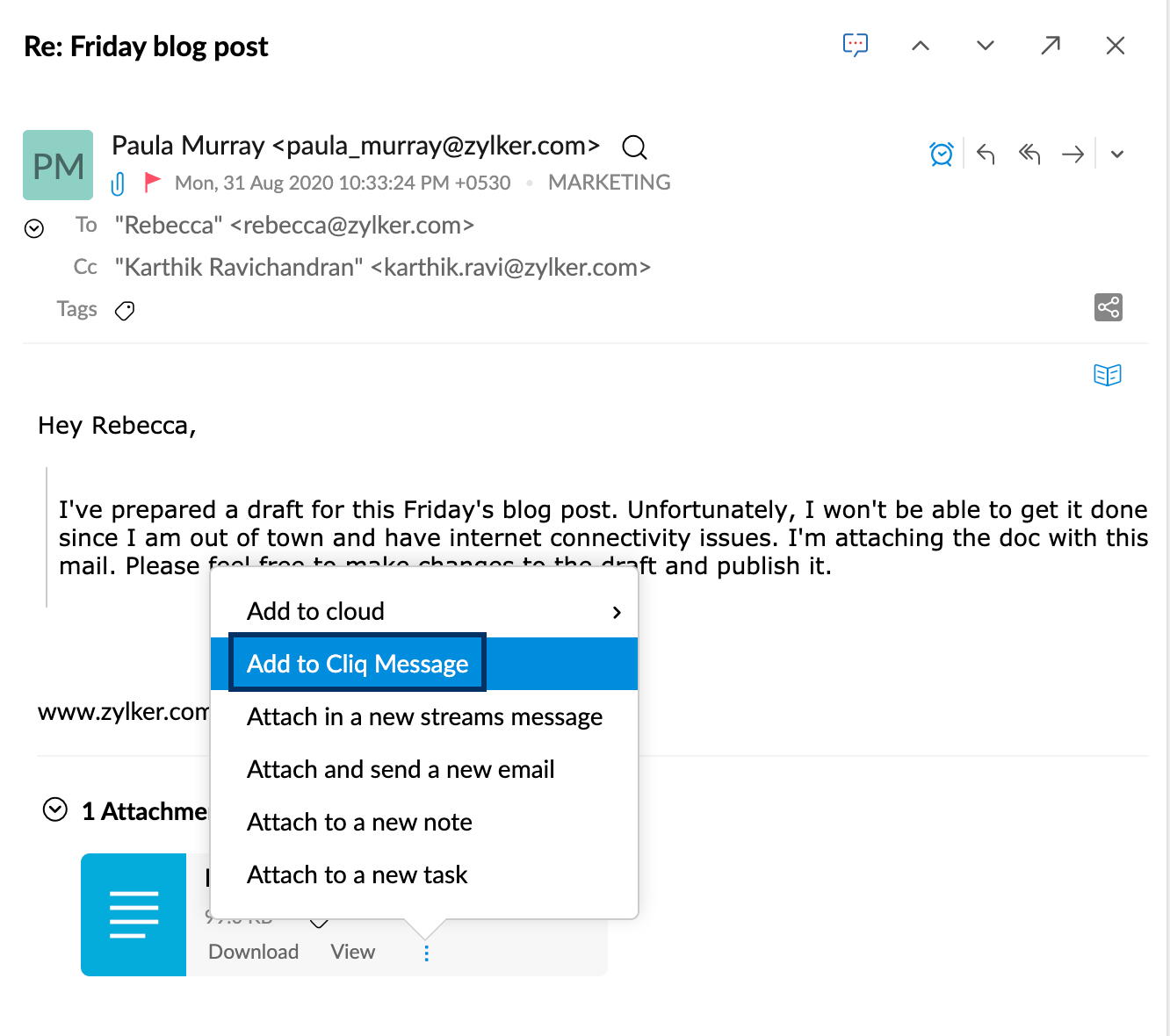
Lesezeichen
Sie können Ihre Lesezeichen in der Zoho Mail Bookmarks App mit Ihren Kontakten in Cliq teilen.
- Melden Sie sich bei Ihrem Zoho Mail-Konto an.
- Öffnen Sie die Bookmarks App
- Bewegen Sie den Mauszeiger über ein Lesezeichen.
- Klicken Sie auf das Symbol Share und wählen Sie die Option Share via Cliq aus.
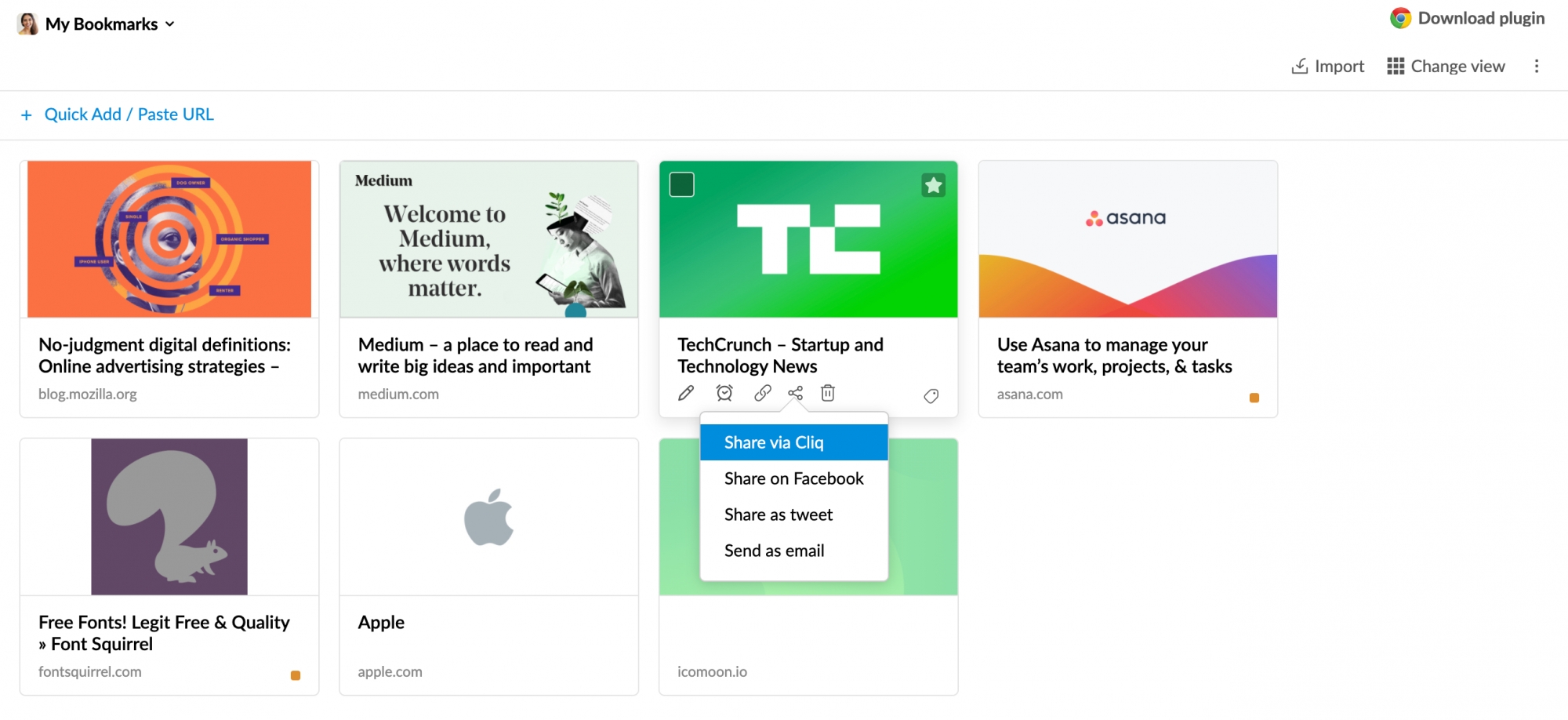
- Wählen Sie die Kontakte aus, für die Sie das Lesezeichen freigeben möchten.
- Klicken Sie auf Continue, um das Lesezeichen als Cliq-Nachricht zu senden.
Kontaktkarte
Die Kontaktkarte für einen Kontakt wird angezeigt, wenn Sie den Mauszeiger über den Namen des Benutzers in einem Streams-Beitrag bewegen oder den Kontakt in einer E-Mail anklicken. Sie können direkt über die Kontaktkarte einen Chat, Video- oder Audioanruf mit dem Kontakt beginnen. Klicken Sie hierzu auf die Symbole Start Chat, Start Audio Call oder Start Video Call unter der E-Mail-Adresse.
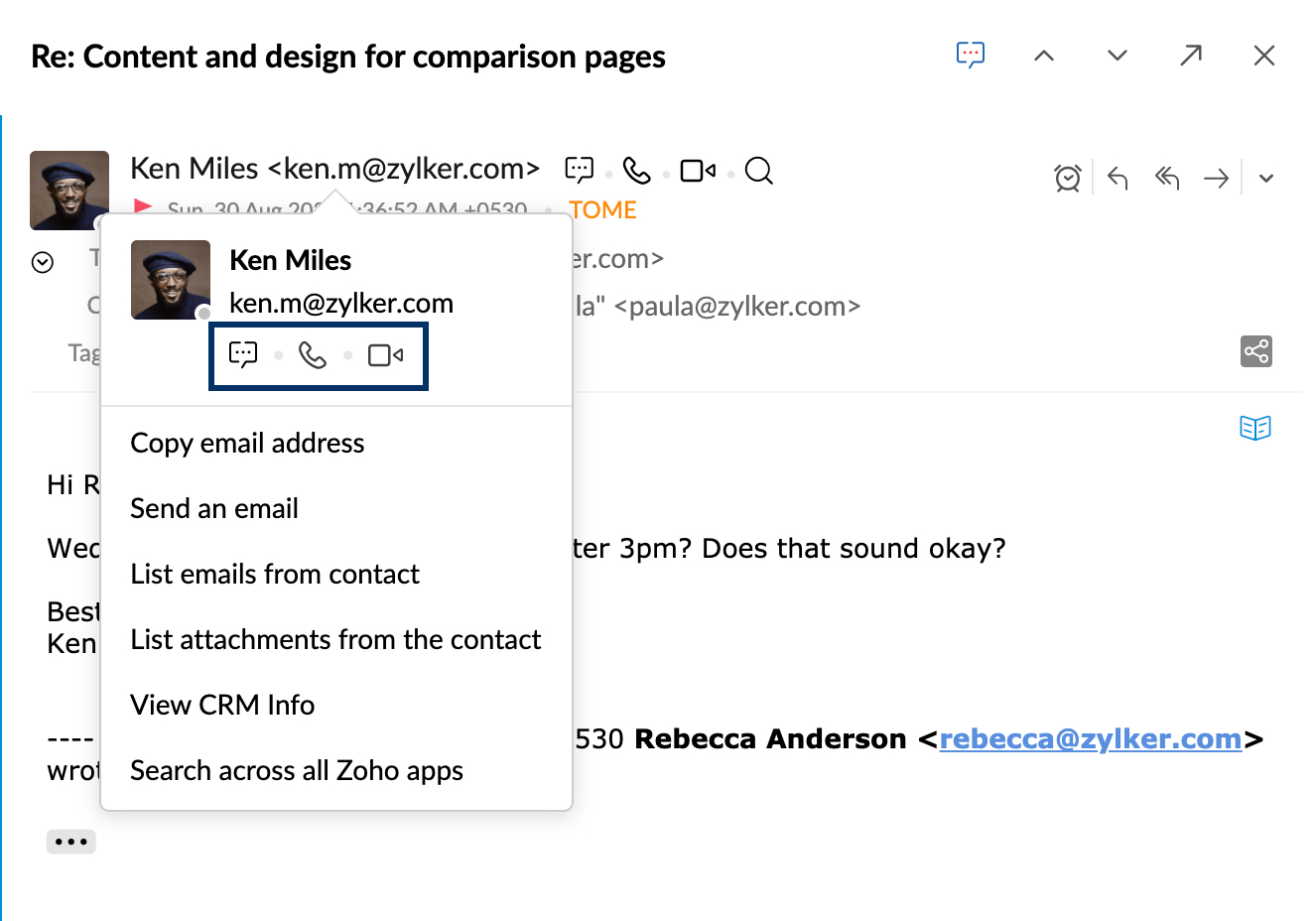
Chatlet
Über die Chatlet-Option können Sie einen Chat mit den Teilnehmern eines Streams-Beitrags oder einer E-Mail beginnen. Um von einer E-Mail aus einen Chat zu öffnen, klicken Sie auf das in der Kopfzeile der E-Mail angezeigte Symbol Chat about this email. Wenn Sie auf das Symbol klicken, wird ein Popup-Fenster "Start Chat" mit dem Titel des Chats und den Teilnehmern angezeigt. Sie können den Titel bearbeiten und die Teilnehmer nach Bedarf entfernen/hinzufügen.
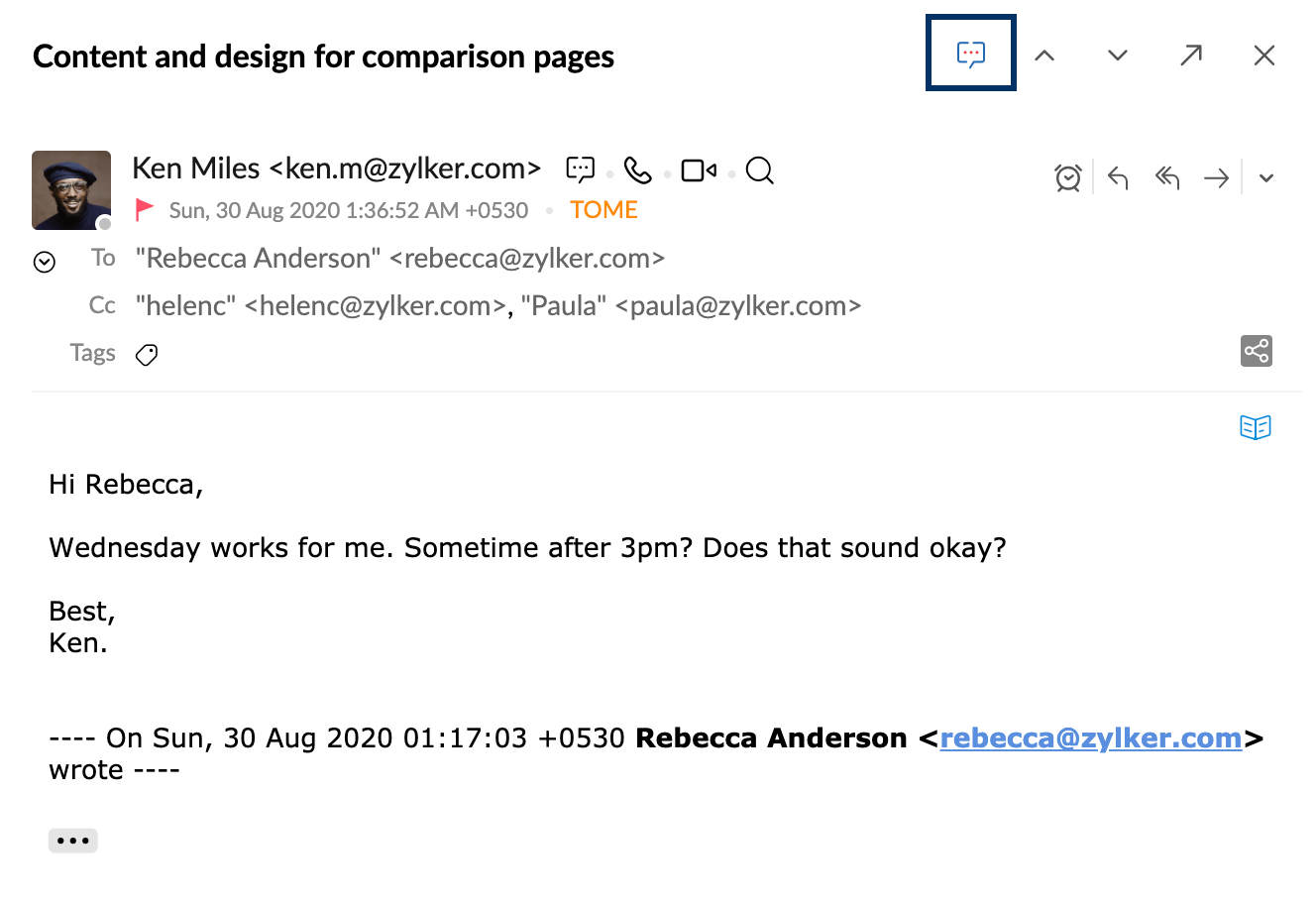
Sie können dasselbe Symbol auch oben rechts auf einem beliebigen Streams-Gruppenbeitrag anklicken, um einen Chat mit den betroffenen Gruppenmitgliedern zu beginnen.
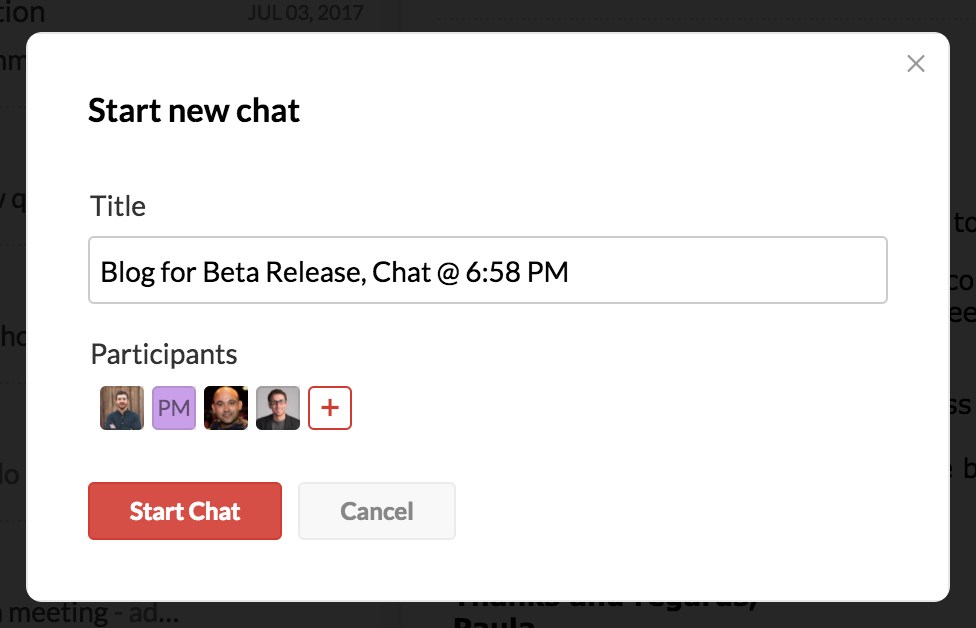
Klicken Sie auf Start Chat mit dem gewünschten Titel und den gewünschten Benutzern. Wenn für die E-Mail oder den Beitrag bereits Chats vorhanden sind, werden die Namen der Gruppenchats beim Klick auf das Chatlet-Symbol als Dropdown-Liste angezeigt. Sie können entweder in einem der vorherigen Chats fortfahren oder einen neuen Chat mit den von Ihnen gewünschten Einstellungen starten.
Hinweis:
Chatlet ist nur für Organisationsbenutzer verfügbar.
Zoho Mail für Zoho Cliq
Zoho Mail für Zoho Cliq ist eine Cliq-Erweiterung, mit der Sie Nachrichten als Aufgaben, Notizen, Lesezeichen und Streams-Posts zu Ihrem Konto von Zoho Mail hinzufügen können.
Installieren der Erweiterung Zoho Mail for Zoho Cliq:
Zoho Mail for Zoho Cliq kann über den Zoho Marketplace oder über Ihr Zoho Cliq Konto installiert werden.
So installieren Sie die Erweiterung über Ihr Zoho Cliq Konto:
- Melden Sie sich bei Ihrem Zoho Cliq Konto an.
- Klicken Sie auf das Symbol Extensions in der Nähe Ihres Avatars.
- Suchen Sie im Marketplace nach Zoho Mail for Zoho Cliq und klicken Sie auf Install.
- Stimmen Sie den Nutzungsbedingungen zu und klicken Sie auf Install.
- Wählen Sie aus, ob diese Erweiterung für die gesamte Organisation oder nur für ein bestimmtes Team installiert werden soll (wählen Sie in diesem Fall das entsprechende Team aus).
- Aktivieren Sie das Markierungsfeld, um Teammitglieder für diesen Bot zu abonnieren.
- Klicken Sie auf Install.
- Wählen Sie Allow Access aus, wenn Sie dazu aufgefordert werden
- Klicken Sie auf Accept, um die Erweiterung in Zoho Cliq zu installieren
Hinzufügen von Zoho Cliq:
Sie können eine Cliq-Nachricht als Notiz, Aufgabe, Streams-Post oder Link als Lesezeichen in Zoho Mail hinzufügen.
- Melden Sie sich bei Ihrem Zoho Cliq Konto an.
- Suchen Sie die Nachricht, die Sie in Zoho Cliq hinzufügen möchten, und klicken Sie auf das Nachrichtenmenü.
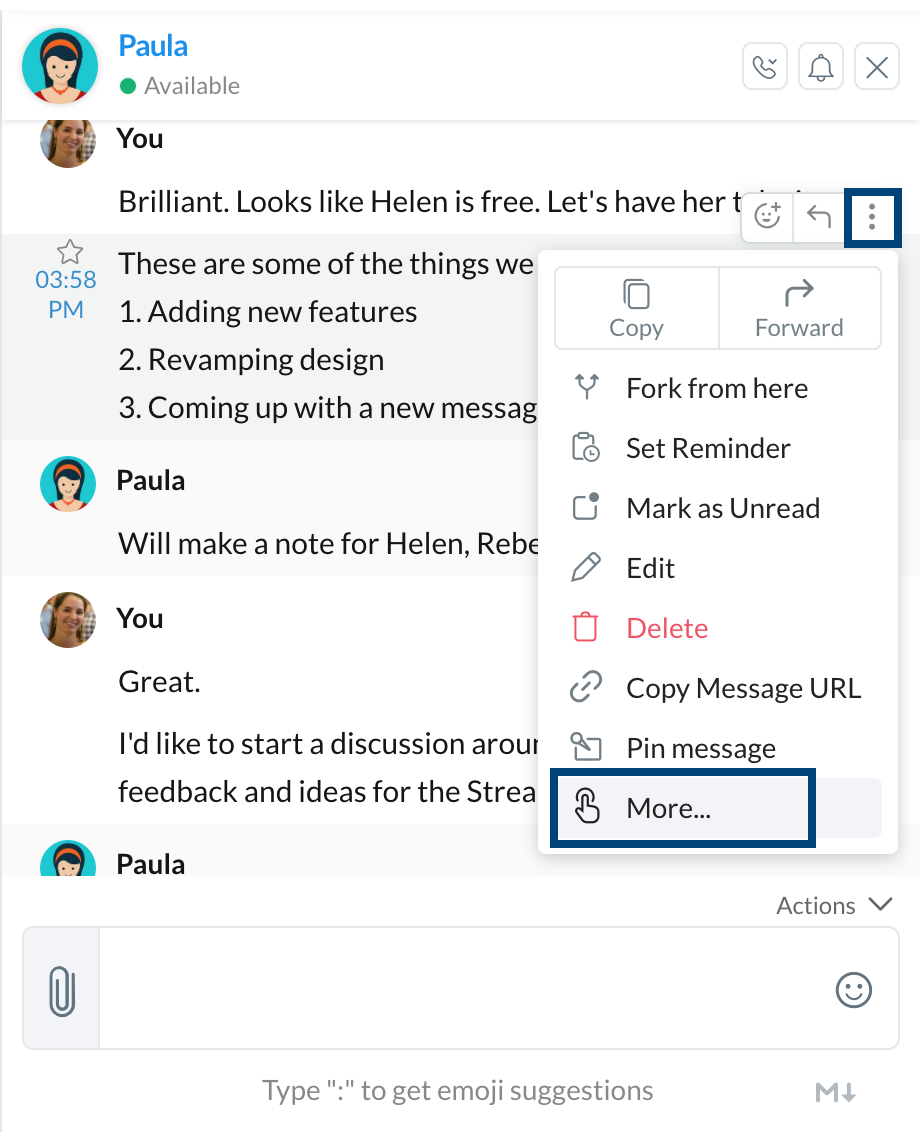
- Klicken Sie auf More >> Add Note to ZohoMail
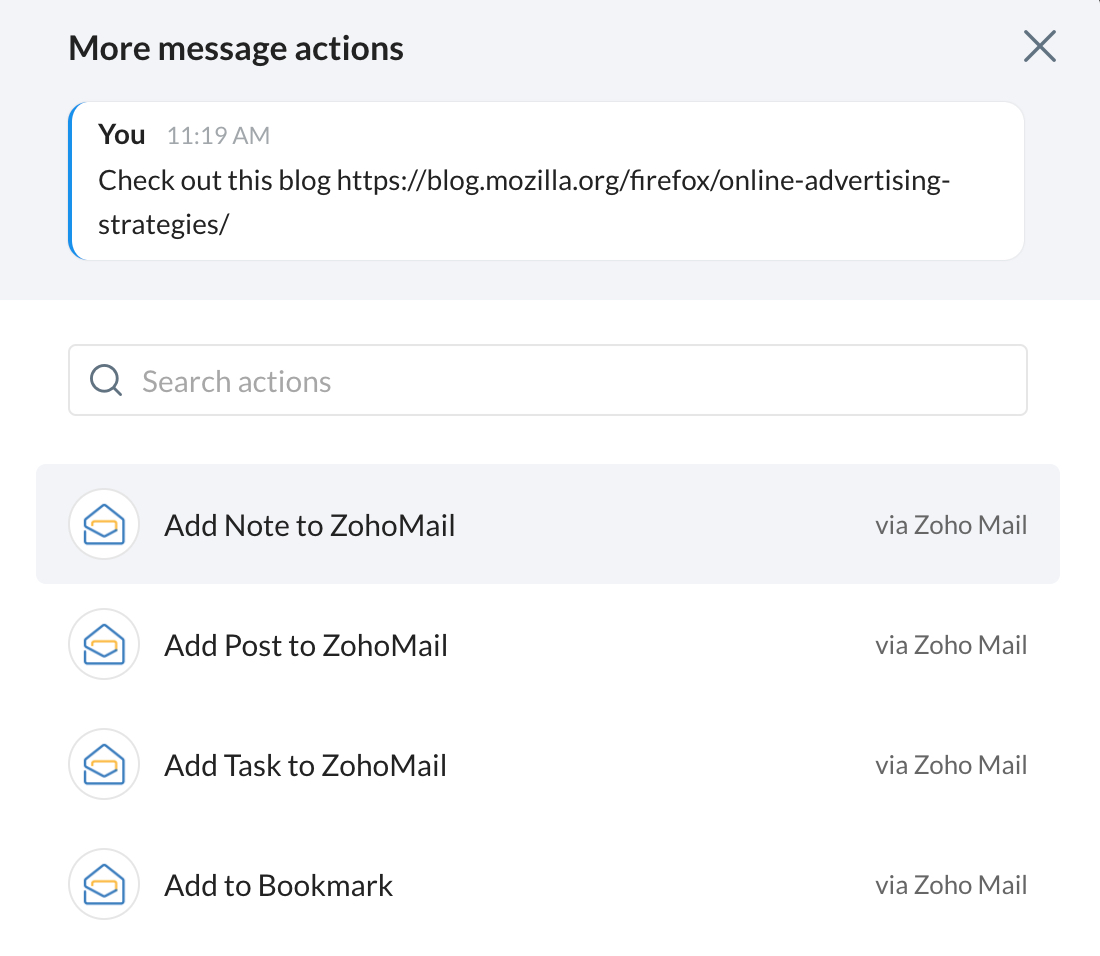
- Geben Sie die entsprechenden Details wie den Titel der Notiz ein, wählen Sie die Farbe, Gruppe und das Notizbuch aus, in dem die Notiz gespeichert werden soll, und klicken Sie auf Add Note.
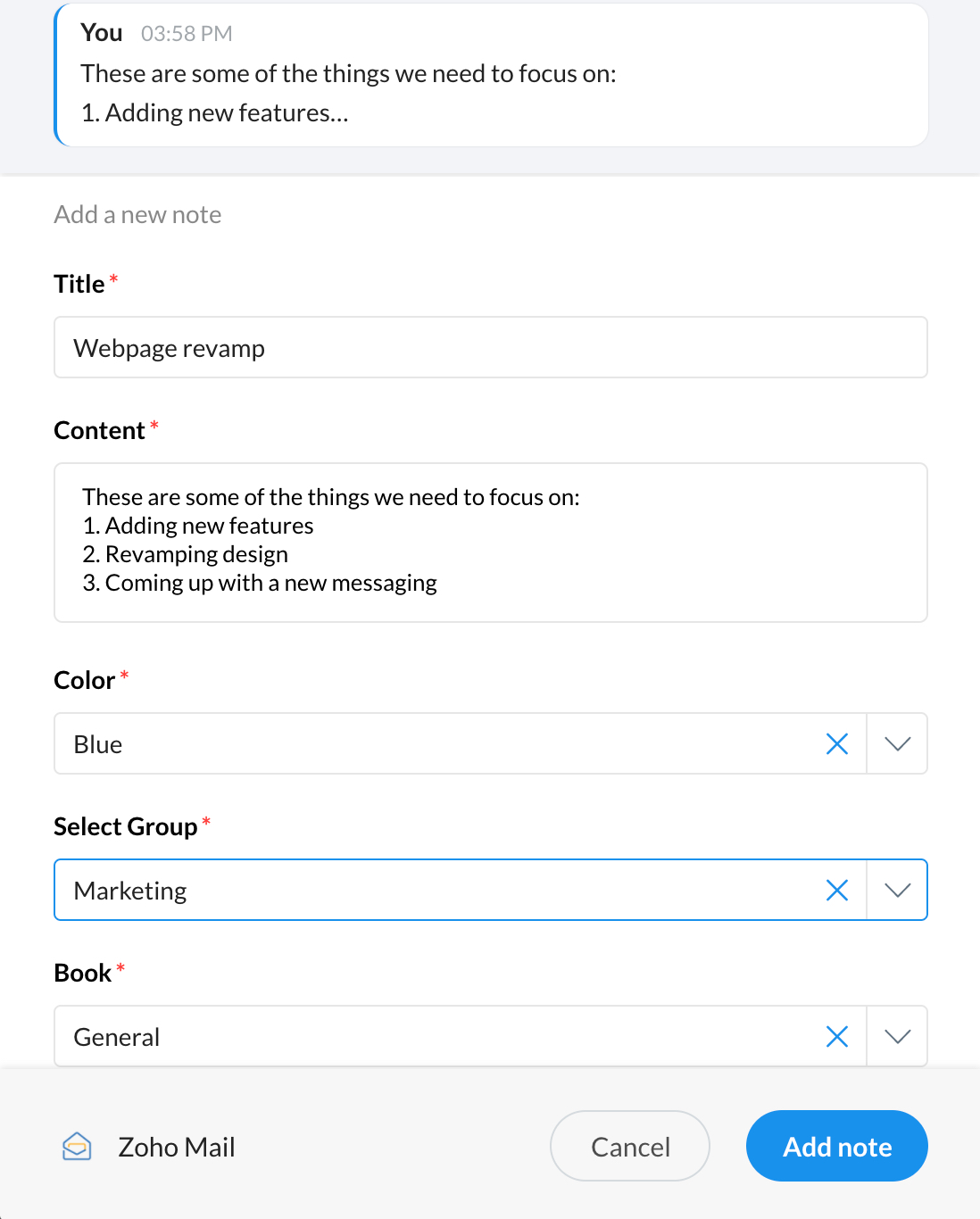
Befehl "Zoho Mail Tasks" in Zoho Cliq:
Sie können den Schrägstrich-Befehl /taskapp in Zoho Cliq verwenden, um eine Aufgabe in Zoho Mail hinzuzufügen, oder um sich die Ihnen zugewiesenen Aufgaben kurz anzusehen und so einen Überblick über die Aufgabe zu erhalten, wenn Sie eine Chat-Unterhaltung führen.
Sie können diese Befehle jetzt in Zoho Cliq oder im Chat-Fenster in Zoho Mail oder in unserer mobilen App verwenden.
- /taskapp: Dadurch werden alle Ihnen zugewiesenen Aufgaben in allen Gruppen angezeigt.
- /taskapp -group "<groupname>": Dadurch werden die Aufgaben aus der angegebenen Gruppe angezeigt.
- /taskapp -add "<title>": Dadurch wird eine persönliche Aufgabe mit dem angegebenen Titel erstellt.
- /taskapp -add "<title>" -group "<groupname>": Dadurch wird eine Aufgabe in der angegebenen Gruppe hinzugefügt.
- /taskapp -add "<title>" -group "<groupname>" @mentioneduser: Dadurch wird eine Aufgabe einem @erwähnten Benutzer in der angegebenen Gruppe zugewiesen.
- /taskapp add "<title>" @mentioneduser - Dadurch wird eine Aufgabe dem @erwähnten Benutzer in My Tasks (Personal) zugewiesen.
Bitte beachten Sie, dass diese Aufgaben nur für Sie im Chat sichtbar sind. Sie können es jedoch auch für andere im Chat sichtbar machen, indem Sie die Option Post here verwenden.