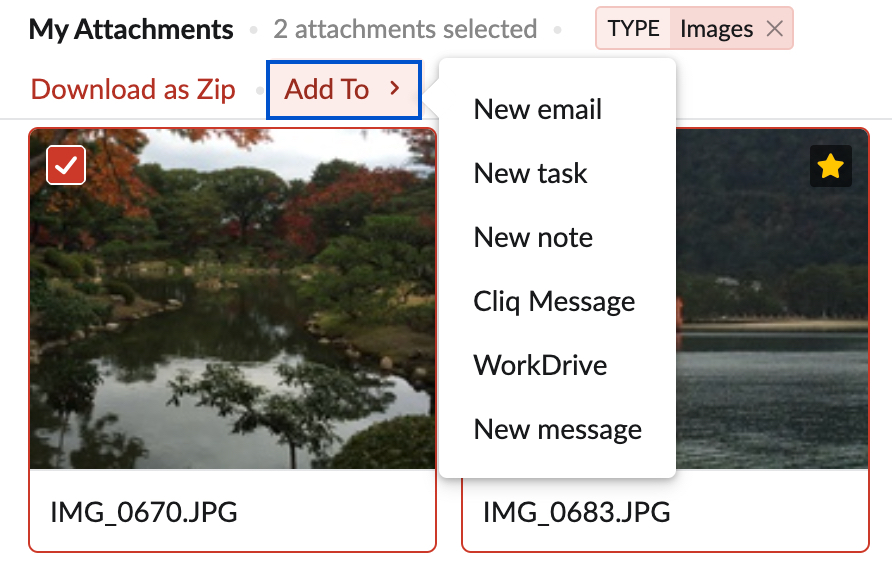Anlagen-Viewer
Der Anlagen-Viewer bietet eine zusammengefasste Ansicht aller empfangenen Anhänge. Dies soll der Unübersichtlichkeit von Anhängen bei einer großen Zahl von E-Mails und Weiterleitungen entgegenwirken.
Inhaltsverzeichnis
Zentrale Ansicht
Der Anlagen-Viewer fasst die E-Mails aus allen Anwendungen an einem einzigen Ort zusammen. In der zentralen Ansicht können Sie die Anhänge anzeigen, die Ihnen per E-Mail gesendet, über Streams freigegeben oder in Ihren Aufgaben oder Notizen hinzugefügt wurden. Die Dateien werden nach Typ sortiert:
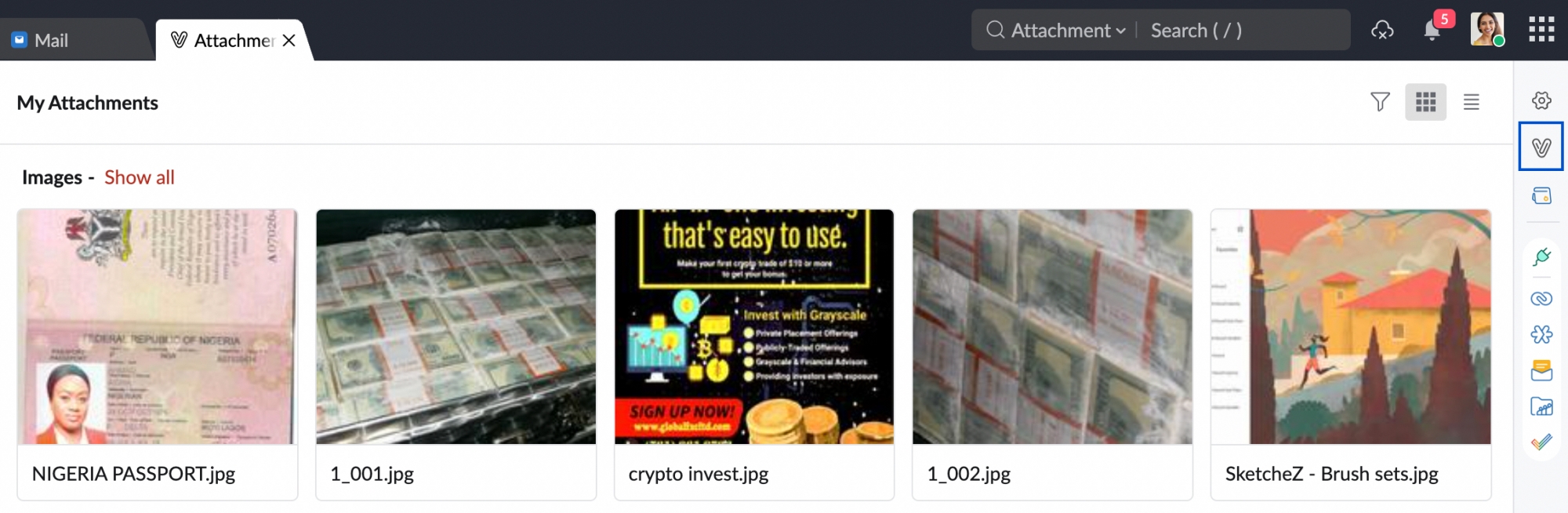
- Bilder
- Dokumente
- Mediendateien
- Komprimierte Dateien und
- Andere Typen
Aktionen mit Anhängen:
Im Anlagen-Viewer können Sie ganz einfach bestimmte Aktionen an den Anlagen ausführen.
Standardmäßig werden die Anlagen als Miniaturansichten angezeigt. Sie können in der rechten Ecke Ihres Attachment Viewers eine der Optionen List View oder Thumbnail View auswählen.
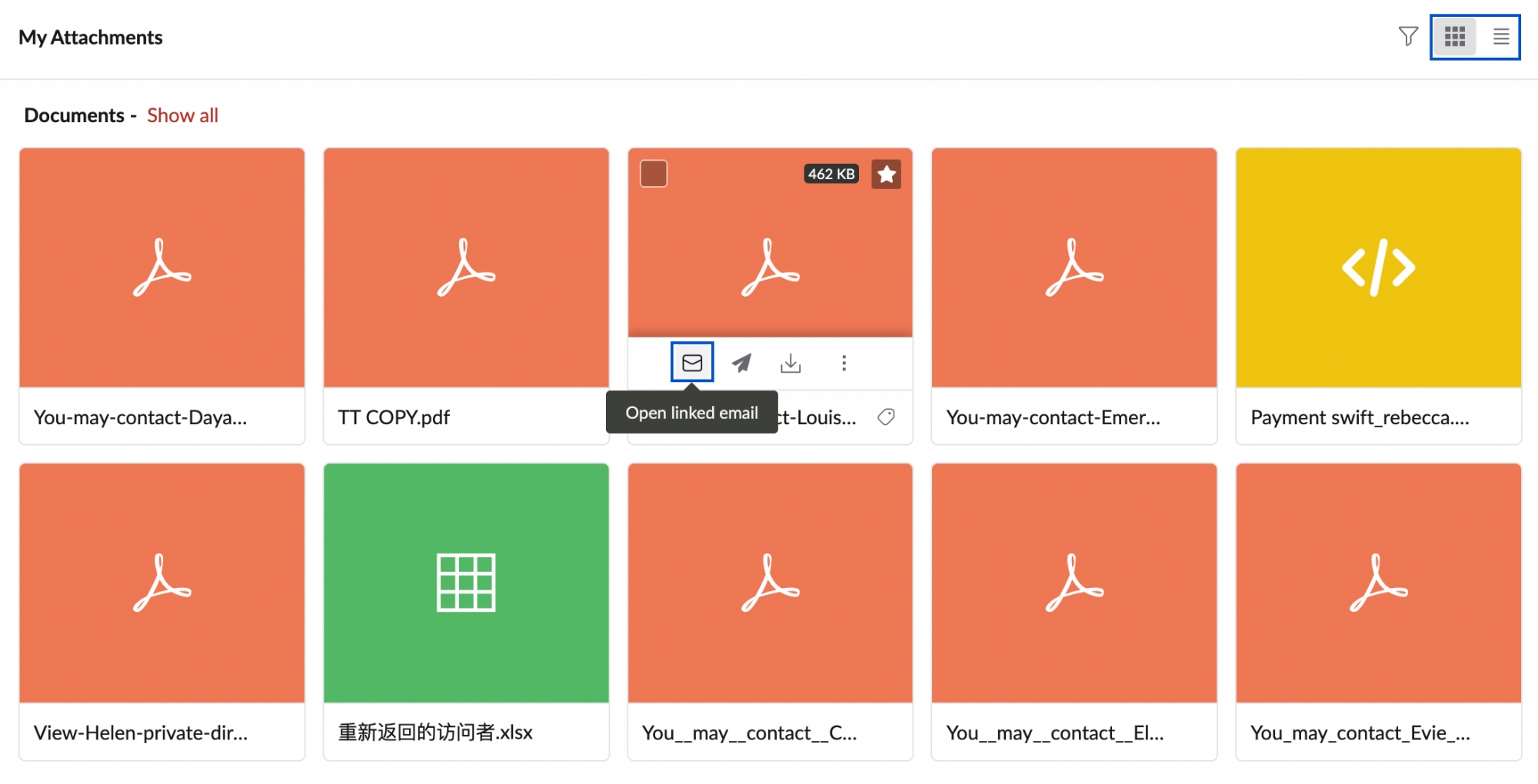
Open linked email – Mit dieser Option können Sie die E-Mail bzw. die Aufgabe oder den Beitrag öffnen, der bzw. dem der Anhang zugeordnet ist.
Attach and send a new email – Wenn Sie den Anhang mit einer E-Mail versenden möchten, können Sie diese Option verwenden.
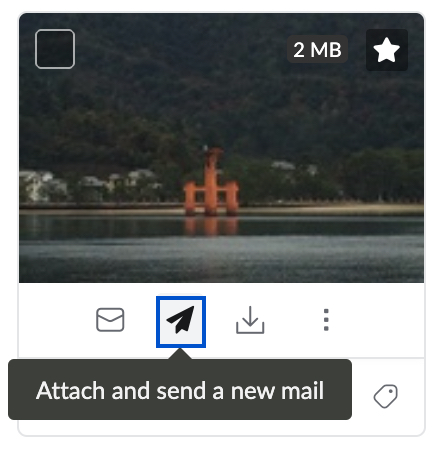
Sie können eine Anlage auch aus dem Anlagen-Viewer per Drag-and-Drop im Bereich "Compose" ablegen, um sie an eine neue E-Mail anzuhängen.
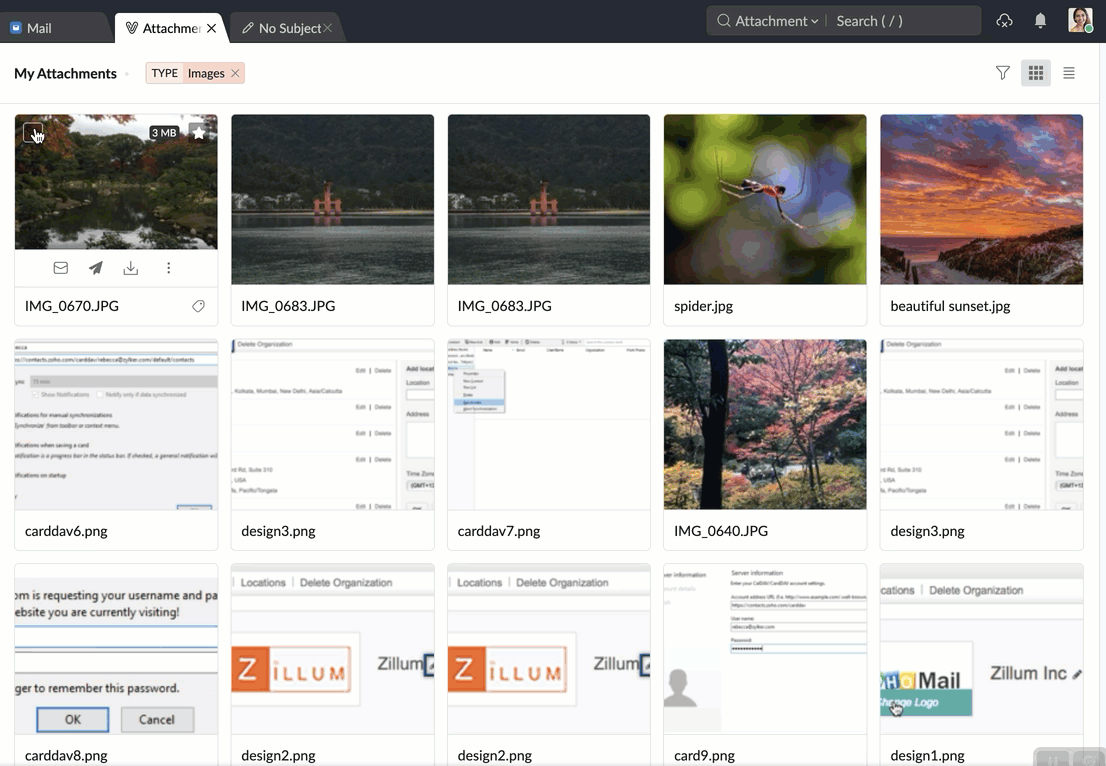
Darüber hinaus können Sie die Anhänge auch auf Ihr Gerät herunterladen. Klicken Sie auf More options, um die anderen Aktionen anzuzeigen, die Sie ausführen können: Den Anhang zu einem neuen Streams-Post, einer Notiz oder einer Aufgabe hinzufügen, Tags anwenden, den Anhang zur Cloud hinzufügen ausblenden oder ausdrucken.
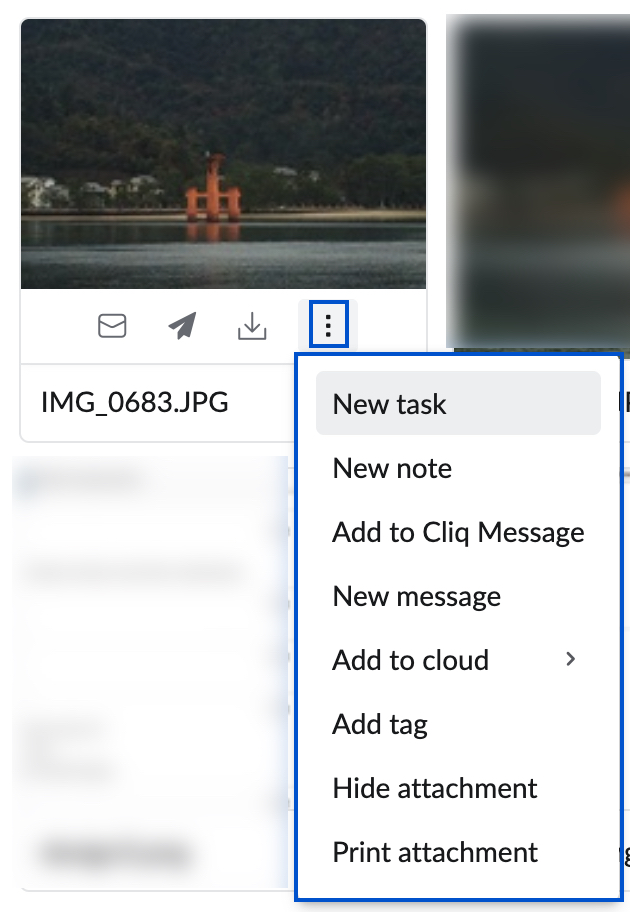
Dateivorschau:
Sie können ein beliebiges Miniaturbild auswählen, um eine Vorschau der Anlagen anzuzeigen. Sie können direkt in der Vorschau angezeigt werden, ohne dass die gesamten Anhänge heruntergeladen werden müssen. Wenn es sich bei den angehängten Dateien um Dokumente/Tabellen oder Präsentationen handelt, können Sie sie auch direkt über die integrierten Anwendungen von Zoho Writer/Sheet/Show anzeigen.
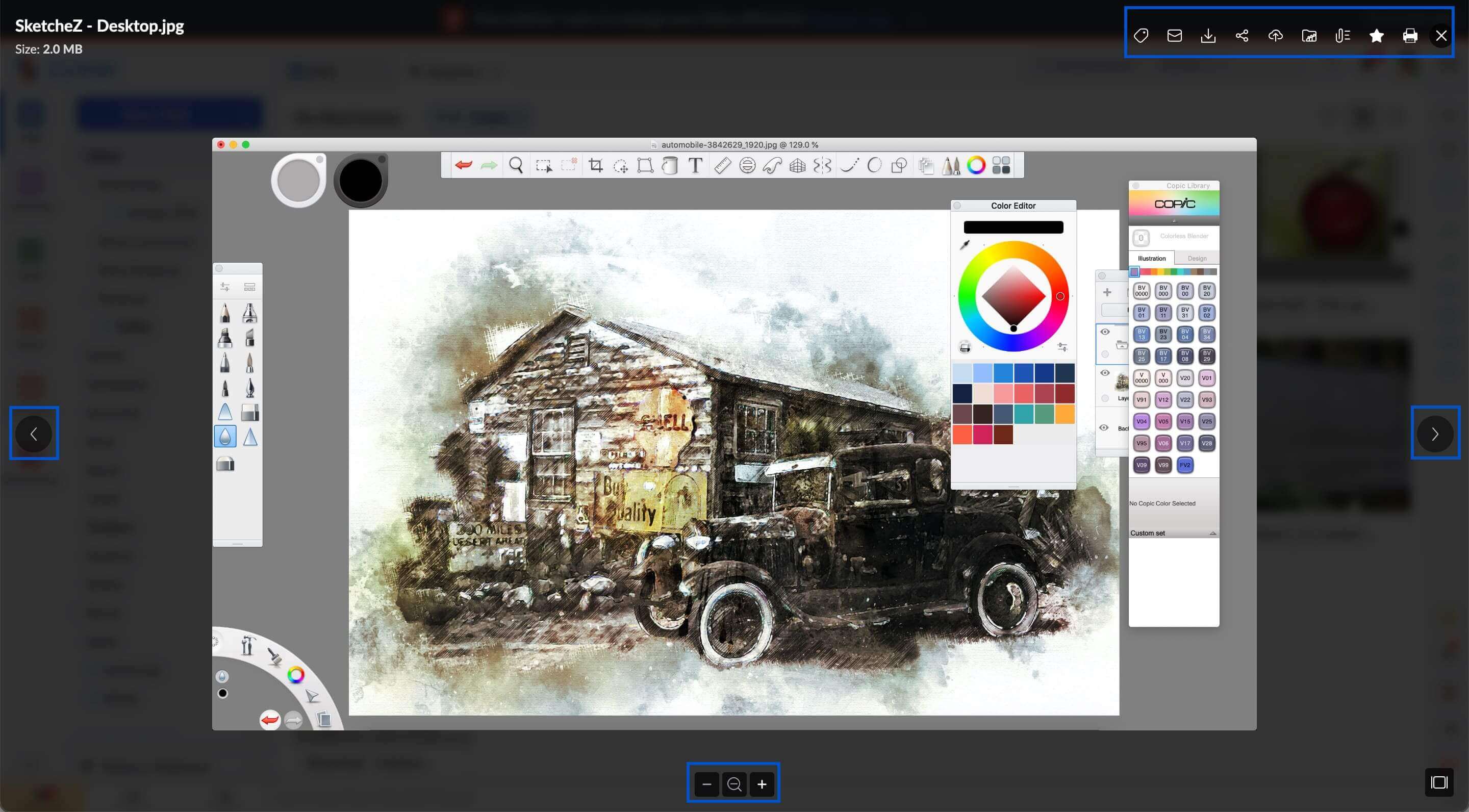
Der Anlagen-Viewer ermöglicht auch eine direkte Vorschau von Mediendateien, falls Sie Video- oder Audiodateien als Anhang erhalten. Nur komprimierte Dateien und bestimmte andere Dateitypen müssen heruntergeladen werden, um sie anzuzeigen. Für solche Anhänge kann keine Vorschau angezeigt werden.
Schnellzugriff:
Sie können einen Anhang als Favoriten markieren, die verknüpfte E-Mail direkt öffnen, eine neue E-Mail mit dem Anhang senden, die Datei in die Cloud hochladen oder dem Anhang direkt in der Miniaturansicht ein Tag hinzufügen.
Alle Schnellzugriffe sind auch im Vorschaumodus für die Anlage verfügbar. Darüber hinaus können Sie die anderen Anlagen des Absenders durchsuchen und auflisten oder alle Anlagen desselben Typs im Vorschaumodus auflisten.
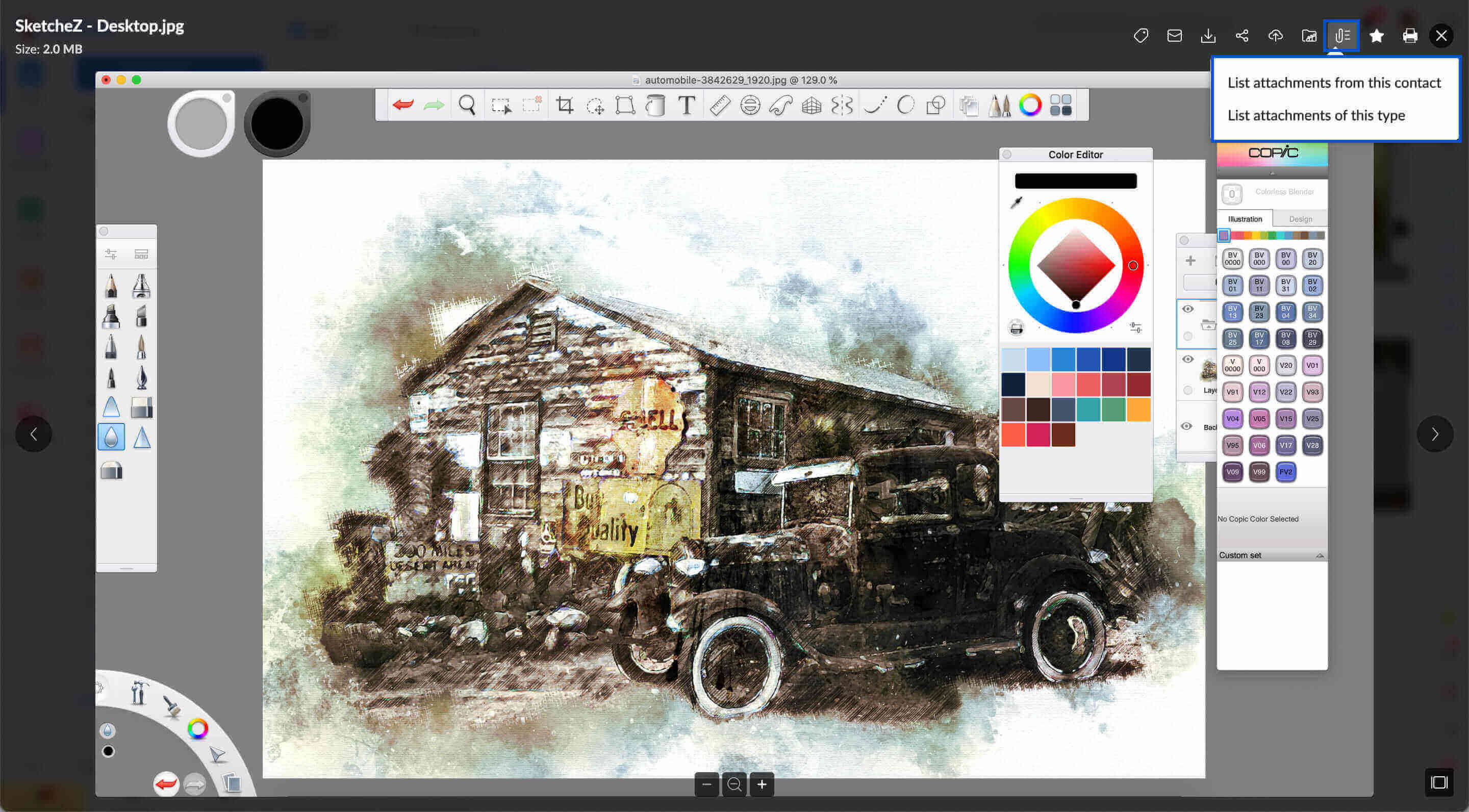
Anhänge freigeben
Im Fenster des Anlagen-Viewers können Sie mehrere Anlagen auswählen und in jeder anderen Anwendung in Zoho Mail freigeben.
So geben Sie Anhänge frei:
- Öffnen Sie den Attachment Viewer in Ihrem Konto für Zoho Mail.
- Wählen Sie die Anlagen aus, die Sie freigeben möchten.
- Klicken Sie im oberen Menü auf die Option Attach To.
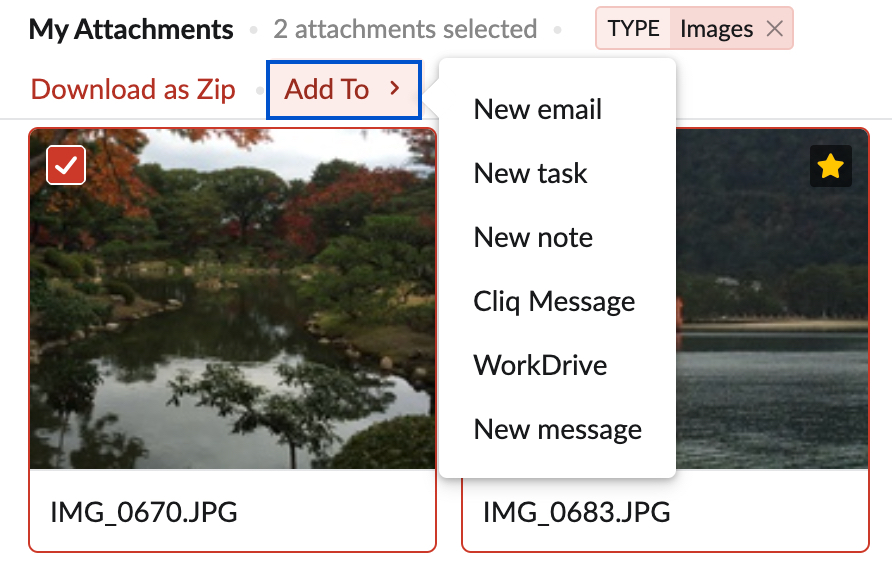
- Wählen Sie WorkDrive aus, um Ihre Anhänge zu Ihrem WorkDrive-Konto hinzuzufügen.
- Wählen Sie New Message aus, wenn Sie diese Anhänge mit einem Streams-Beitrag teilen möchten. Sie können den Inhalt des Beitrags eingeben und die anderen Optionen auswählen, bevor Sie die Nachricht posten.
- Wenn Sie die Option New Email auswählen, werden die Anhänge im Fenster zum Verfassen von E-Mails geöffnet.
- Sie können die Option New Note auswählen, wenn Sie die Anlagen einer neuen Notiz hinzufügen möchten. Sie können die Notiz weiter bearbeiten und die gewünschten Einstellungen vornehmen.
- Sie können die Option New Task auswählen, wenn Sie die Anlagen einer neuen Aufgabe hinzufügen möchten. Sie können Aufgabendetails wie Fälligkeitsdatum, Priorität usw. eingeben.
Sie können auch mehrere Anhänge aus dem Anlagen-Viewer herunterladen, indem Sie mehrere Anhänge auswählen und im oberen Menü die Option Download as Zip anklicken.
Anhangfilter
Der Anlagen-Viewer verfügt über einen integrierten Filter, mit dem Sie Filterbedingungen für Ihre Anhänge festlegen und sie auf diese Weise problemlos auffinden können. Diese Bedingungen können für verschiedene Bereiche festgelegt werden.
So filtern Sie Anhänge:
- Klicken Sie im Anlagen-Viewer oben rechts auf das Filtersymbol.
- Legen Sie die Filterbedingungen für jeden Bereich fest.
- Wenn Sie nach Anlagen aus einer bestimmten Gruppe suchen, wählen Sie im Abschnitt Groups die entsprechende Gruppe aus.
- Im Abschnitt Attachments From wählen Sie aus, ob der Anhang per E-Mail, Notiz oder auf andere Weise freigegeben wurde.
- Wählen Sie im Abschnitt Attachment Type den gewünschten Dokumenttyp aus.
- Wenn Sie den benötigten Anhang mit einem Tag versehen haben, wählen Sie das Tag im Dropdown-Menü Tags aus, um das Filtern zu erleichtern.
- Wenn Sie nach einem Anhang aus einer E-Mail in einem bestimmten Ordner suchen, wählen Sie den Ordner aus der Dropdown-Liste Folders aus.
- Nachdem Sie die erforderlichen Bedingungen festgelegt haben, klicken Sie auf Filter.

- Es werden die Anhänge angezeigt, die unter die entsprechende Filterkategorie fallen.