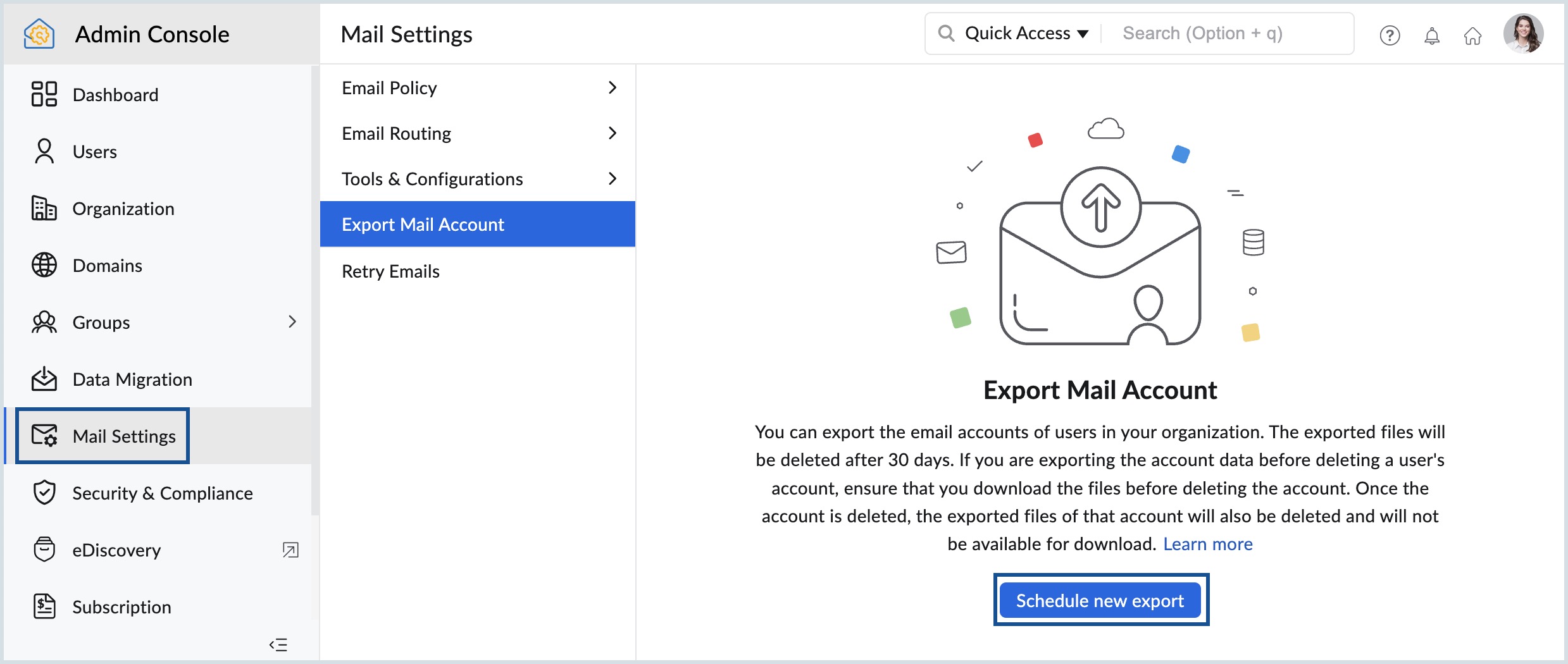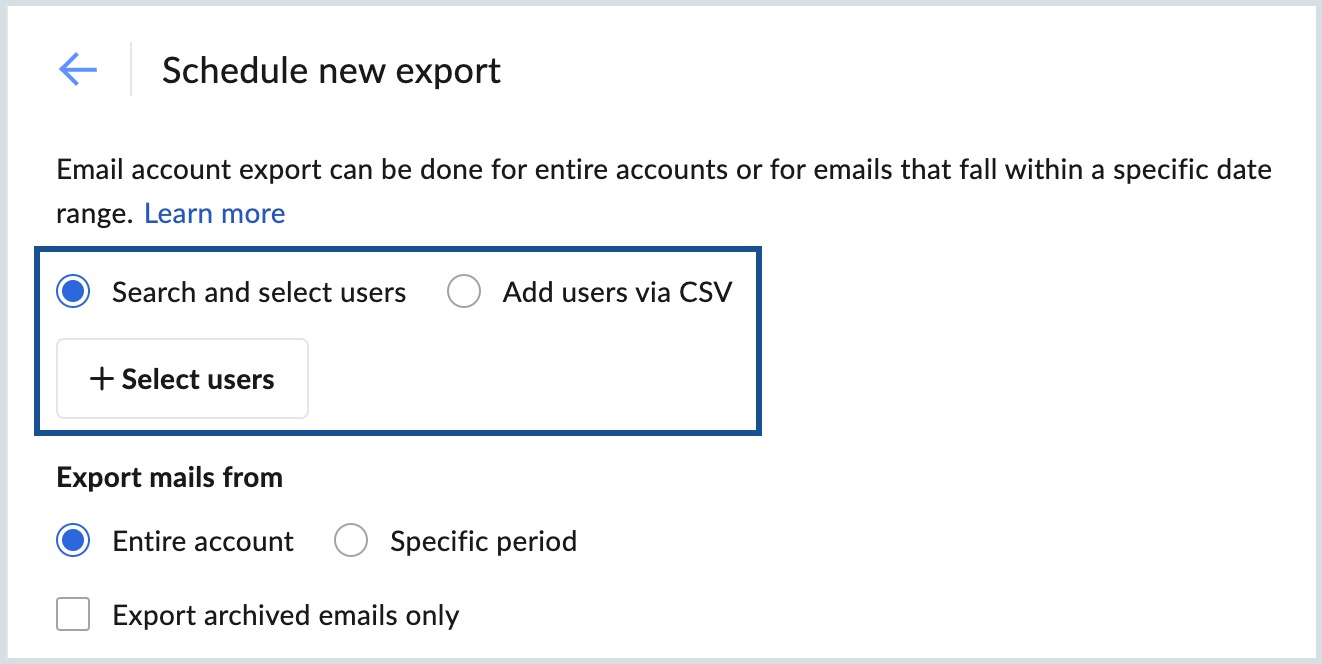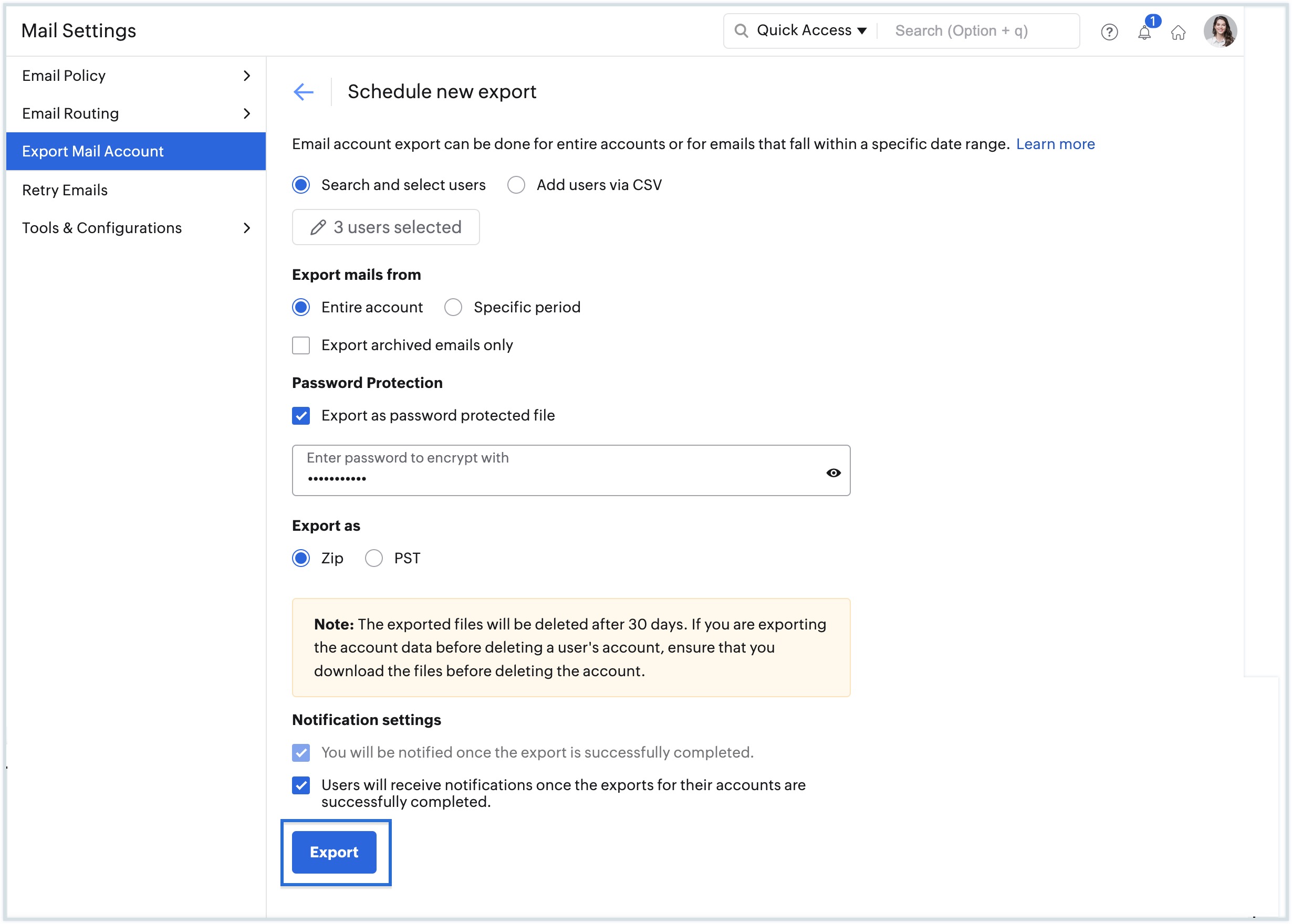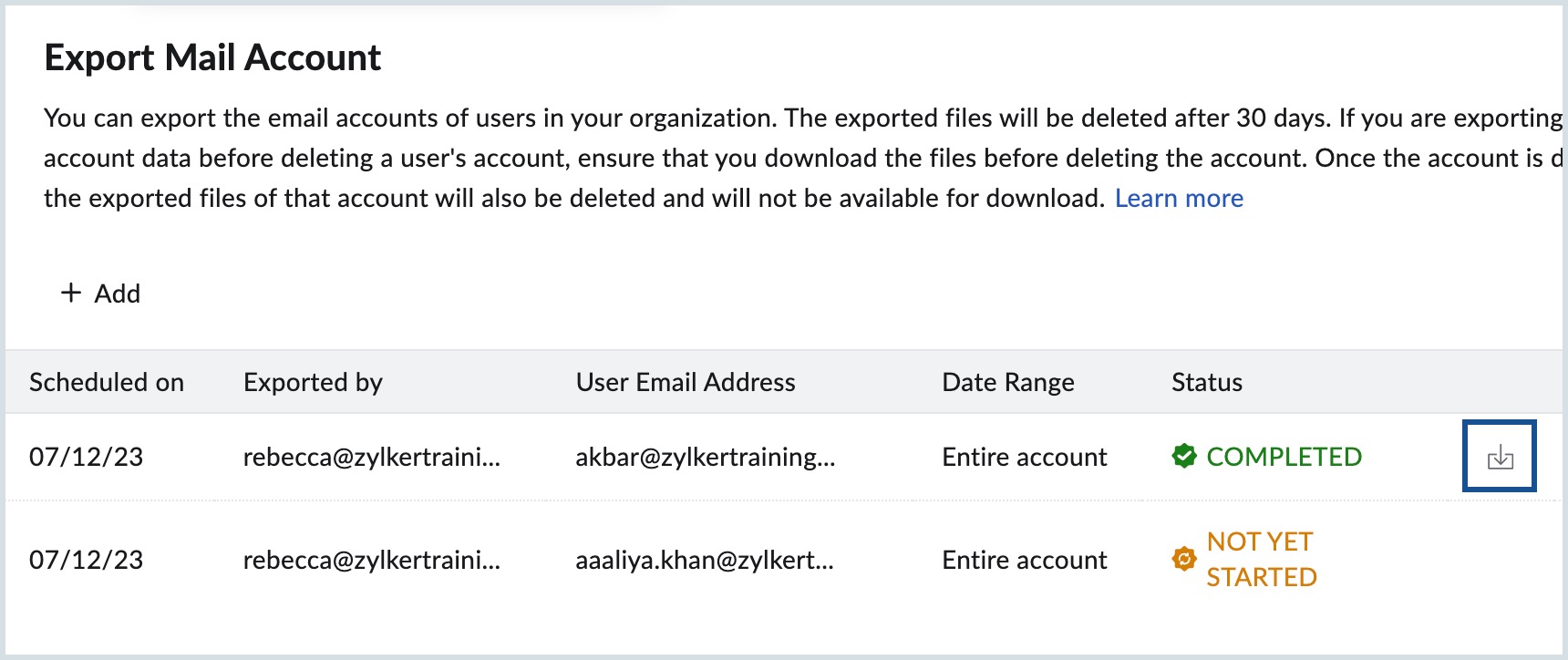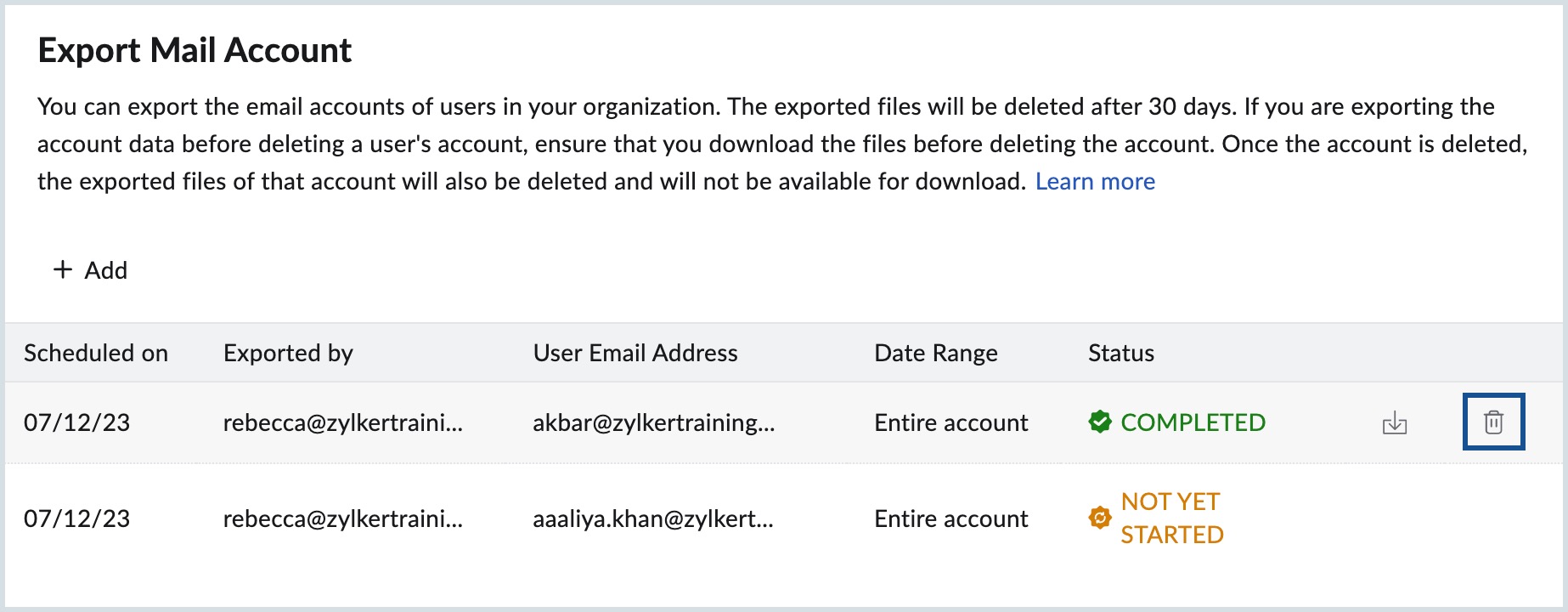E-Mail-Konto exportieren/sichern, wiederherstellen und E-Mails erneut senden
Die Admin-Konsole von Zoho Mail bietet Optionen zum Exportieren oder Sichern von Benutzer-E-Mails, zum Wiederherstellen gelöschter E-Mails und zum erneuten Senden von E-Mails, deren Zustellung fehlgeschlagen ist. Diese Optionen sind im Menü "Mail Settings" der Admin-Konsole verfügbar.
E-Mails exportieren
Superadministratoren oder Administratoren können die E-Mail-Konten von Unternehmensbenutzern entweder zur Einhaltung der Sicherungsrichtlinien oder zur Sicherung eines Kontos vor dem Ausscheiden eines Mitarbeiters aus dem Unternehmen exportieren. Wenn der Speicherplatz eines E-Mail-Kontos beinahe erschöpft ist, können Administratoren in bestimmten Fällen E-Mails des Kontos für einen bestimmten Zeitraum sichern, bevor ältere E-Mails gelöscht werden, um in diesem Konto Speicherplatz freizugeben.
Der E-Mail-Konto-Export kann für komplette Konten oder für einen bestimmten Zeitraum durchgeführt werden. Die exportierten E-Mails sind ab dem Datum des Exports 30 Tage lang im ZIP-/PST-Format in der Admin-Konsole verfügbar.
E-Mail-Konten exportieren – Administratoren
Das komplette Konto wird in der Regel exportiert, wenn ein Mitarbeiter aus dem Unternehmen scheidet und der Administrator das Konto sichern soll, bevor das Konto oder die E-Mails gelöscht werden. Die exportierten ZIP-/PST-Dateien weisen exakt dieselbe Ordnerstruktur wie im Benutzerkonto auf.
Nur die E-Mails, die zum Zeitpunkt des Exports in diesem Konto verfügbar sind, werden exportiert. E-Mails im Spam/Papierkorb werden in die Sicherung nicht einbezogen.
- Melden Sie sich bei der Admin-Konsole von Zoho Mail an.
- Navigieren Sie zum Menü Mail Settings und wählen Sie Export Mail Account aus.
- Klicken Sie auf Schedule New Export, wenn Sie zum ersten Mal Exporte planen. Ist dies nicht der Fall, klicken Sie auf Add.
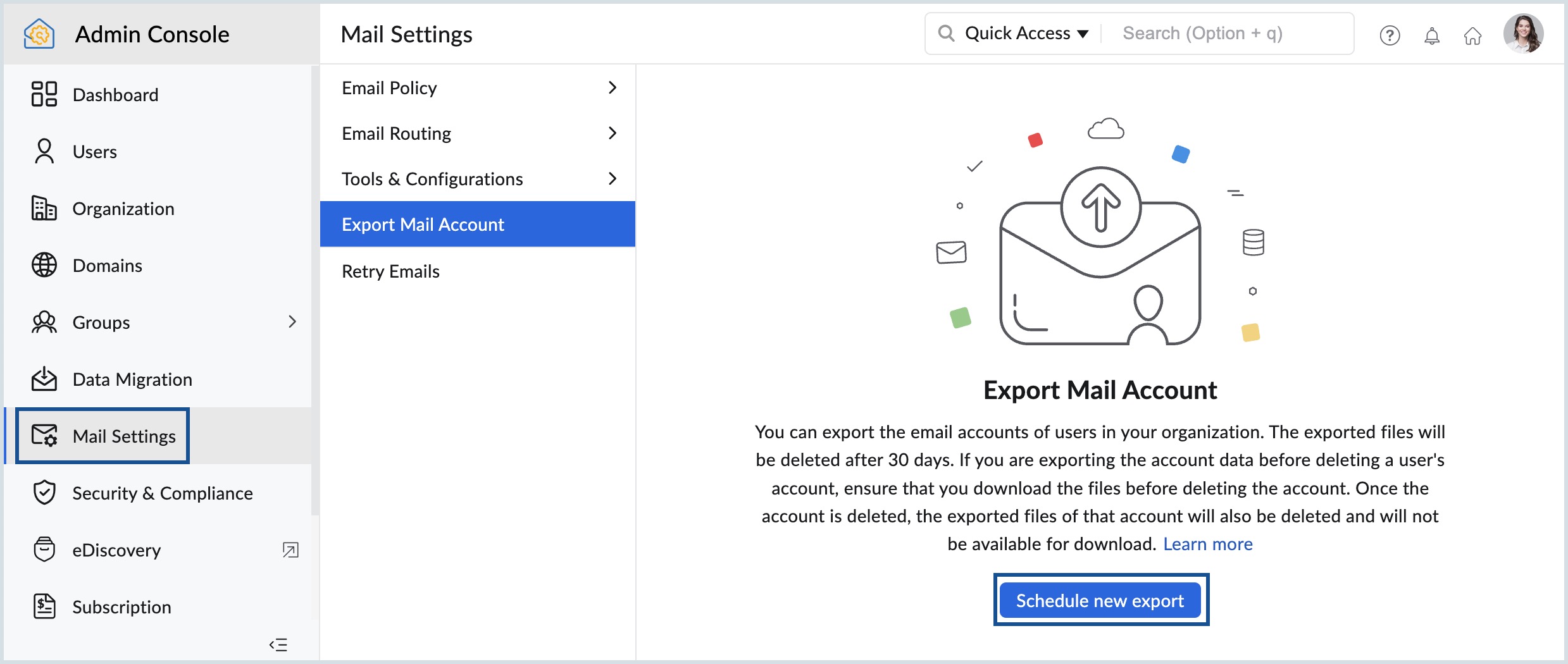
- Wählen Sie die Schaltfläche Benutzer auswählen, um die Benutzerpostfächer hinzuzufügen, die Sie exportieren möchten.
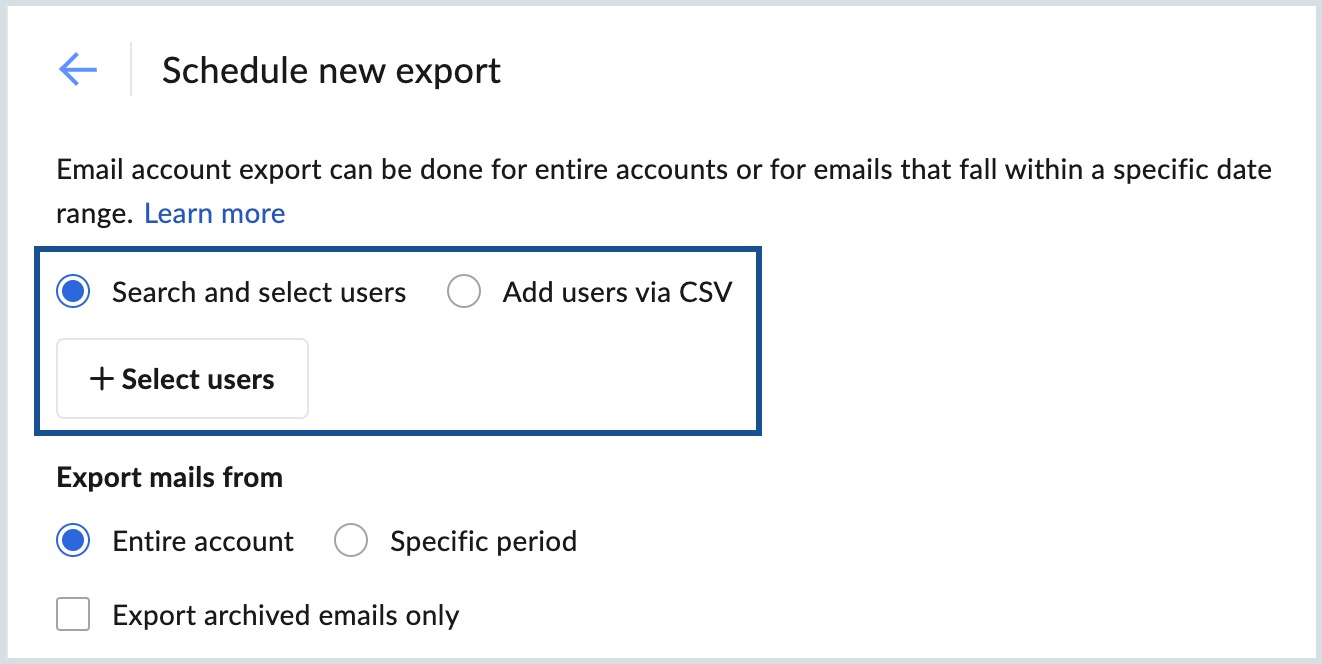
- Klicken Sie im Dialogfeld Select users auf Add und dann auf Proceed.
- Wählen Sie aus, ob Sie das gesamte Konto oder E-Mails, die in einen bestimmten Zeitraum fallen, exportieren möchten.
- Wählen Sie Entire Account im Feld Export mails from, wenn alle E-Mails des Benutzers exportiert werden sollen.
- Wählen Sie Specific Period aus und geben Sie den Zeitraum für den zeitraumbasierten Export ein. Alle E-Mails, die während dieses Zeitraums gesendet oder empfangen wurden, werden als ZIP-Datei exportiert.
- Wählen Sie Export archive emails only, wenn nur die archivierten E-Mails der ausgewählten Benutzer exportiert werden sollen.
- Aktivieren Sie das Kontrollkästchen Use Encryption, um die exportierte Datei mit einem Kennwort zu schützen, und geben Sie das Kennwort für die Datei ein. Dies ist ein optionaler Schritt und Sie können dieses Kontrollkästchen deaktivieren, wenn Sie keinen Kennwortschutz für Ihre Dateien wünschen.
- Wählen Sie unter der Option Export as, ob Sie die Daten als ZIP-Datei oder als PST-Datei exportieren möchten.
Hinweis:
- Die Option zum Exportieren von Daten im PST-Format wurde schrittweise eingeführt und steht nur den Benutzern des Unternehmens zur Verfügung, die einen unserer kostenpflichtigen Tarife in Anspruch genommen haben.
- Wenn Sie möchten, dass diese Option für Ihr Unternehmenskonto aktiviert wird, wenden Sie sich bitte unter support@zohomail.com an uns.
- Klicken Sie abschließend auf Export, um die Daten der ausgewählten Benutzer zu exportieren.
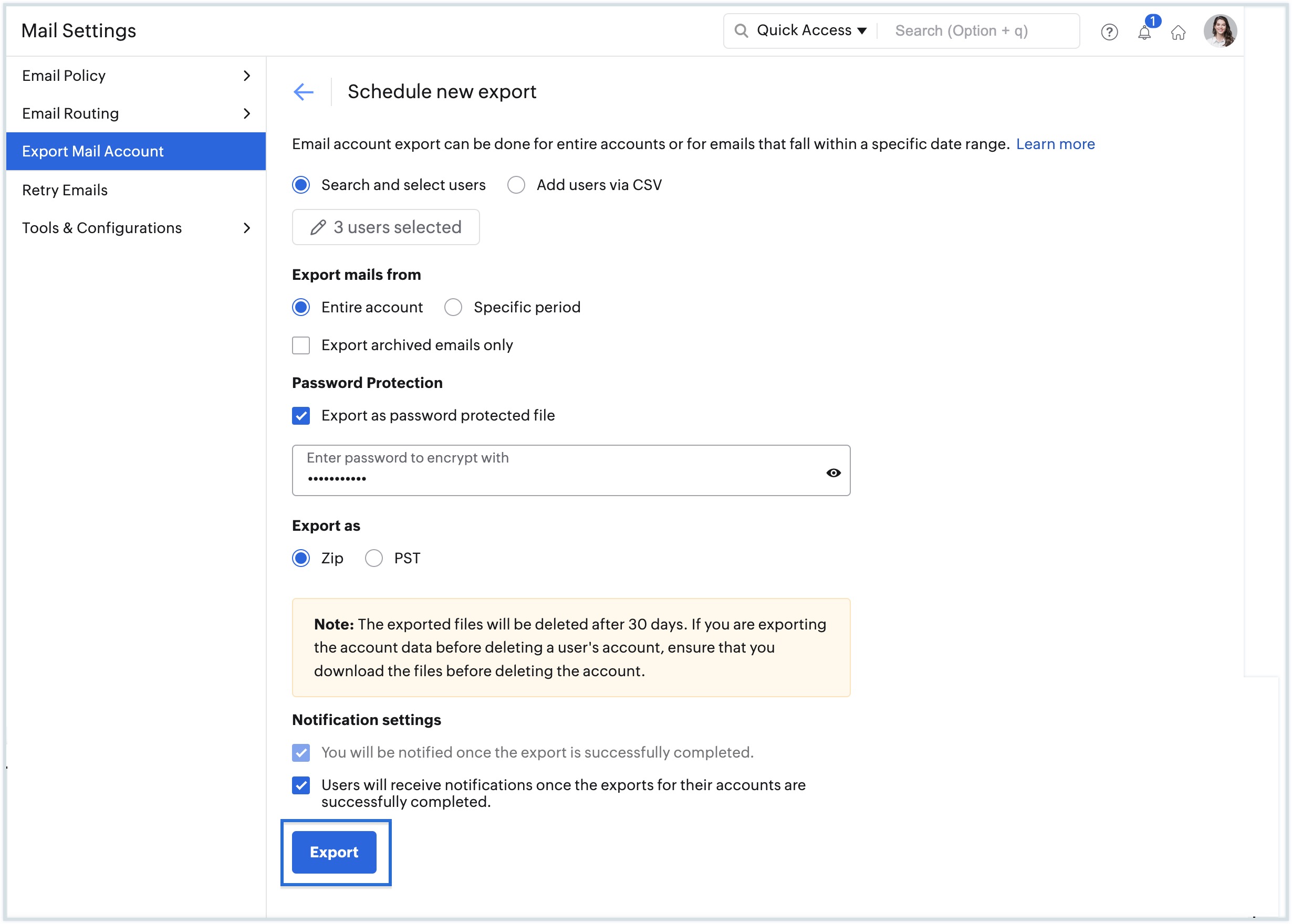
- Nachdem Sie den Export hinzugefügt haben, werden Sie zu einer Liste weitergeleitet, in der alle geplanten Exporte aufgelistet sind. Bewegen Sie den Mauszeiger über den Export und klicken Sie auf das Aktualisierungssymbol, um den Status des Exports zu überprüfen.
- Sobald der Exportvorgang abgeschlossen ist, wird im Status ein Download-Link angezeigt.
- Klicken Sie auf den Download-Link, um die Liste der für jedes Konto zum Download verfügbaren Dateien anzuzeigen. Administrator und Benutzer erhalten zudem eine E-Mail-Benachrichtigung mit den Links zum Herunterladen der verfügbaren Dateien.
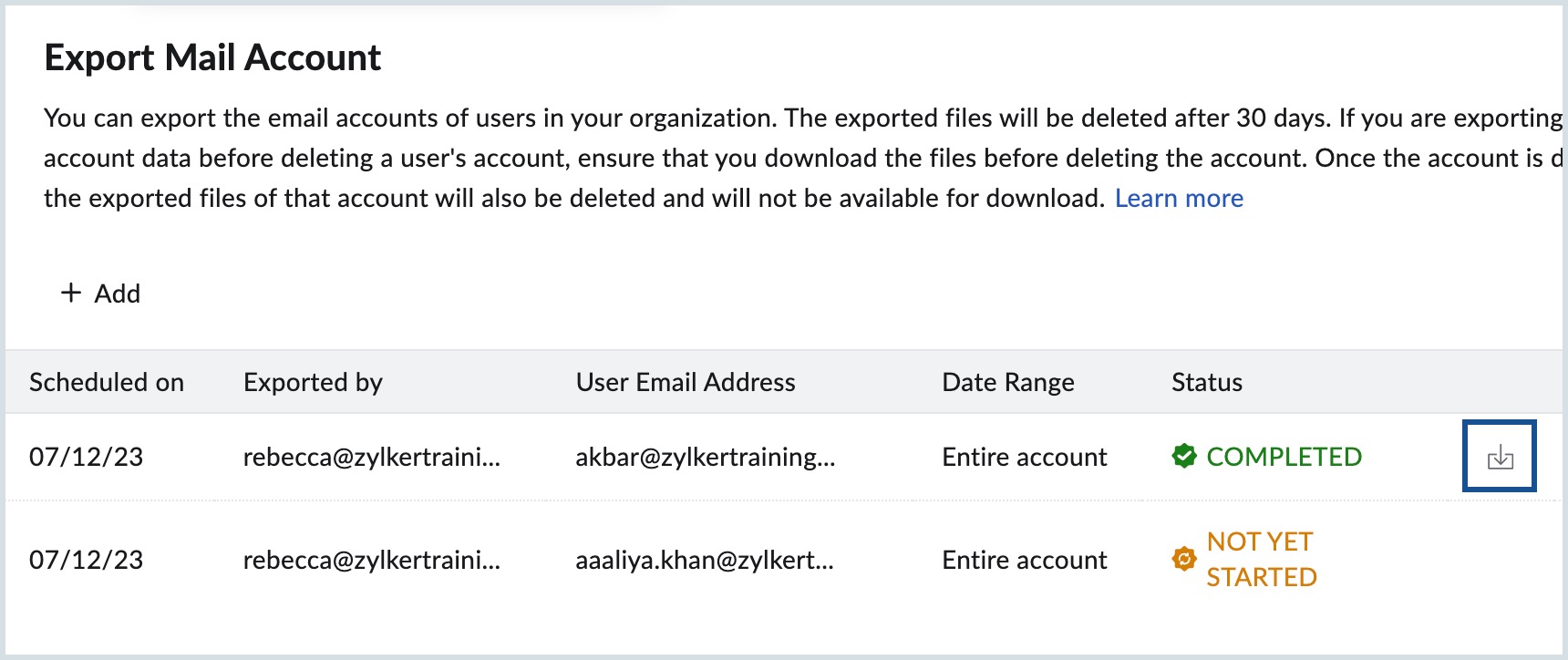
- Um einen Export zu löschen, bewegen Sie den Mauszeiger über den entsprechenden Export und klicken Sie auf das Löschen-Symbol .
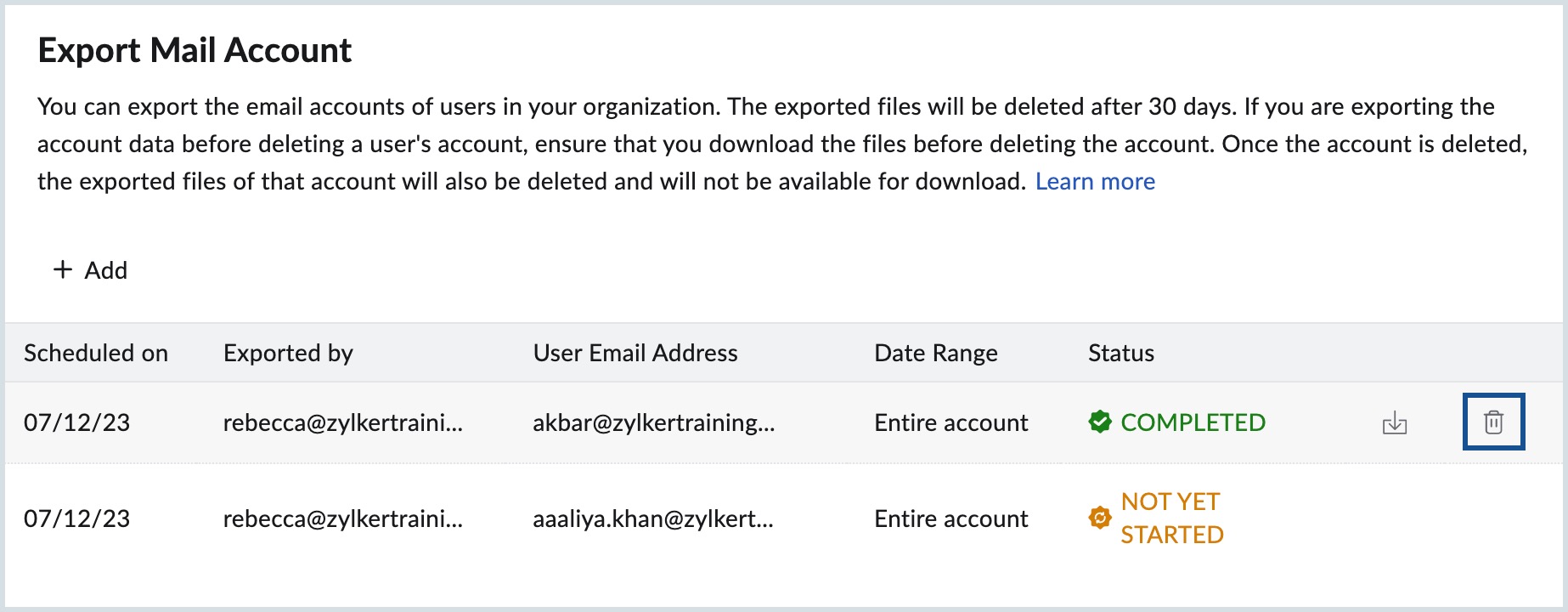
Hinweis:
- Denken Sie daran, die ZIP-/PST-Dateien aus der Admin-Konsole herunterzuladen, bevor das Konto gelöscht wird. Die exportierten Daten stehen ab dem Datum des Exports 30 Tage zur Verfügung. Es ist immer ratsam, die exportierte Datei herunterzuladen, bevor Sie das Konto löschen, um Datenverlust zu vermeiden.
- Es können maximal 50 Benutzer gleichzeitig im ZIP-Dateiformat exportiert werden. Ebenso können Sie maximal 10 Benutzer gleichzeitig im PST-Dateiformat exportieren.
Ordnerspezifischer Export – Benutzersicherung:
Benutzer können sich bei ihren eigenen Konten unter mail.zoho.com anmelden, um E-Mails in einem bestimmten Ordner oder einer Reihe von Ordnern zu exportieren. Die Optionen zum Exportieren der E-Mails in ihrem Konto sind im Abschnitt Import/Export in den Einstellungen verfügbar. Allerdings kann der Administrator den Export von E-Mails im Abschnitt "Access Restrictions" der Email Policy beschränken.
Backup per E-Mail-Weiterleitung
Sie können eingehende und ausgehende E-Mails weiterleiten, um eine Kopie der beim Konto eingehenden und vom Konto aus gesendeten E-Mails zu speichern. Sie müssen zwei Benutzerkonten in Ihrem Unternehmen ausschließlich zu diesem Zweck erstellen. Beispiele: backup.in@ihredomäne.com und backup.out@ihredomäne.com.
In der Admin-Konsole können Sie eine E-Mail-Weiterleitung konfigurieren, um alle eingehenden E-Mails an das backup.in-Konto weiterzuleiten.
Die ausgehende Weiterleitung basiert weitgehend auf der Richtlinie für die ausgehende Weiterleitung. Sie können eine Richtlinie für die ausgehende Weiterleitung erstellen und backup.out@ihredomäne.com als das Konto konfigurieren, in dem eine Kopie der ausgehenden E-Mails aufbewahrt wird. Dann müssen sie die Richtlinie auf die Benutzer anwenden, deren ausgehende E-Mails Sie per Backup sichern möchten. Ausführliche Informationen über die E-Mail-Richtlinie finden Sie hier.
Wenn Sie mehrere Konten zur Sicherung an ein einziges Konto weiterleiten, vergewissern Sie sich, dass das Backup-Konto über ausreichend Speicherplatz zur Aufnahme des E-Mail-Volumens verfügt.
E-Mail-Wiederherstellung
Mit der E-Mail-Wiederherstellungsoption können Sie E-Mails wiederherstellen, die zuvor von Benutzern aus ihren jeweiligen E-Mail-Konten gelöscht wurden. Diese Funktion ist besonders nützlich, wenn ein Mitarbeiter das Unternehmen verlassen hat und die E-Mails von ihm gelöscht wurden, aber aus irgendeinem Grund vom Unternehmensadministrator eingesehen werden müssen. Der Administrator kann alle gelöschten E-Mails für einen ausgewählten Mitarbeiter im angegebenen Zeitraum wiederherstellen. Führen Sie die folgenden Schritte aus, um die erforderlichen E-Mails wiederherzustellen:
- Melden Sie sich bei der Admin-Konsole von Zoho Mail an.
- Öffnen Sie das Menü Security& Compliance und wählen Sie Deleted Email Recovery aus.
- Klicken Sie auf Add Recovery.
- Klicken Sie auf Select Users und wählen Sie einen einzelnen oder mehrere Benutzer aus, deren E-Mails Sie wiederherstellen möchten.
- Wählen Sie im Dropdown-Menü Select recovery duration den Zeitraum aus, innerhalb dessen E-Mails von den angegebenen Konten wiederhergestellt werden sollen.
- In der Option Recovery destination folder:
- Wählen Sie Same folder aus, wenn die E-Mails in den Ordnern wiederhergestellt werden sollen, in denen sie zuvor vorhanden waren.
- Wählen Sie New folder aus, wenn sie in einem neuen Ordner wiederhergestellt werden sollen, und geben Sie einen Namen für diesen Ordner ein.
- Aktivieren Sie das Kontrollkästchen Recover deleted spam folder emails also, wenn Sie möchten, dass Spam-E-Mails, die im angegebenen Zeitraum empfangen wurden, ebenfalls wiederhergestellt werden.
- Klicken Sie nun auf Add Recovery.
- Nachdem Sie die Wiederherstellung geplant haben, werden Sie zu einer Liste weitergeleitet, in der alle geplanten Wiederherstellungen aufgelistet sind. Hier können Sie den Status jeder E-Mail-Wiederherstellung überprüfen.
- Klicken Sie auf die Option Recover deleted emails.
Die E-Mail-Wiederherstellung gilt sowohl für die empfangenen als auch für die gesendeten E-Mails. Der Abschlussstatus, die Größe der wiederhergestellten E-Mails und andere Details dieser Art können in der E-Mail-Wiederherstellungsliste eingesehen werden. Sie können auch die Filter-Option verwenden, um E-Mail-Wiederherstellungen basierend auf dem Abschlussstatus anzuzeigen.
E-Mails wiederholen
Wenn E-Mails von Ihrem Konto aus versendet werden und der empfangende Server die E-Mails aufgrund temporärer Fehler nicht akzeptiert, werden diese E-Mails in die Wiederholungs-Warteschlange verschoben. Die E-Mails werden nicht aufgrund von temporären Fehlern (451.x.x) an die Absender zurückgesendet. Die von der Domäne an externe Mailserver gesendeten E-Mails werden bisweilen aufgrund von temporären Fehlern auf den Empfängerservern nicht zugestellt. E-Mails dieser Art werden nicht an den Absender zurückgesendet, sondern in die Wiederholungs-Warteschlange eingereiht. Der Absender erhält nach 4 Stunden eine E-Mail mit Angabe des Grunds.
"Message sending has temporarily failed and would be tried for another x days. Message will be permanently failed if all the attempts are unsuccessful."
Es werden in einem vorher festgelegten zeitlichen Abstand automatisch erneute Zustellungsversuche unternommen.
Der Administrator kann solche E-Mails in der Wiederholungs-Warteschlange anzeigen, die Kopfzeilen validieren und die Wiederholungen gegebenenfalls entfernen. Die Liste enthält Informationen zu Absender, Empfänger, letzter Wiederholungszeit, Grund für die Zustellungsverzögerung und Kopfzeilendaten. Der Administrator kann den Sendeversuch manuell wiederholen, indem er die Meldungen auswählt und die Option "Retry" verwendet.
Diese Option ist nützlich, wenn E-Mails an eine bestimmte gültige Domäne gesendet werden und aufgrund eines temporären Serverproblems am Empfängerende nicht zugestellt werden können. In diesem Fall kann der Administrator alle E-Mails auswählen, die an diese Domäne adressiert sind, und "Retry Sending" auswählen, damit die E-Mails nicht an die Absender zurückgesendet werden.
- Melden Sie sich bei der Admin-Konsole von Zoho Mail an.
- Gehen Sie zum Menü Mail Settings und wählen Sie Retry Emails aus.
- Hier werden alle E-Mails aufgeführt, die auf einen erneuten Versuch warten, zusammen mit der Empfängeradresse, der letzten Wiederholungszeit, ausstehenden Wiederholungsversuchen und der Fehlerursache.
- Klicken Sie auf eine E-Mail in der Liste, um die E-Mail-Kopfzeilen anzuzeigen.
- Wählen Sie die E-Mails in der Wiederholungs-Warteschlange aus, für die Sie eine Aktion ausführen möchten.
- Sie können die E-Mails entweder Senden oder Löschen.