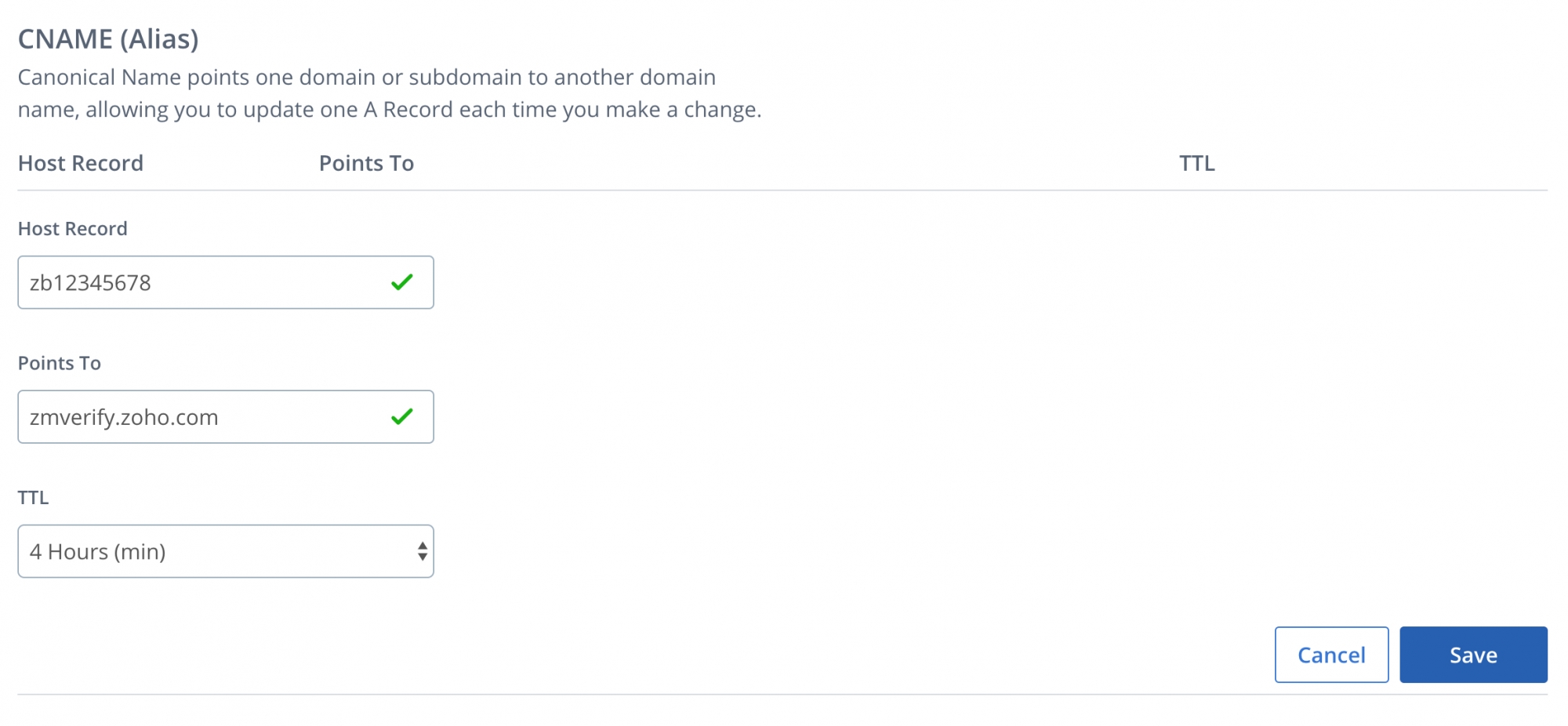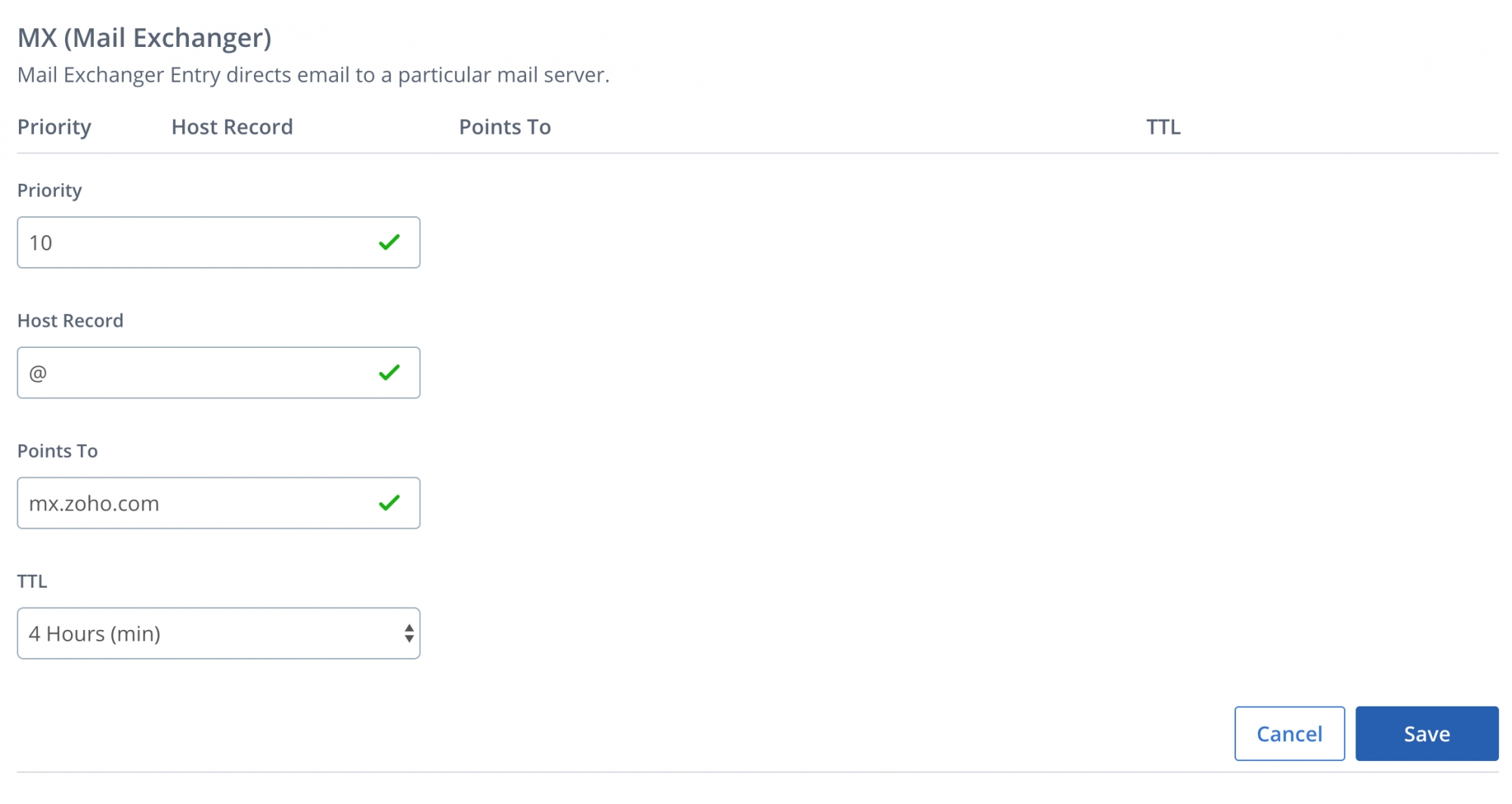DNS-Eintragskonfiguration für Bluehost
Zoho Mail bietet mehrere Optionen, um den Besitz Ihrer Domäne zu überprüfen und die E-Mail-Zustellung in Bluehost zu konfigurieren.
Bluehost – TXT-Einträge zur Überprüfung hinzufügen
Wenn das DNS Ihrer Domäne mit Bluehost gehostet wird, gehen Sie wie folgt vor, um den TXT-Eintrag hinzuzufügen und die Domäne zu überprüfen.
- Melden Sie sich bei Ihrem Bluehost-Domänenkonto an.
- Wenn Sie Legacy verwenden, klicken Sie im Abschnitt Domains auf das Symbol DNS Zone Editor.
Wenn Sie Rock verwenden, klicken Sie im linken Bereich auf Domains. - Klicken Sie unter "My Domains" auf Manage neben der Domäne, für die Sie Einträge hinzufügen möchten.
- Klicken Sie in den Domänendetails auf DNS.
- Blättern Sie nach unten zum DNS-Manager und wählen Sie TXT aus und klicken Sie dann auf Add Record.
- Geben Sie die Details für Ihren TXT-Eintrag ein.
- Geben Sie im Feld Host @ ein.
- Geben Sie im Feld TXT Value den TXT-Eintragswert ein, den Sie in der Admin-Konsole von Zoho Mail generiert haben.
- Wählen Sie im Feld TTL die Option 3600 Sekunden (oder) 1 Stunde aus.
- Klicken Sie auf Save.
- Jetzt gehen Sie zurück zur Seite mailadmin.zoho.com und klicken auf Verify by TXT.
- Wenn die DNS-Informationen richtig weitergeleitet wurden, wird die Domäne überprüft. Sie können mit den nächsten Schritten zur Erstellung von Benutzerkonten fortfahren.
Bluehost – CNAME-Einträge zur Überprüfung hinzufügen
Wenn das DNS Ihrer Domäne mit Bluehost gehostet wird, gehen Sie wie folgt vor, um den CNAME-Eintrag hinzuzufügen und die Domäne zu überprüfen.
- Melden Sie sich bei Ihrem Bluehost-Domänenkonto an.
- Wenn Sie Legacy verwenden, klicken Sie im Abschnitt Domains auf das Symbol DNS Zone Editor.
Wenn Sie Rock verwenden, klicken Sie im linken Bereich auf Domains. - Klicken Sie unter "My Domains" auf Manage neben der Domäne, für die Sie Einträge hinzufügen möchten.
- Klicken Sie in den Domänendetails auf DNS.
- Blättern Sie nach unten zum DNS-Manager und wählen Sie CNAME (Alias) aus, und klicken Sie dann auf Add Record.
- Geben Sie als Host Record den Code an, der auf der Seite "Domain Verification" von Zoho generiert wurde (Beispiel: zb12345678).
- Geben Sie im Feld Points To den Wert aus dem Feld CNAME-Wert/Punkte bis/Ziel Ihrer Admin-Konsole von Zoho Mail ein.
- Setzen Sie TTL auf den verfügbaren Mindestwert. Im Fall von Bluehost sollte die Zeit 4 Stunden betragen.
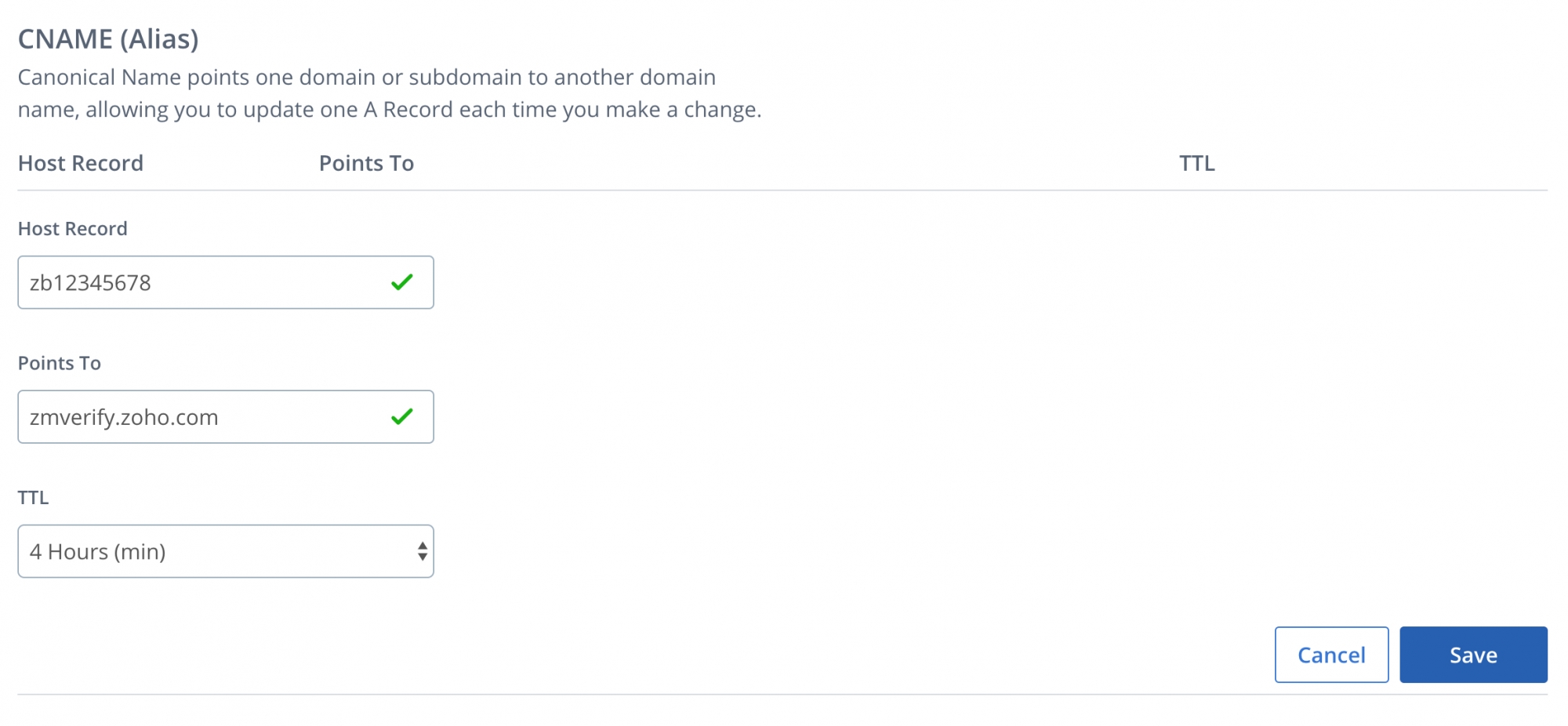
- Klicken Sie abschließend auf Save.
Sie haben den CNAME-Eintrag erfolgreich hinzugefügt. Es dauert möglicherweise jedoch mindestens eine Stunde, bis die Änderungen auf den DNS-Servern umgesetzt werden. Melden Sie sich nach ein oder zwei Stunden bei der Steuerkonsole von Zoho Mail an und klicken Sie auf "Verify". Sobald Ihre Domäne überprüft wurde, können Sie Benutzer hinzufügen und E-Mail-Konten erstellen.
MX-Einträge aktualisieren, um E-Mails zu erhalten: Bluehost
Wenn Ihr DNS-Manager bei Bluehost gehostet wird, gehen Sie wie folgt vor, um die MX-Einträge der Domäne zu ändern und E-Mails zu empfangen.
- Melden Sie sich bei Ihrem Bluehost-Domänenkonto an.
- Wenn Sie Legacy verwenden, klicken Sie im Abschnitt Domains auf das Symbol DNS Zone Editor.
Wenn Sie Rock verwenden, klicken Sie im linken Bereich auf Domains. - Klicken Sie unter "My Domains" auf Manage neben der Domäne, für die Sie Einträge hinzufügen möchten.
- Klicken Sie in den Domänendetails auf DNS.
- Blättern Sie nach unten zum DNS-Manager und wählen Sie MX (Mail Exchanger) aus, und klicken Sie dann auf Add Record.
- Sie müssen drei unterschiedliche MX-Einträge hinzufügen. Legen Sie für den ersten Eintrag Priority auf 10, Host-Eintrag auf @ und Point to auf mx.zoho.com fest.
Hinweis:
Die hier angegebenen MX-Werte basieren auf den allgemeinen Konfigurationsinformationen. Für eine spezifischere Konfiguration, insbesondere für Ihre Domäne, lesen Sie diesen Abschnitt in der Admin-Steuerkonsole.
- Setzen Sie TTL auf den verfügbaren Mindestwert. Im Fall von Bluehost sollte die Zeit 4 Stunden betragen.
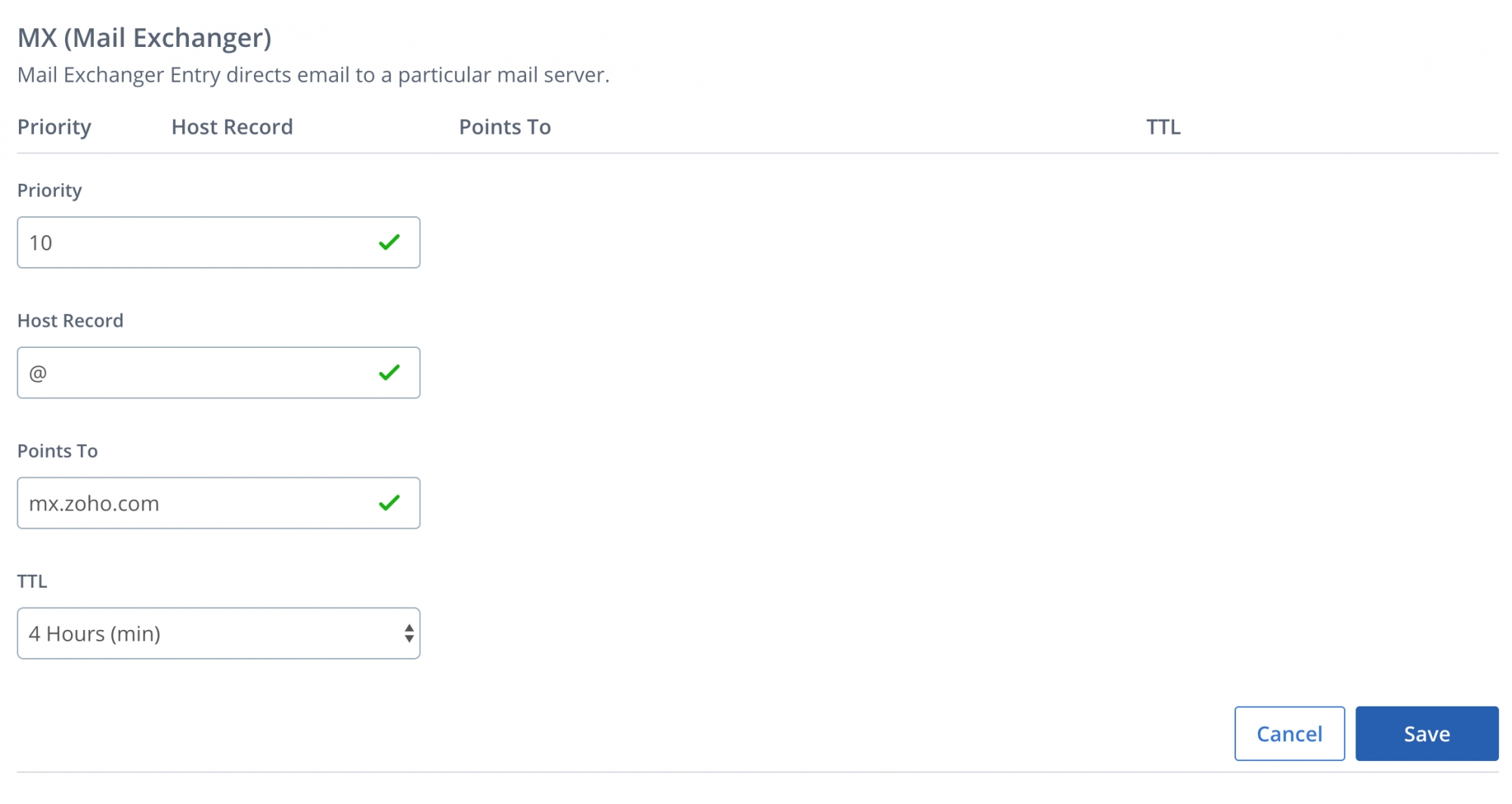
- Klicken Sie abschließend auf Save. Geben Sie auf ähnliche Weise den zweiten und dritten MX-Eintrag ein.
| Priorität | Host-Eintrag | Verweist auf |
| 10 | @ | mx.zoho.com |
| 20 | @ | mx2.zoho.com |
| 50 | @ | mx3.zoho.com |
Sie haben die MX-Einträge erfolgreich hinzugefügt. Es dauert möglicherweise jedoch mindestens sechs bis 24 Stunden, bis die Änderungen auf den DNS-Servern umgesetzt werden. Nach ein oder zwei Stunden erhalten Sie E-Mails in Ihrem Zoho-Konto. Sie können in der Zwischenzeit auch prüfen, ob die korrekten MX-Details im Tool zur Überprüfung von MX-Einträgen von Zoho angezeigt werden.
Wichtig:
- Stellen Sie sicher, dass Sie alle MX-Einträge, die auf Ihren früheren E-Mail-Anbieter verweisen, gelöscht haben. Alle anderen vorhandenen MX-Einträge stehen im Konflikt zu Zoho Mail, beeinträchtigen die Zustellung von E-Mails und führen zu dauerhaftem Verlust von zugestellten E-Mails.
- Die MX-Einträge, die zurückgegeben werden sollten, wenn Sie das MX Lookup-Tool nutzen, sind Folgende:
- mx.zoho.com
- mx2.zoho.com
- mx3.zoho.com