Creating Reporting Hierarchy
In Zoho CRM's Reporting Hierarchy, you can set up the organization's hierarchial structure based on your user roles, and also you can assign users to appropriate reporting managers for a well-defined record accessibility. In this structure, a user is assigned a reporting manager who is entitled to view or access the user's data. Any member who is at a higher role than the user can be chosen as the reporting manager. You can also choose whether the non-reporting members of your organization are managed by any superior at a higher role or by the admin and/or super admin. This structure ensures controlled access of information within the organization, in part by ensuring that a user has only one reporting manager.
We will further discuss the reporting hierarchy structure in detail with a sample model of an organizational hierarchy.
Example: John Peters, the CEO of Zylker Inc., is in the administrative role and can access the entire organization's data. Under him are two Sales Managers, Amelia Burrows and Emily Ross. According to Zylker's organizational hierarchy, Sales Executives report to the Sales Managers, so each manager will have sales executives below her and will have access to their data. The VP of Sales, Mark Houston, is the non-reporting member in the organization, and his data will be accessible to John Peters.
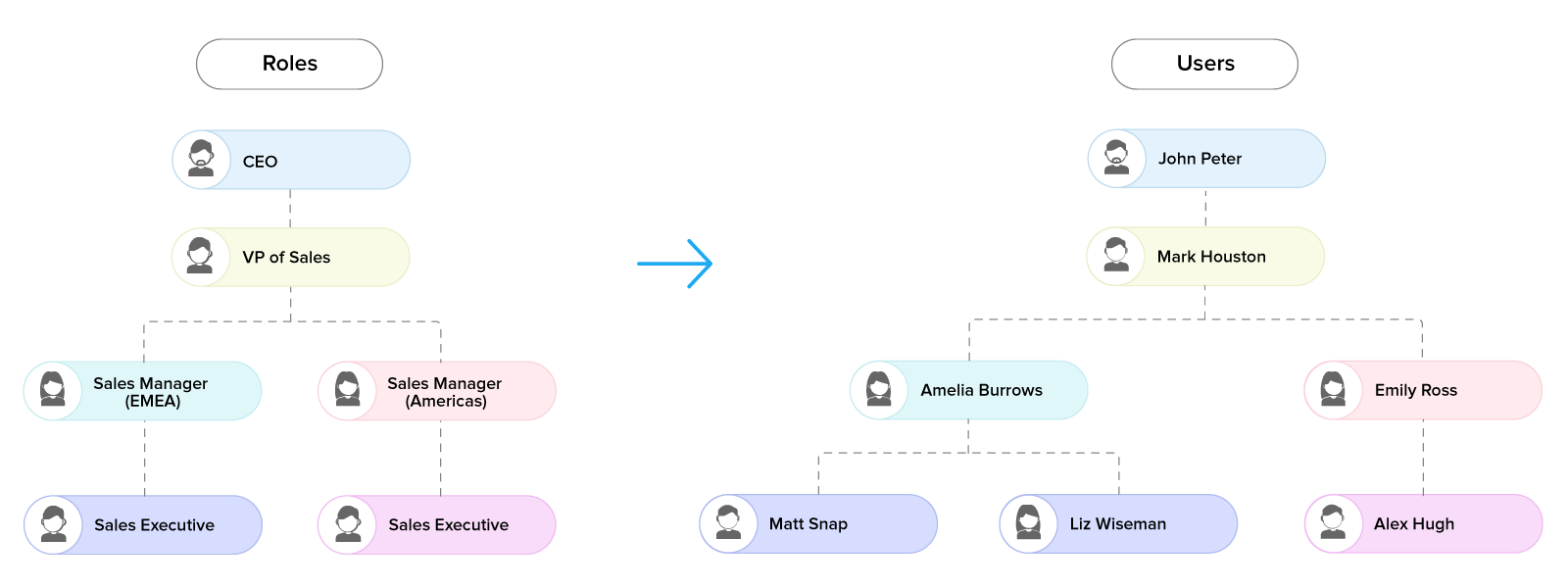
Enable Reporting Hierarchy
Reporting hierarchy lets you define a user's data visibility. A user's reporting manager can be any person who occupies a higher role. Users who do not require a reporting manager can be retained as non-reporting members, and you can choose whether their data should be visible to any superior at higher role or the Super admin (CEO)/Administrator of the organization.
To enable Reporting Hierarchy
- Go to Setup > General > Company Details > Hierarchy Preference.
- In the Hierarchy Preference page, click Reporting Hierarchy.
- Select an option to define how non-reporting users are managed:
- Any user higher up in the hierarchy.
- Super admin and Administrators.
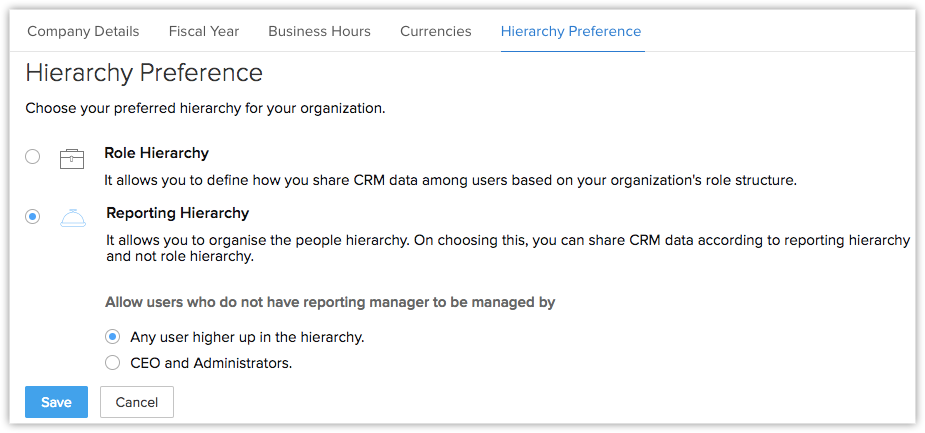
Assign Reporting Managers to Users
Once you define the reporting hierarchy structure for your organization, you are ready to choose reporting managers for the users. Any person who is at a superior role can be chosen as the user's reporting manager.
To assign reporting manager to a new user
- Go to Setup > Usersand Control > Users, Add New User.
- Enter the user's details.
- Select a Role from the drop-down list.
- Select a Reporting Manager from the drop-down list.
All the users superior to the selected role are listed. - Click Save.
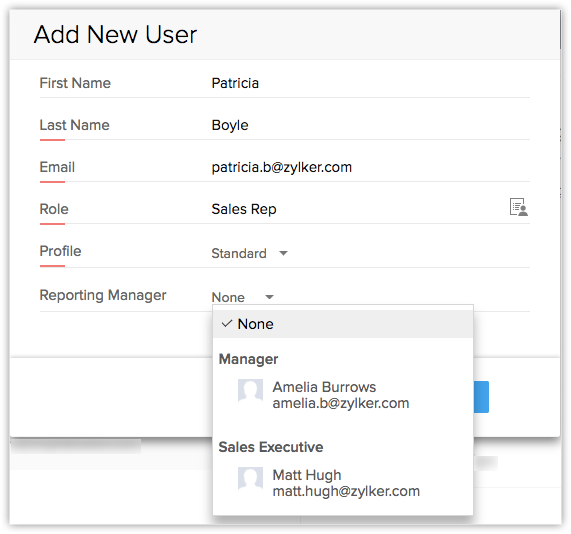
To change the reporting manager of a user
- Go to > Setup > Users.
- Select a user whose reporting manager you want to change.
- Under Reporting Hierarchy, click the Edit icon.
- Select the Reporting Manager from the drop-down list.
- Click Save.
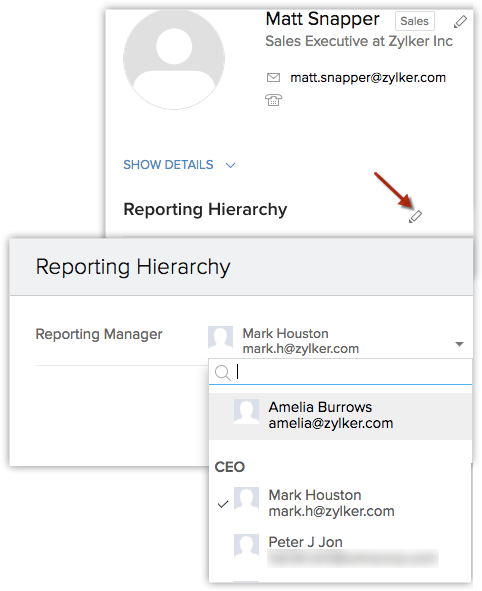


- Under Reporting Hierarchy users are restricted from sharing their data with their peers.
View Reporting Hierarchy
Zoho CRM lets you view a user's reporting details with one click. The user information will display a user's reporting manager as well as subordinates (if applicable). This data will not be visible if the hierarchy preference is changed or disabled. Additionally, a non-reporting user's data will not be displayed.
To view reporting hierarchy
- Go to the Users page and select a user.
- In the right panel, you can view the Reporting Hierarchy.
A user's reporting manager and the subordinates are listed
Delete a User
As an admin you can delete users from the CRM account. There are two conditions you should be aware of when deleting a user:
A) If the user does not have any subordinates reporting to them, you can delete the user account as it is.
B) If the user has subordinate members reporting to them, you can do either of the following:
- Transfer the subordinates to another user at an equal or superior role in the hierarchy.
- Do not assign a reporting manager to the subordinates, or leave them non-reporting.
To transfer subordinates
- Go to Setup > Users and Control > Users.
- In the Users page, select a user you want to delete.
- From the User's Details page, click the Delete this User link.
-
In the pop-up note, click
Transfer Subordinates and Delete User.
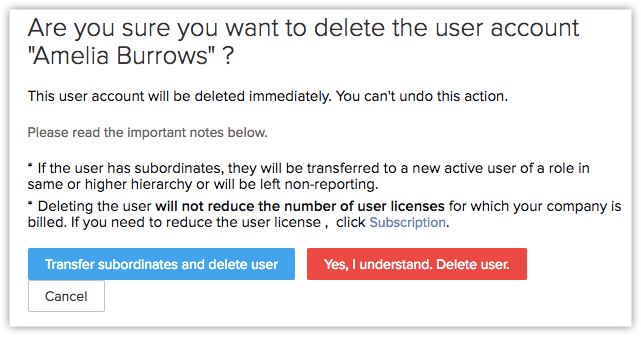
- In Transfer Subordinates pop-up, select the New Reporting Manager from the drop-down list.
- Click Save.
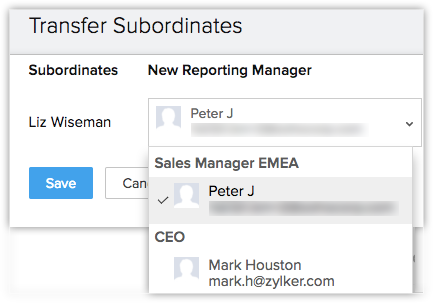
Modify Reporting Hierarchy
As an administrator, you can always alter the designations of the users or the roles in your organization's hierarchy structure. However, However, modifying users or roles will lead to several changes in the reporting hierarchy too. In the following examples, you will learn how to change the reporting hierarchy based on role modifications.
A) If a reporting manager's role is modified
When you change a reporting manager's role to different role in the hierarchy, modifications must be made in the reporting structure too. Following are some examples to elaborate such scenarios.
Case I
A person was a reporting manager for a few users but has now been demoted to a subordinate role. For instance, Amelia Burrows was a Sales Manager (EMEA) and Sales Executives Mark Snap and Liz Wiseman reported to her. If Amelia has not performed well and has been demoted, then Mark and Liz must be assigned a new reporting manager.
Case 2
A person was a reporting manager for a few users, but has now been promoted to a higher role. For instance, Amelia Burrows is a Sales Manager (EMEA) and reports to Mark Houston who is VP of Sales. If Amelia is promoted as VP of Sales, then her reporting manager must be changed.
Case 3
A person has changed roles but does not have any users reporting to them, so their role change will not affect the reporting structure. For instance, Allen Stack is VP of Marketing and does not have users reporting to him. If he is promoted or demoted, the role change will not affect the reporting structure for any subordinates. However, depending upon the changes to Allen's role, he may need to be assigned a reporting manager or he may be retained as a non-reporting member.
Case 4
A person was a reporting manager and has now been transferred to another branch or department. For instance, Emily Ross was a Sales Manager but has now transferred to the marketing branch as a Product Manager. Since, sales executive Jonathan Rose used to report to Emily Ross he must now be assigned a new reporting manager from the Sales branch.
To change roles and reporting manager
- Go to Setup > Users and Control > Users.
- In the User page, select a User whose role you want to edit.
- Under the User's Detail page, click the Edit icon.
- In the Edit User page, click the Role List icon (
 ).
). - Select a new Role from the Roles list.
- Click Save.
- In the Change of Reporting manager pop-up note, select the Role.
(All the roles at a higher hierarchial level will be listed here). - Select a user from those listed under the selected role.
- Click Save.
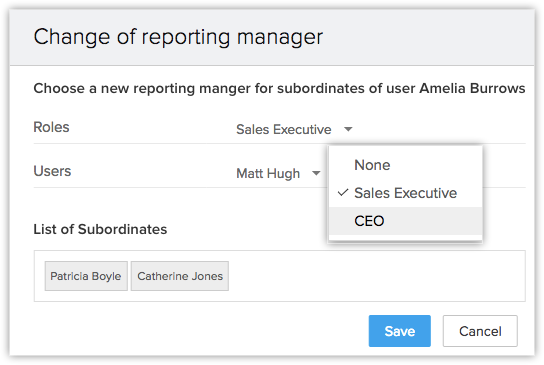
B) If a role is modified
When you add or remove a role from your organization's hierarchy, the reporting structure must be altered.
For instance, as we have seen, our sample company follows this basic hierarchy: CEO > Vice President of Sales > Sales Manager > Sales Executive. The following examples show some scenarios where changes to a role itself require that other changes be made as well
Case 1
Your organization has decided to eliminate the Sales Manager role entirely. For instance, if Amelia Burrows's Sales Manager role is deleted, then the Sales Executives Mark Snap and Liz Wiseman must be assigned a new reporting manager. Secondly, Amelia Burrows must be allotted a new role and reporting manager as well.
Case 2
If users are transferred to another branch in the organization, they must be assigned a reporting manager from the new hierarchy branch. For example, Fiona Williams is a product executive for EMEA and is now transferred to the sales executive role.
To modify a role
- Go to Setup > Users and Control > Security Control > Roles.
- Select Sales Manager(EMEA) Role and click Delete.
- In the Delete Role page, under Transfer Users and Sub-roles click the role list icon in Transfer to Role.
- Select Sales Manager (Americas) Role.
- Click Transfer and Delete.
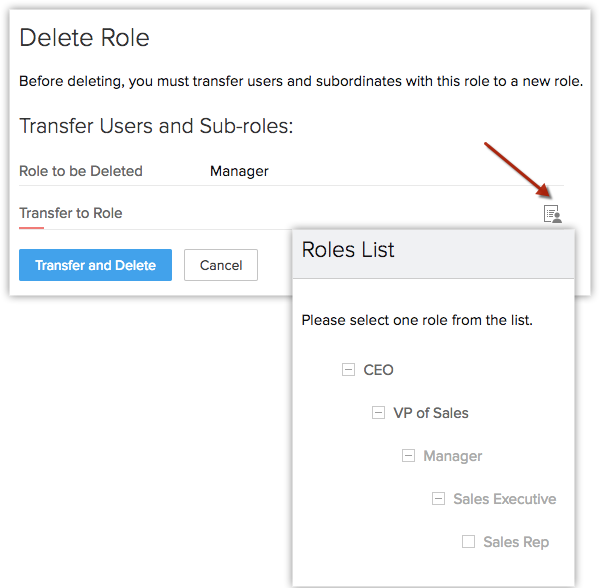
Share Record Data Within the Organization
CRM records can be viewed and accessed only by the record owners and the superior's who are in the same branch. Reporting Hierarchy allows you to choose members from other branch with whom you want to share the data. You can set the permission rights as read/write or read-only.
To share records
- Select a Module and click on the Record you want to share.
- Click the More button and select Share.
- In the pop-up, in Share to select the users with whom you want to share the data from the drop-down list.
- Choose the permission level Read Only or Read/Write from the drop-down list.
- Click Save.
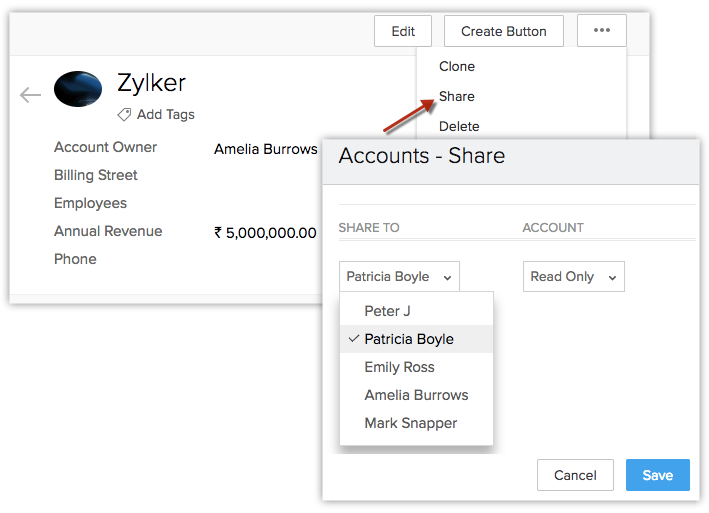
How Reporting Hierarchy Changes Associated CRM Functions
In business, there are innumerable occasions where a superior's approval is required before finalizing an activity. Zoho CRM has enabled you to redirect such activities to a record owner's superior. In the reporting hierarchy, you can choose a record owner's reporting manager to perform these actions. Listed below are few instances where a reporting hierarchy brings significant changes:
In business, there may be many instances where a task needs a superior's approval before proceeding. For example, a sales rep offering a product discount or deciding to initiate a campaign may require approval from the sales manager. A reporting hierarchy allows you to assign the user's reporting manager as the approver for these kinds of activities.
To select reporting manager as approver
- Go to Setup > Automation > Approval Process.
- Click Add Rule to this Process.
- Select Rule Criteria from the drop-down list.
- In Who Should Approve, select Reporting Manager.
- Click Done.
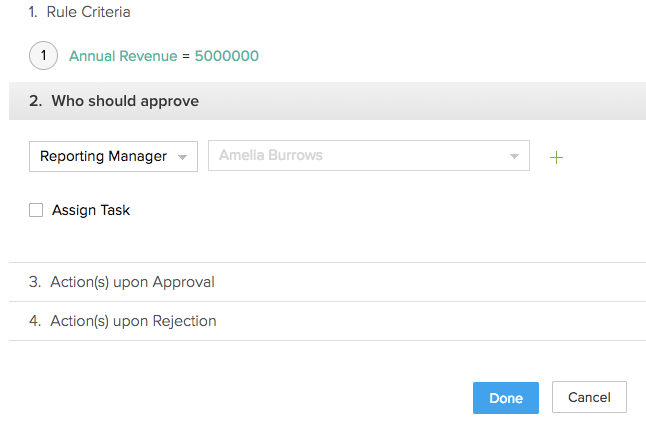


- While setting up Who Should Approve, you can select Levels to define whether the task has to be approved at the 1st, 2nd or 3rd level of the hierarchy. You can also choose if all members up to the 2nd or 3rd levels of the hierarchy are required for approval.

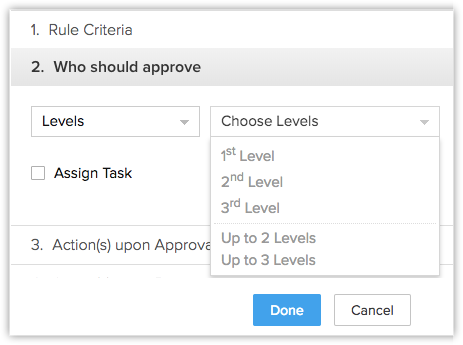
Send Alert
Zoho CRM lets you create sets of actions that help you automate sales and marketing activities. You can associate these actions with workflow rules, blueprints, and approval processes. One of the actions that can be directly associated with the reporting hierarchy is sending alerts. You can associate an alert with a workflow rule, so that the selected email is automatically sent to the recipients when the rule is triggered. In the reporting hierarchy, you can choose a record owner's reporting manager as one of the email recipients.
To send alerts to a reporting manager
- Go to Automation > Workflow Rules and click on a Rule.
- In Instant Actions, click Send Email.
- In the Send Alert page, select Record Owner's Manager.
- Click Save and Associate.
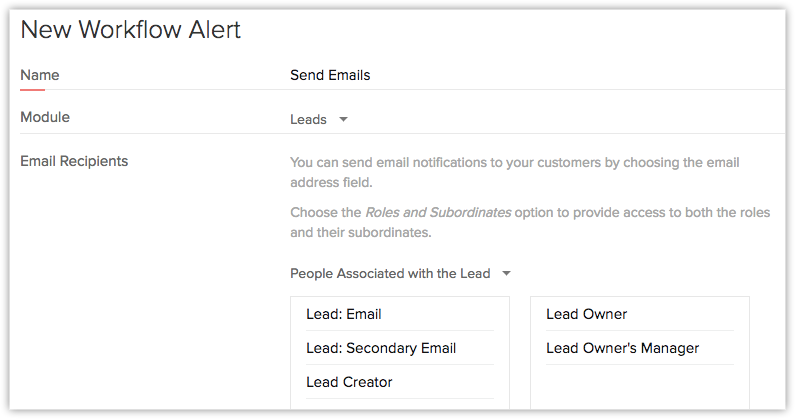
A blueprint in Zoho CRM creates an online replica of your business process that helps you keep track of your business at different stages, which are called states.A link between two states, called a transition, is displayed in a record's detail page, with a list of actions necessary to complete the transition. Using a reporting hierarchy, you can designate a record owner's reporting manager to execute the actions and complete the transition process.
To assign reporting manager as transition owner
- Go to Setup > Automation > Blueprint and click on a Blueprint.
- In Transitions, select Roles under Owners.
- Select Record Owner and Reporting Manager.
-
Click
Save.
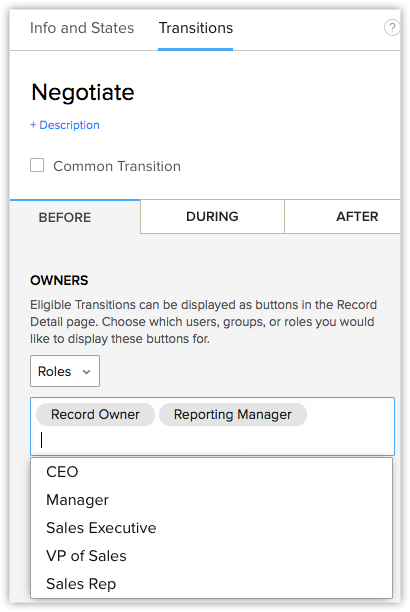
Forecasts
Forecasts enable you to track and fine-tune the sales process. They give a bird's-eye view of the sales pipeline and allow you to track your sales team's performance. In a reporting hierarchy, a user's reporting manager can be enabled to set forecasts for their reporting users. A user's reporting manager can set sales targets for the users and evaluate their team's performance.
To set targets in forecasts
- Go to the Forecasts module > Create Forecast.
- Set Targets for reporting and non-reporting members.
- Click Save.
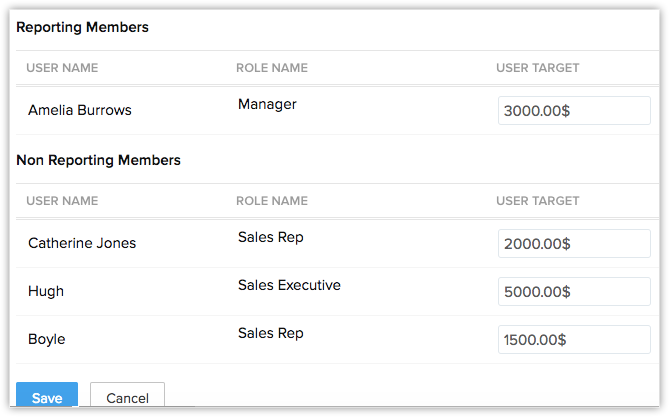

Note
- By default, a non-reporting user will have the CEO or the Administrator as the forecast managers.
- If your company has more than one CEO then he/she will be entitled to view and edit the forecast of the entire organization.
Using the Reporting To field
Zoho CRM Training Programs
Learn how to use the best tools for sales force automation and better customer engagement from Zoho's implementation specialists.
Zoho DataPrep Personalized Demo
If you'd like a personalized walk-through of our data preparation tool, please request a demo and we'll be happy to show you how to get the best out of Zoho DataPrep.
You are currently viewing the help pages of Qntrl’s earlier version. Click here to view our latest version—Qntrl 3.0's help articles.
Zoho Sheet Resources
Zoho Forms Resources
Zoho Sign Resources
Zoho TeamInbox Resources
Zoho DataPrep Resources
Related Articles
Forecasts Based on Territory Hierarchy
Forecast based on territory By default, forecasts in Zoho CRM are based on role hierarchy. However, if you enable territory management forecasts will be based on territory hierarchy. Territory Management in Zoho CRM is a system by which customer ...Manage Hierarchy Preference
A hierarchy structure in an organization is defined to rank members according to their designations. Zoho CRM provides two different hierarchy structures for your organization: Role Hierarchy and Reporting Hierarchy. You can select the hierarchy ...Forecasts Based on Role Hierarchy
The CRM records are accessible to the users in an organization based on their roles. The user at a higher hierarchy will be able to view the subordinate's record, that is, the record visibility is per the role hierarchy. A role hierarchy has multiple ...Consent Management
Zoho CRM's consent management settings helps you get consent from your prospects and customers. We provide a system where you can customize the consent form, include it in your email templates, set consent related preferences, and most importantly, ...Creating Forecasts
Configure Forecast Settings At first, a user with administrator profile has to configure the organization's forecast settings in the Zoho CRM account. The settings include: Target Period of Forecast (Monthly or Quarterly). The start month of the ...













