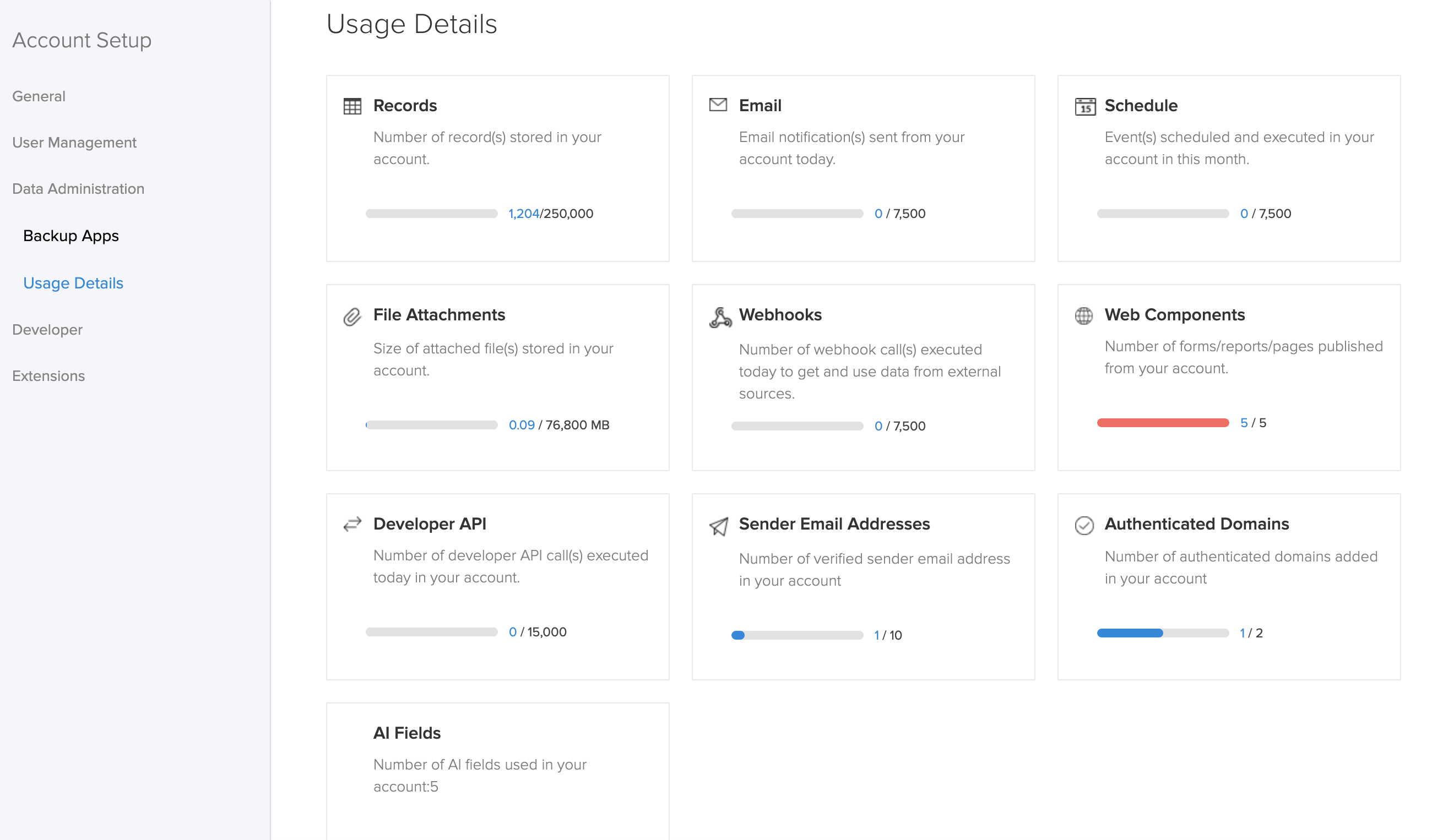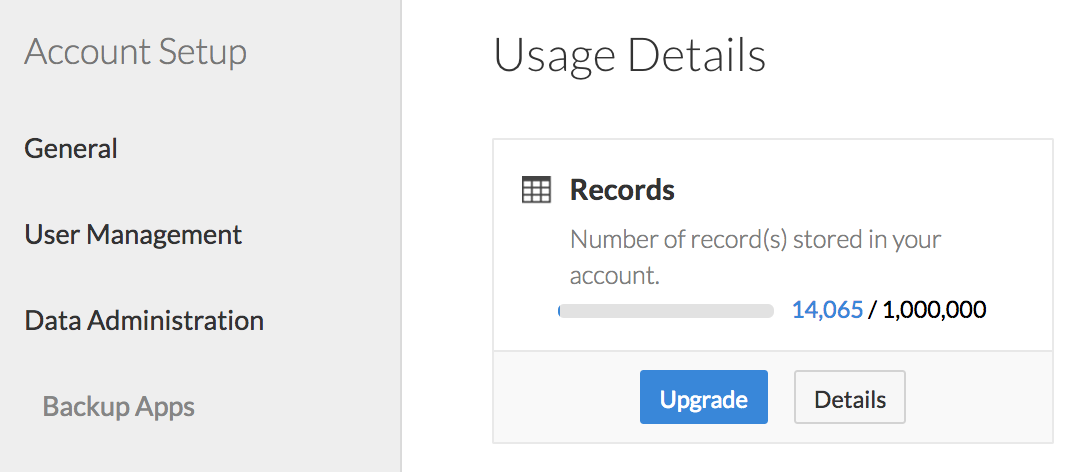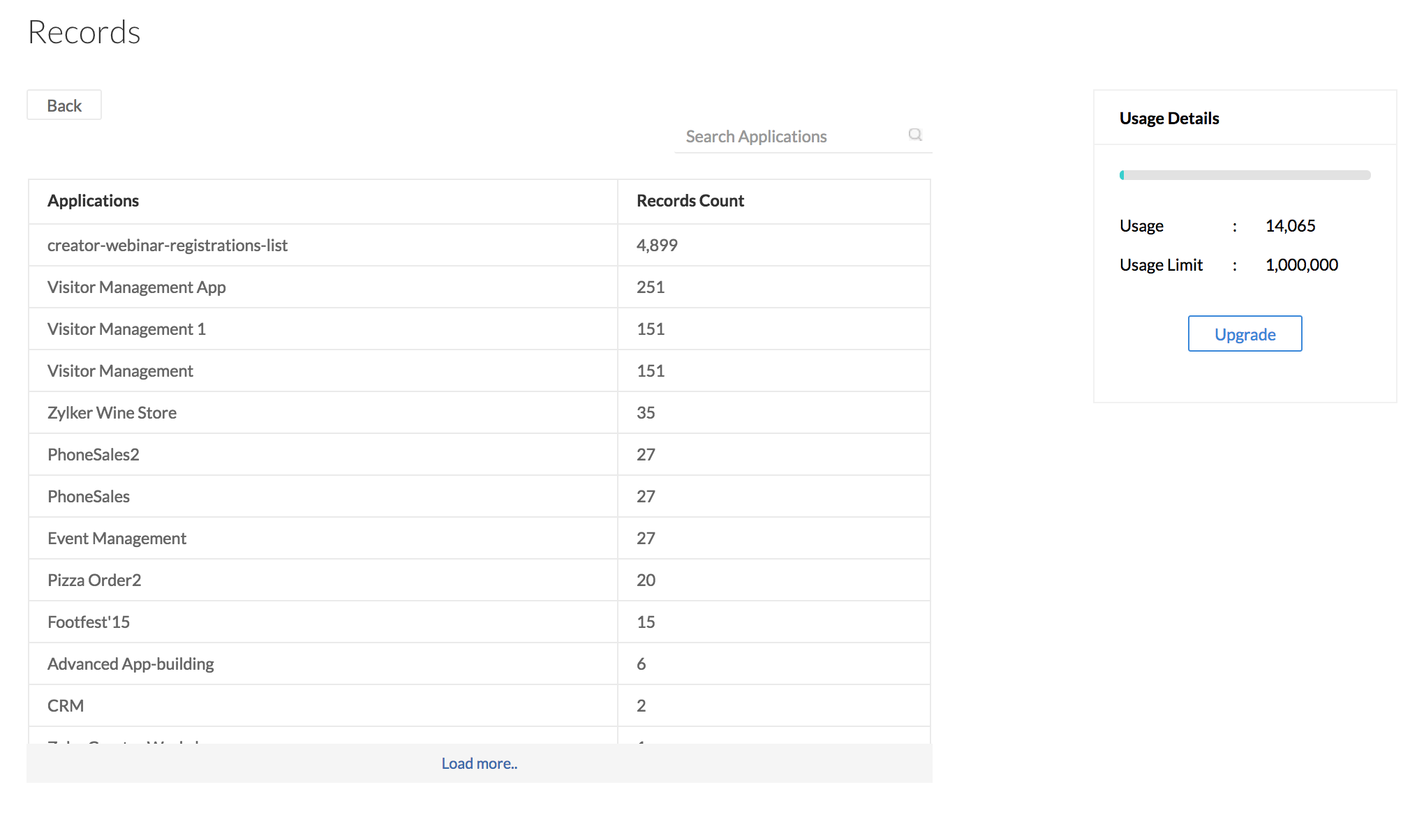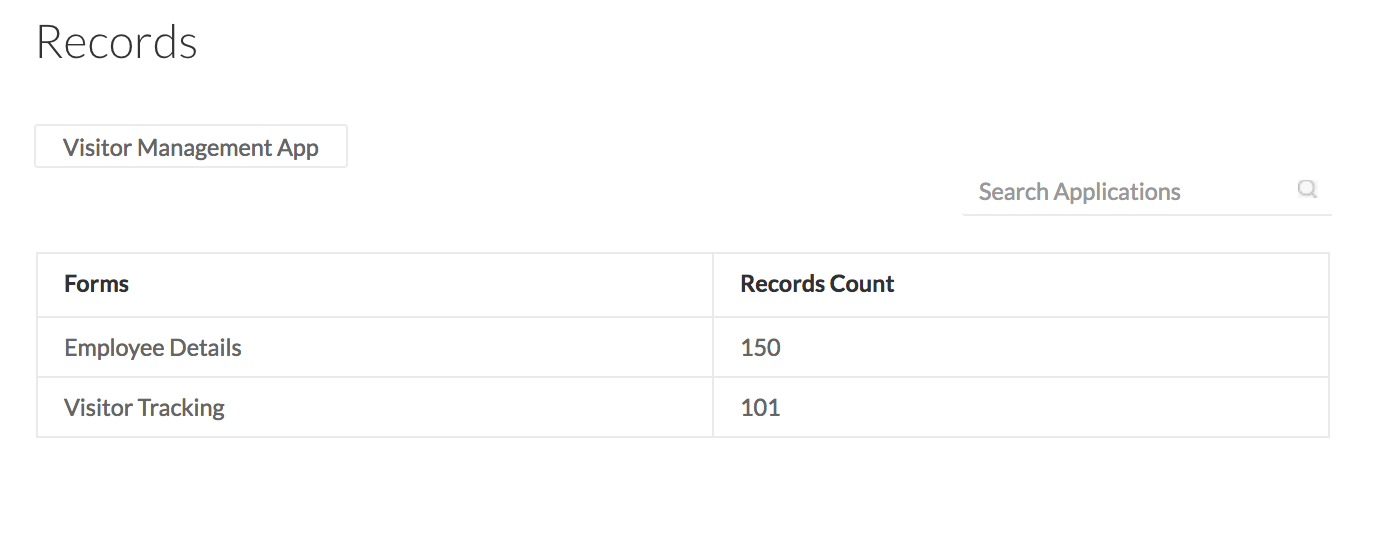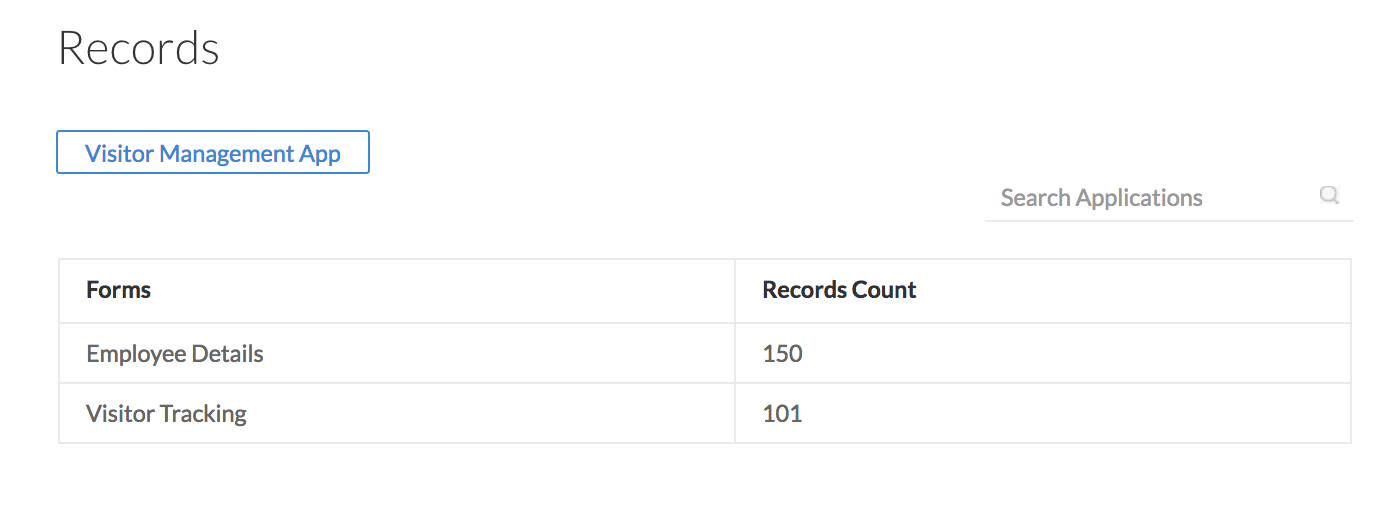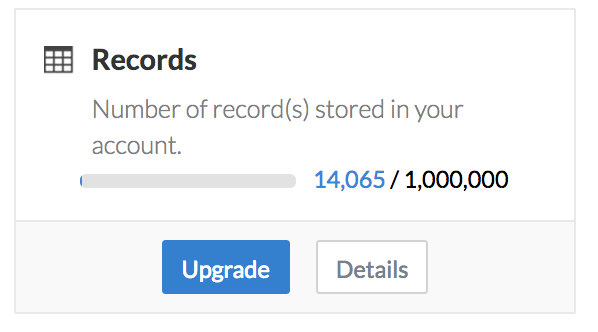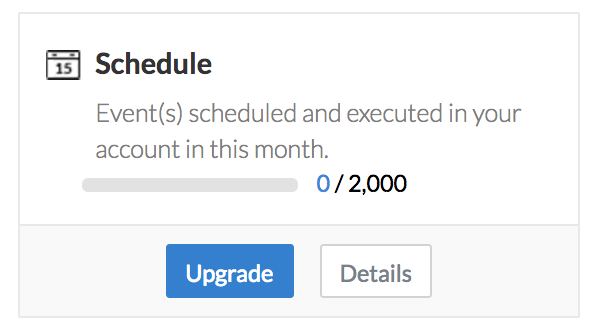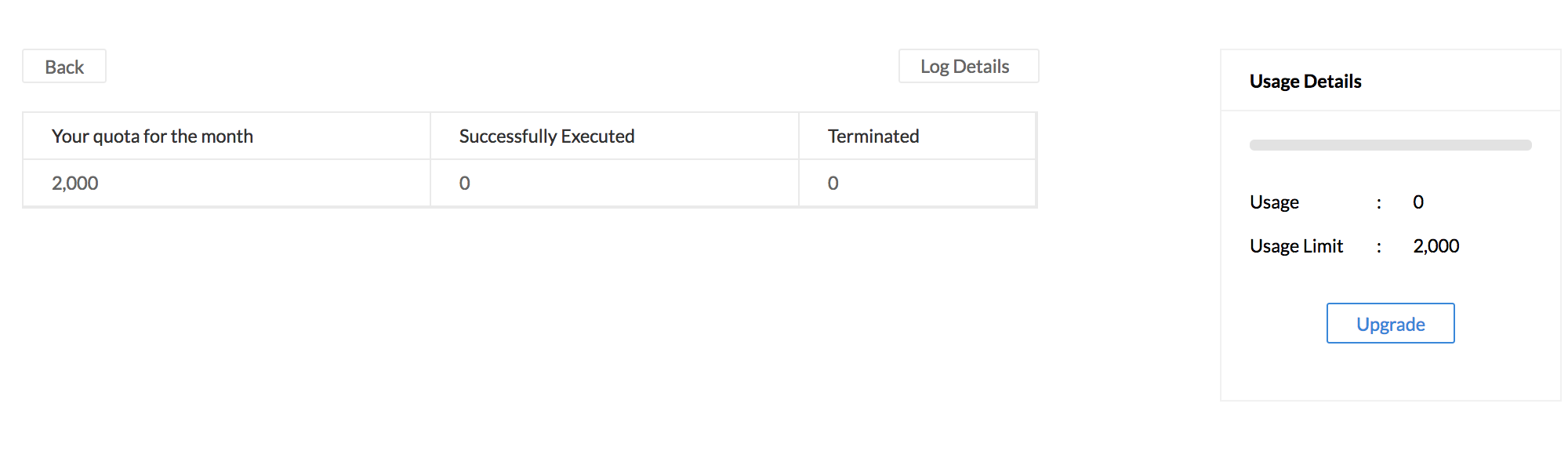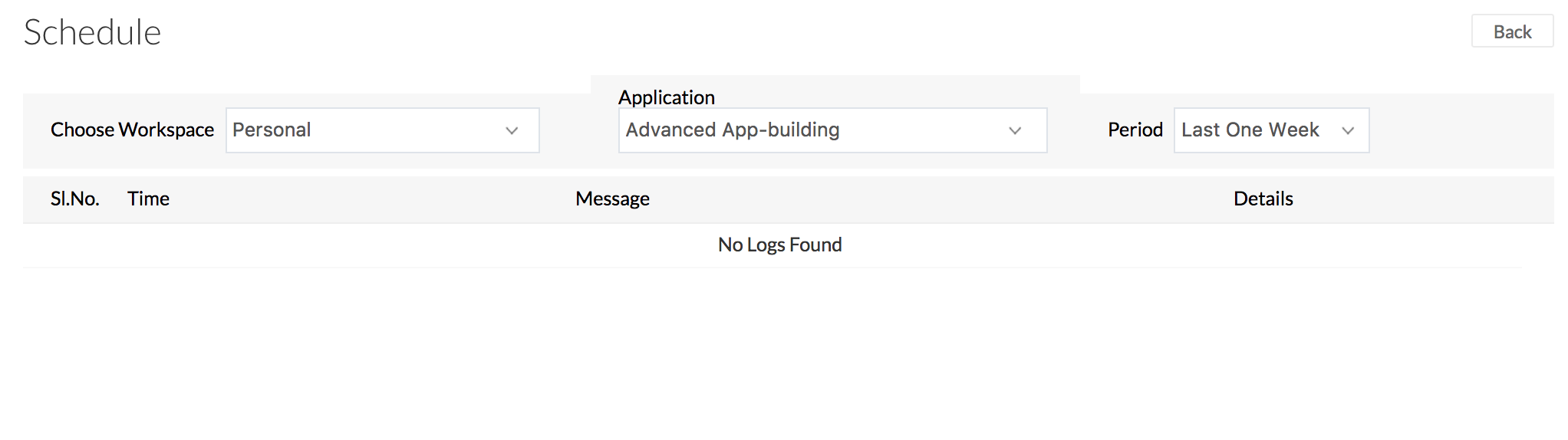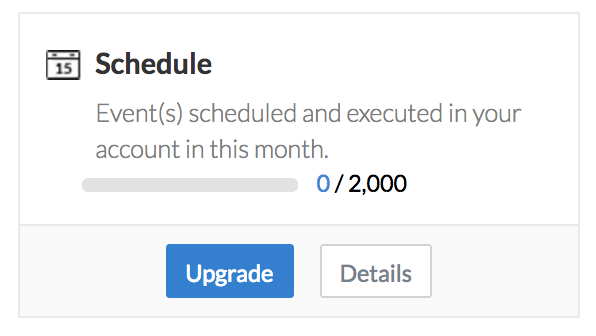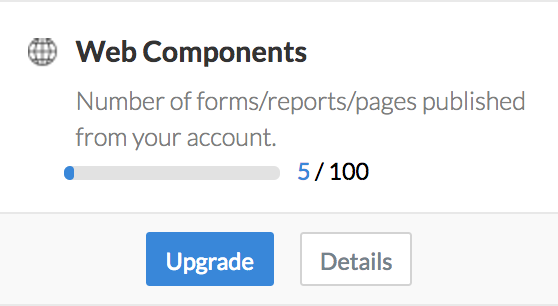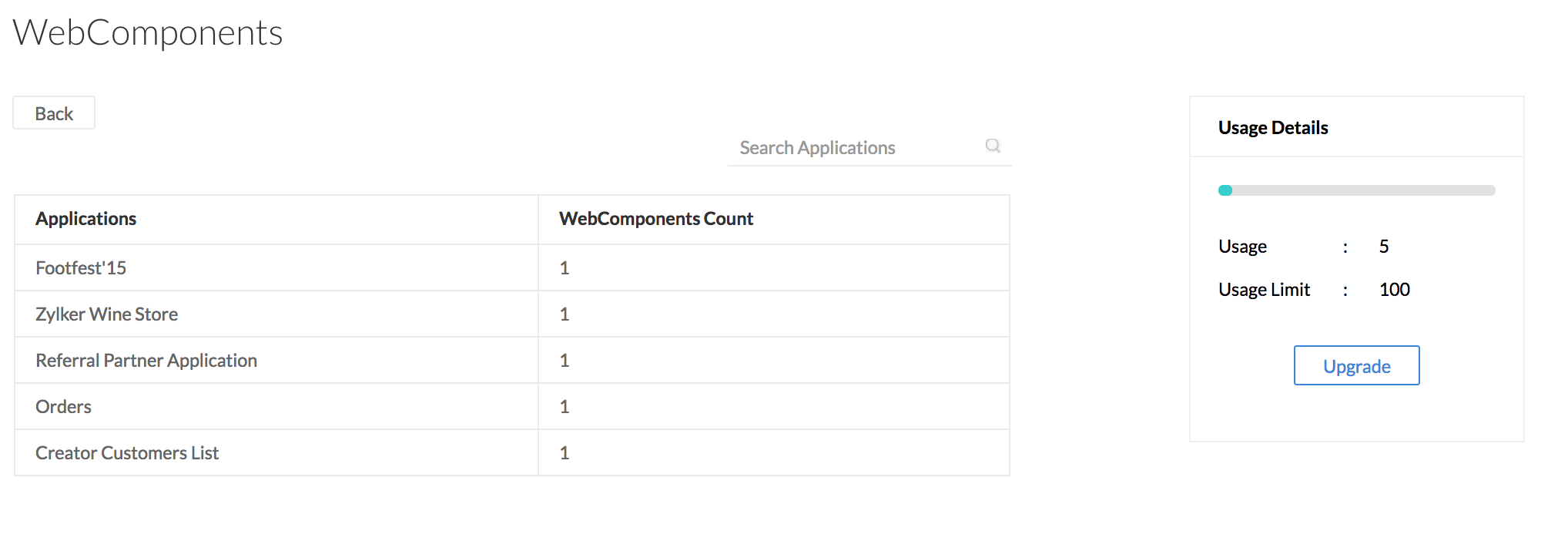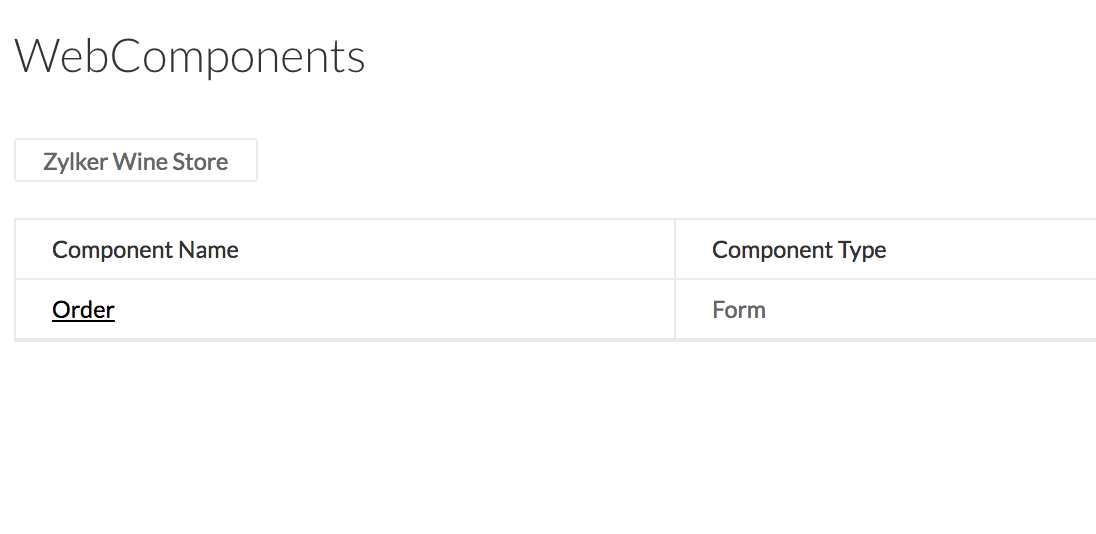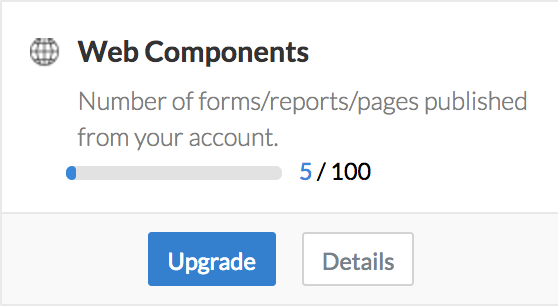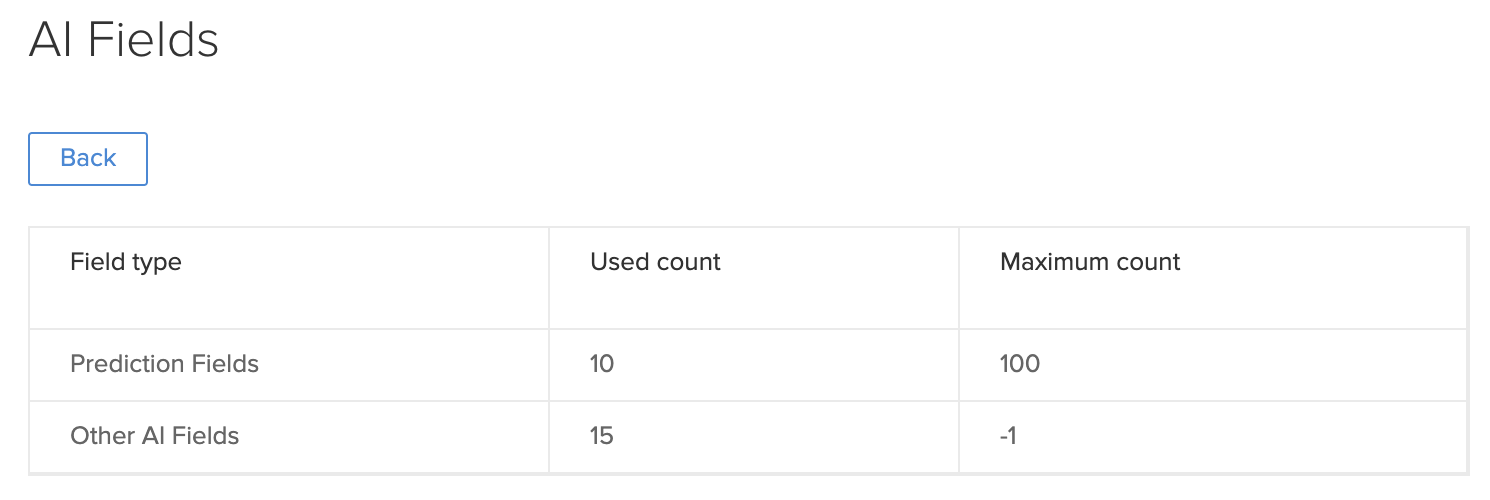Access usage details
To view your usage details,
- If you are on the Homepage, click the Setup icon displayed on the top-right corner. You will be navigated to the Account Setup page.
- Click on Usage Details under Data Administration. You'll see the usages applicable to your account, the actual numbers used and the balance available. The blue color bar indicates the actual usage count. A red color bar indicates that the actual usage count has reached the usage limit.
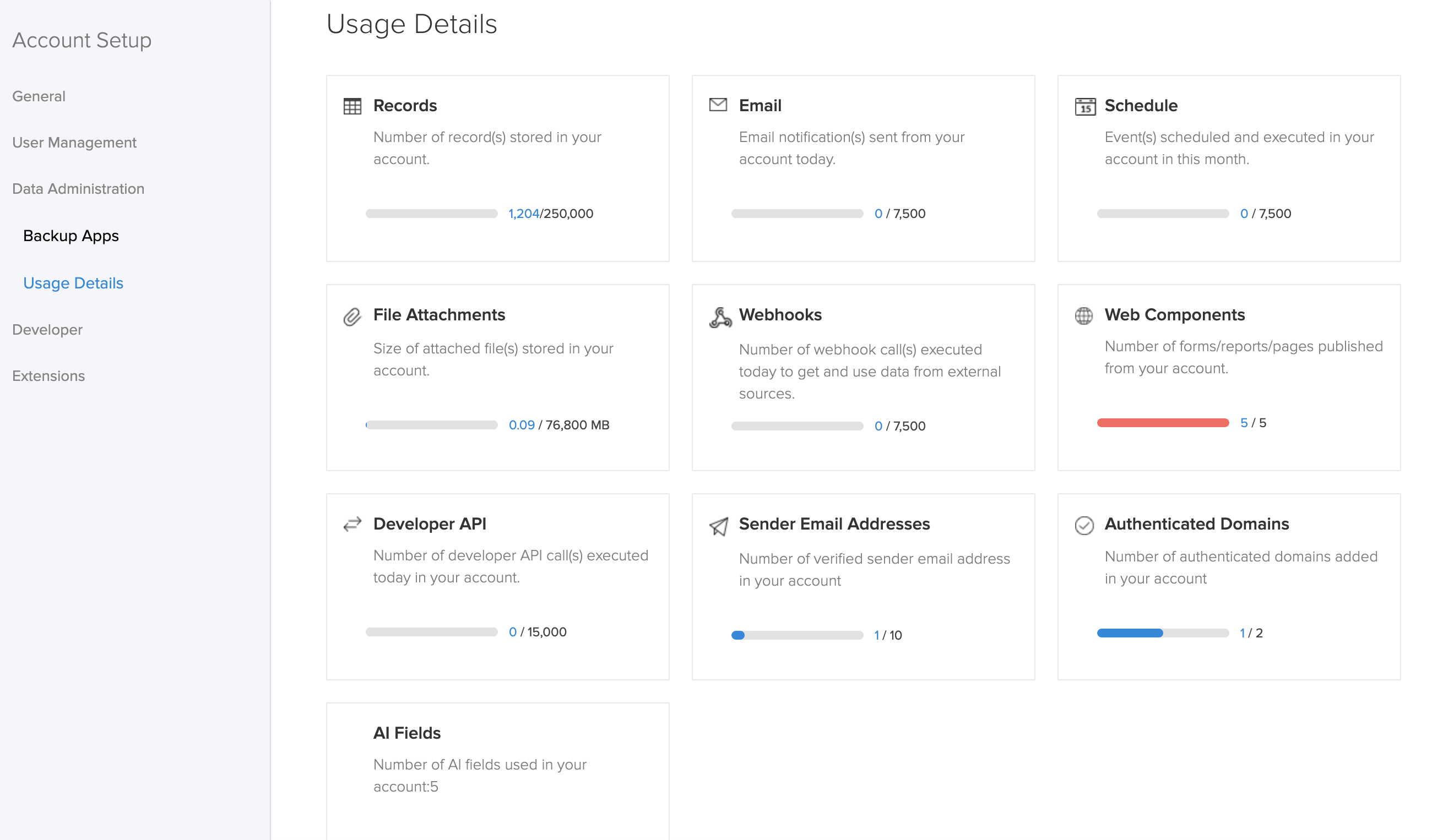
- If you are in the Edit mode, click the Hamburger icon to the top left. A panel will slide in from left.
- Click Setup at the bottom of the panel.
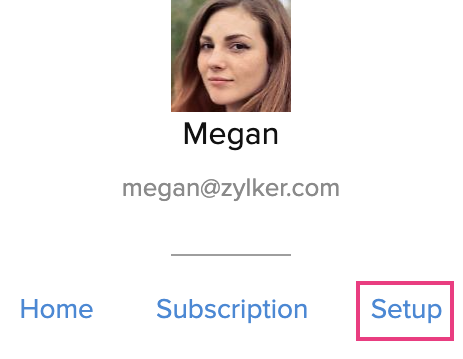
- Click on Usage Details under Data Administration. You'll see the usages applicable to your account, the actual numbers used and the balance available.
You can view and manage the following elements from the usage details page.
View and manage your record usage limit
The Records section in the Usage Details page displays the total number of records stored in your account versus the actual limit. The record limit in your account depends on your subscription plan.
To view the record usage details:
- Mouse over the Records section in the Usage Details page and click Details.
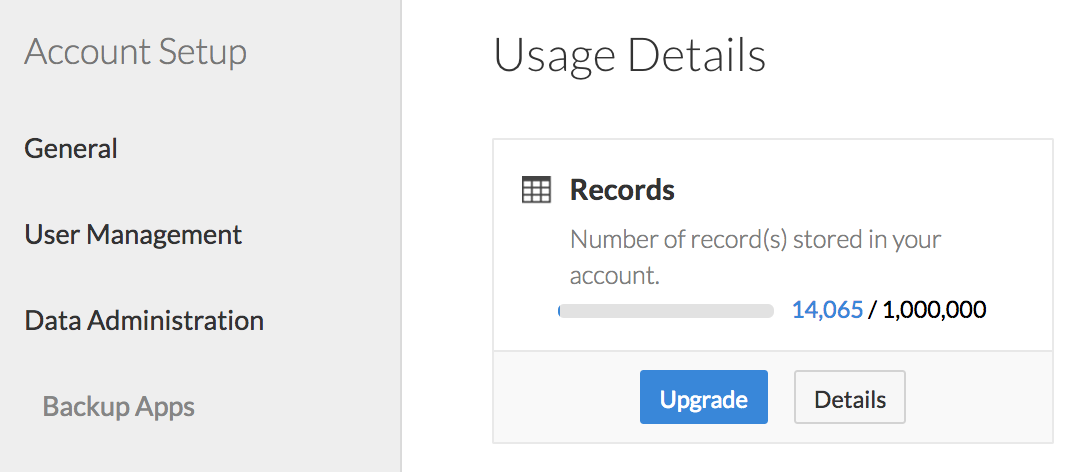
The total number of records used in your applications will be listed with a summary of the total usage limit and the actual usage.
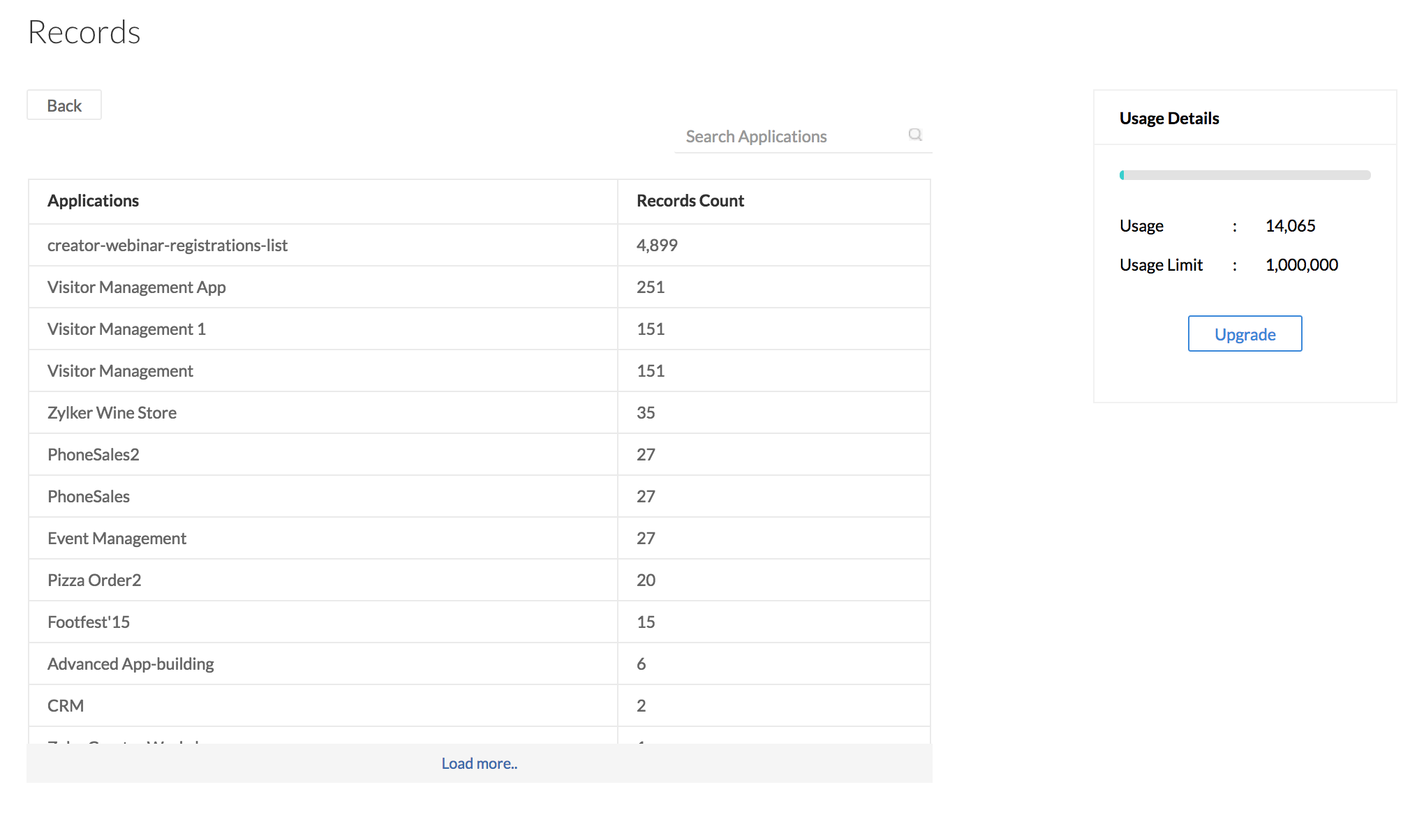
- Click an application name to view the record count in each form within the application.
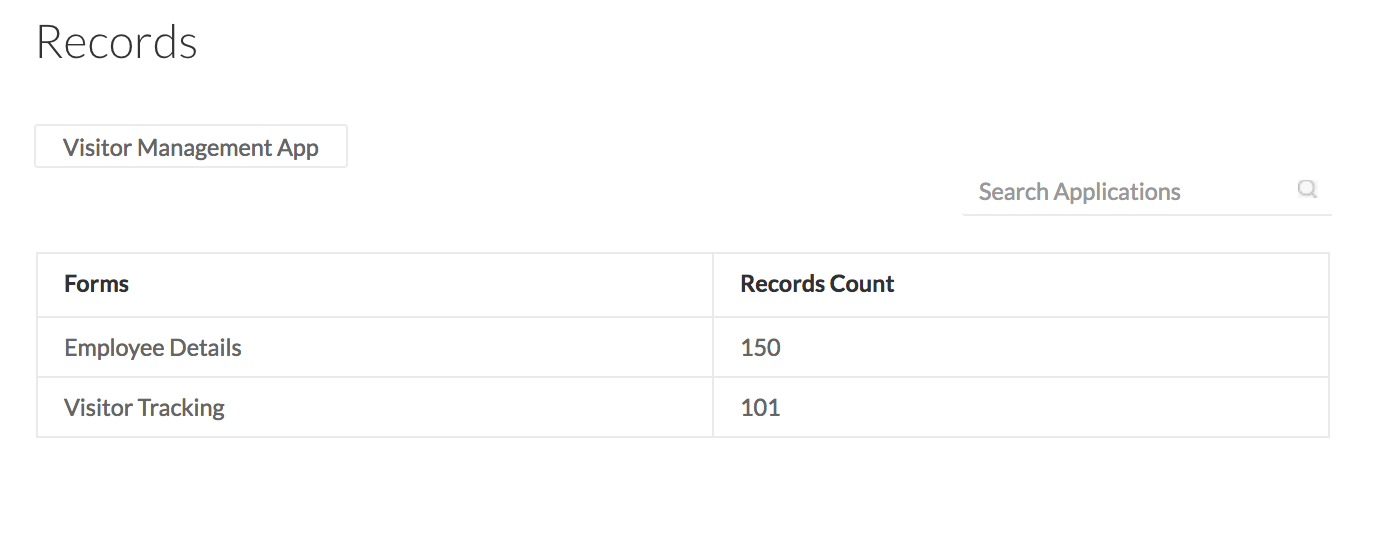
- Click the application name, displayed in the top-left corner, to go back to the Usage Details page.
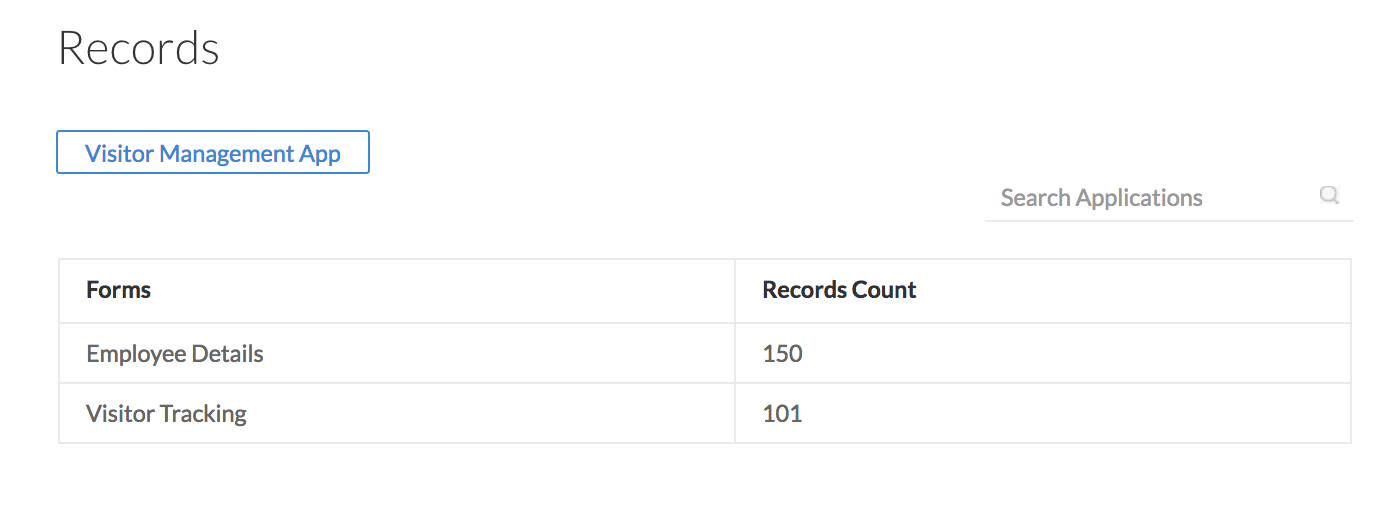
- Click Upgrade to upgrade to a higher plan or purchase additional users. Refer to the Subscription page for more information.
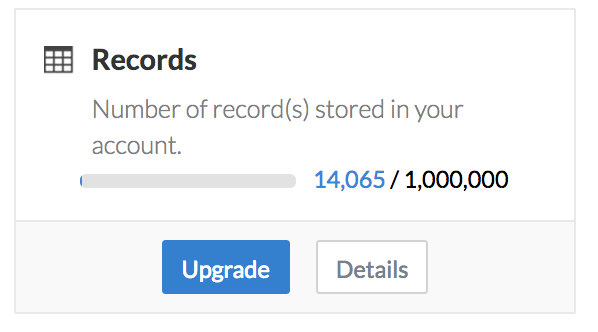
View and manage your email usage limit
The Email section in the Usage Details page displays the total number of emails sent today versus the actual limit you can send per day. The total number of email notifications you can send in a day depends on your subscription plan. Click Upgrade to upgrade to a higher plan or to buy more users.
View and manage your schedule usage limit
The Schedule section in the Usage Details page displays the total number of events scheduled and executed this month versus the actual limit. The total number of schedules you can execute per month depends on your subscription plan. To view the schedule usage details:- Mouse over the Schedule section in the Usage Details page and click Details.
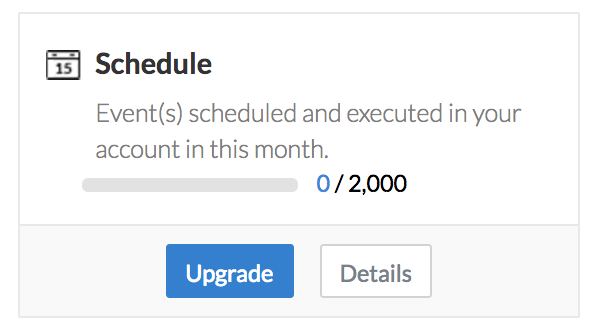
- The table lists the total number of schedules applicable for the month and the executed/terminated schedules
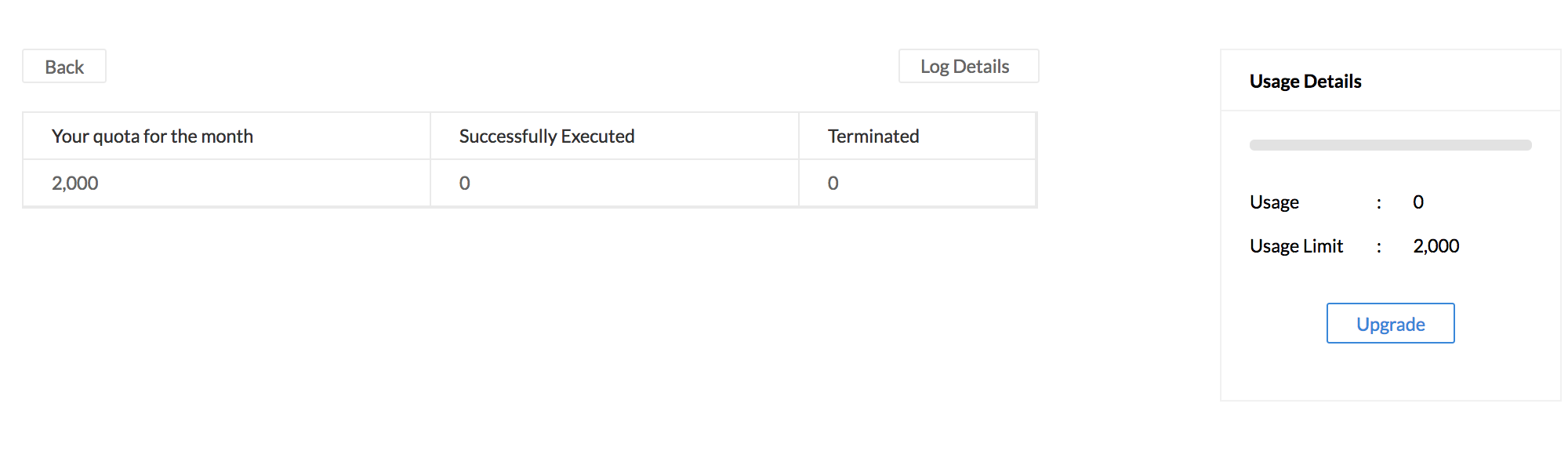
- Click the Log Details icon to view the complete usage details of the schedules for the month. You can filter the list by choosing the required workspace, application and the period.
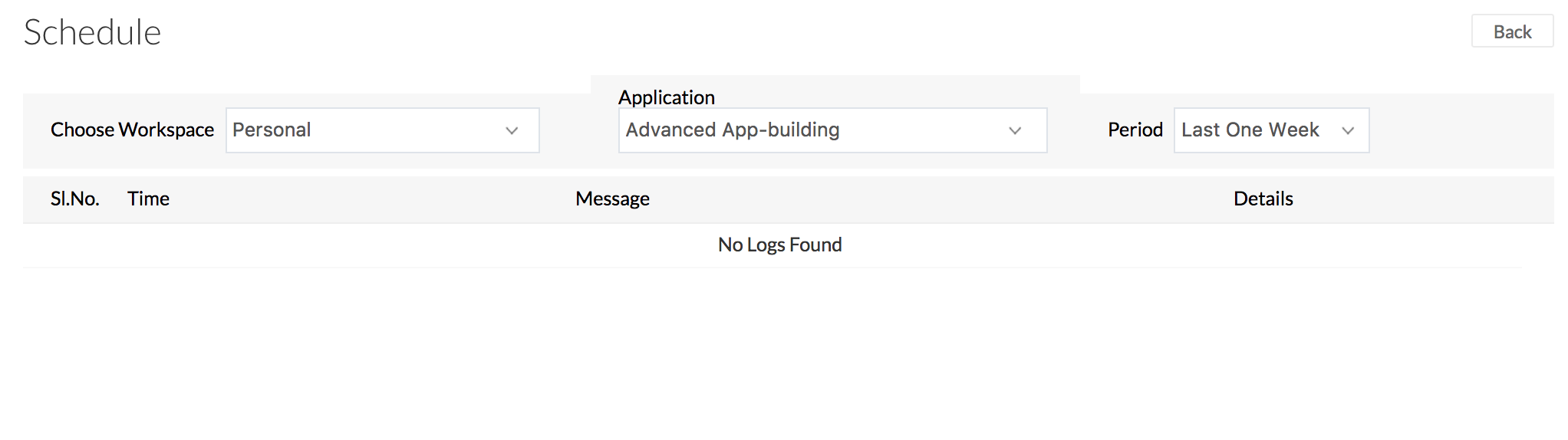
- Click Back, displayed in the top-right corner, to go back to the Usage Details page.
- Click Upgrade to upgrade to a higher plan or to purchase more users.
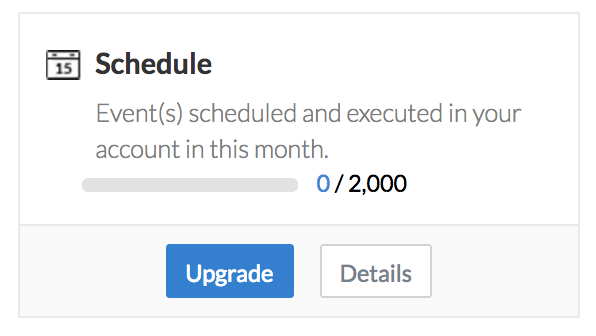
View and manage your file attachment limit
The File attachment section in the Usage Details page displays the total size of file uploads and attachments stored in your account versus the actual limit permitted for the account. The actual limit that you can maintain in your account depends on your subscription plan. Click Upgrade to upgrade to a higher plan or to purchase more users.
View and manage your webhook call limit
The Webhooks section in the Usage Details page displays the total number of webhook calls executed per day to get and post data to external sources, using the getURL and postURL Deluge tasks. The actual limit of webhooks allowed per day, depends on your subscription plan. Click Upgrade to upgrade to a higher plan or to purchase more users.
View and manage your web component limit
The Web Components section in the Usage Details page displays the total number of forms, reports and pages published from your account versus the actual limit. The actual limit of web components that you can publish from your account, depends on your subscription plan. Click Upgrade to upgrade to a higher plan or to purchase more users.To view the web component usage details:
- Mouse over the Web component section in the Usage Details page and click Details.
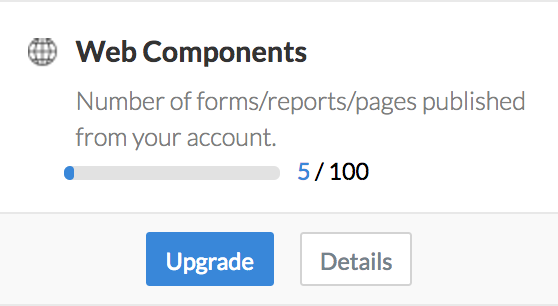
- The table lists the total number of components (Forms, Reports and Pages) published per application as shown in the screenshot below, with a summary of the total usage limit and the actual usage.
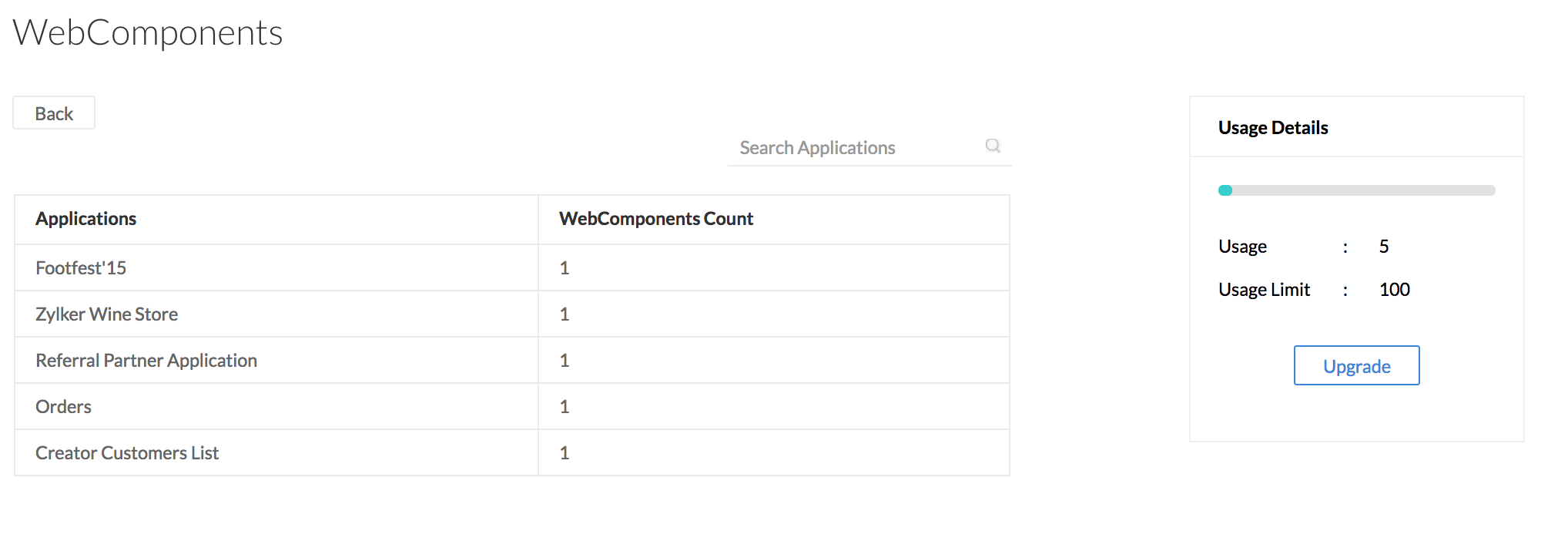
- Click on the application name to view the list of Forms, Reports, and Pages published.
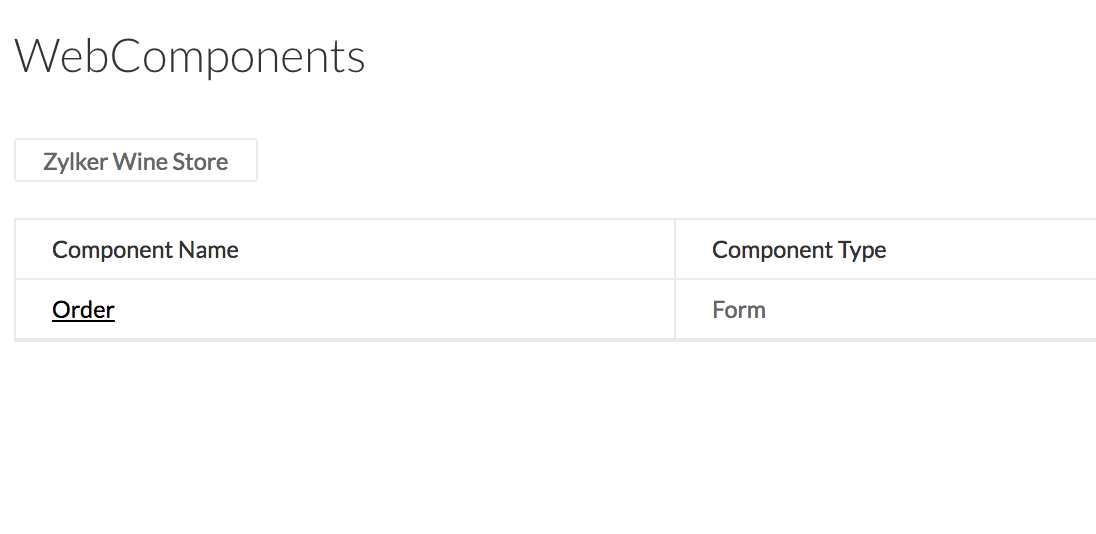
- Click on the application name displayed in the top-left corner, to go back to the Usage Details page.
- Click Upgrade to upgrade to a higher plan. Refer our subscription page for more information.
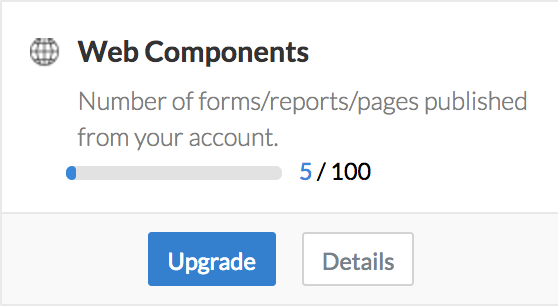
View and manage your integration API limit
The Integration API section in the Usage Details page displays the total number of Zoho API integrations executed in your account per day. The actual limit of API integrations (integrations with Zoho services and with other services supported by Zoho Creator) allowed per day depends on your subscription plan. Refer our Subscription page for more information.
View and manage AI fields limit:
The AI Fields section in Usage Details page displays the total number of Prediction fields and other AI fields such as Keyword extraction, Sentiment analysis, OCR and Object detection fields, as per your subscription plan.

To view the AI fields' usage details:
- Mouse over the AI Fields section in the Usage Details page
- Click Upgrade to upgrade to a higher plan.
- Click Details to view the detailed usage summary.
- The table lists the AI field type along with a summary of the actual used count and maximum count.
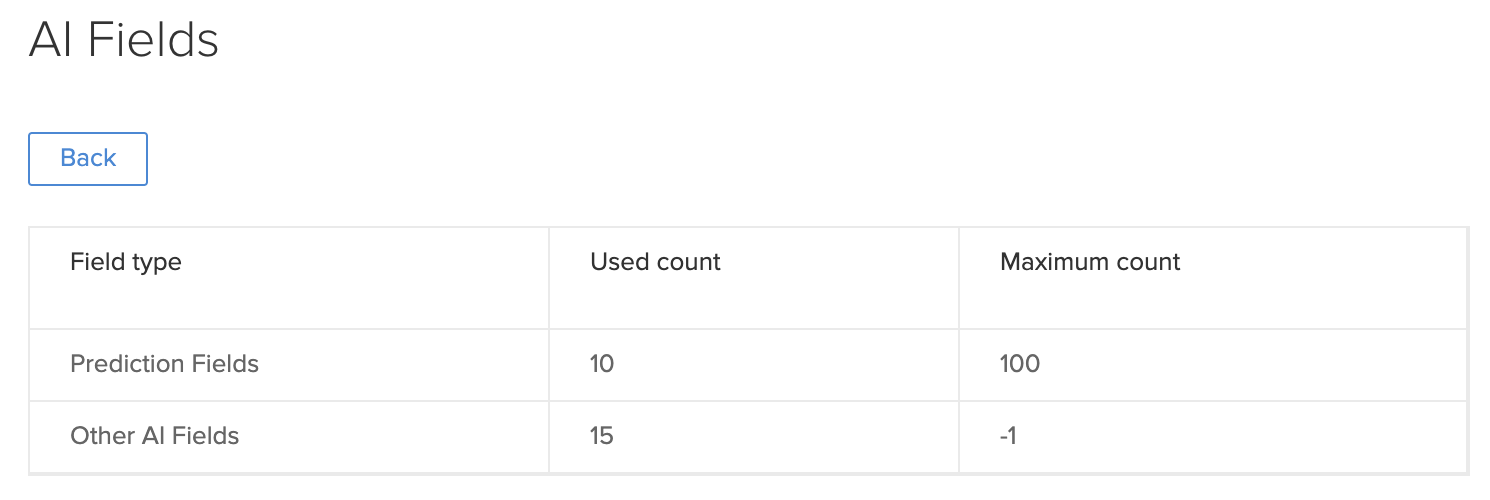 Note:
Note:- Here, -1 denotes no limit in the case of other AI field types. This limit varies as per your subscription plan.
- If the number of Prediction fields in your account has exceeded the maximum limit permitted for your plan, you will not be able to add further prediction fields and an error message will be displayed.
- If the number of other AI fields in your account has exceeded the maximum limit permitted for your plan, you will not be able to add further any of those AI fields. An error message will be displayed.