What can users do in a handshake session?
On joining a handshake session, the browser will request permission to access the camera and microphone and after granting access, the primetime will load on the screen. The actions and permissions that a user has in the session are as follows,
- Raise hand to co-host
- Enable live profile picture
- Open chat window
- View session participants
- Minimize, maximize, full-screen mode
1. Raise hand to co-host
Users must click on the Request to speak button in full-screen view or on this hand icon 
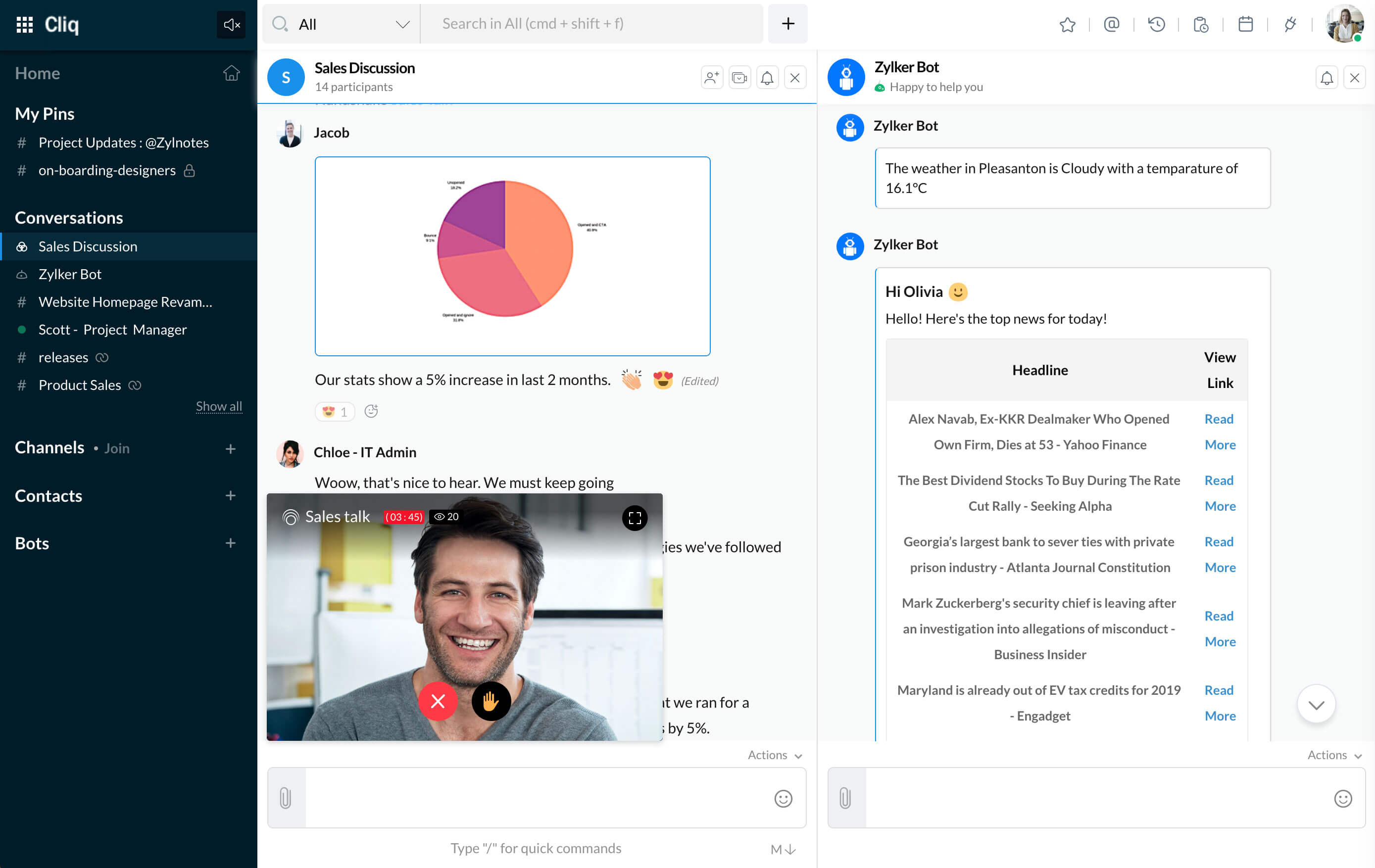
2. Enable live profile picture
Live profile picture captures the user's image in real time every few seconds and updates it in place of default profile picture. To enable this, just hover on your profile and enable the toggle in the Live Profile Picture popup that appears.
Do note that live profile picture is not available for the host of the session.
3. Open chat window
If the handshake session is streaming in a chat, then that chat can be accessed from inside the session! Just click on in the bottom right corner to access the conversation.
Do note that if the handshake session is streamed for teams or the entire organization, then there will be no chat conversation for it.
4. View session participants
- If session streamed in chat - Click on
in the bottom right corner and then in the chat window that opens, you will find this
icon in the header. Click on it to view the list of participants who have tuned in to the session.
- If session streamed in organization or teams - Click on
visible at the bottom right corner of the session to view the list of users who have tuned in.
5. Minimize, maximize, full-screen mode
- Minimize - The session can be minimized and dragged about inside the Cliq screen. Click on
visible at the bottom right of the session.
- Maximize - The mini version of the session can be maximized to its default screen size, by clicking on
visible at the top right corner of the mini session.
- Full Screen - The session can be viewed in full browser screen by clicking on
that's visible at the top right corner when in maximized view.
 icon in the header. Click on it to view the list of participants who have tuned in to the session.
icon in the header. Click on it to view the list of participants who have tuned in to the session. visible at the bottom right of the session.
visible at the bottom right of the session.