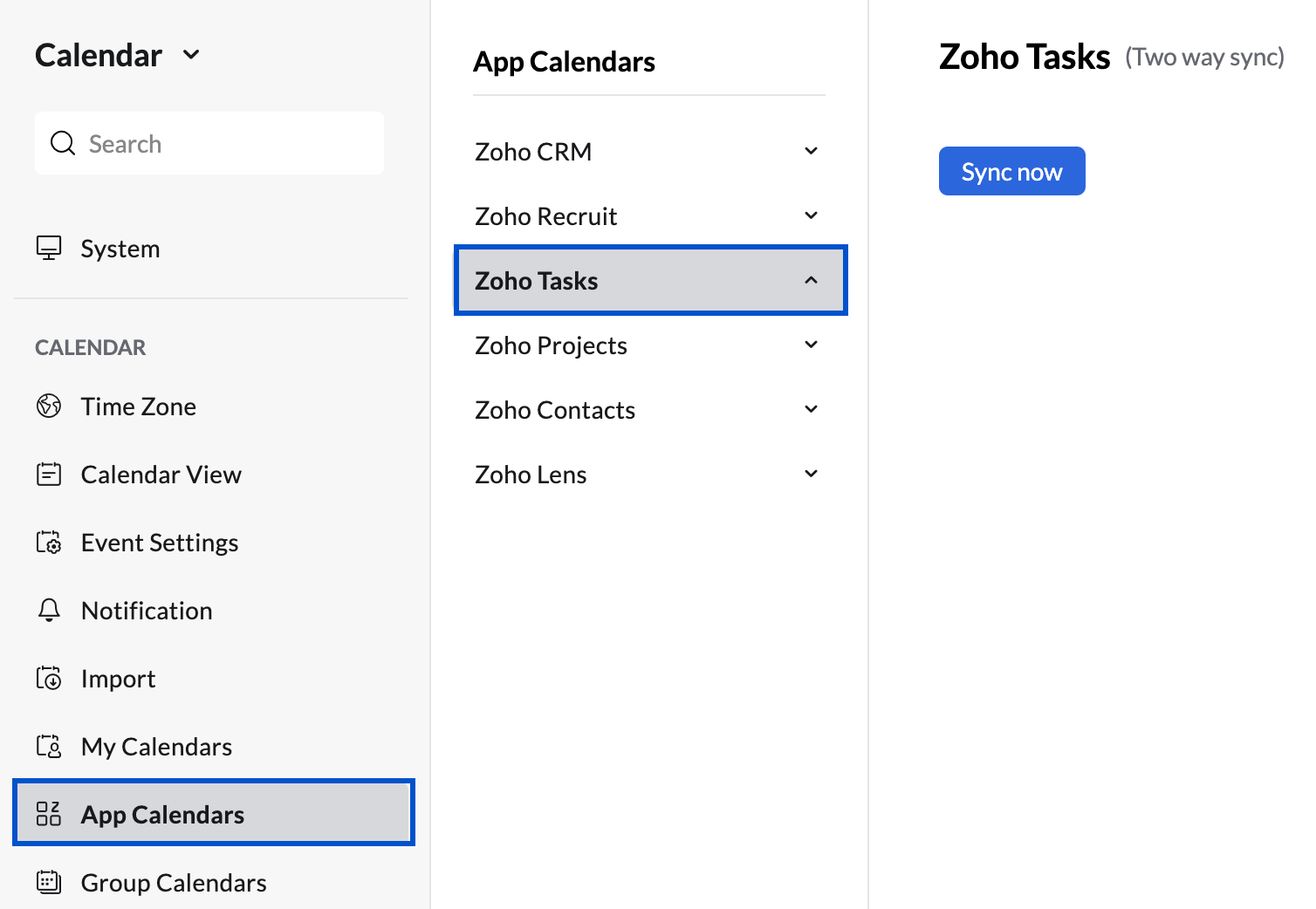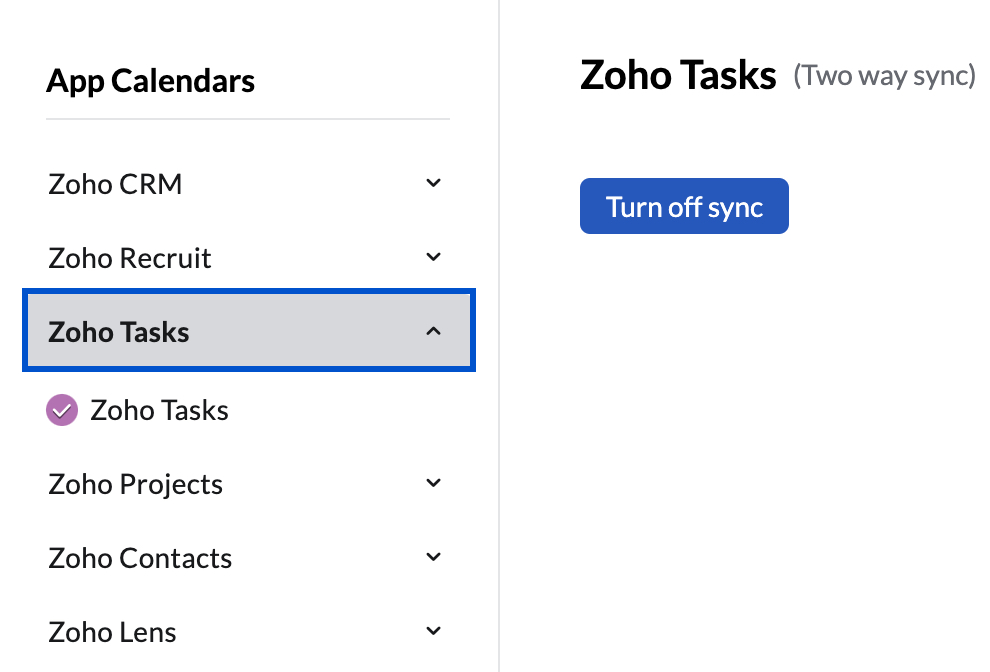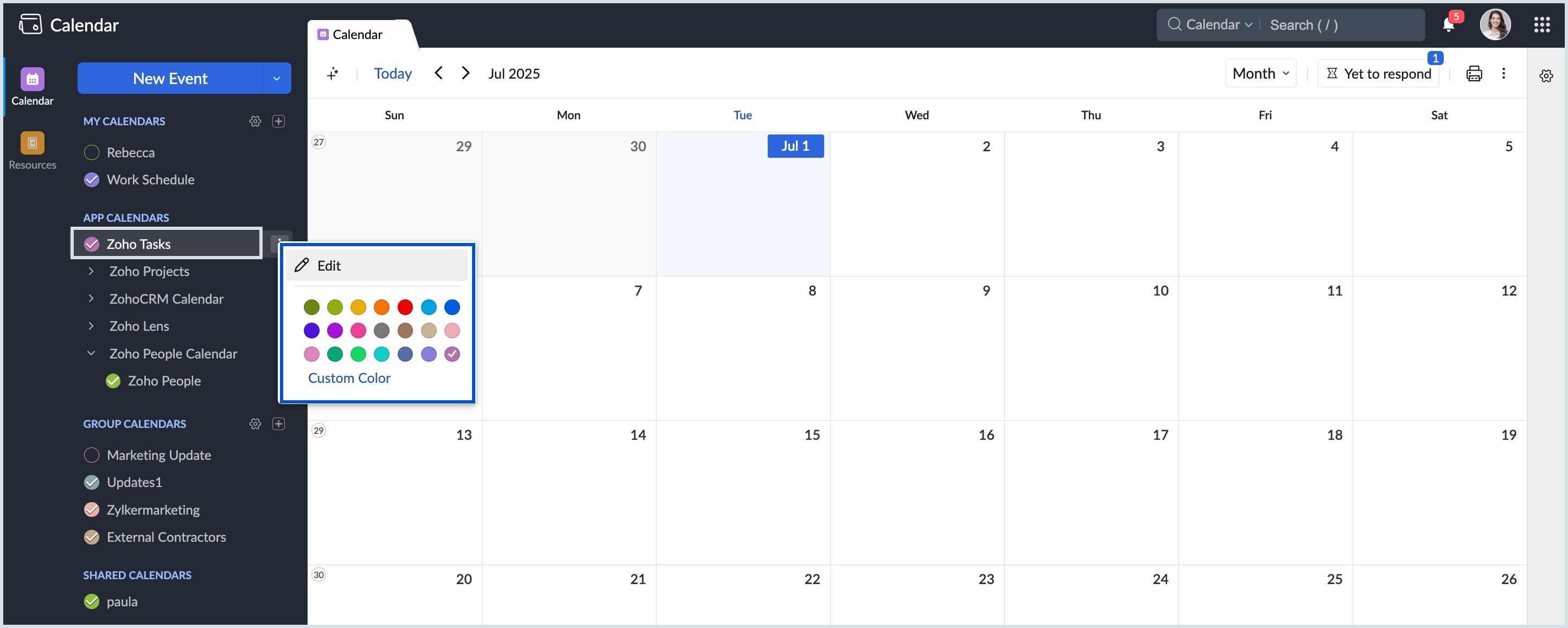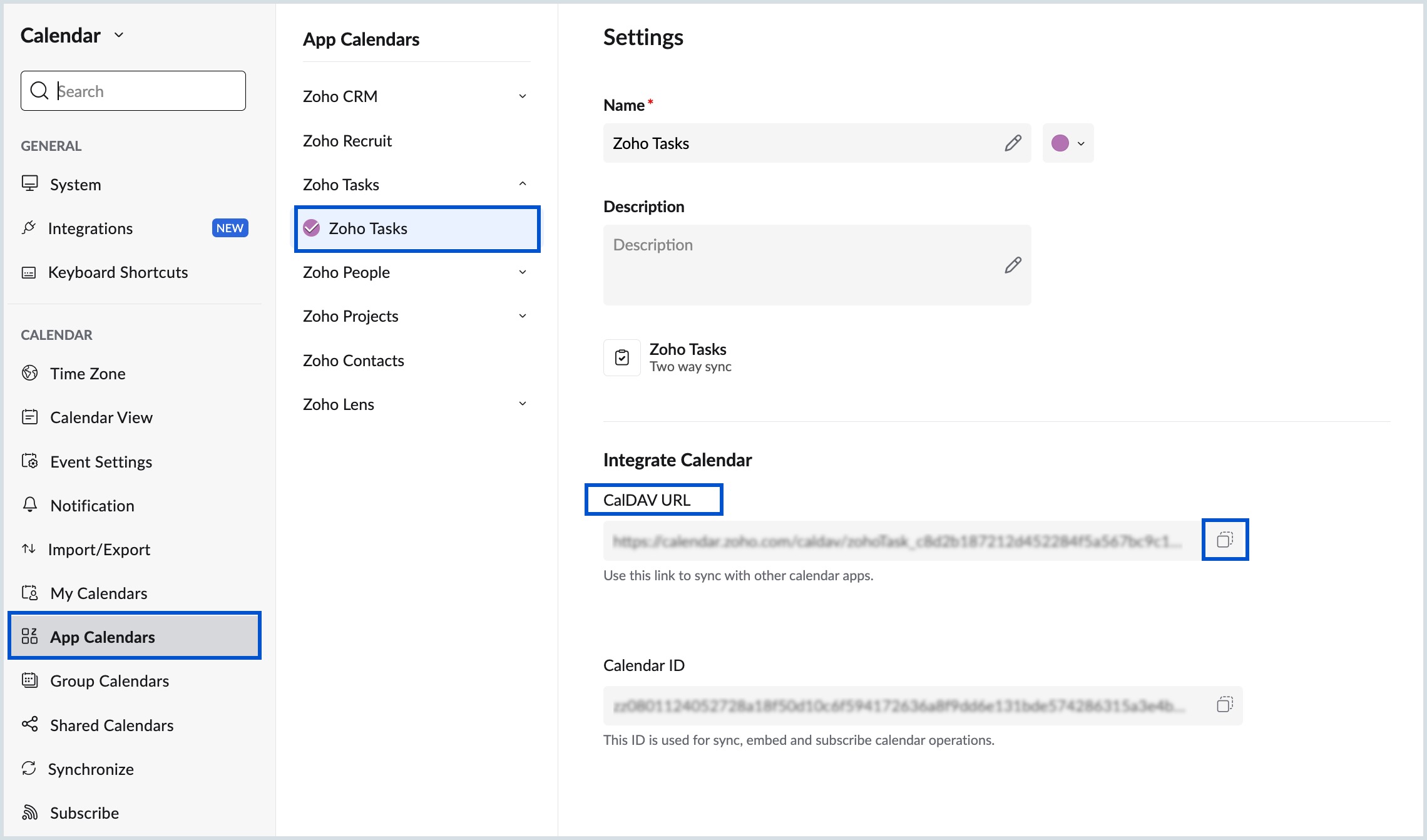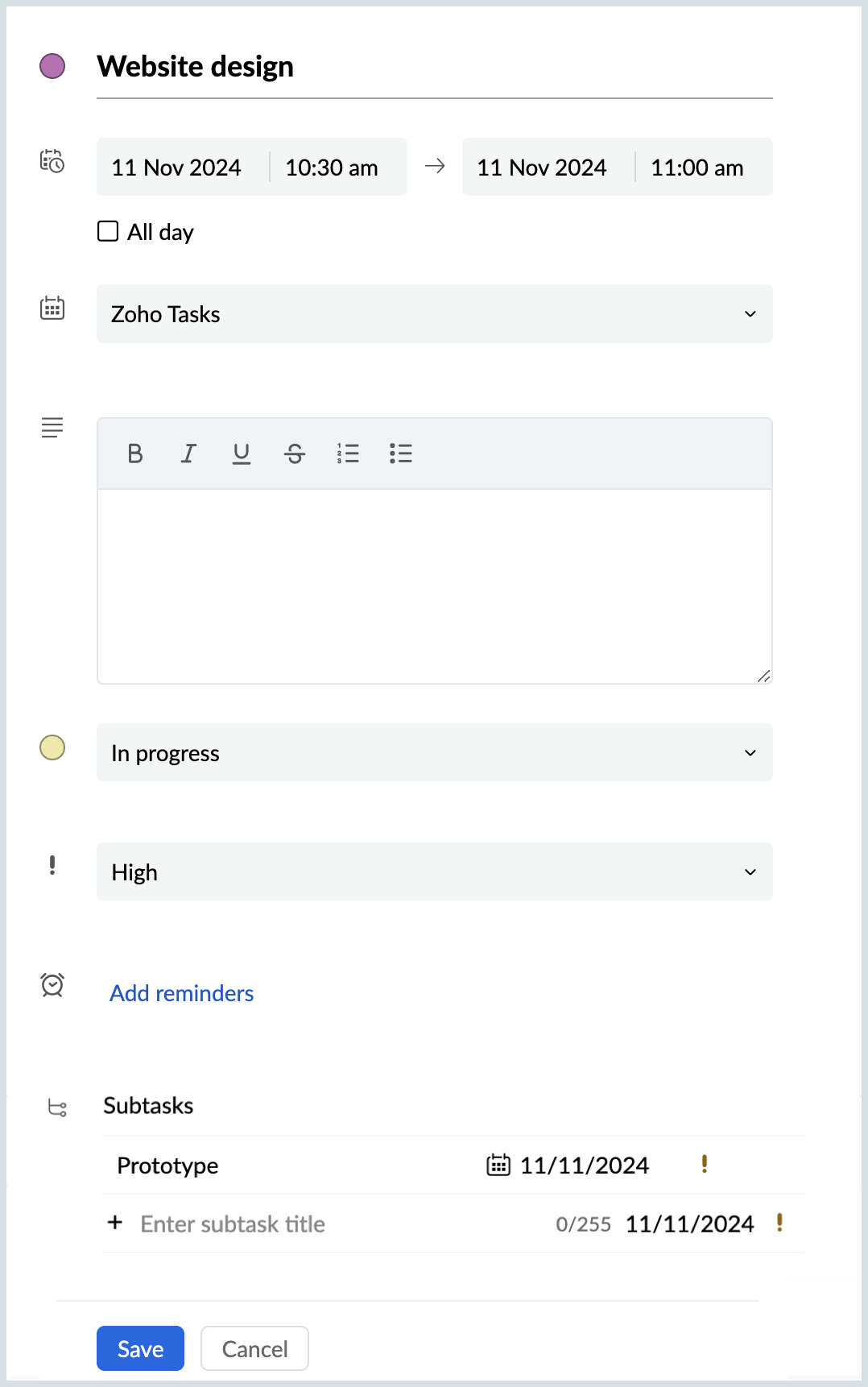Zoho Tasks Sync
Zoho Mail Suite comes with Zoho Tasks application that helps you create and assign tasks to your colleagues/ team members. Using Tasks, you can manage deadlines in your team/ organization to improve productivity. Tasks can be created personally or can be added to particular groups inside your organization.
You can create tasks on Zoho Tasks and sync them with your Zoho Calendar using the two-way sync feature. This helps you keep a track of your tasks while you are managing other events from the calendar. Once you have synced Zoho Tasks with Zoho Calendar, your calendar will be updated every time a personal task is created.
Set up Zoho Tasks sync
Follow the steps given below to set up Tasks sync:
- Log in to Zoho Calendar.
- Go to Settings > App Calendars.
- Click on Zoho Tasks from the list.
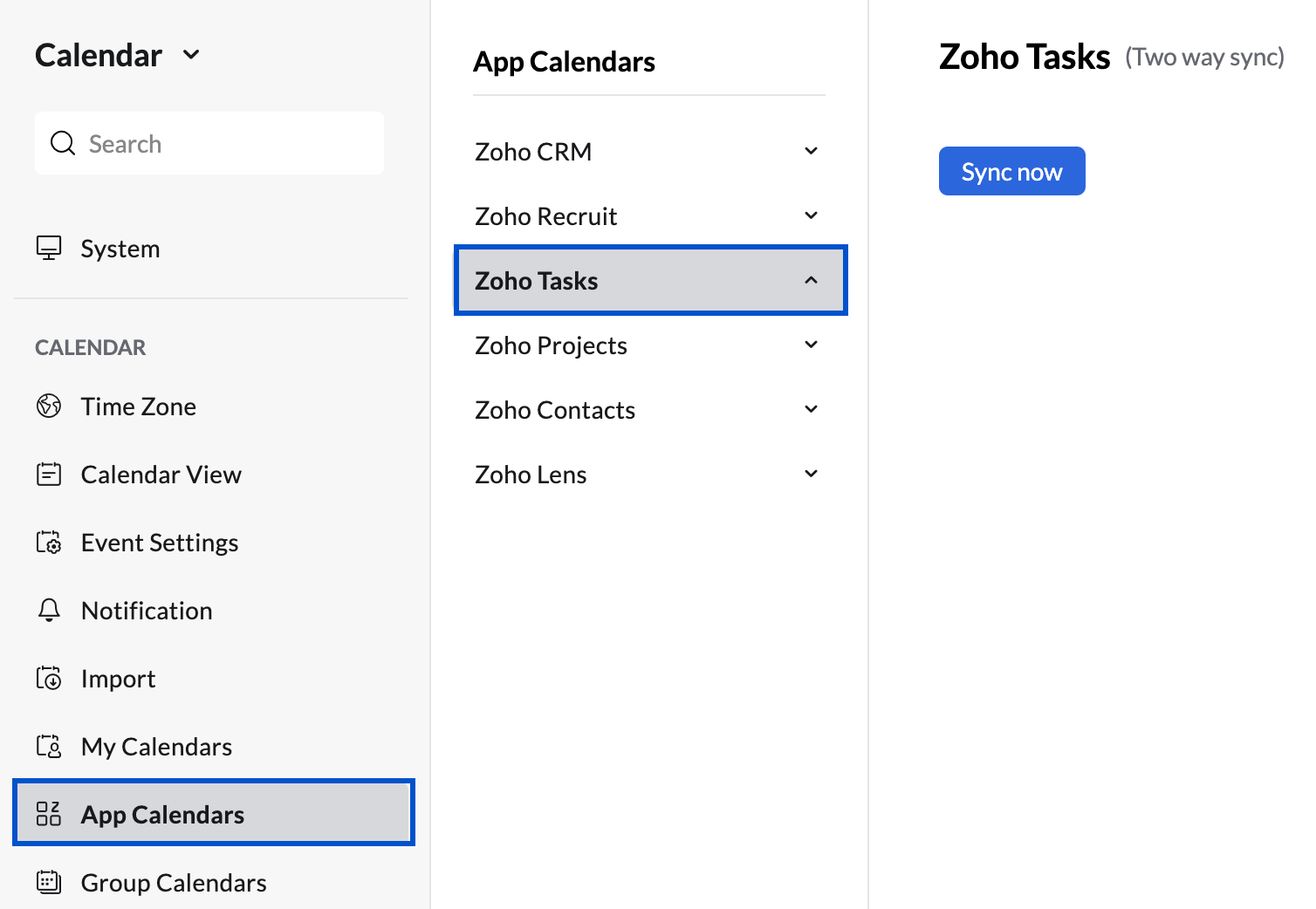
- Click Sync now to start syncing your tasks.
- Once the sync is completed, the Turn off sync button shows up.
Refresh your calendar and view your tasks updated in the calendar.
If you create a personal task, then it will be updated in the primary calendar in Zoho Calendar.
Note:
Only your Personal Tasks will be synced. The tasks created in your groups will not be synced.
Steps to stop synchronization of Zoho Tasks
- Log in to Zoho Calendar.
- Go to Settings > App Calendars.
- Click on Zoho Tasks from the list.
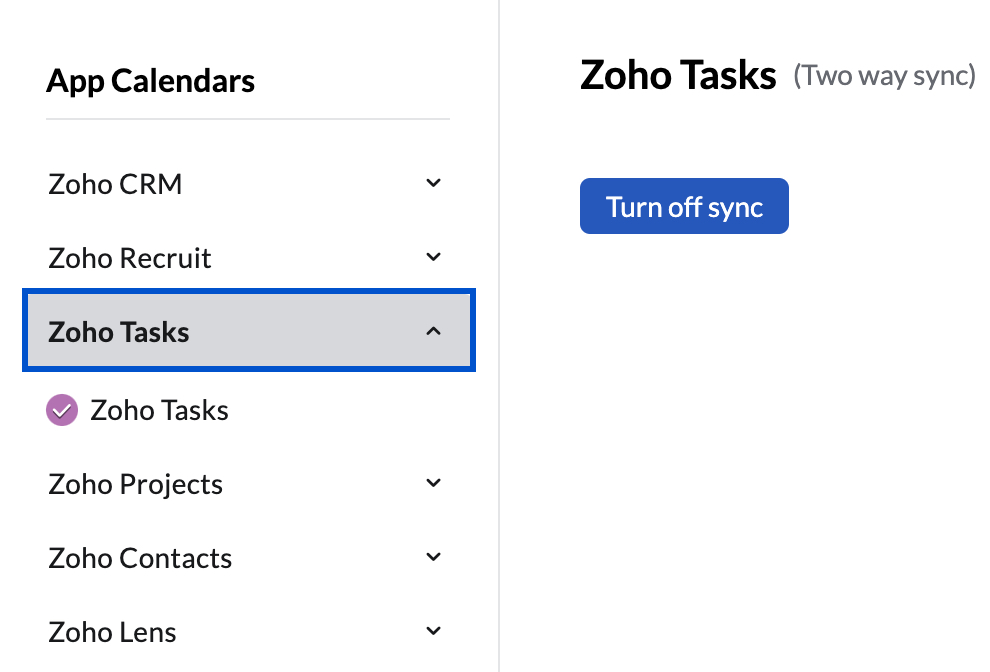
- Click the Turn off sync button.
Your Zoho Tasks will now stop synchronizing with your Zoho Calendar and all tasks created by you will be removed from the calendar.
Steps to sync Zoho Tasks using CalDAV URL
You can sync Zoho Tasks to any of your external Calendar app (other than Zoho Calendar) using CalDAV URL. With this sync, all the events/tasks created in Zoho Tasks will be visible within your external Calendar app. You can now plan your meetings/events based on the availability and without any overlaps.
Follow the below mentioned steps to sync your calendar with Zoho Tasks using CalDAV URL:
- Log in to your Zoho Calendar account.
- Navigate to Tasks under APP CALENDARS in the left pane.
- Right click or select More options icon next to Tasks.
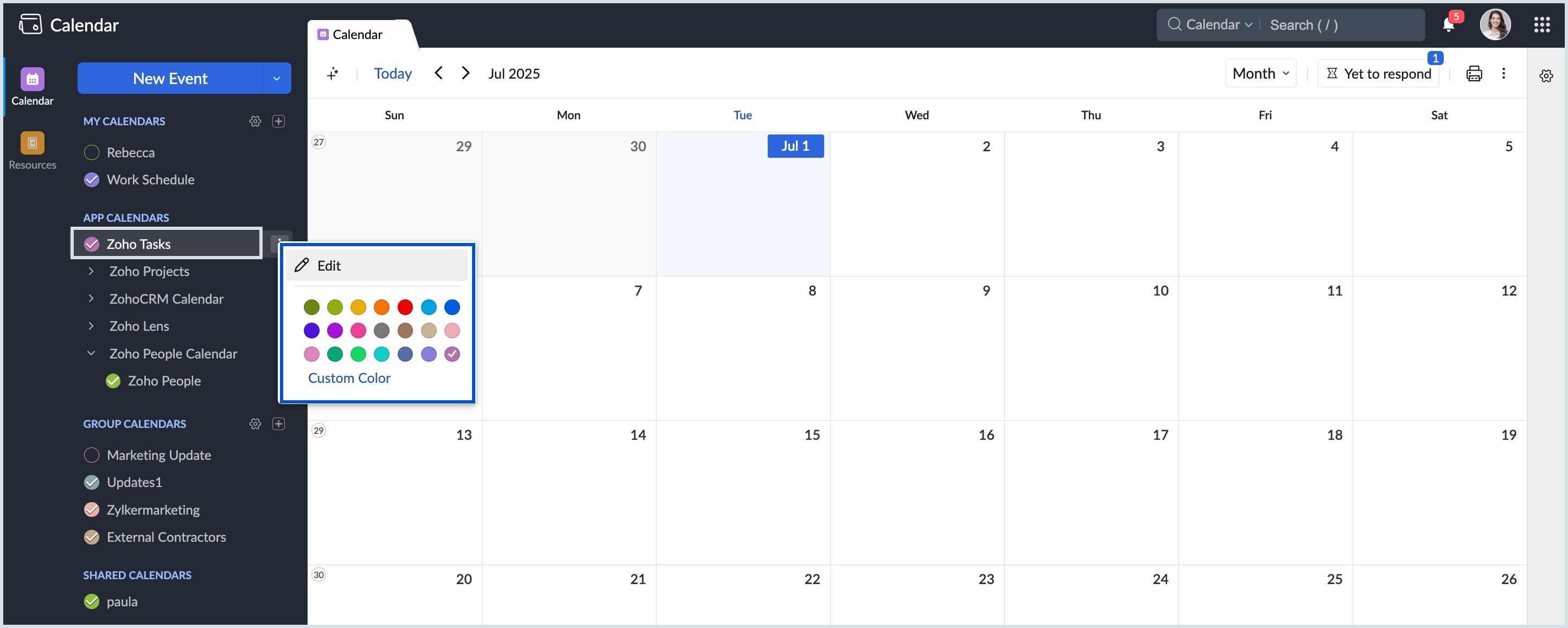
- Click Edit to open the Settings page and select Zoho Tasks.
- Alternatively, you can navigate to Calendar > Settings > App Calendars > Zoho Tasks.
- In the Integrate Calendar section, copy the CalDAV URL link available using the copy icon.
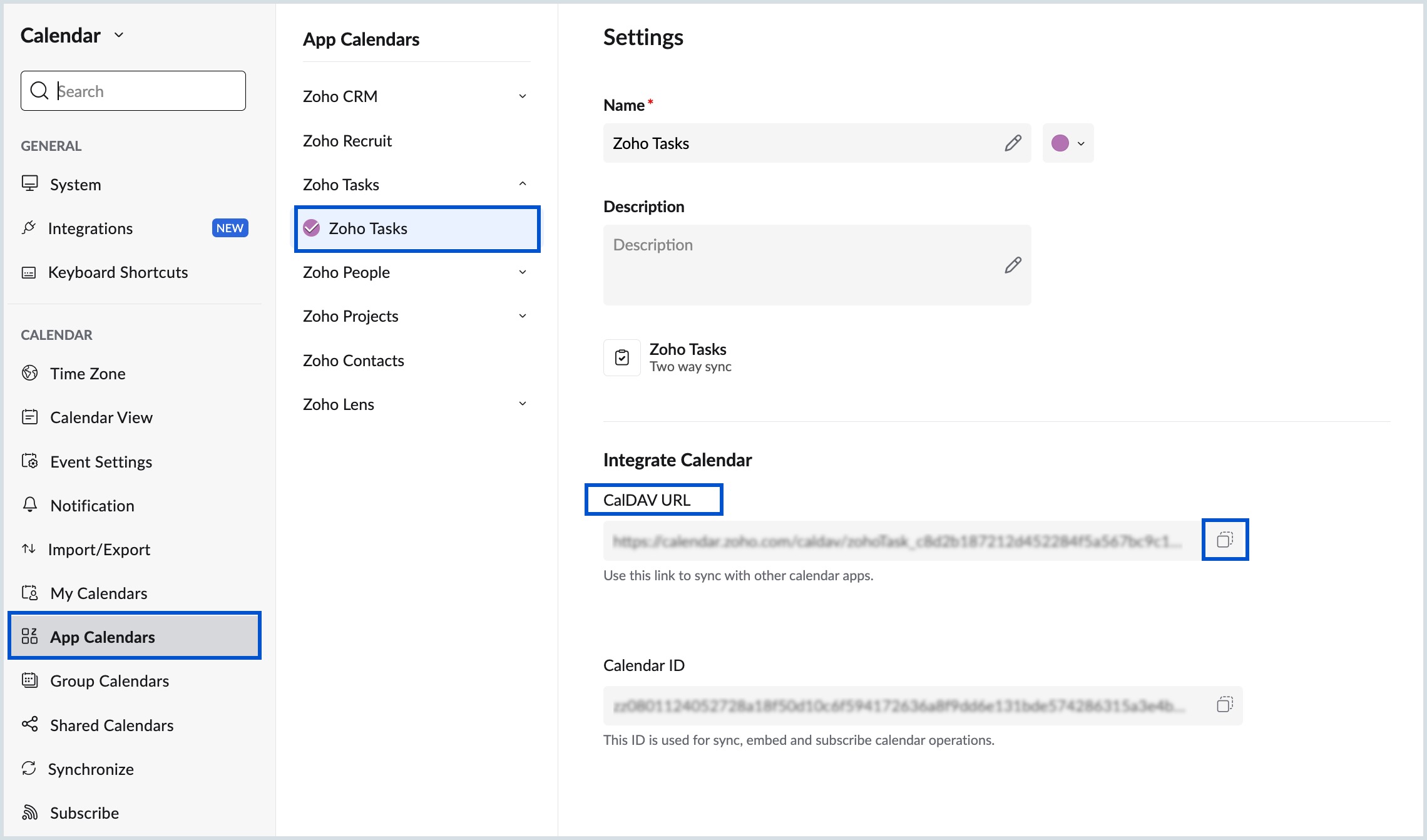
Now you can use this link to sync Zoho Tasks with other Calendar apps.
Add Tasks to Zoho Tasks from Zoho Calendar
You can add tasks directly to Zoho Tasks from Zoho Calendar, once you have synced both apps. After synchronization, Zoho Tasks will be added under App Calendars.
The tasks you create in Zoho Calendar will be displayed in the calendar grid based on their start and due dates and times.
Steps to add a task to Zoho Tasks
- Create a new event or click on the calendar grid to Quick add an event and click on More options to open the Create Event window.
- To add this event to Zoho Tasks, click on the Calendar field drop-down and select Zoho Tasks.
- Enter the task title, start date and time, due date and time, priority, status, and a brief description of the task.
- Set a reminder for the task by selecting Add reminder and customize your reminder notifications.
- You can add subtasks to the task by clicking on + Subtask.
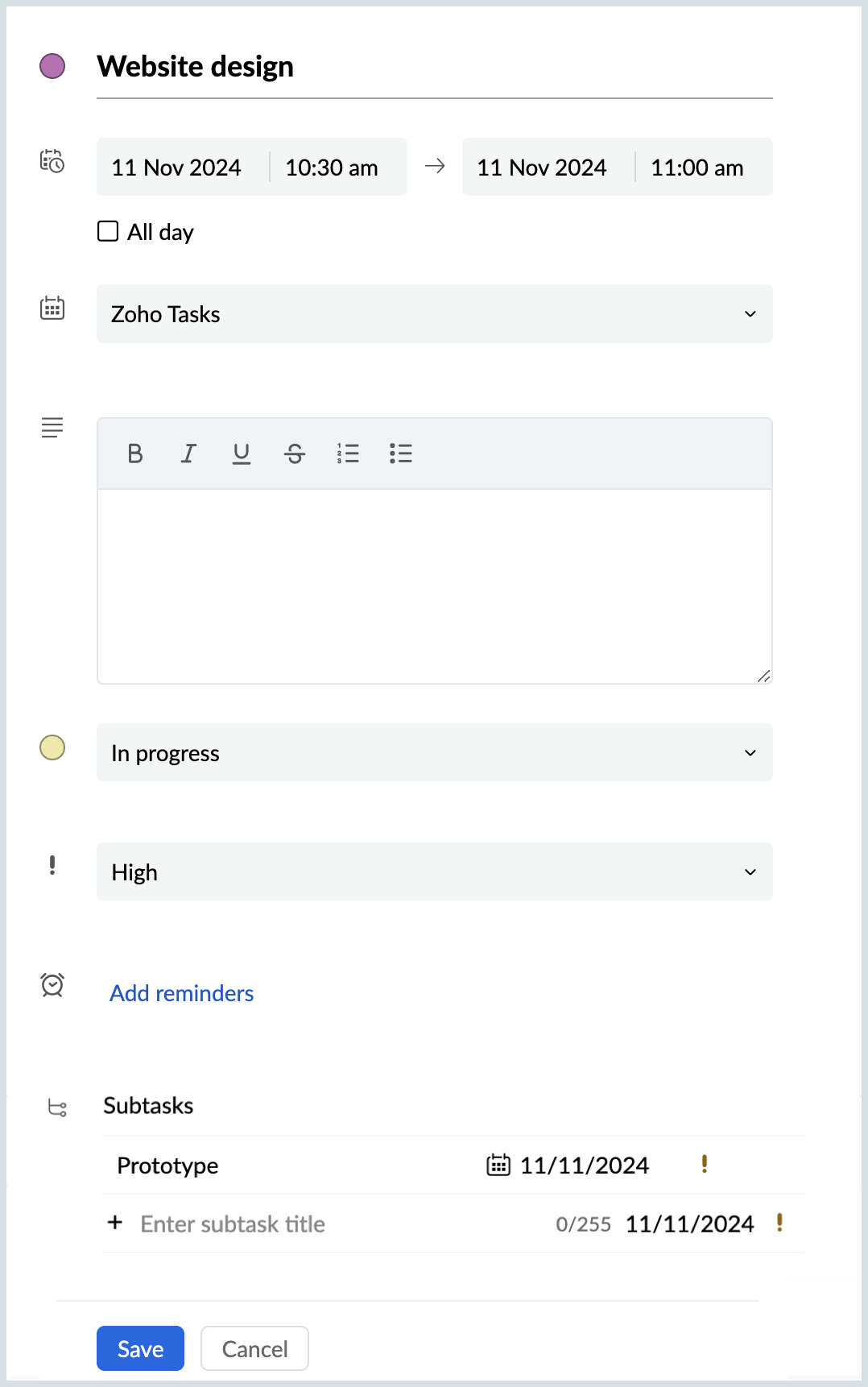
- Fill in the title, due date, status, priority, and description of the subtasks.
- You can click the Delete button next to the subtask to remove the subtask.
- Click on Save to create the task in your Zoho Task calendar.