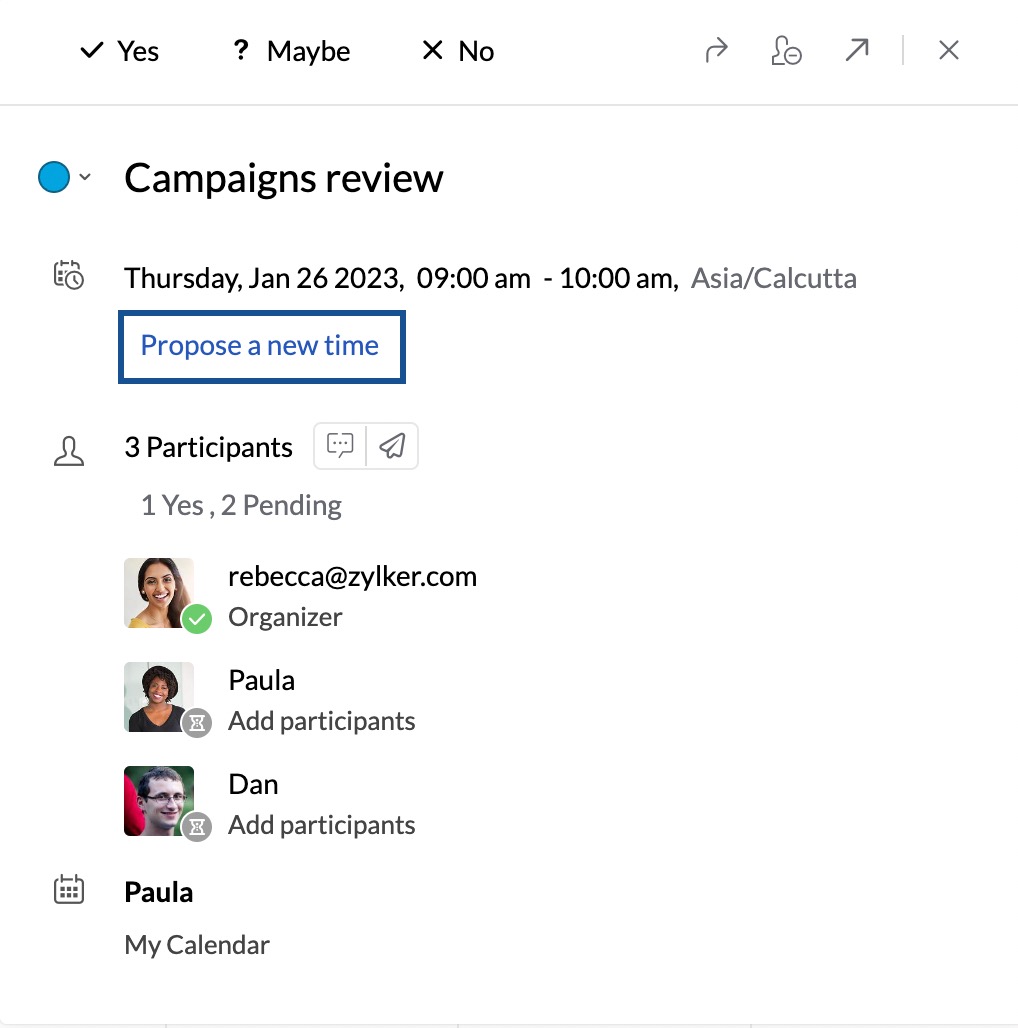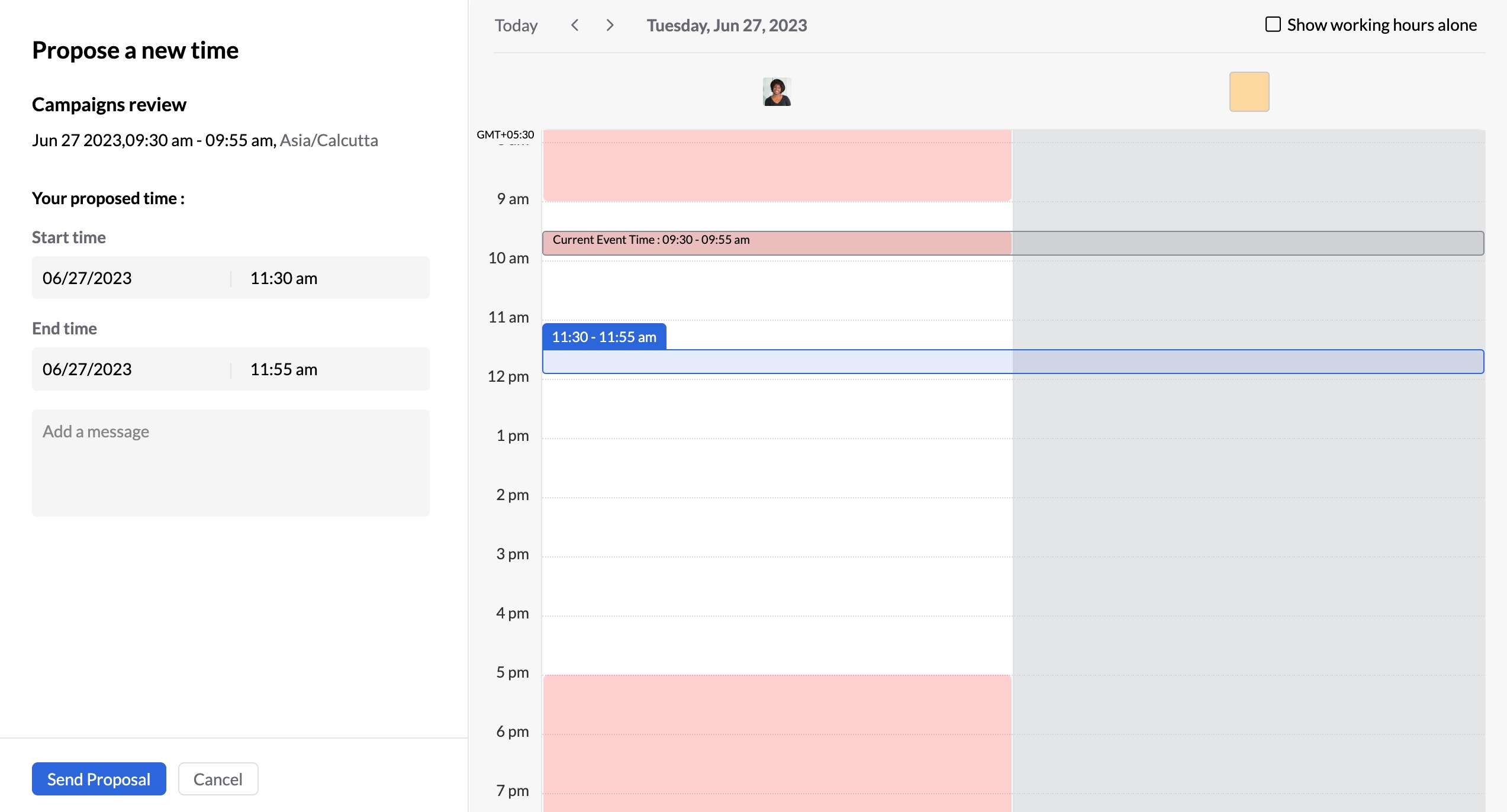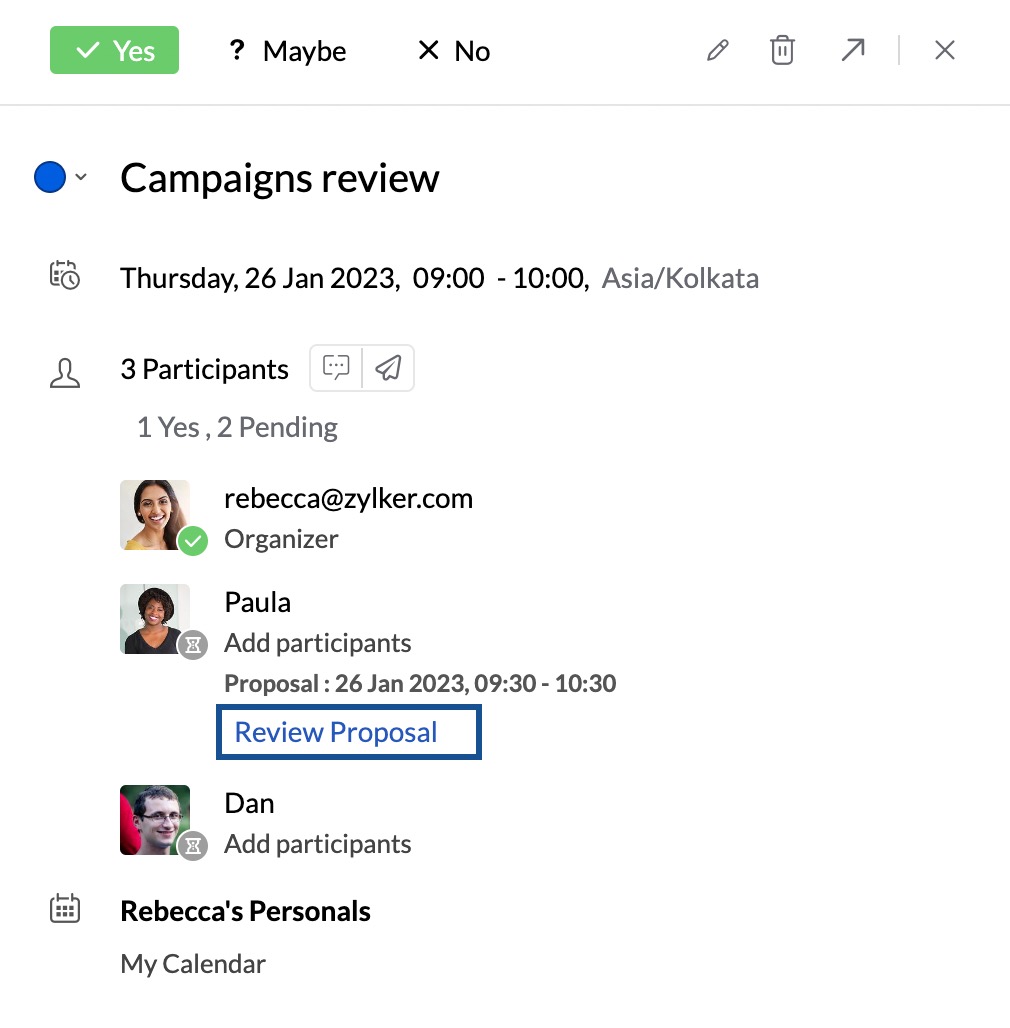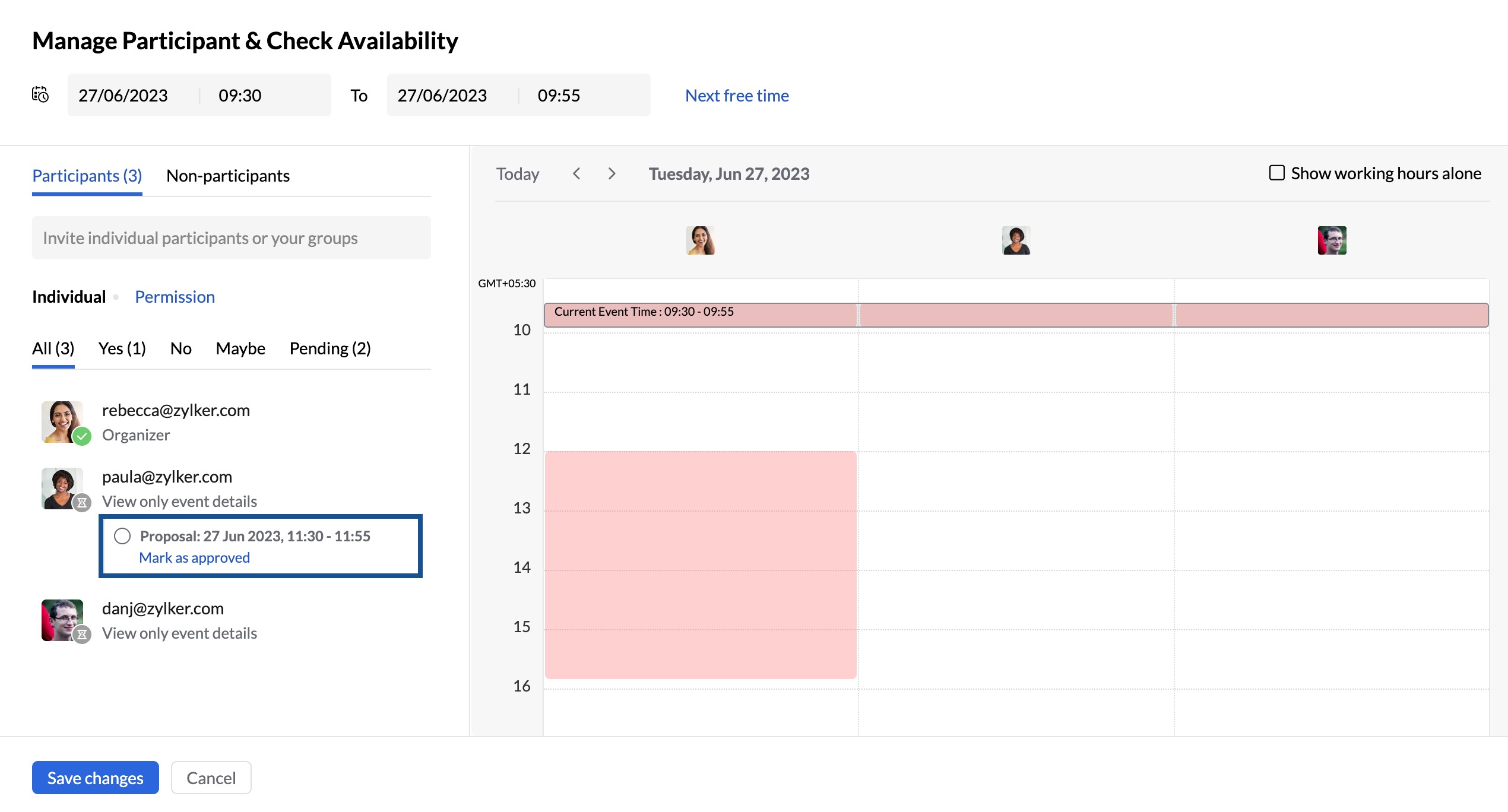Event time proposal
When an event is created and a participant is added, an invitation to the event is sent to the participant. If the mentioned event time is not feasible for the attendee, he/ she can now propose a new time for the event which will be notified to the event organizer.
The event organizer after reviewing the proposed time has the option to accept or reject the new proposal. Once accepted, the event time will get updated for all the attendees.
Steps to propose a new event time
- Log in to Zoho Calendar.
- Click on the event for which you want to propose a new time.
- An event view pop-up will appear with the event title, time and date of the event in your time zone, and other details of the event.
- Click on the Propose a new time option in the event view pop-up or the View event tab.
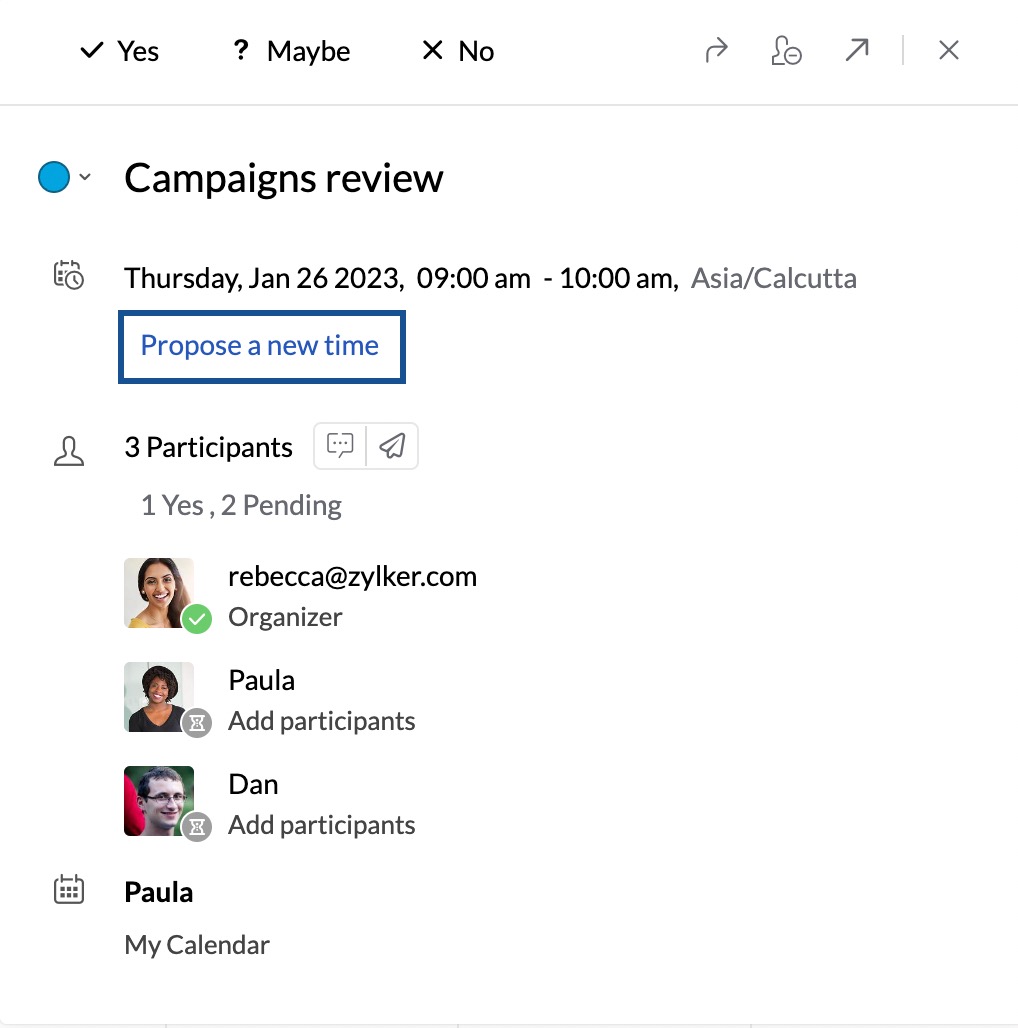
- In the propose a new time pop-up, check on the next free time for all the participants and enter the preferred date and time, an optional message and click send proposal.
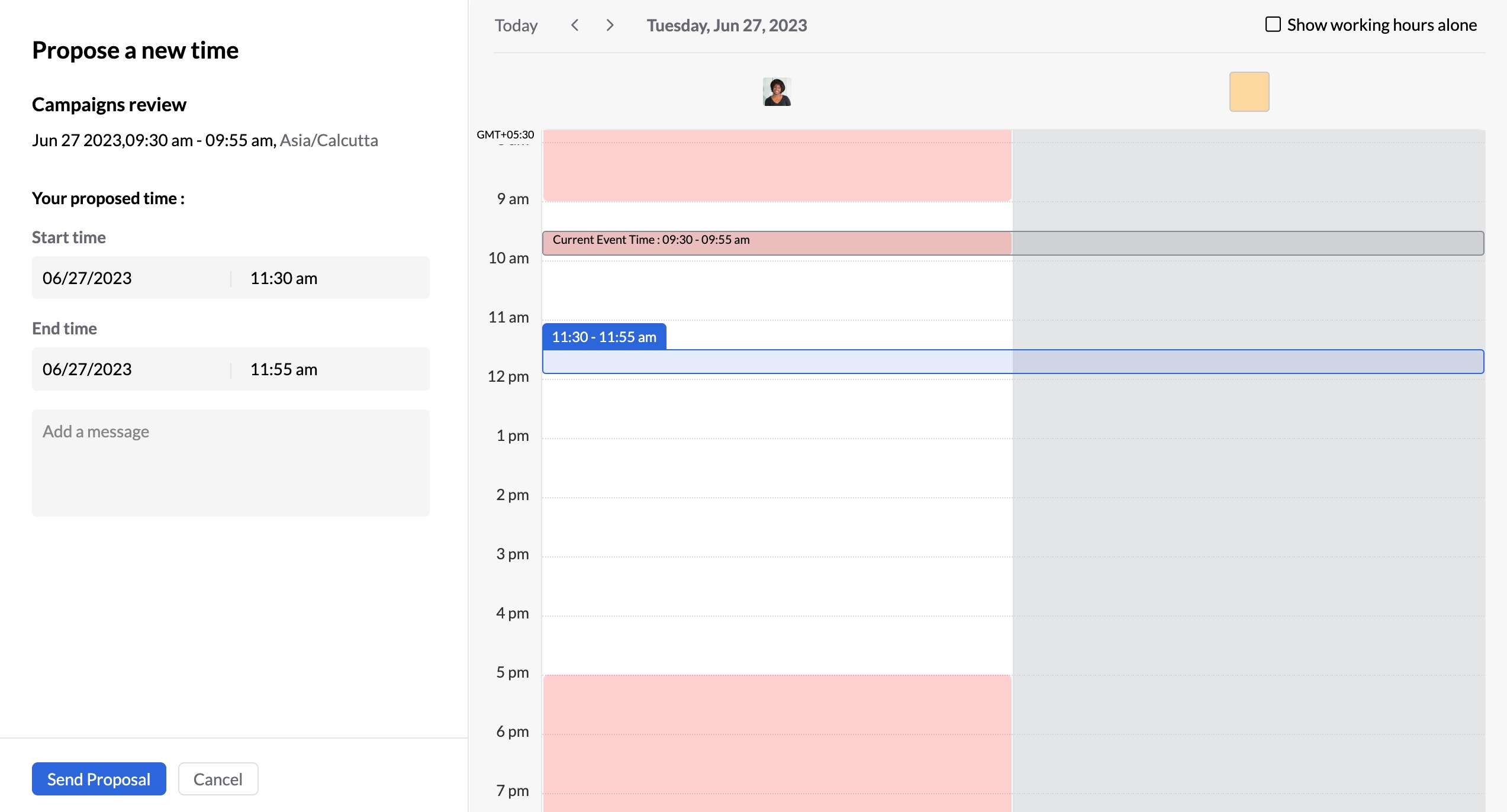
Your proposal for the new time will be sent via email and in-app notification to the event organizer who has the option to approve or reject the new proposal.
Note:
The Event time proposal option will not be available for attendees with edit event permission.
Steps to approve the proposed event time
- Log in to Zoho Calendar.
- Click on the event for which you received a new time proposal.
- Select review proposal from the event view pop-up or the view event tab.
- You can also review the proposal from the email received or from the notification section.
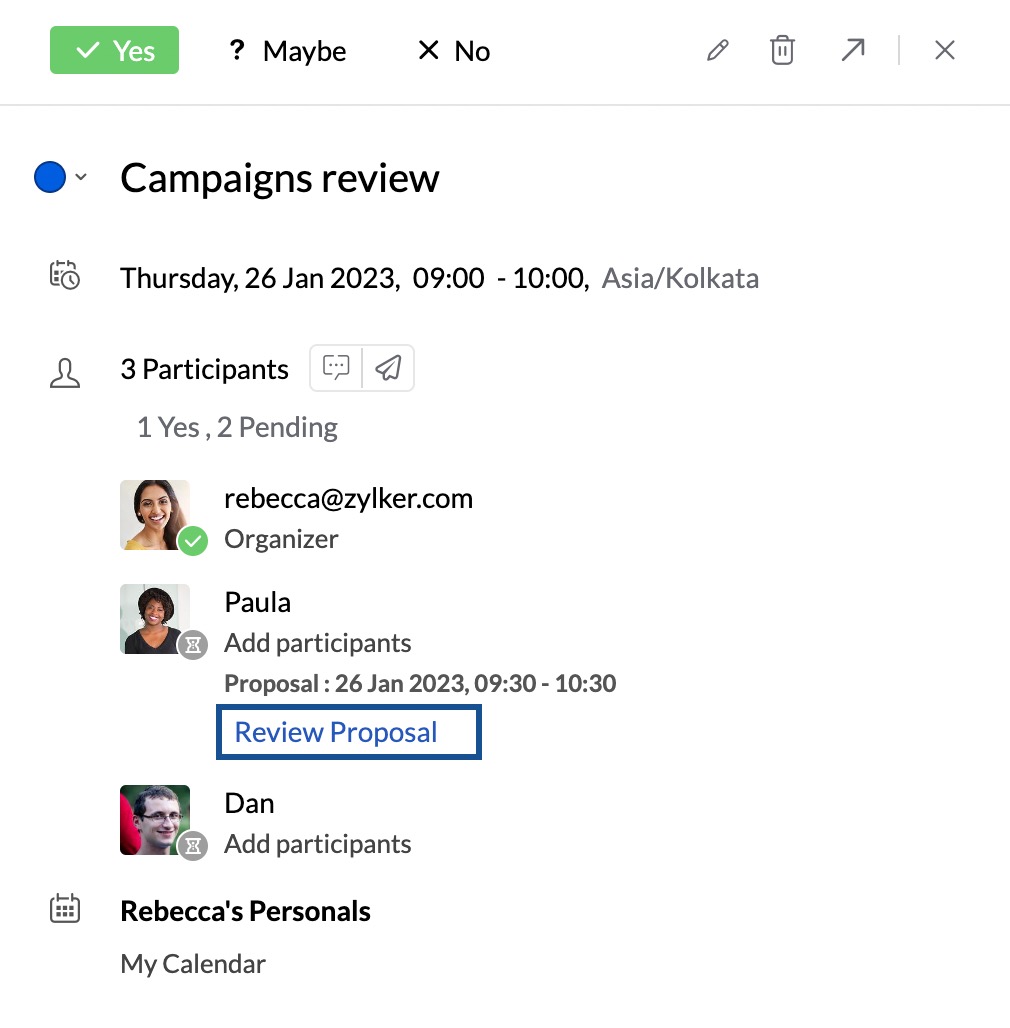
- The manage participant and check availability pop-up will appear.
- After reviewing the availability of the participants, if you wish to approve the event time proposed, click on the 'Mark as approved' option.
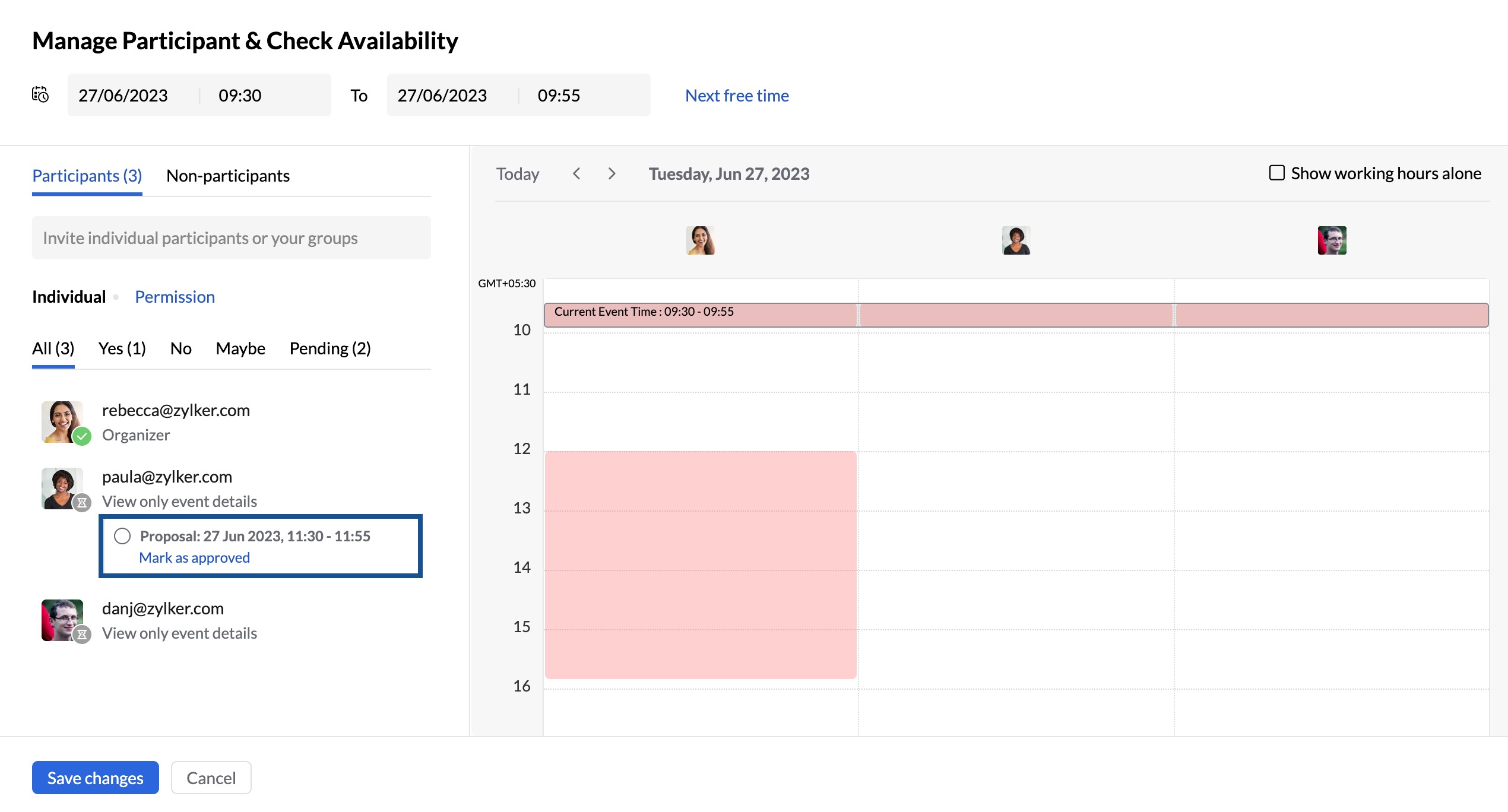
- Click Save changes.
- A Send event invitation pop-up will appear. Select any one of the options given and click Confirm.
The event invitation mail will be sent to the chosen attendees, and the participant's calendars will be updated with the new date and time. The recipients can RSVP to the event invite by choosing Yes/ No/ Maybe from the event invitation card.