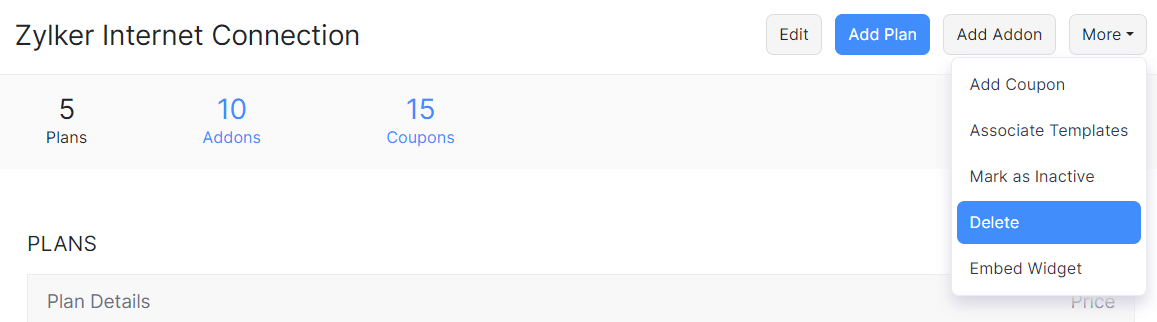Subscription Items Overview
A subscription item refers to the service you offer your customers. There can be multiple subscription items created if you offer more than one service. Each subscription item can have different plans, addons and coupons associated with it. Below are the some of the things that will help you understand Subscription Items better.
- Why do I need a subscription item?
- Creating a subscription item
- Editing a subscription item
- Making a subscription item inactive
- Deleting a subscription item
Why do I need a subscription item?
Subscription Items can be very useful if you offer more than one kind of service. Consider that you offer a bug tracker and a project management software. You can create a separate subs for each of the service you offer with its own set of plans, addons and coupons. This way, you can access reports specific to a subscription item and find out how each subscription item is performing.
Creating a subscription item
To create a subscription item, follow the below steps.
- Go to Subscription Items tab.
- Click the +New button and fill out the new subscription item form.
- Enter a name and a short description about the subscription item.
- Enter a notification email address to which all subscription item related notifications need to be sent. Multiple email addresses need to be comma separated.
- The Redirect URL is a subscription item specific URL to which customers should be redirected to once they complete payment through the hosted payment page.
- Click on Save.

Editing a subscription item
To edit an already created subscription item,
- Go to Subscription Items tab and select the subscription item you want to edit.
- Click on the Edit button and make the necessary changes in the Edit Subscription Item screen.
- Click on Save.

Making a subscription item inactive
To make a subscription item inactive,
- Go to Subscription Items tab and select the subscription item you want to make inactive.
- Click on More button at the top-right corner and select Mark as Inactive from the drop down.
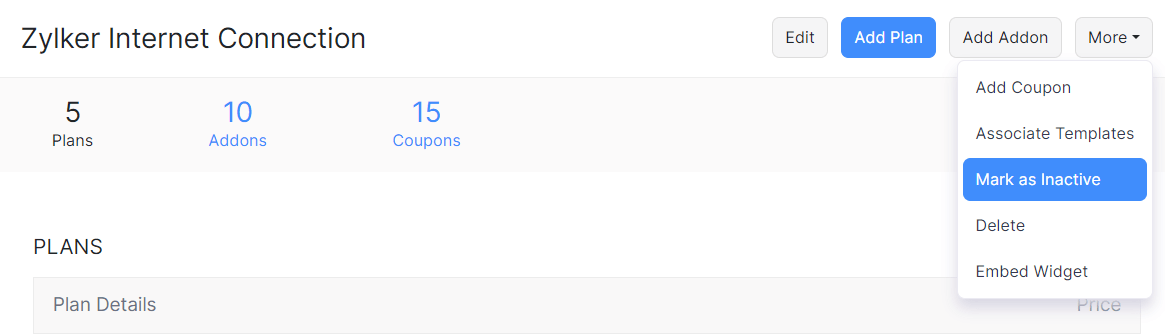
Deleting a subscription item
To delete a subscription item,
- Go to Subscription Items tab and select the subscription item you want to delete.
- Click on More button at the top-right corner and select Delete from the drop down.