Match & Categorize Transactions
If you have enabled bank feeds for your bank account or if you import your bank statement to Zoho Books, you can match or categorise the bank transactions added to Zoho Books. You have to match or categorise these bank transactions to ensure that they match the transactions created in your Zoho Books organisation. This will help you to reconcile your bank statements easily.
Match Transactions
Matching transactions is the process in which you match a bank statement with a transaction created in your Zoho Books organisation. Here’s how:
- Go to the Banking module in the left sidebar.
- Select the bank account.
- On the page that appears, go to the Uncategorised Transactions tab.
- Click View By to filter only the uncategorised transactions of the latest bank statements if required.
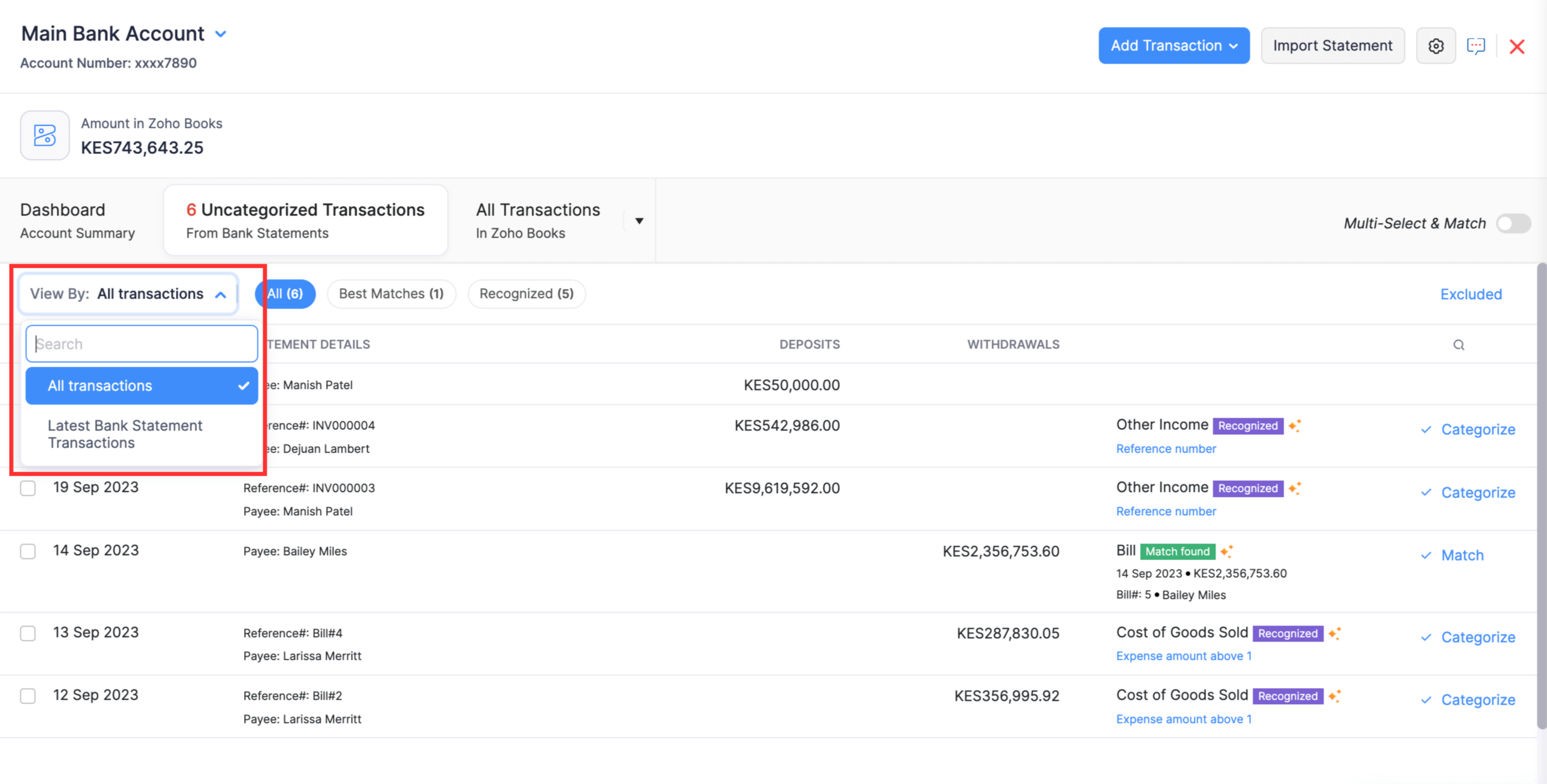
Pro Tip: If an uncategorised transaction meets the criteria to match with a transaction in your Zoho Books account, the Match found tag will be displayed next to it.
- Click Match to match the bank statement with the transaction after verifying the transaction details.
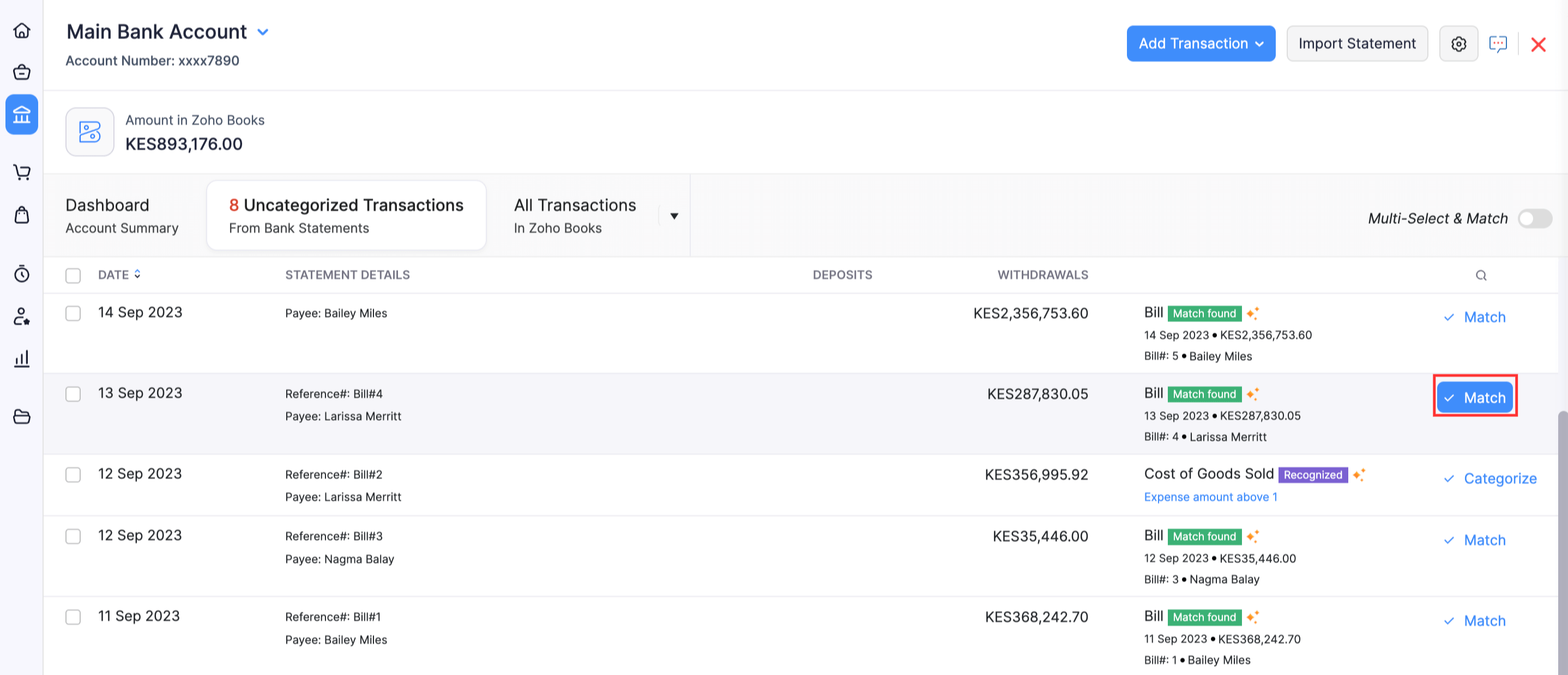
- For the uncategorised transactions that do not have the Match found tag:
- Click the transaction and in the pane that appears, you will find the list of the best possible matches for that transaction.
- Click Select next to the possible match. You can select multiple transactions as well.
- Once the amount of the selected transactions is equal to the amount of the uncategorised bank transaction, click Match.
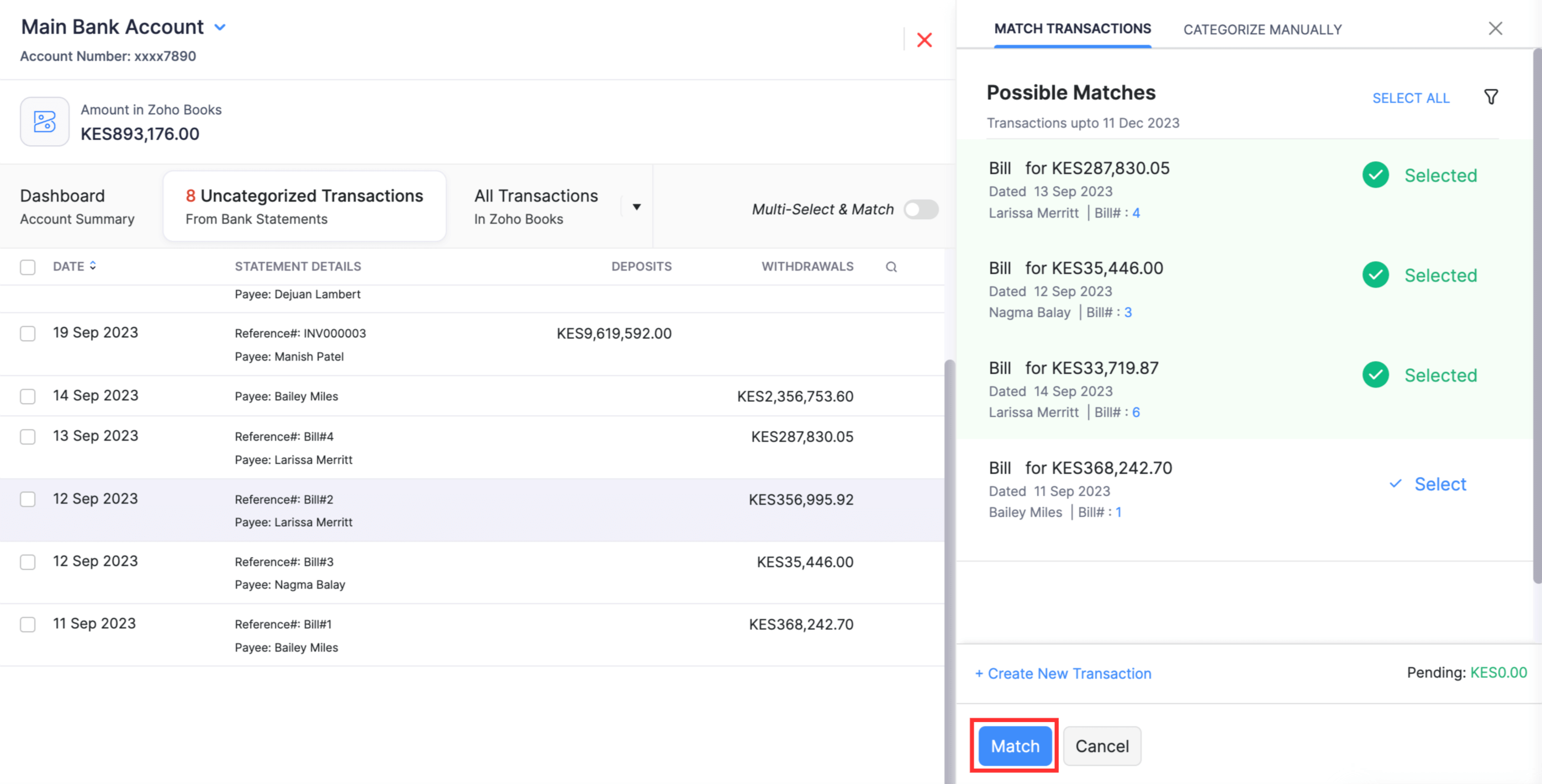
Pro Tip: If there are many transactions listed under Possible Matches, there will be multiple pages. You can set the number of transactions per page.
The uncategorised transaction will be matched and you can view the matched transactions in the Matched Transactions section. Here’s how:
- Click the dropdown next to All Transactions and select Matched.
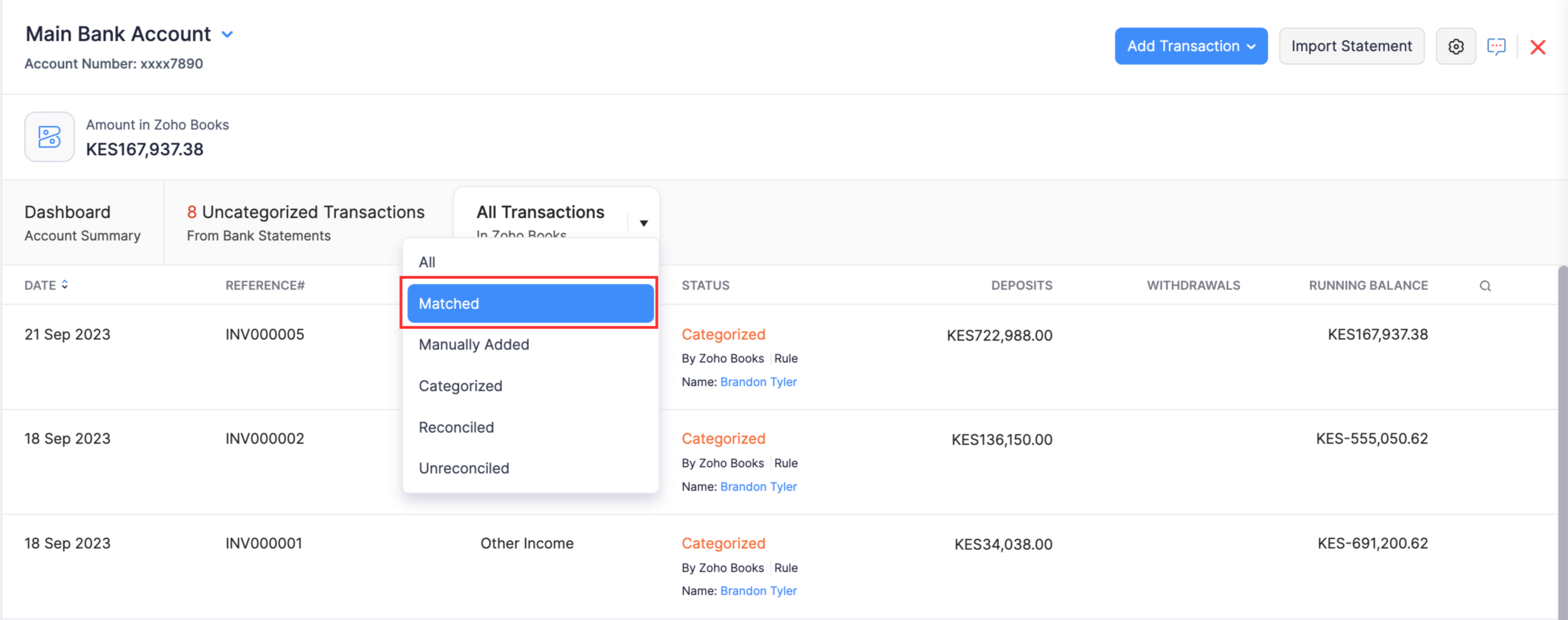
All the matched transactions will be available here.
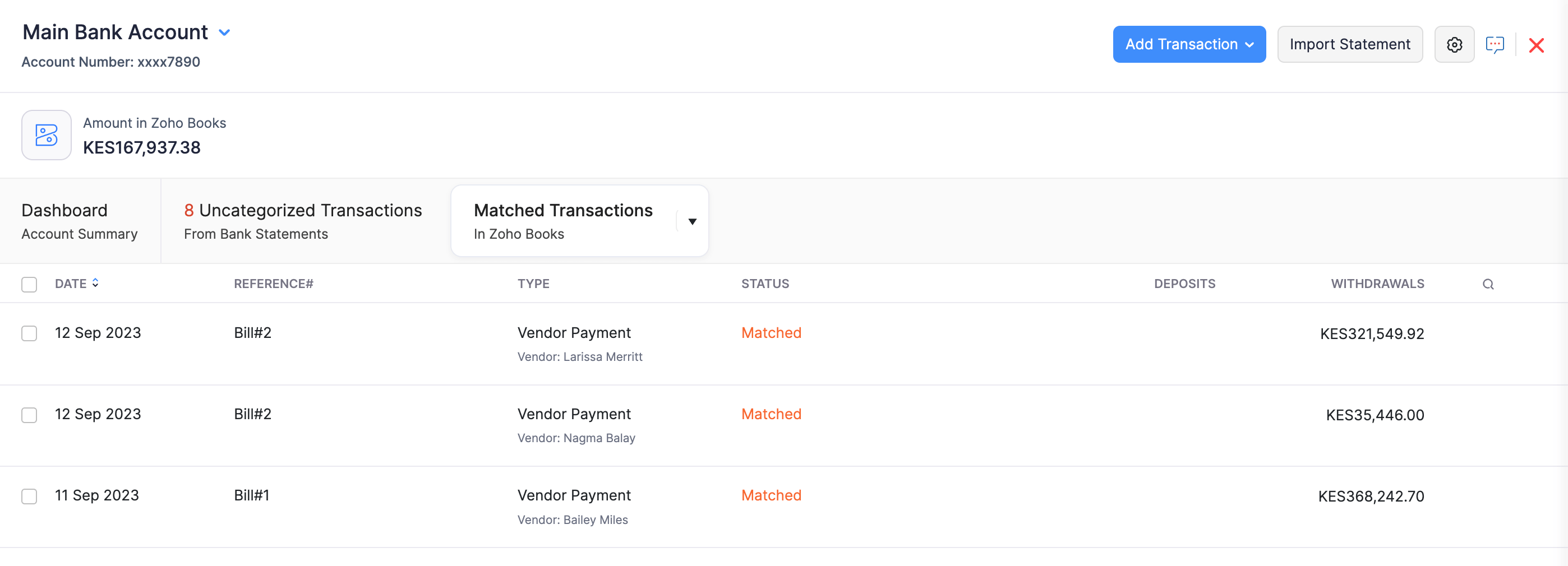
Adding Adjustment while matching
Scenario: When you make payments through a payment gateway, you will be charged a certain percentage of the payment amount as a transaction fee. While trying to match such payments to a bill, the amounts will not be equal. For such cases, you can record the transaction fee as a new transaction.
To add a new transaction while matching a transaction:
Click Select next to the transaction for which you want to add the new transaction.
Click + Create New Transaction at the bottom of the pane.
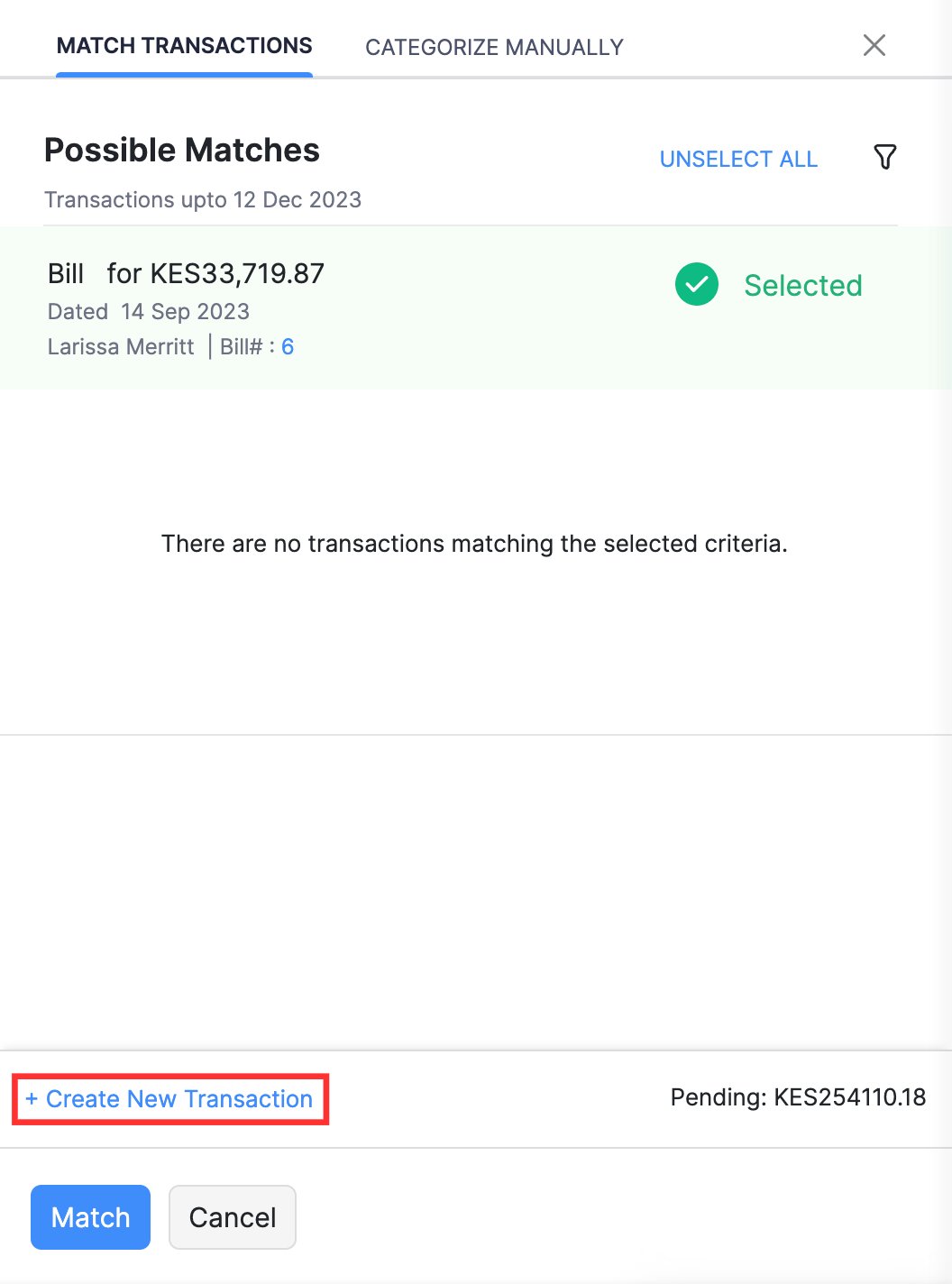
- In the pane that appears, fill in the following details:
| Fields | Description |
|---|---|
| Apply To | Select the type of transaction to which you will be applying the adjustment; Deposits or Withdrawals. |
| Date | Select the date when this transaction or adjustment was made. |
| Account | Select the account to which the amount must be deposited or withdrawn. |
| Amount | Enter the amount that you want to add as adjustment. The Balance amount is displayed below the amount. |
| Reference# | The reference number of the receipt (expense or deposit). |
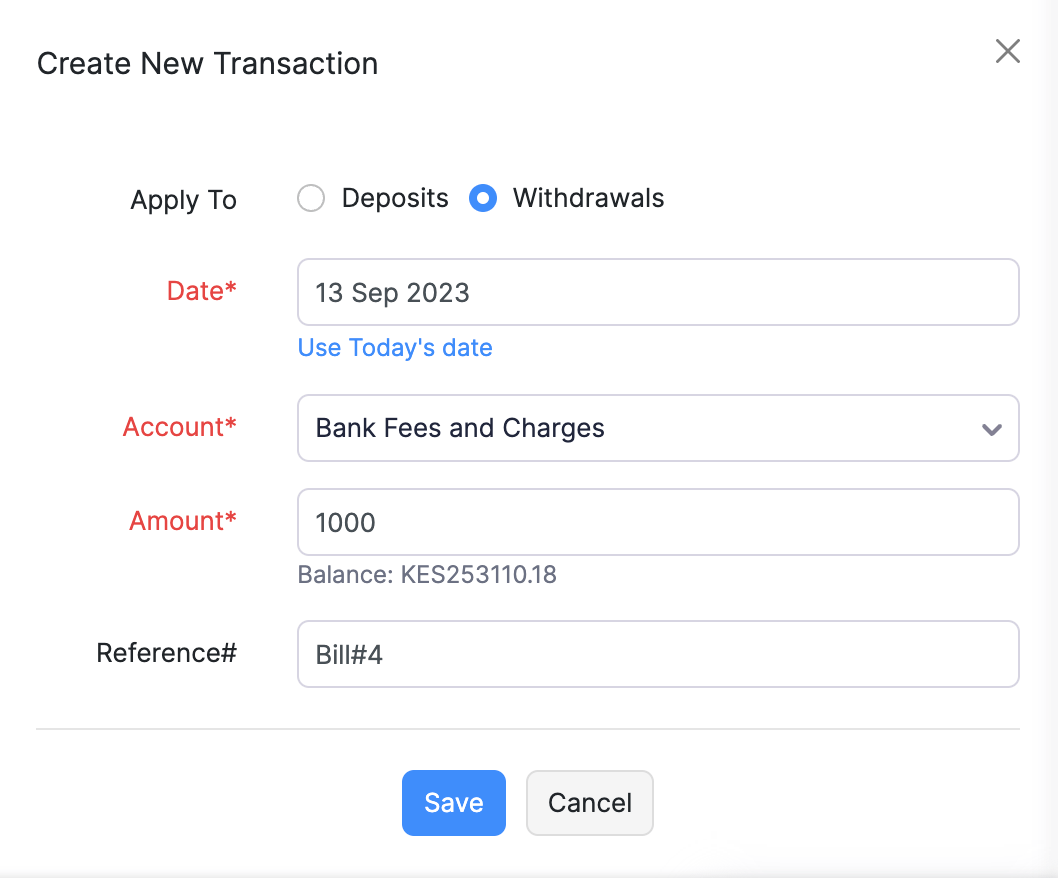
- Click Save.
The new transaction will be listed along with the selected transactions and you can match it with the uncategorised transaction. Click Delete Transaction to remove the new transaction.
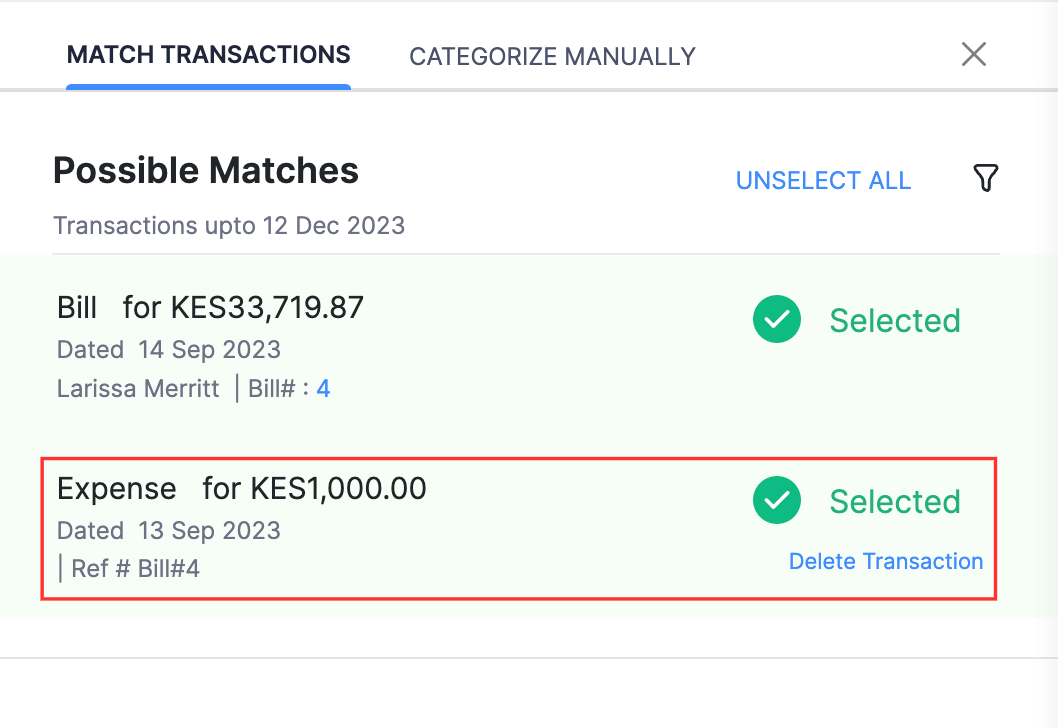
If you are not able to identify the transaction from the list of possible matches, you can apply a filter to search for a particular transaction. Here’s how:
- Click the Filter icon next to Possible Matches.
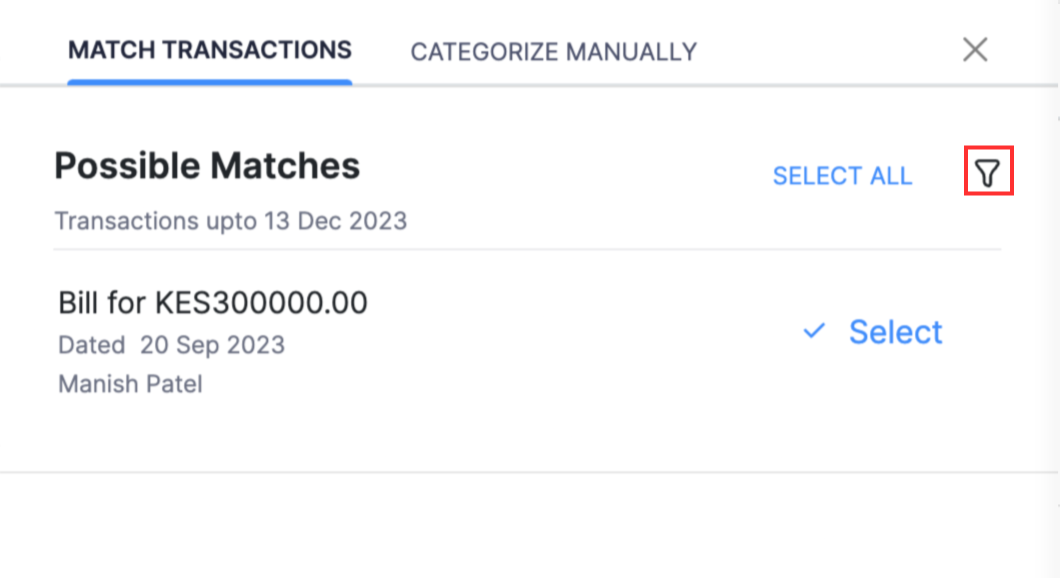
- In the modal that appears, fill in the following details:
| Fields | Description |
|---|---|
| Amount Range | Enter the amount range of the transaction which you are looking for. |
| Date Range | Specify the date range within which the transaction has been made. |
| Vendor/Customer | Select the vendor or customer for whom the transaction was created. |
| Type | Select the type of transaction from the dropdown list. |
| Reference# | The reference number of the receipt (bill, invoice, etc.,). |
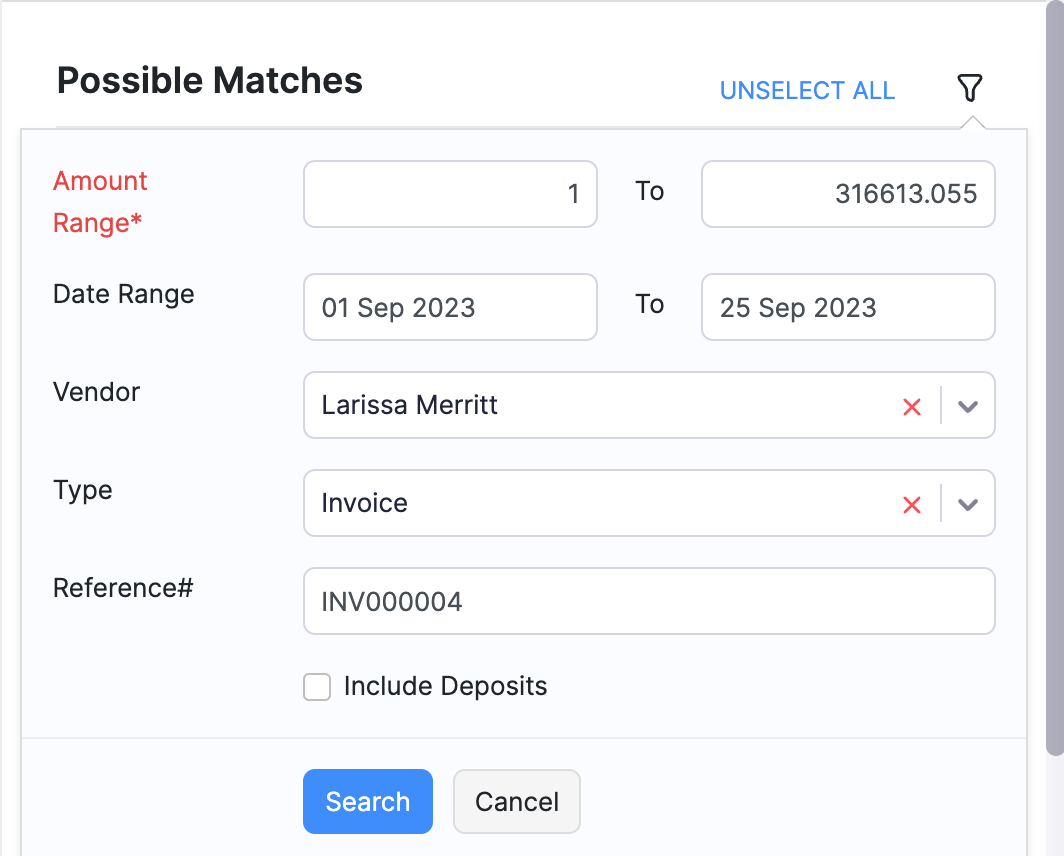
- Click Search.
- The transactions that meet the conditions set in the filter will be displayed in the Possible Matches section. Click Select next to the transaction to match it with the uncategorised transaction.
Pro Tip:
- If the selected uncategorised transaction is a deposit, check the Include Withdrawals option in the filter if you want the filtered result to also include withdrawals when you are trying to match a deposit.
- If the selected uncategorised transaction is a withdrawal, check the Include Deposits option in the filter if you want the filtered result to also include deposits when you are trying to match a withdrawal.
Match Deposits with Withdrawals
In Zoho Books, you can match your deposits with withdrawals. Let’s consider the following scenario.
Scenario: Patricia sells goods to John and receives services in return from him. She creates Invoices for the goods she sells to him and creates Bills for the services she receives from him. The payments that Patricia receives are Deposits and the payments she makes are Withdrawals. Let’s say, Patricia sells goods for 8000 to John and sends an Invoice to him for the same. Simultaneously, she receives services from him for 3000 and has a Bill for 3000. John pays Patricia 5000 for the Invoice of 8000 which becomes a Deposit. Now Patricia can match this transaction with the Bill of 3000 which is a Withdrawal.
To match a deposit with a withdrawal:
- Select an uncategorised transaction that is a deposit.
- In the pane that appears, click the Filter icon next to Possible Matches.
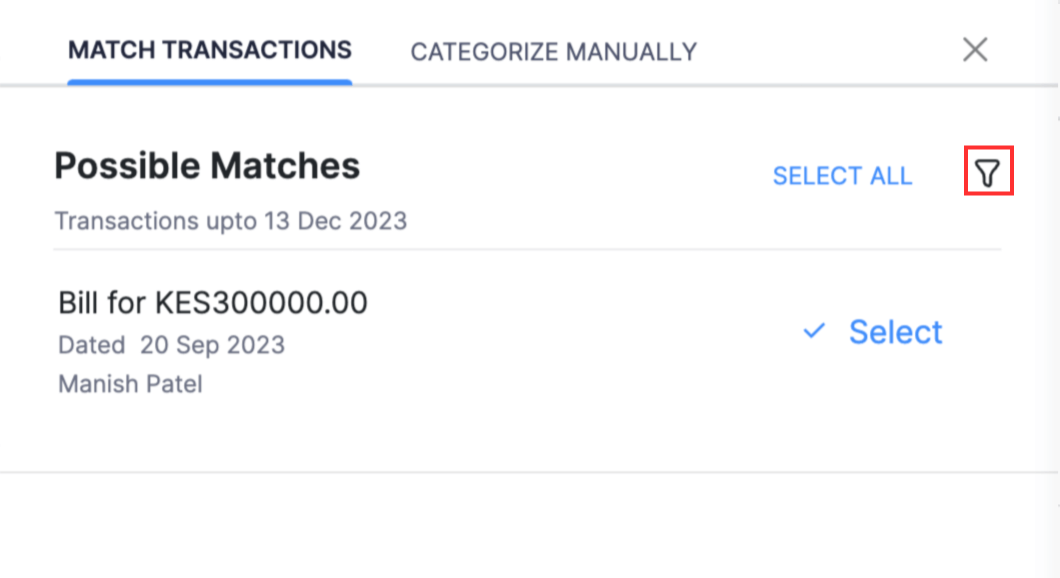
- In the modal that appears, fill in the required details and check the Include Withdrawals option.
- Click Search.
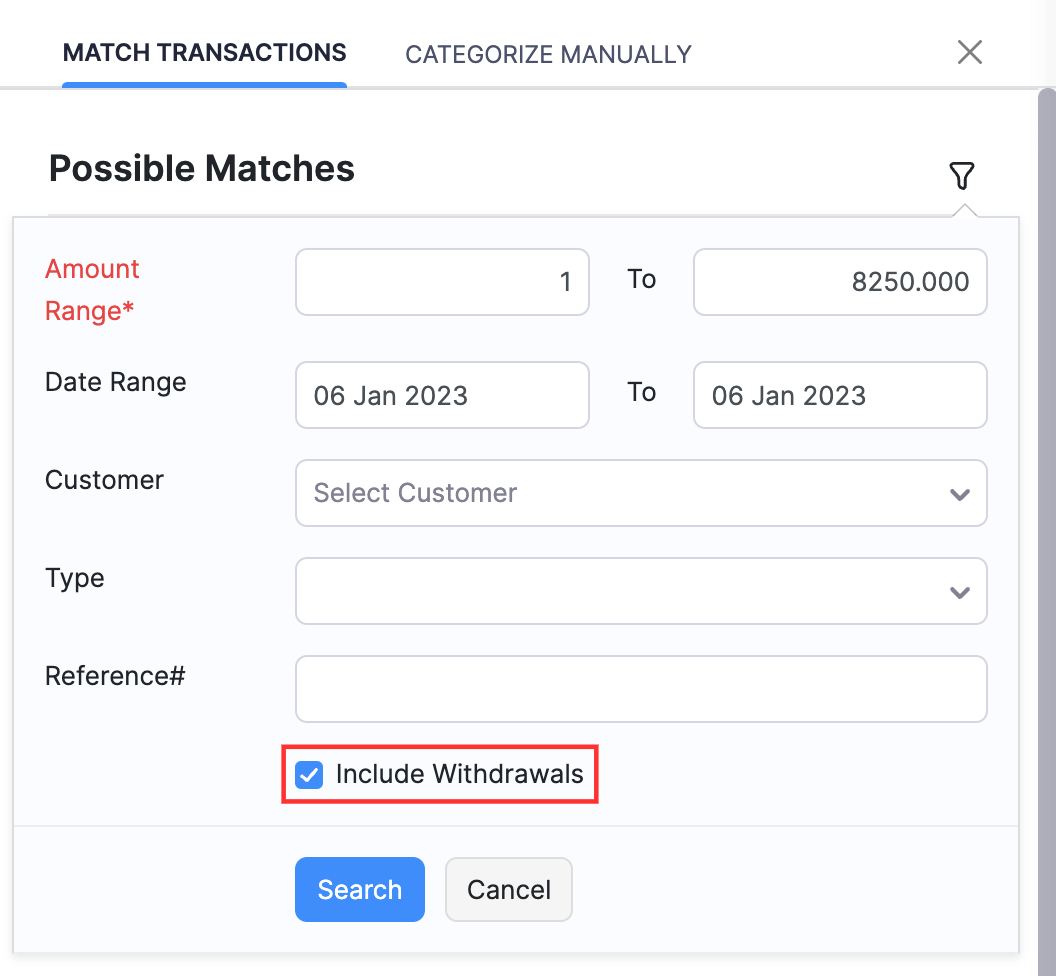
The filter list will display all transactions as well as the withdrawals.
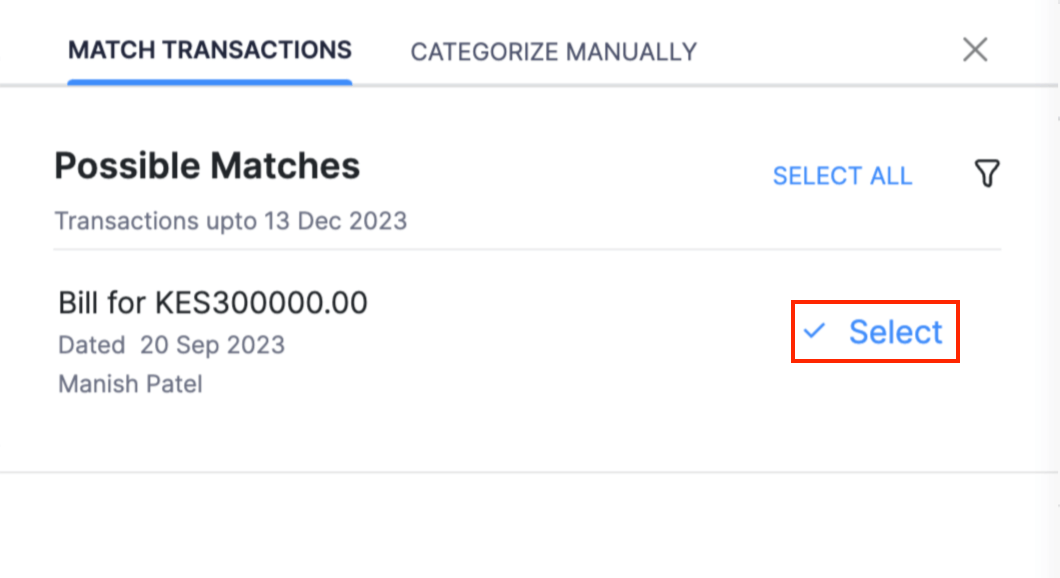
- Click Select next to the withdrawals with which you want to match the transaction.
- Click Match once the amount of the selected transactions matches the amount of the uncategorised transaction.
Match Withdrawals with Deposits
Similarly, you can match Withdrawals with Deposits. This feature comes in handy if you are in the following scenario.
Scenario: Charles is a potential customer of Damro Furnitures. He creates a bill of 8000 and buys office furniture from Damro Furnitures. It offers him a cash back of 500 on this purchase. Charles records the cash back offer as Other Income, which in a Deposit. The Statement line from bank shows an Uncategorised Withdrawal transaction for an amount of 7500. Charles can match this Withdrawal with the Income of 500 which is a Deposit and with the Bill of 8000.
To match a withdrawal with a deposit:
- Select an uncategorised transaction that is a deposit.
- In the pane that appears, click the Filter icon next to Possible Matches.
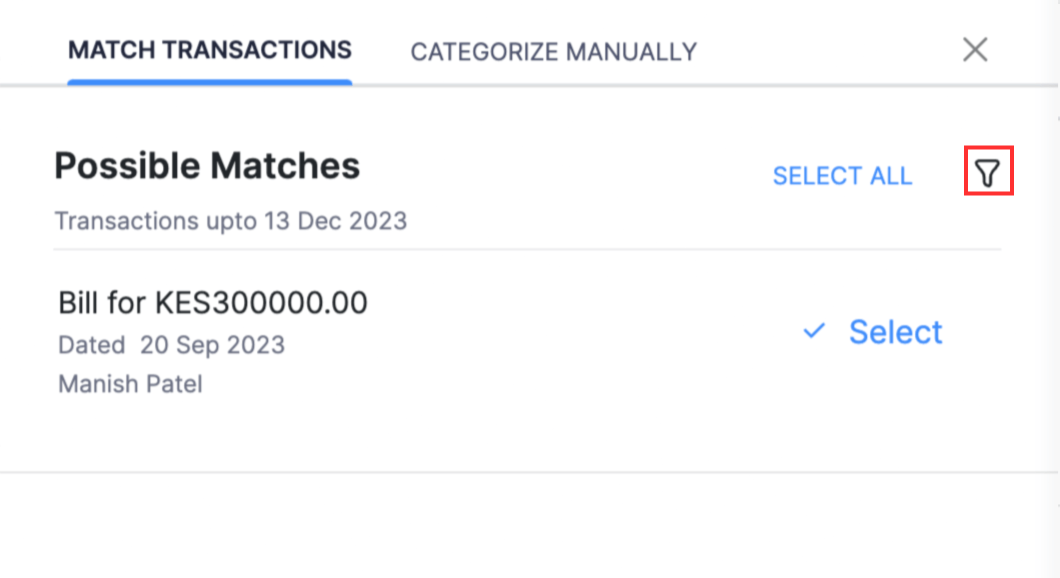
- In the modal that appears, fill in the required details and check the Include Deposits option.
- Click Search.
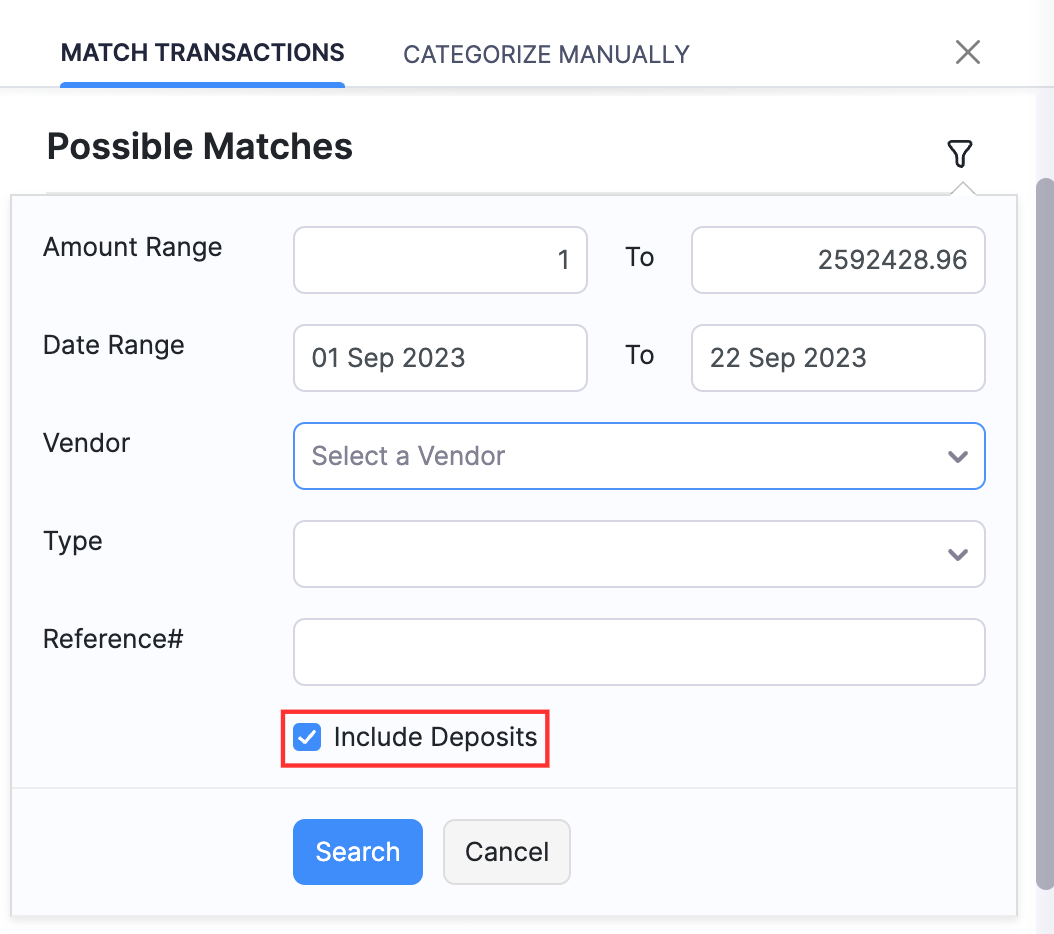
The filter list will display all transactions as well as the withdrawals.
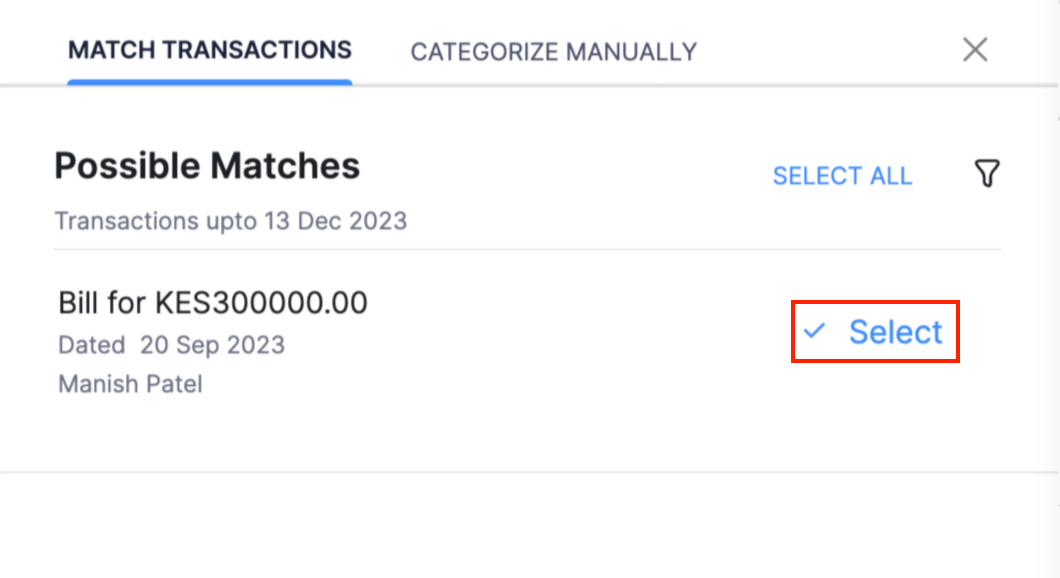
- Click Select next to the deposits with which you want to match the transaction.
- Click Match once the amount of the selected transactions matches the amount of the uncategorised transaction.
Categorize Transactions Manually
If the uncategorised transaction doesn’t have a matching transaction in your Zoho Books organisation, or if you do not wish to select one from those that are listed, you can instantly create a transaction and associate it with the statement line. Here’s how:
- Go to the Banking module in the left sidebar.
- Click the bank account for which you want to view the dashboard.
- On the page that appears, go to the Uncategorised Transactions tab.
- For the uncategorised transactions that have the Recognized tag next to them, click Categorise next to them.
- In the pane that appears, the details will be auto-populated based on the transaction rule. Verify the details and click Save.
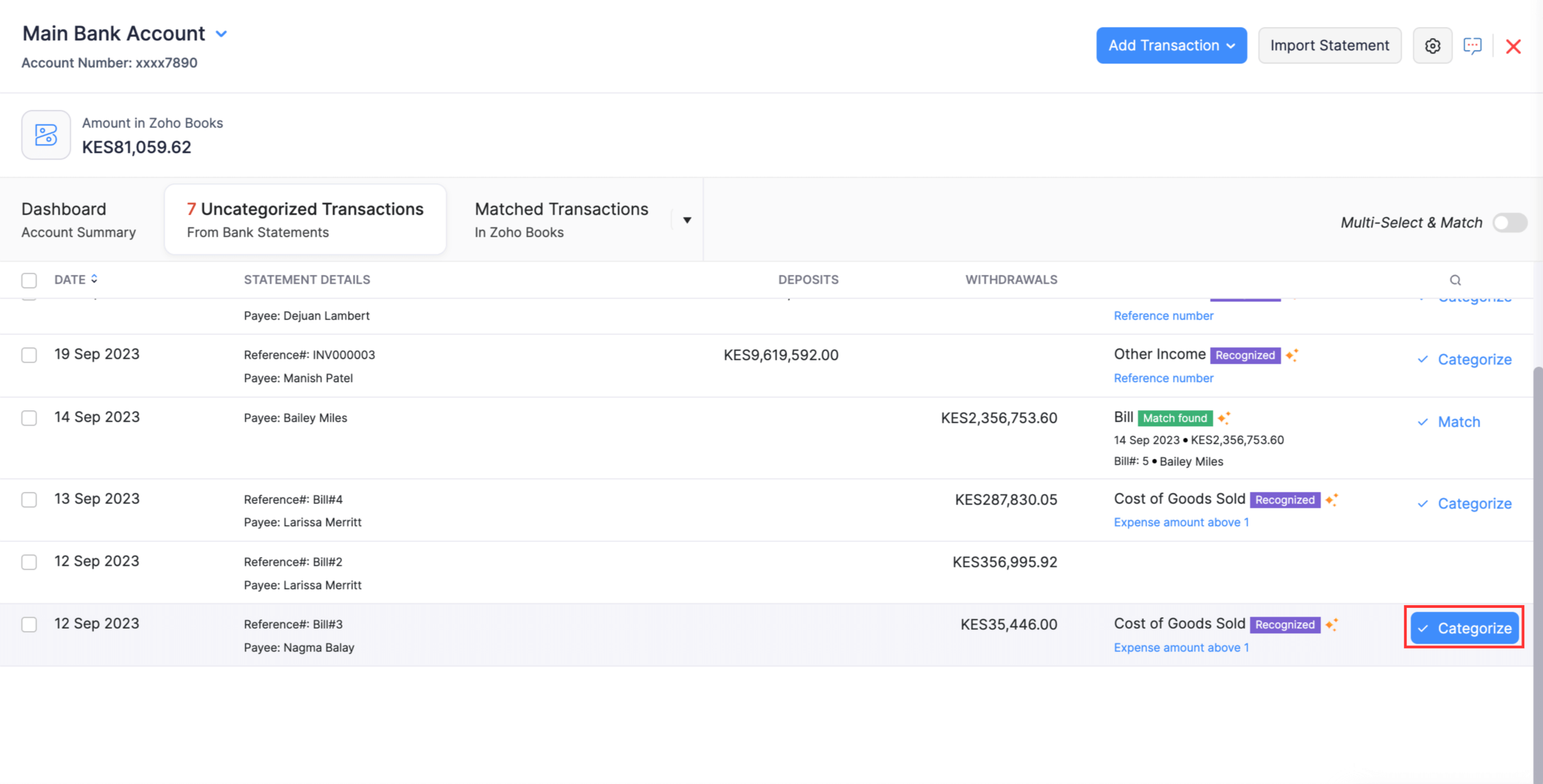
For the uncategorised transactions that do not have the Recognized tag next to them, click Categorise next to them.
In the pane that appears, fill in the required details and click Save.
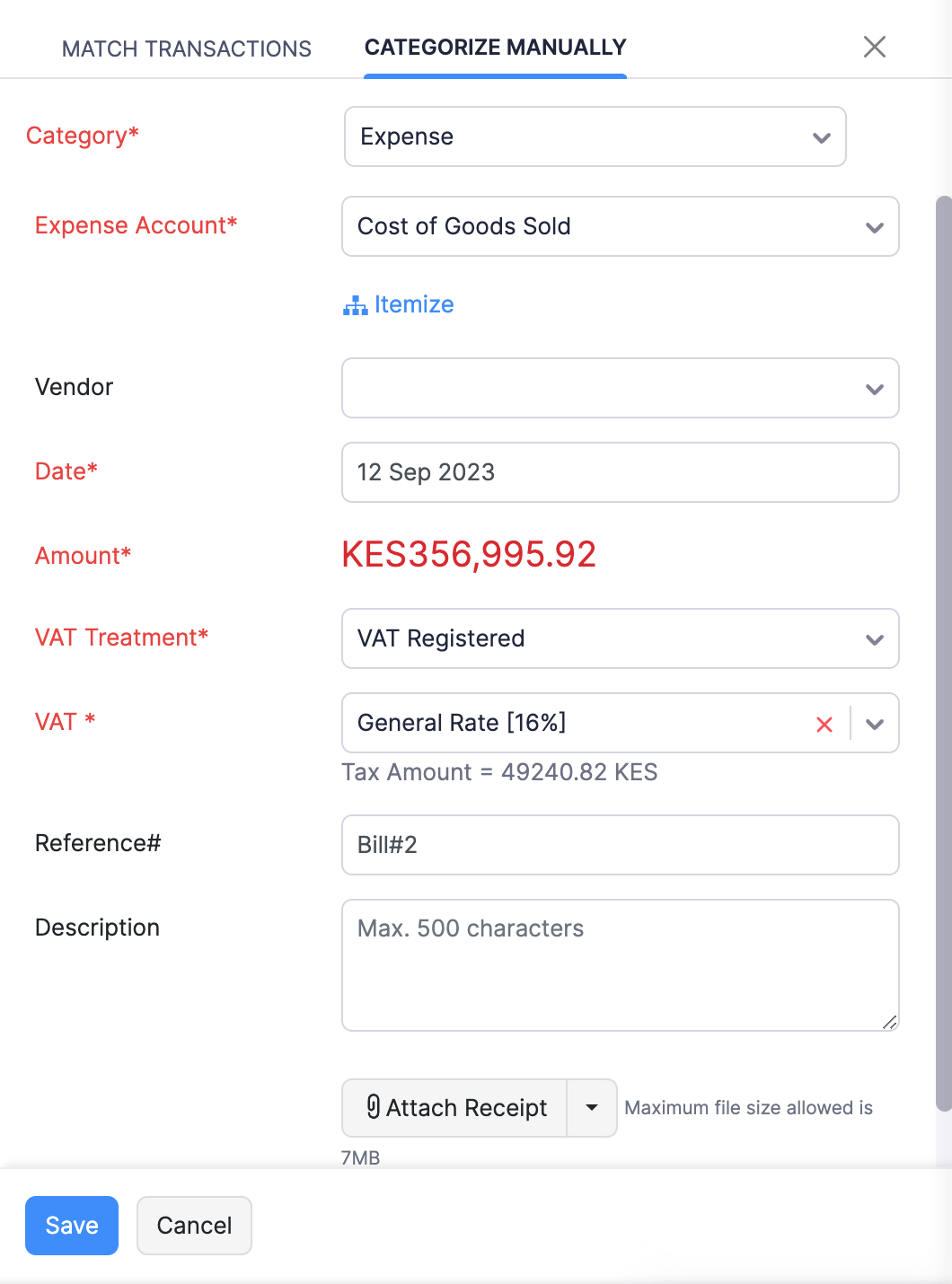
The transaction will be categorised and you can view it in the Categorised Transactions section. Here’s how:
- Click the dropdown next to All Transactions and select Categorised.
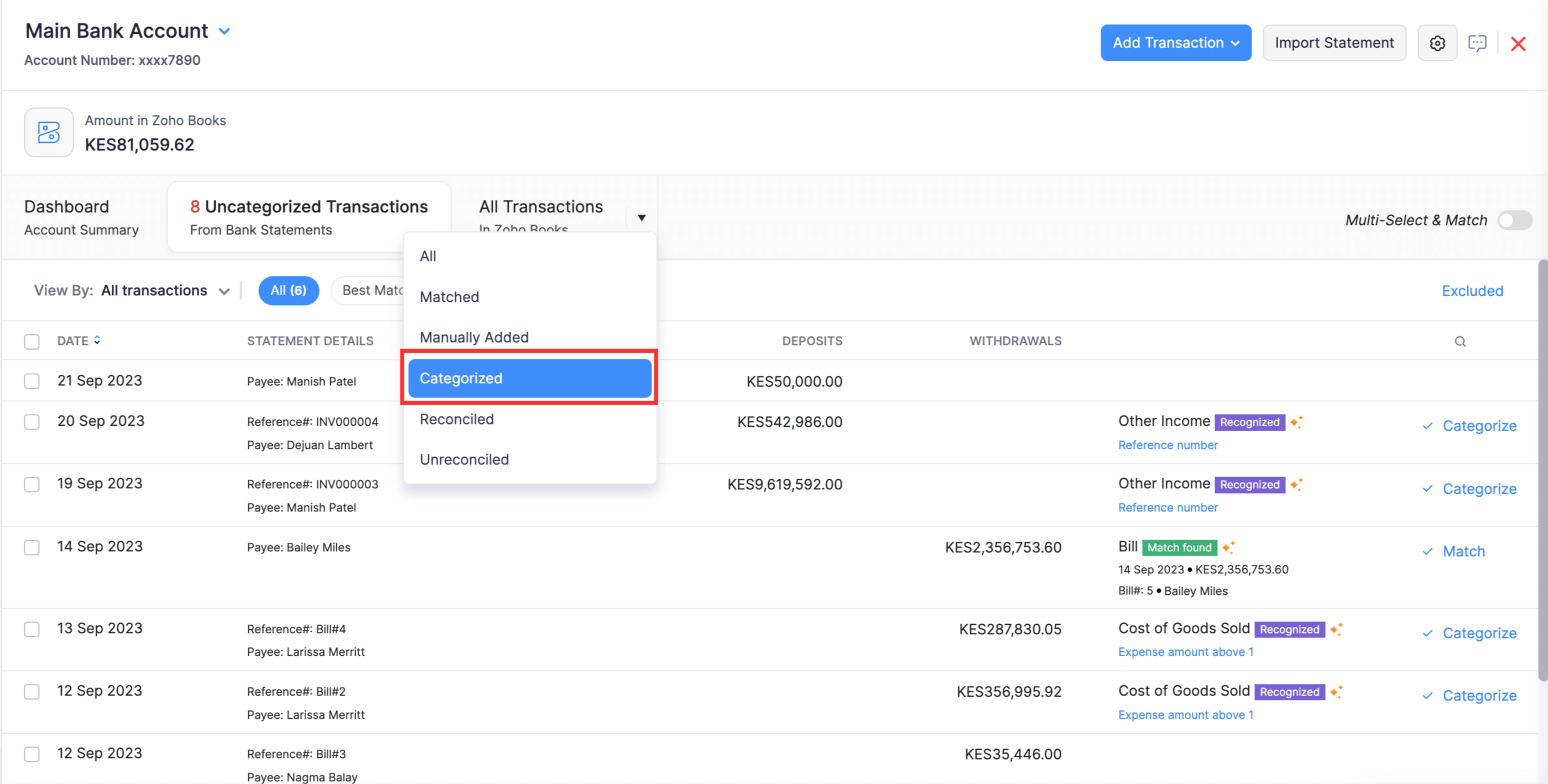
You can view all the categorised transactions here.
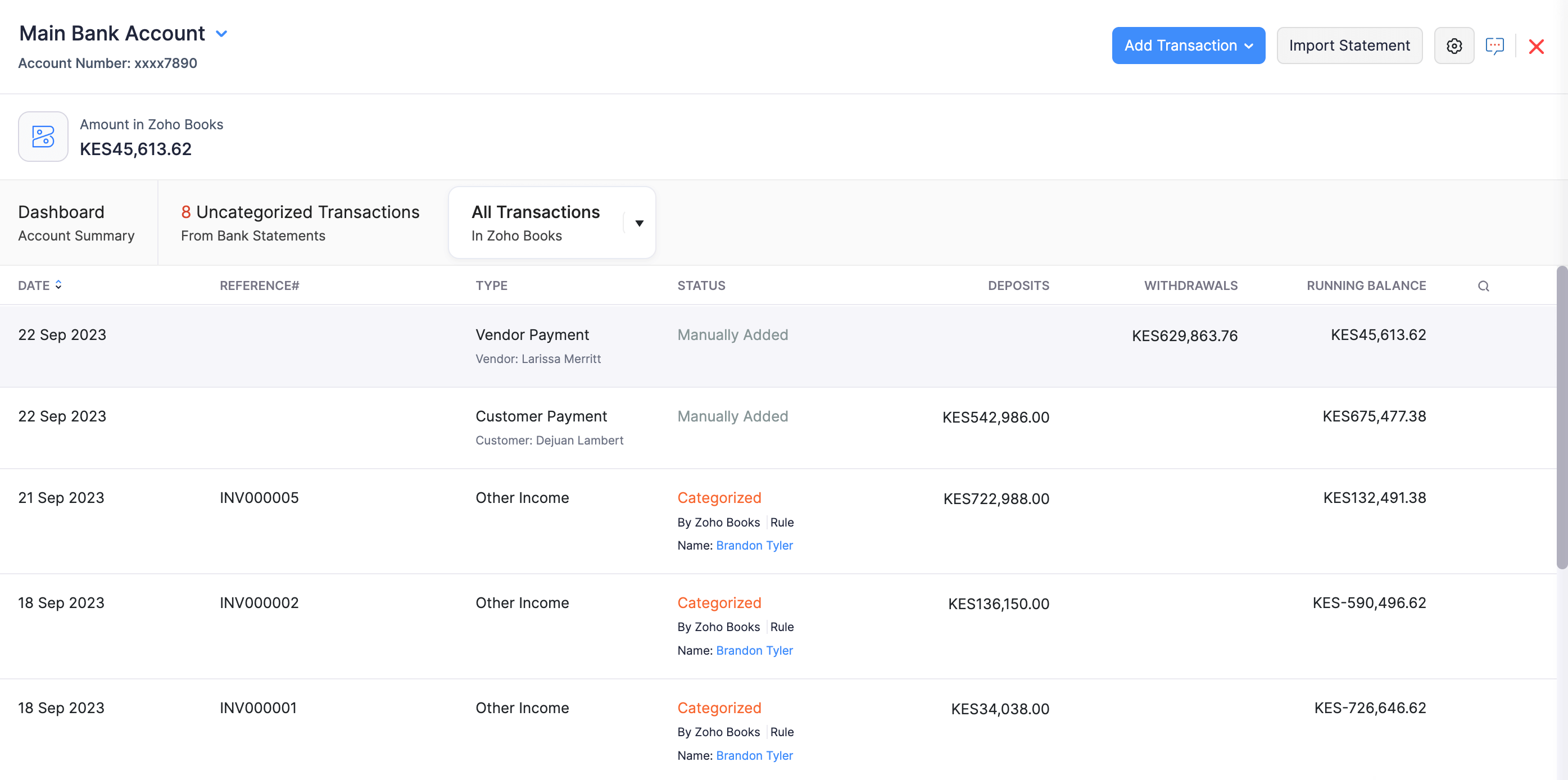
Unmatch a Matched/Categorized Statement
To unmatch a transaction with a statement line,
- Go to the All Transactions tab.
- Select a transaction and click the Unmatch button.
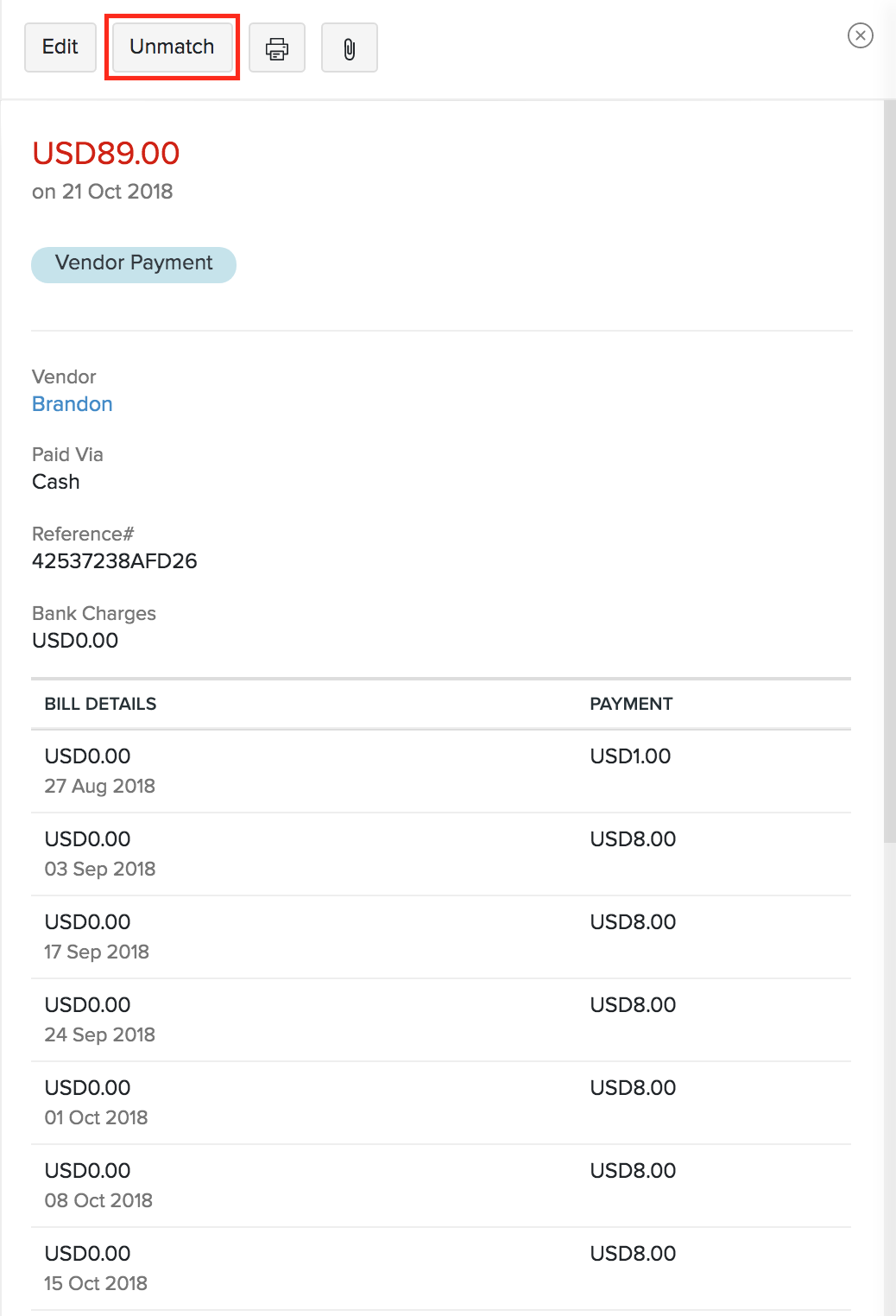
The statement line reverts back to the Uncategorised state and the transaction to the Manually Added state.
To uncategorise a transaction,
- Navigate to the All Transactions tab.
- Select a transaction and click the Uncategorise button.
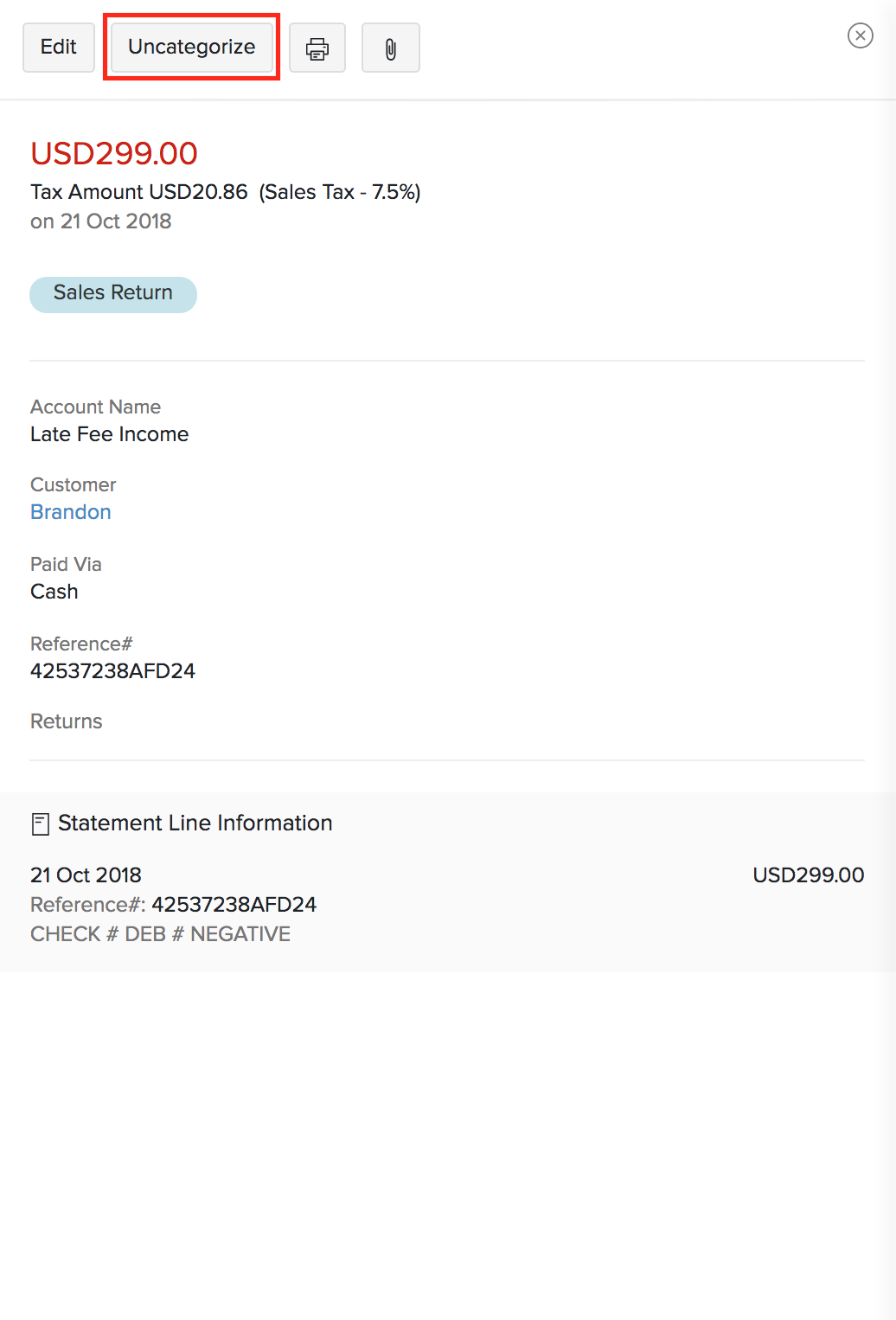
The statement line reverts back to having the Uncategorised label and the transaction will be deleted from Zoho Books.
Match Multiple Bank Statements
You can match multiple bank statements with one or more Zoho Books transactions at once. Here’s how:
- Go to Banking and select a bank account with uncategorised transactions.
- Click the Multi-select & Match toggle to enable multi matching of bank statements with Zoho Books transactions.
- Click Select against the transactions you want to match.
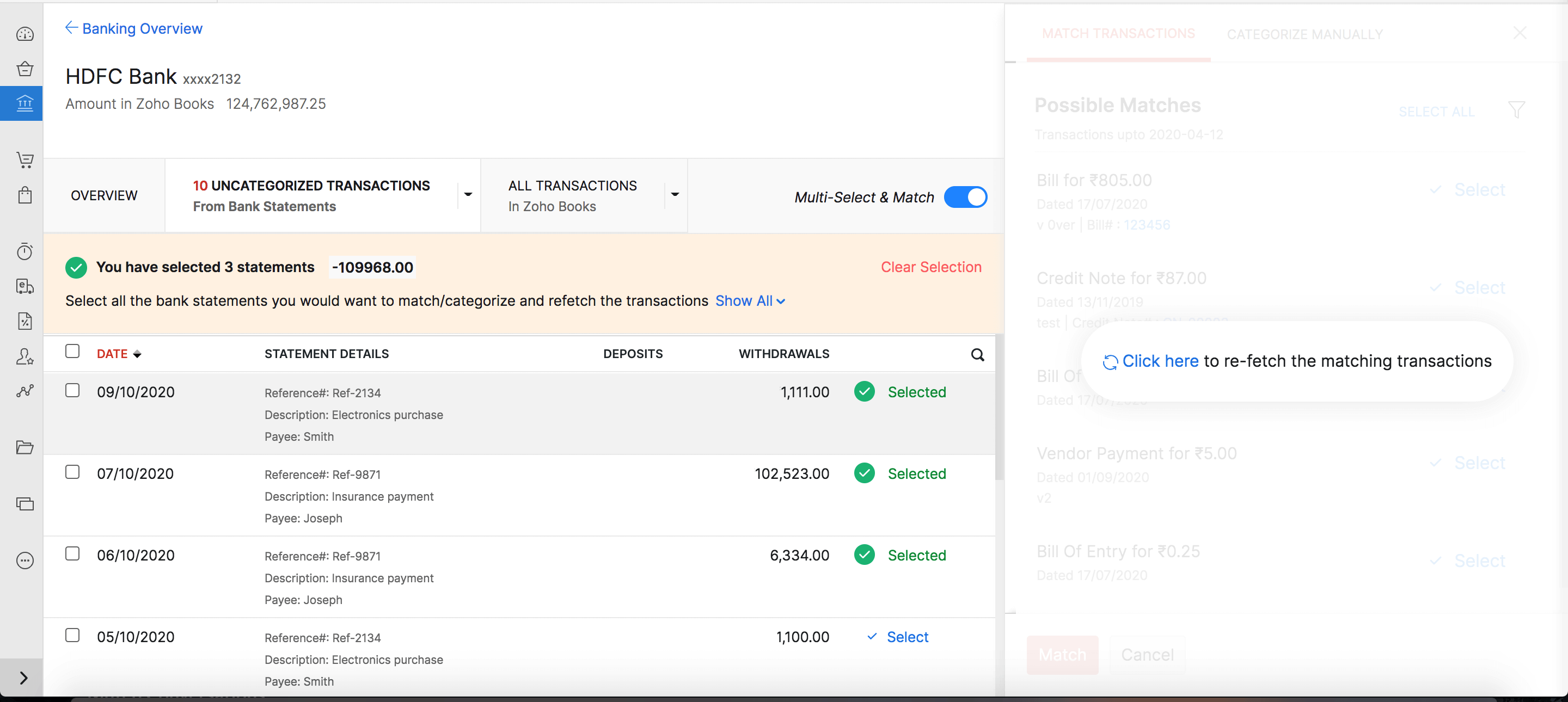
- The consolidated statement list will be displayed in a banner. In this banner you can:
- View all the statements or hide it by clicking Show All/Hide All.
- Unselect each transaction by clicking the Delete icon next to the transaction.
- Unselect all the selected transactions by clicking Clear Selection.
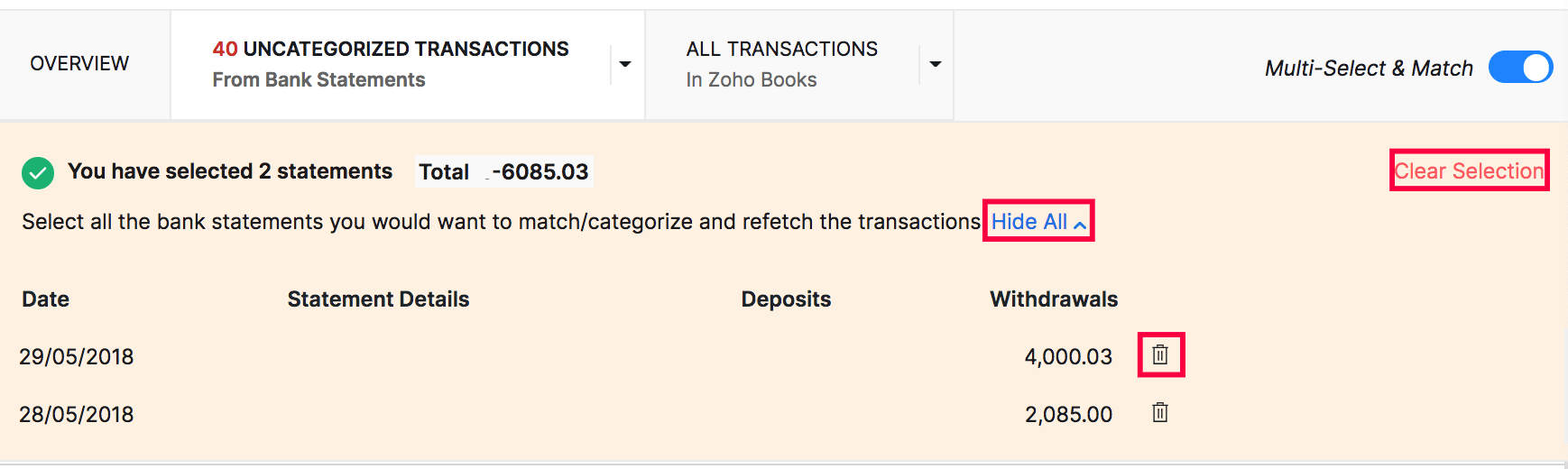
- Once you have selected the statements you want to match, click the option Click here to re-fetch the matching transactions. A list of the best possible matches will be displayed.
- Select the Zoho Books transactions that you want to match by clicking Select against the transactions.
- Click Match.
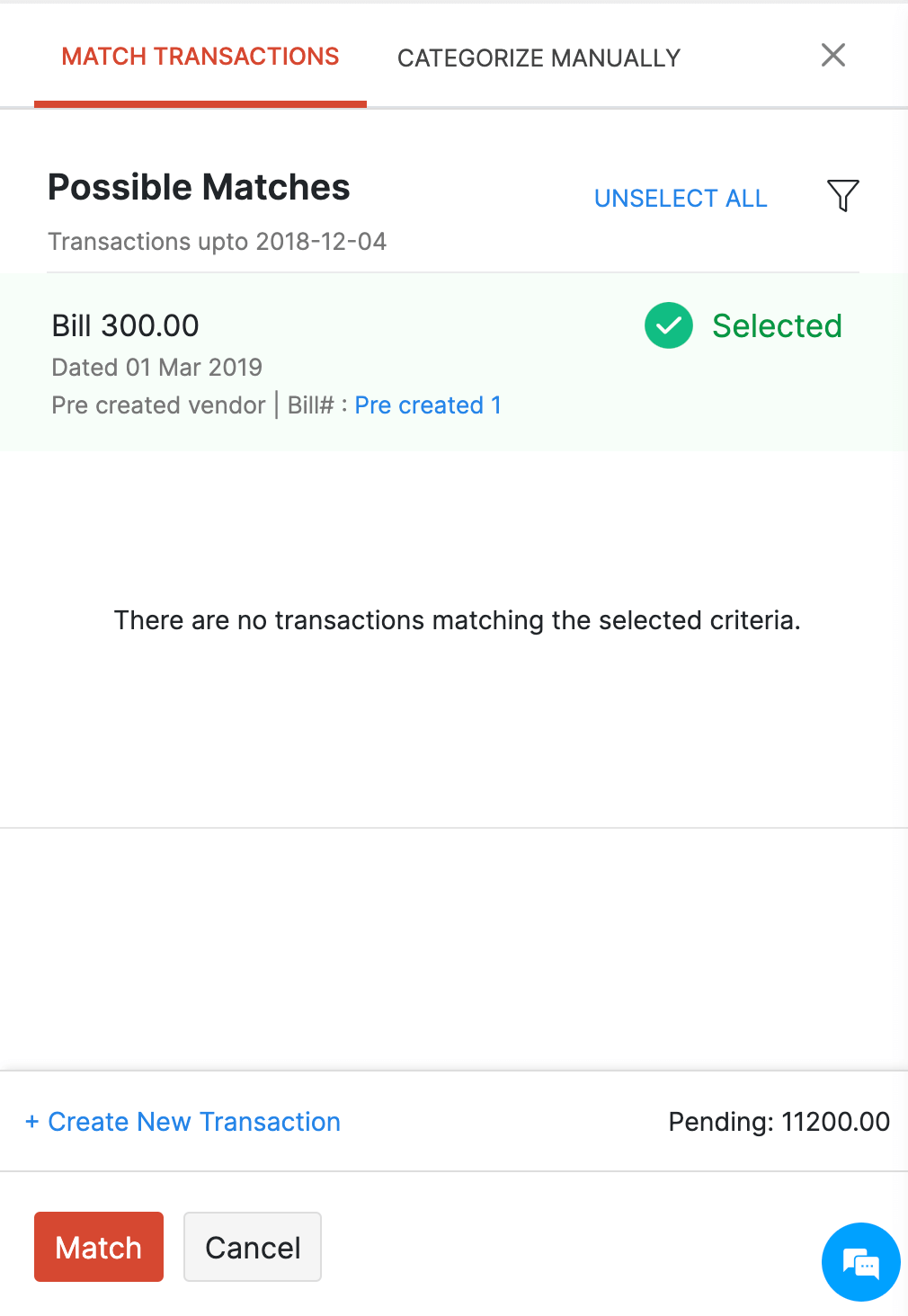
Notes: If the bank statement amount doesn’t match the Zoho Books transaction amount, you can create a new transaction with the difference amount and match them.
You can also choose to categorise these bank transactions manually. Here’s how:
- Select the bank transactions that you want to categorise.
- Go to the Categorise Manually tab.
- Enter the necessary details and click Match.
Next >
Related >


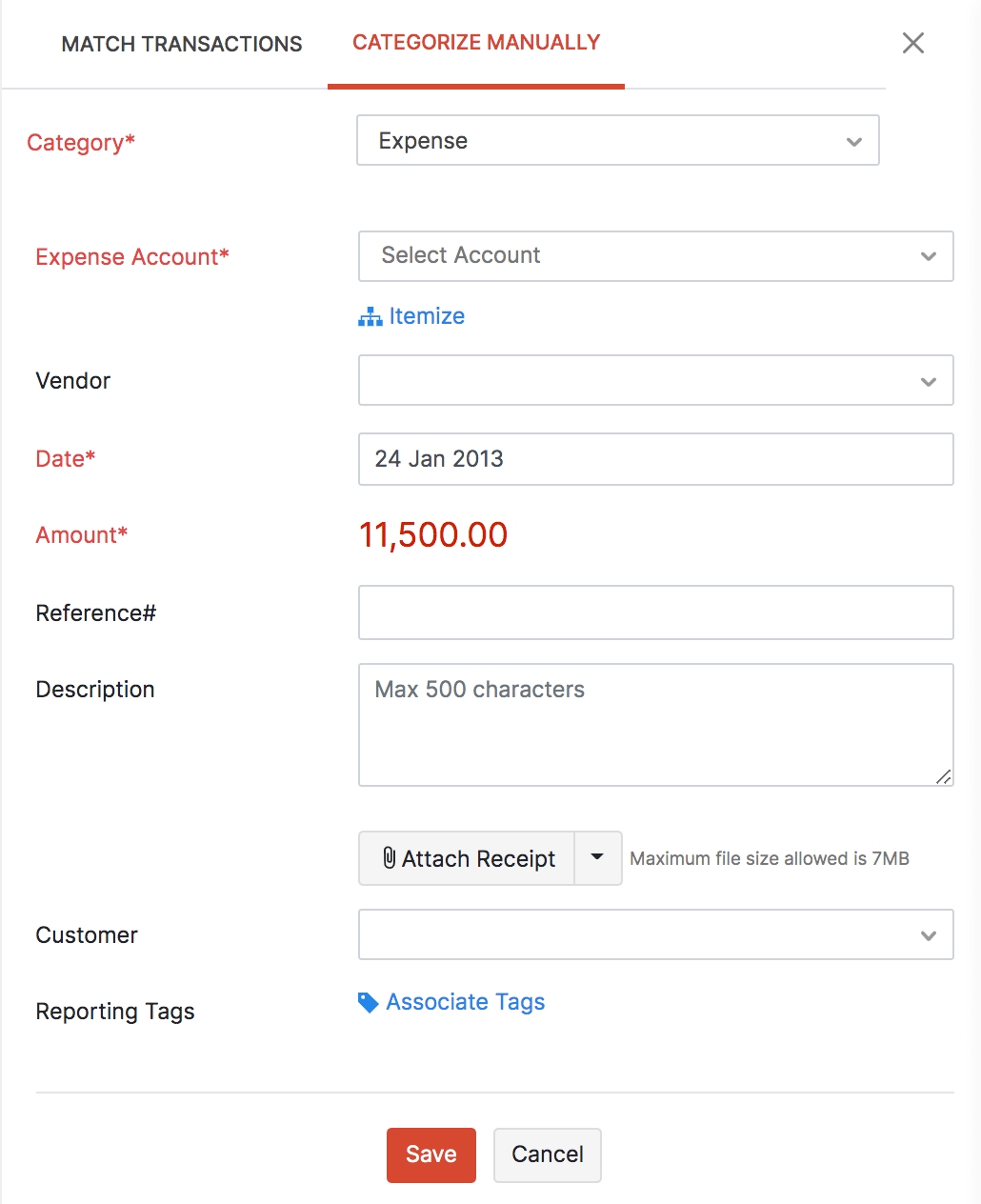
 Yes
Yes