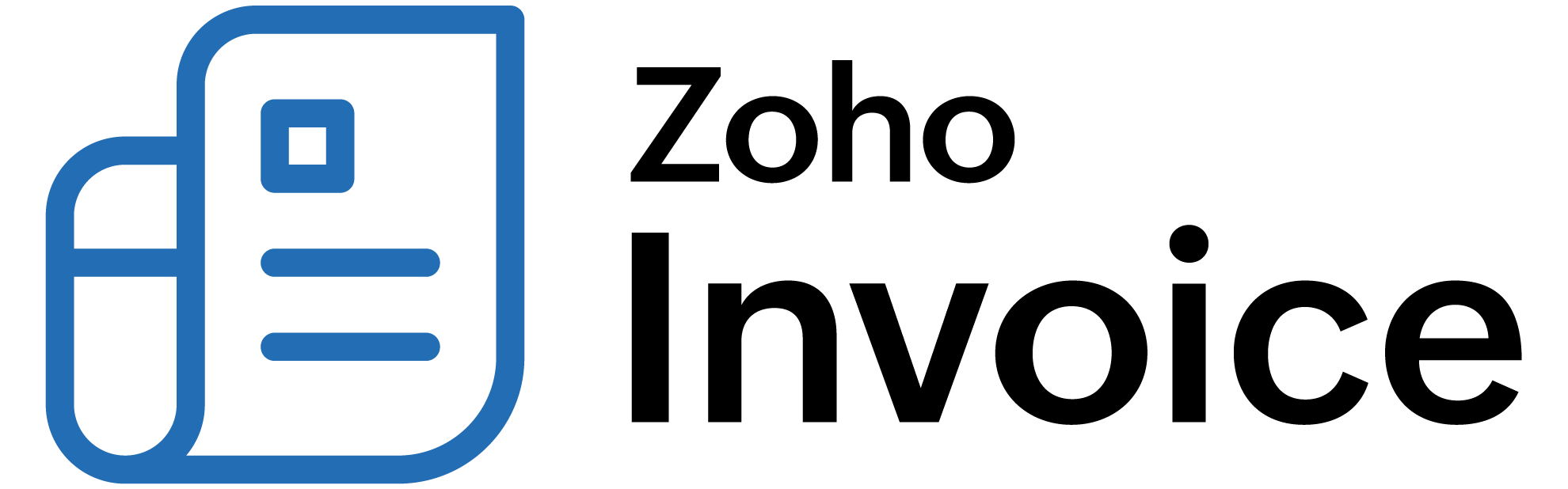
How do I migrate my customers’ card details to my Stripe account and map them to my customers in Zoho Billing to collect charges automatically?
Here are some cases where this FAQ could help you:
- You’re moving to Zoho Billing from a different subscription management system, and need to import your customers’ card details to collect charges in Zoho Billing.
- You already use Zoho Billing but need to move your customers’ card details from a different payment gateway to Stripe, in order to use the Stripe integration in Zoho Billing.
- You need to move your customers’ card details from one Stripe account to another and then map them to your customers in Zoho Billing.
Migrating your customers’ card details
Before you start using the Stripe integration to collect charges, you have to move your customers’ card details from your existing payment gateway or subscription management system, and import them into your Stripe account.
To do this, you need to contact your current payment processor, and ask them to get in touch with Stripe’s support team. Next, Stripe’s team will co-ordinate with your current payment processor and help migrate your customers’ card details to Stripe.
Similarly, if you want to move your customers’ card details from one Stripe account to another, you must contact Stripe’s support team and they’ll help you with it.
Once your customers’ card details have been migrated to your Stripe account, you need to set up the Zoho Billing - Stripe integration and map these card details to your customers in Zoho Billing.
Importing your customers into Zoho Billing
(Skip this section if you already use Zoho Billing and just want to import your customers’ card details from Stripe.)
If you’re moving to Zoho Billing from a different system, you can import your customers into Zoho Billing. You can also create customers manually, if you wish to do so.
After this, you can proceed to set up the Stripe integration and map your customers’ card profiles to your customers.
Importing your customers’ Stripe card profiles into Zoho Billing
Prerequisite: Set up the Zoho Billing - Stripe integration with the Stripe account that has your customers’ card details.
To collect payments automatically using Stripe in Zoho Billing, you must import your customers’ card profiles (tokens) into Zoho Billing. To do this:
- Log in to your Stripe account.
- Go to Customers from the left sidebar.
- Click Export.
- Select your required Date Range.
Choose Custom from the Columns dropdown and select the columns. Select the columns as seen in the image below. The columns with red boxes are mandatory and the others are optional, but supported in Zoho Billing.
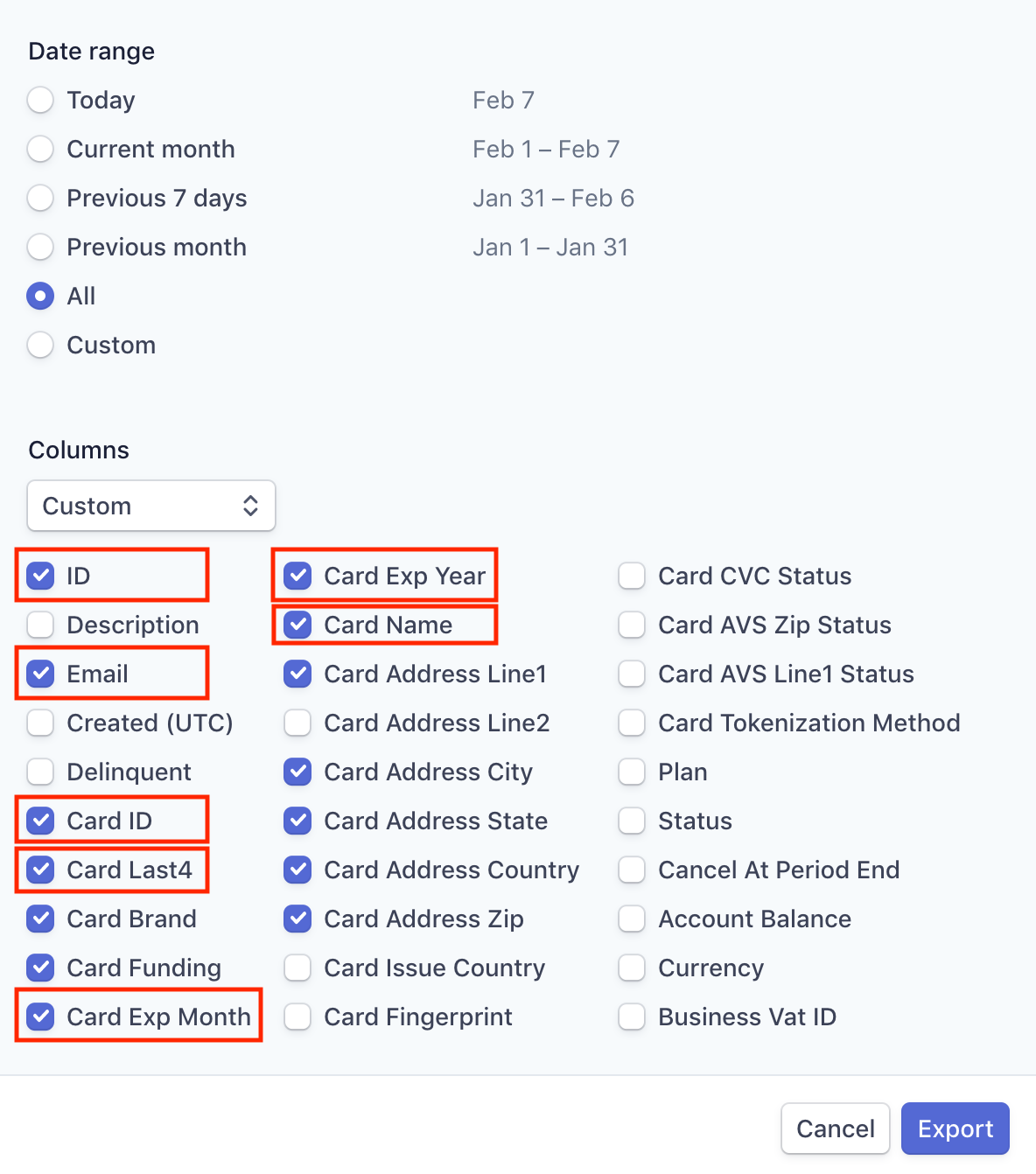
Click Export.
Now, a CSV export file will be downloaded with the customer details that you selected.
This export file needs to be imported into Zoho Billing, in order to map it with your customers.
To do this, visit the following link:
https://billing.zoho.com/app#/customers/stripecustomerimport
Note: Access to the card import UI via this link will not be available by default. To access the card import UI, write to us at support@zohobilling.com.
Warning: This process will differ if you’re trying to switch your customers’ card details from one Stripe account to another Stripe account in Zoho Billing. In this case, write to us at support@zohobilling.com. to learn how you can proceed.
Once you’ve gained access, visit the link, select your exported CSV file, and click Next.
You’ll now be faced with a mapping screen. The columns from the export file would be mapped with the fields in Zoho Billing automatically. If not, you can select the column headers manually.
Pro Tip: The fields Tax Name, Tax Percentage, Tax Type, Exemption Reason, and Tax Authority are optional and will not be available in the export file from Stripe. These fields are not related to your customers’ card details and are part of the Customers module. So, if you’re planning to create new customers in Zoho Billing via the card import process, filling these fields up manually in your export file can help save you time in the future.
When you’re ready to import, click Next. Check the summary of your import on the next screen, and click Import.
Now, your card profiles from Stripe will be imported and mapped to your customers in Zoho Billing, provided that certain conditions are met (read notes below).
Important notes about mapping card profiles:
- If the email address in the import file does not match any of your customer’s email address in Zoho Billing, the card profile will not be mapped with any existing customers. Instead, a new customer will be created in Zoho Billing with the mapped card profile.
- Ensure that an email address from the card profile is associated with only one customer in Zoho Billing. If more than one customer share the same email address, then the card profile from the import file will not be associated with any customer.
Now, all you have to do is associate these payment methods to your customers’ subscriptions to collect charges for them automatically.
Warning: The card profiles in Zoho Billing have a 2-way sync with Stripe. So, if you delete your customers’ Stripe card details in Zoho Billing, their card details will be deleted in Stripe as well. Because of this, we strongly recommend to import your customers’ card profiles from Stripe only for live organizations and not for test organizations in Zoho Billing.
 Thank you for your feedback!
Thank you for your feedback!