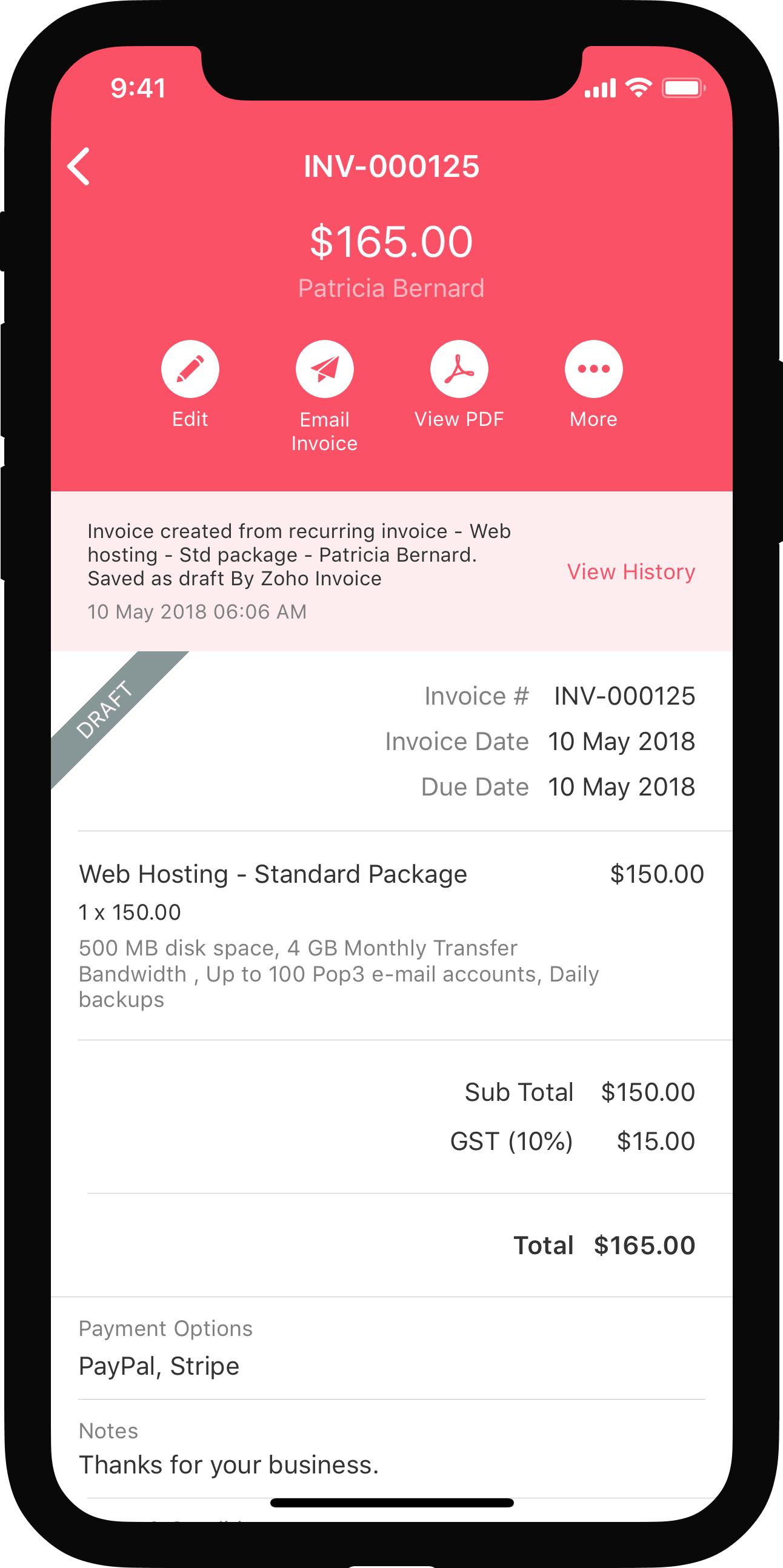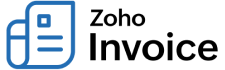
Receiving Payments
After you send an invoice, your customer has to pay you the outstanding balance in the invoice. They can pay you immediately or on a later date depending on the terms of payment. In Zoho Invoice, there are many ways for you to collect payments from your customers and subsequently record it.
In the invoice details page, you can choose the mode of payment that you want to enable for your customer.
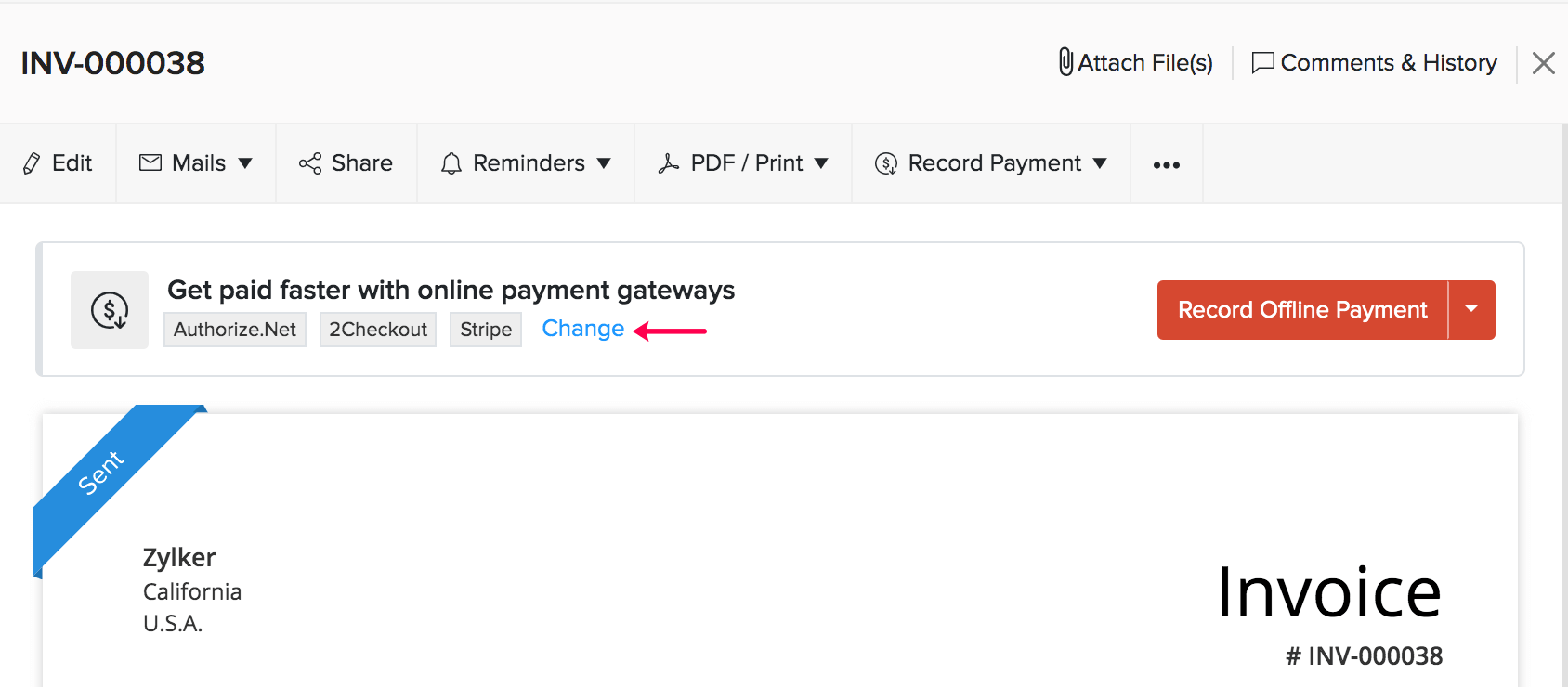
Zoho Invoice supports both online and offline payment methods.
IN THIS PAGE…
Online Payments
You need to configure a payment gateway to receive online payments from your customers. Once you have configured it, you can enable the payment gateways for that invoice by clicking Change in the invoice details page.
When you send an invoice via email, your customers can pay you online in two ways:
1. Payments through the Public Link
The public link is the link that is shared through the Share Invoice Link option or the link that is accessed from the email sent to the customer. Your customers can access this link to open the invoice and they can click the Pay Now button to pay for the invoice.
Alternatively, your customers can pay the Total Payable Amount i.e. total outstanding payment of all their pending invoices, by clicking the Pay Now link on top of the page. They will be redirected to a payment page where they can enter their credentials and pay online.
Insight: For an invoice that does not support online payments, using its public link your customers can pay only for all their pending invoices (which support online payments).
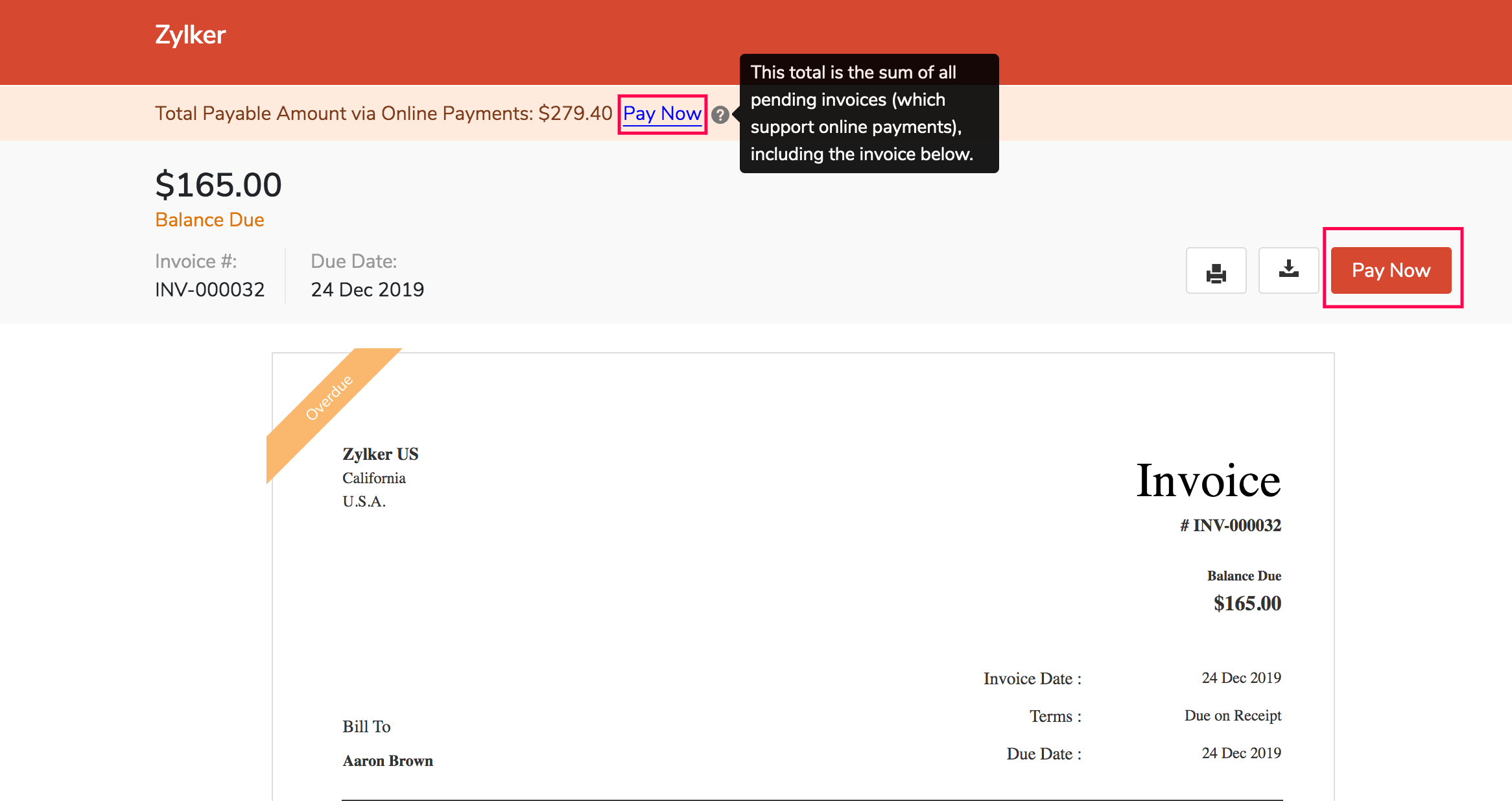
2. Payments through Customer Portal
If you’ve enabled customer portal for your customer, they can check the invoice in the customer portal and click Pay Now on the invoice. They will be redirected to the payment page where they can enter their credentials and make payment online.
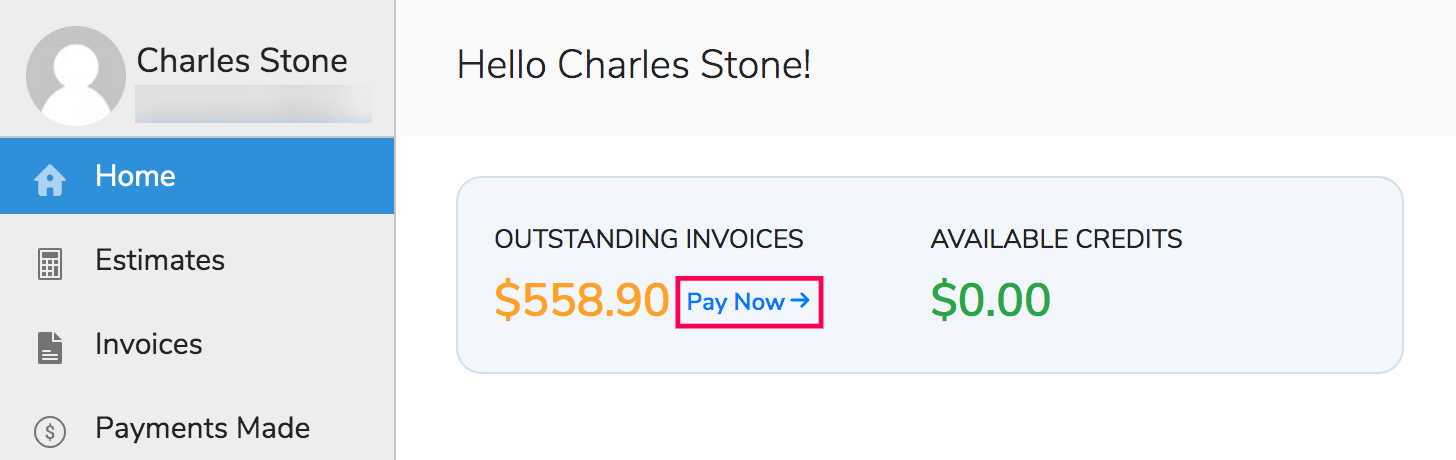
Alternatively, if the payment gateway that you have integrated supports auto-charge, you can charge your customers for the invoice by associating the customers’ card or bank account details. Select Charge Customer in the payments tab to charge your customers for that invoice.
Offline Payments
If you’ve received offline payments from your customers for the invoices that you’ve raised for them, you can record the payment in Zoho Invoice against them. If you’ve received partial payment, you can record that as well.
Insight: Any payment that you receive such as cash payments, bank transfers etc. other than through payment gateways that are integrated with Zoho Invoice are referred as offline payments.
Pro Tip: To receive bank transfers from your customers, you can add your bank account details to your invoice templates. Select Add Bank Information under the Payments tab in your unpaid invoice’s details page, to add your bank details to the invoice.
To record an offline payment:
- Open the Invoices module in the left sidebar or press shift + i to instantly navigate to the Invoices module.
- Select the invoice for which you want to record a payment.
- Click the Record Payment button in the top-right corner.

- Enter the amount received and the bank charges, if any.
- Check the Tax Deducted? option and enter the tax amount if you want to record the tax that has been deducted.
- Select the Payment Date and how you received the payment in the Payment Mode dropdown menu.
- Click the Payment Mode dropdown menu and click + Configure Payment Mode to add a new payment mode to the list.
- Enter reference number and notes related to the payment, if any.
- (Optional) Click the Upload File dropdown menu to attach a file.
- Select Attach from Desktop to upload a file from your device.
- Select Attach from Cloud to upload a file from online drives.
- Check Send a “thank you” note for this payment to send a thank you email. It will be sent as soon as you click Record Payment.
- Click Record Payment.
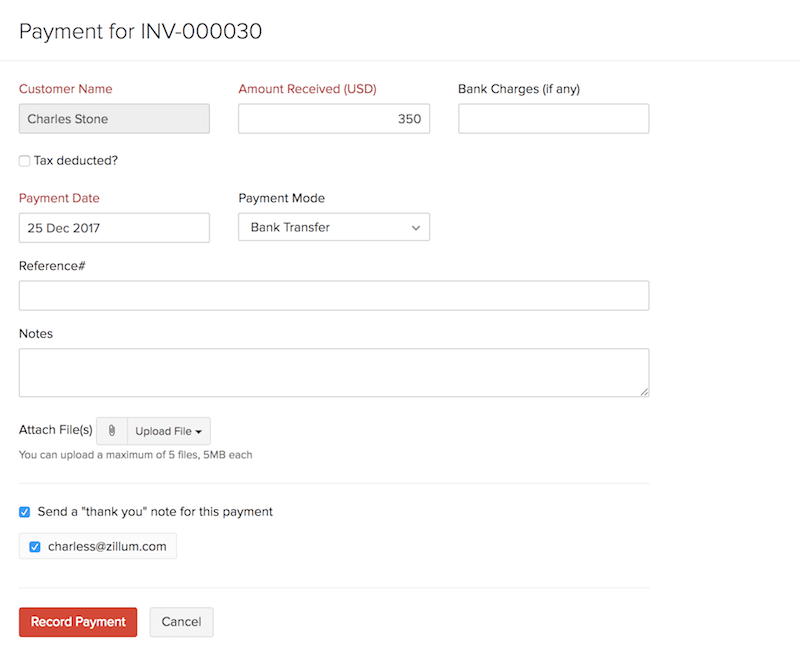
The invoice status will be displayed as paid if you’ve recorded the full amount and will be displayed as partially paid if you’ve recorded partial payment.
Recording Payment for a Draft Invoice
Zoho Invoice allows you to record a payment for an invoice in the draft status. Recording a payment for a draft invoice means that your customer has acknowledged the invoice and has paid the due amount. Therefore, the invoice must be converted to Open status before a payment is recorded. If you mark the invoice as sent, the status of the invoice will change to Open automatically. Let’s look at an example to understand this better.
Scenario: Charles creates an invoice for a customer and saves it as draft. He prints the invoice and gives it to his customer. The customer makes the payment by cash. Now, Charles wants to record the payment in Zoho Invoice. Charles clicks the Record Payment button directly, accepts to change the invoice status to sent and completes recording the payment.
In similar circumstances, you can use this feature to directly record the payment for an invoice in draft status. To record payment for a draft invoice:
- Navigate to the Invoices module in the left sidebar or press shift + i to instantly navigate to the Invoices module.
- Select the draft invoice for which you want to record a payment.
- Click the Record Payment button in the top-right corner.
- Click OK in the pop-up accepting to change the invoice status from Draft to Sent. Check the Do not show this again option to automatically change the status to sent in all future payment recordings.
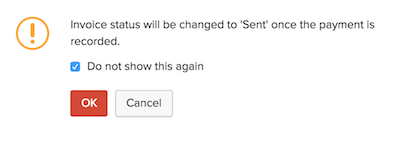
- Enter the amount received and the bank charges, if any.
- Check the Tax Deducted? option and enter the tax amount if you want to record the tax that has been deducted.
Select the Payment Date and how you received the payment in the Payment Mode dropdown menu.
- Click the Payment Mode dropdown menu and click + Configure Payment Mode to add a new payment mode to the list.
Enter reference number and notes related to the payment, if any.
(Optional) Click the Upload File dropdown menu to attach a file.
- Select Attach from Desktop to upload a file from your device.
- Select Attach from Cloud to upload a file from online drives.
Check Send a “thank you” note for this payment to send a thank you email. It will be sent as soon as you click Record Payment.
Click Record Payment.
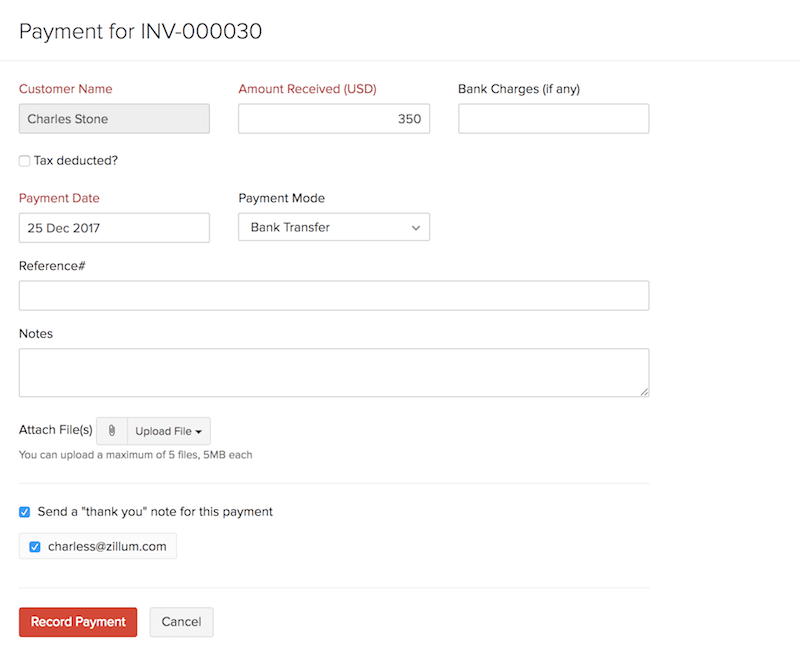
Applying Retainer to an Invoice
A retainer invoice is created for the payment you receive upfront from the customer before the product or service is delivered. At the time of invoicing, you can apply the retainer that you’ve collected, to the invoice and reduce the balance due amount. Learn more about Retainer Invoices.
Pro Tip: Before you can apply a retainer invoice to an invoice, ensure that you have created a retainer invoice for that customer and recorded payment for it.
To apply a retainer invoice to an invoice:
- Navigate to the Invoices module in the left sidebar or press shift + i to instantly navigate to the Invoices module.
- Select the invoice for which you want to apply the retainer invoice.
- Click the Apply now link in the top bar to apply the available retainer to the invoice. This option will be available only if retainers are available for that customer.
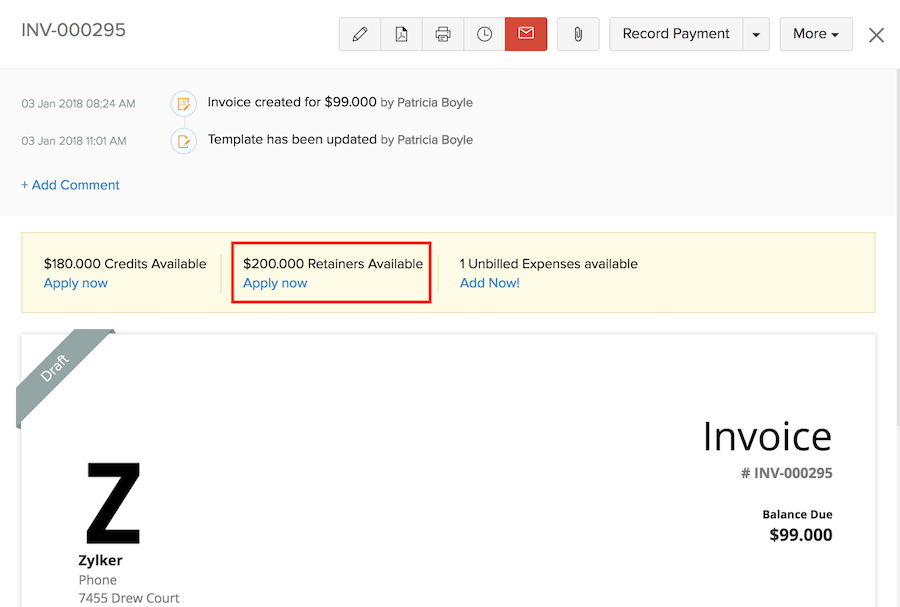
- Enter the amount you want to apply to the invoice in the pop-up.
- Click Apply Retainers.
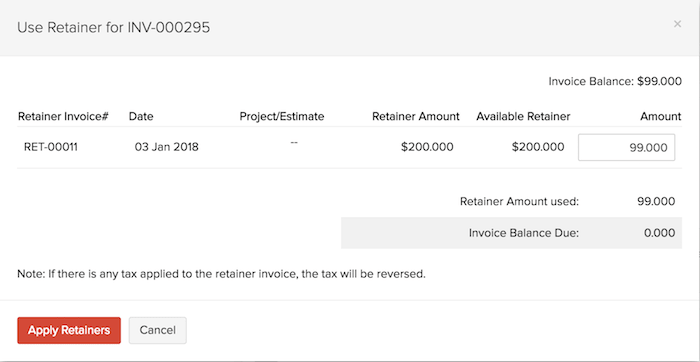
Now, the retainer will be applied and the balance due will be reduced proportionately.
Applying Credits to an Invoice
Customer Credits or Credits in Zoho Invoice refers to any money that you owe your customer. You can record them as Credit Notes or excess payments in Zoho Invoice and apply them to invoices subsequently.
To apply credits to an invoice:
- Navigate to the Invoices module in the left sidebar or press shift + i to instantly navigate to the Invoices module.
- Select the invoice for which you want to apply the credits.
- Click the Apply now link in the top bar to apply the available credits to the invoice.
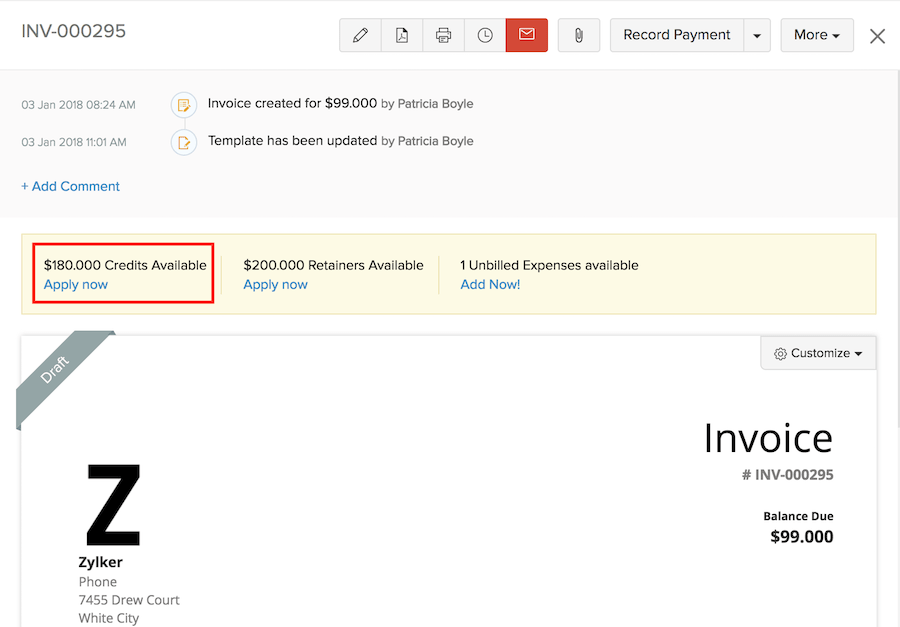
- Enter the amount you want to apply to the invoice in the pop-up.
- Click Apply Credits.
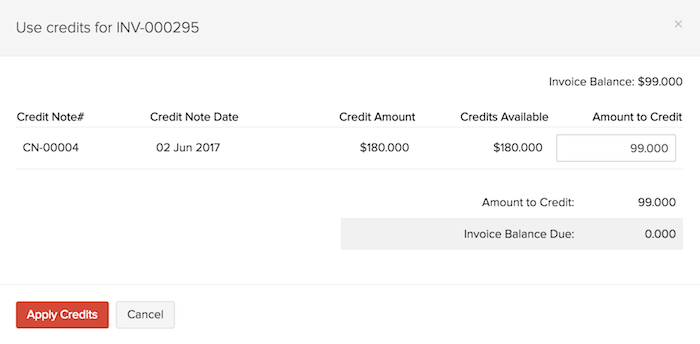
Now, the credits will be applied and the invoice balance due will be reduced proportionately. The details of the credits applied will be available in the Credits Applied tab where you can view and delete the applied credits.
Payments Received
After you record the payments you had received from your customers, they are displayed in a Payments Received tab above the invoice and in the Payments Received module in the left sidebar. Read more about Payments Received.
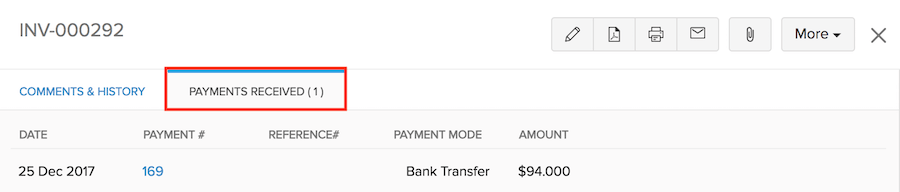
Zoho Invoice allows you to edit or delete the payment received directly from the Invoices module. To edit or delete the payment received record:
- Navigate to the Invoices module in the left sidebar or press shift + i to instantly navigate to the Invoices module.
- Select the invoice whose payment record you want to edit or delete.
- Select the Payments Received tab in the top bar.
- Hover your mouse cursor over the payment record and click the Edit icon to edit the payment or click the Trash to delete the payment.
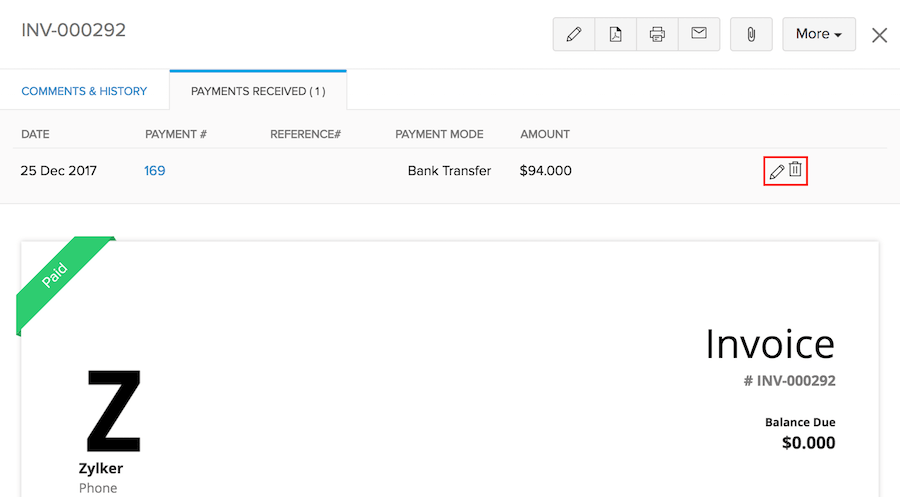

 Yes
Yes
 Thank you for your feedback!
Thank you for your feedback!