Back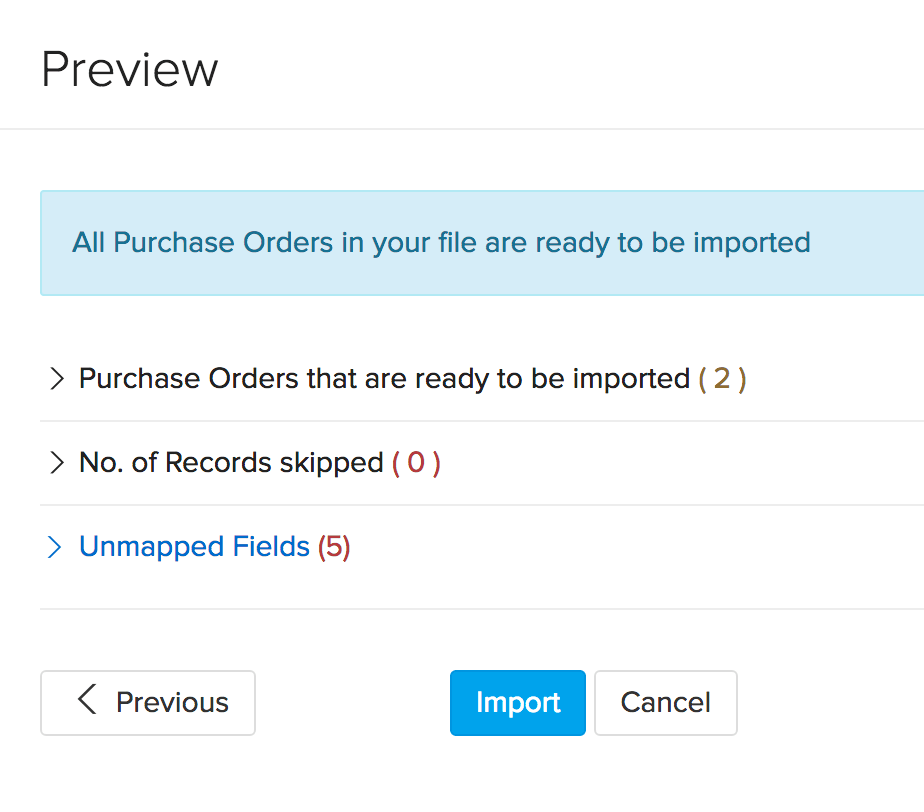

How do I import/export purchase orders?
Importing Purchase Orders
Data import can be carried out for each entity in Zoho Inventory including Purchase Orders. To Import purchase orders into Zoho Inventory:
- Navigate to the Purchase Orders tab.
- Click on the Menu button.
- Select the option ‘Import Purchase orders’.
- The import page opens up.
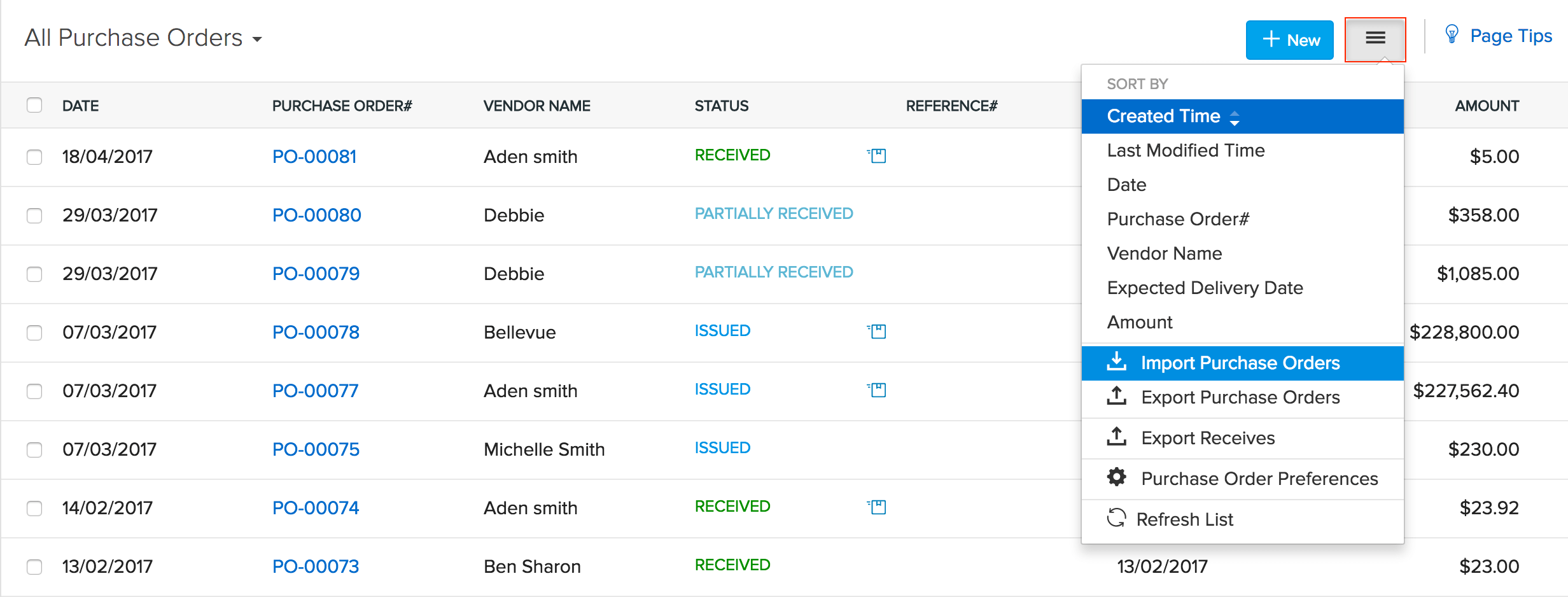
Note: From here you can download a sample file to check the proper format for upload and ensure your PO file matches that format, or directly proceed to upload that file
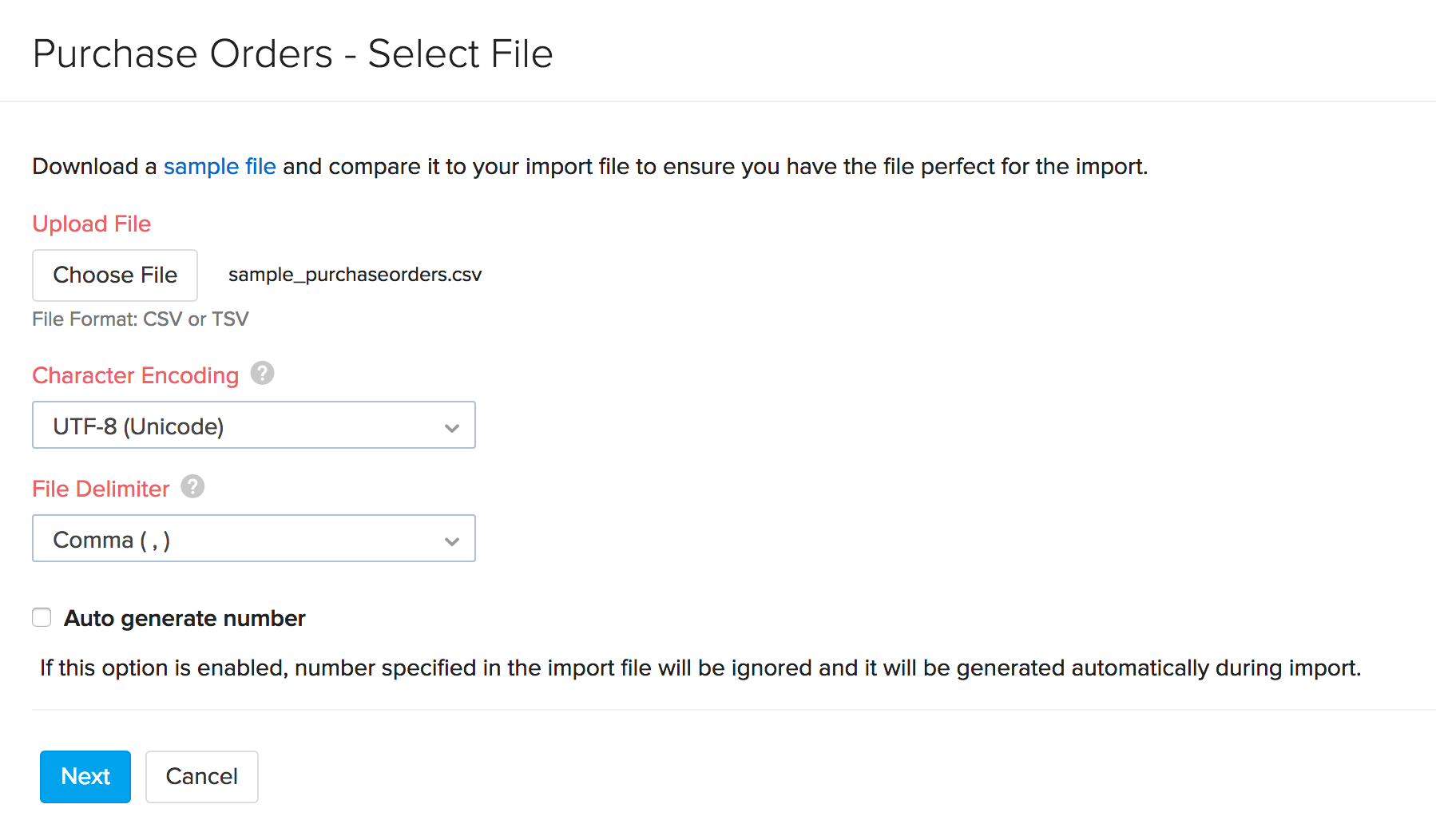
- Choose the file(s) to be imported.
- Choose the appropriate character encoding. By default it will be UTF-08 Unicode.
- Choose the File delimiter(comma or semicolon).
- Click Next to proceed to map the fields.

- You also have an option to enable auto generation of PO number for the file you’re about to upload.
- Zoho Inventory will auto match the file headers of the imported file to the closest matching field in Zoho Inventory.
- You can manually edit each field too to match the headers, and save these preferences for future use
- Click Next to proceed to previewing your import. On proceeding, Zoho Inventory shows you any unmapped field you may have left out or could not match.
- You can map these by adding new fields matching the respective headers.
- Click on Import button to import the file(s).
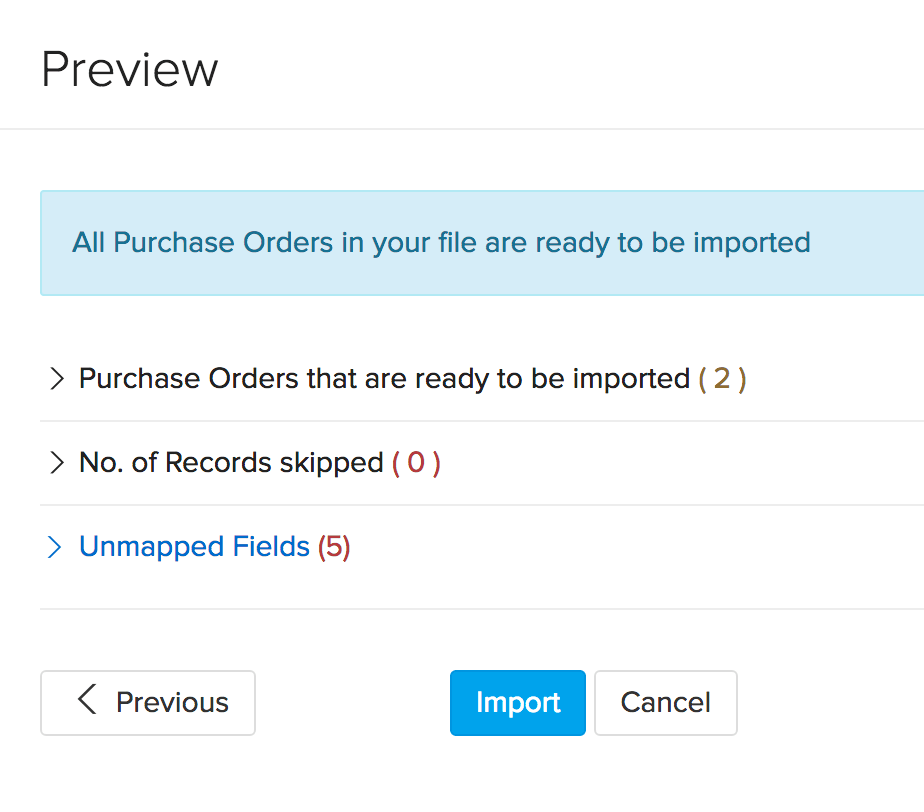
Exporting Purchase Orders
To export the purchase orders in your organization:
- Navigate to Purchase Orders page.
- Click on the Menu icon at the right top corner.
- Choose Export Purchase Orders option.
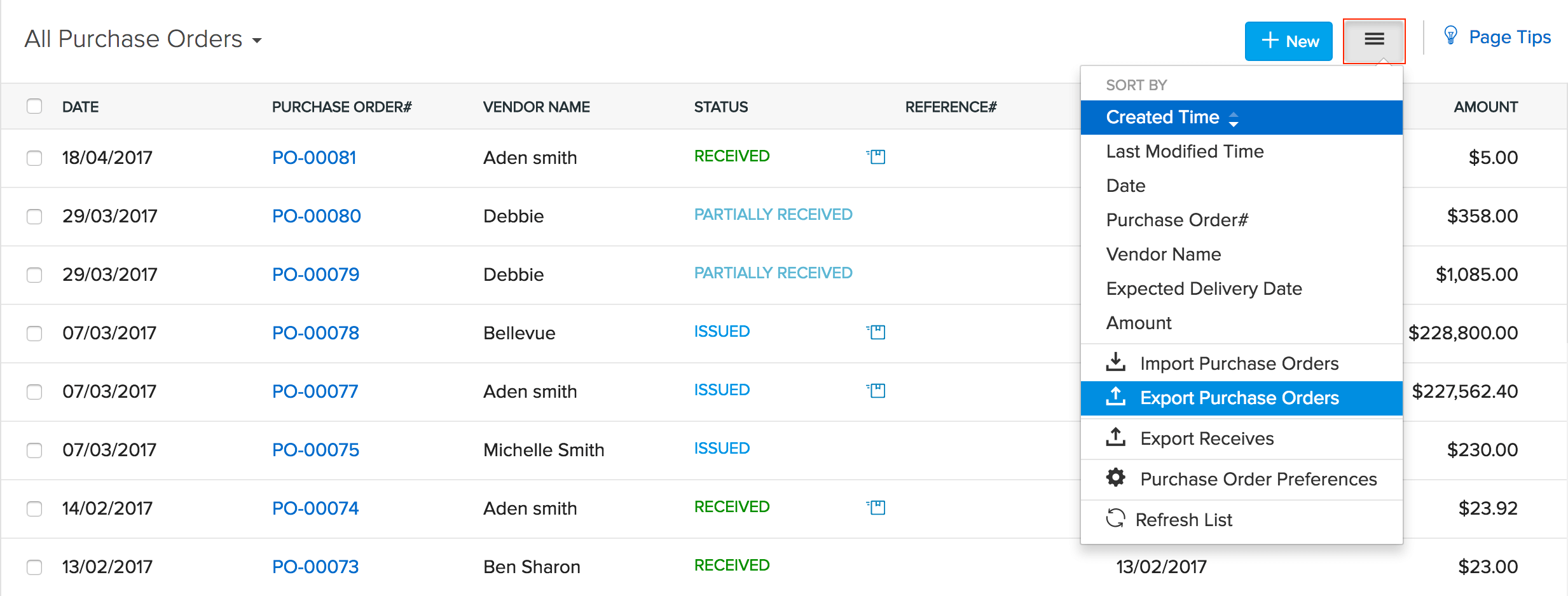
- A pop up for exporting the file(s) appears.
- The entity will by default be Purchase Orders.
- Choose the format in which you wish to export your POs.(.XLS or .CSV)
- Click on the Export button.
Note: The file will be downloaded and stored in your default download folder.



