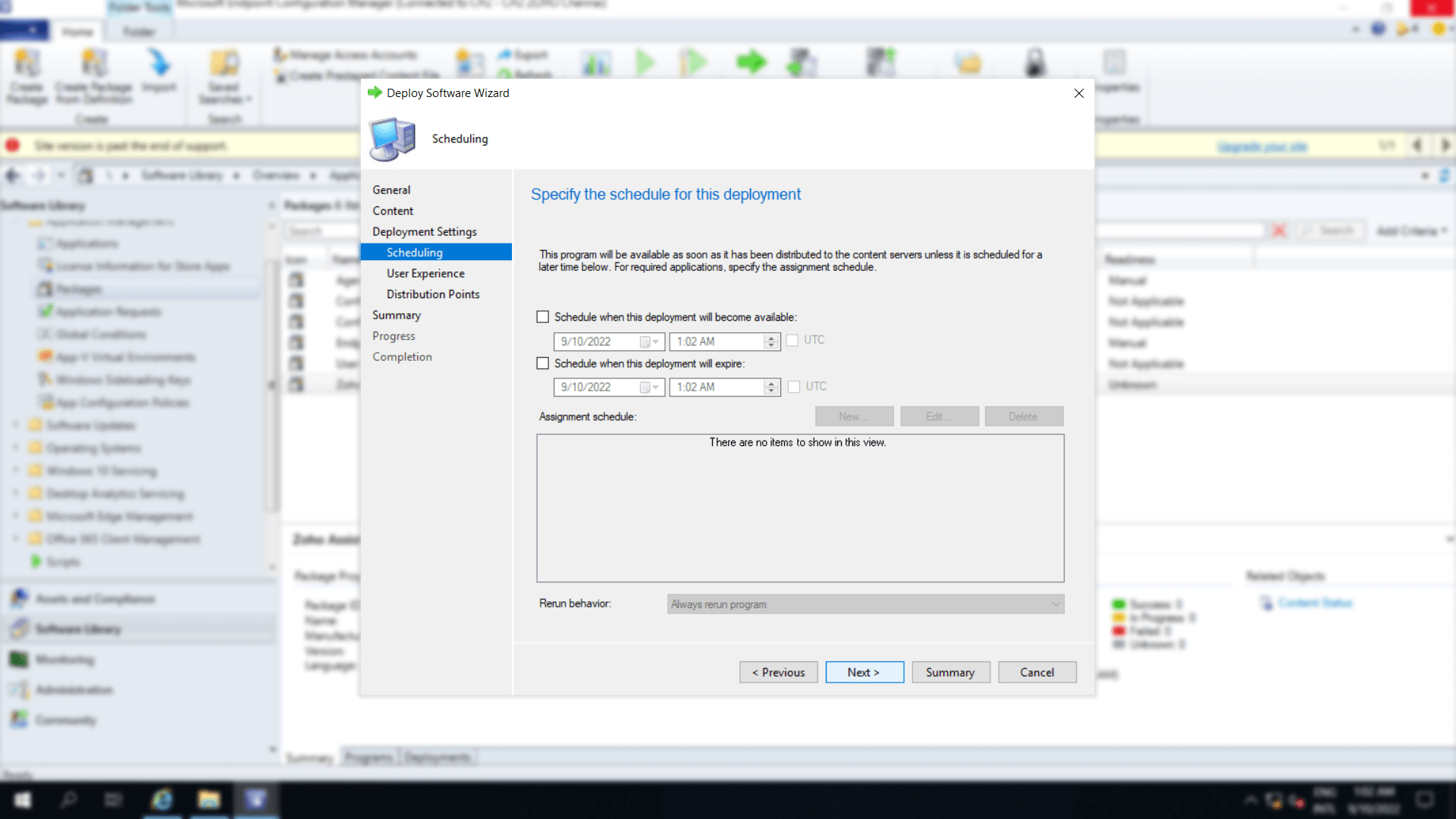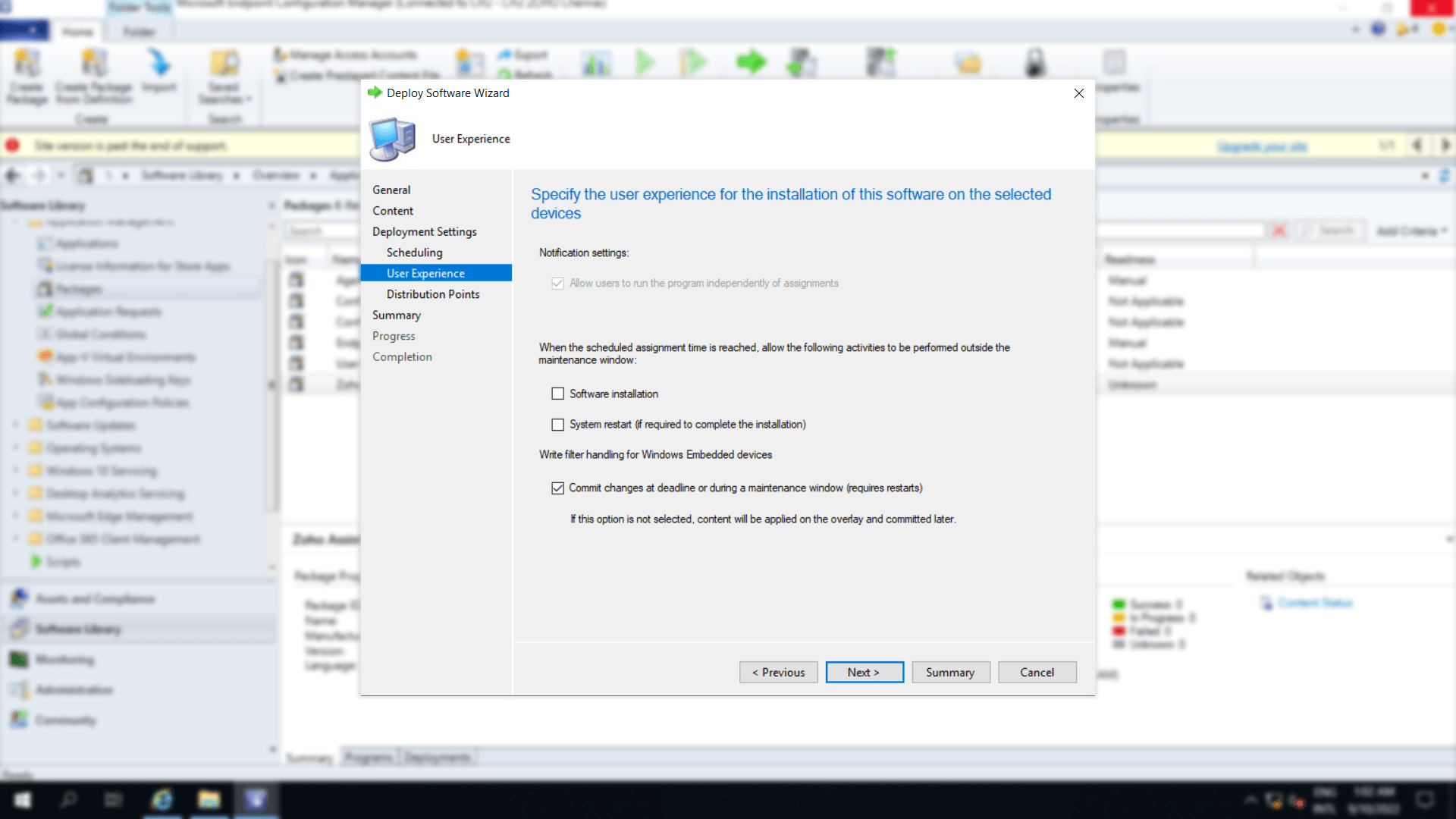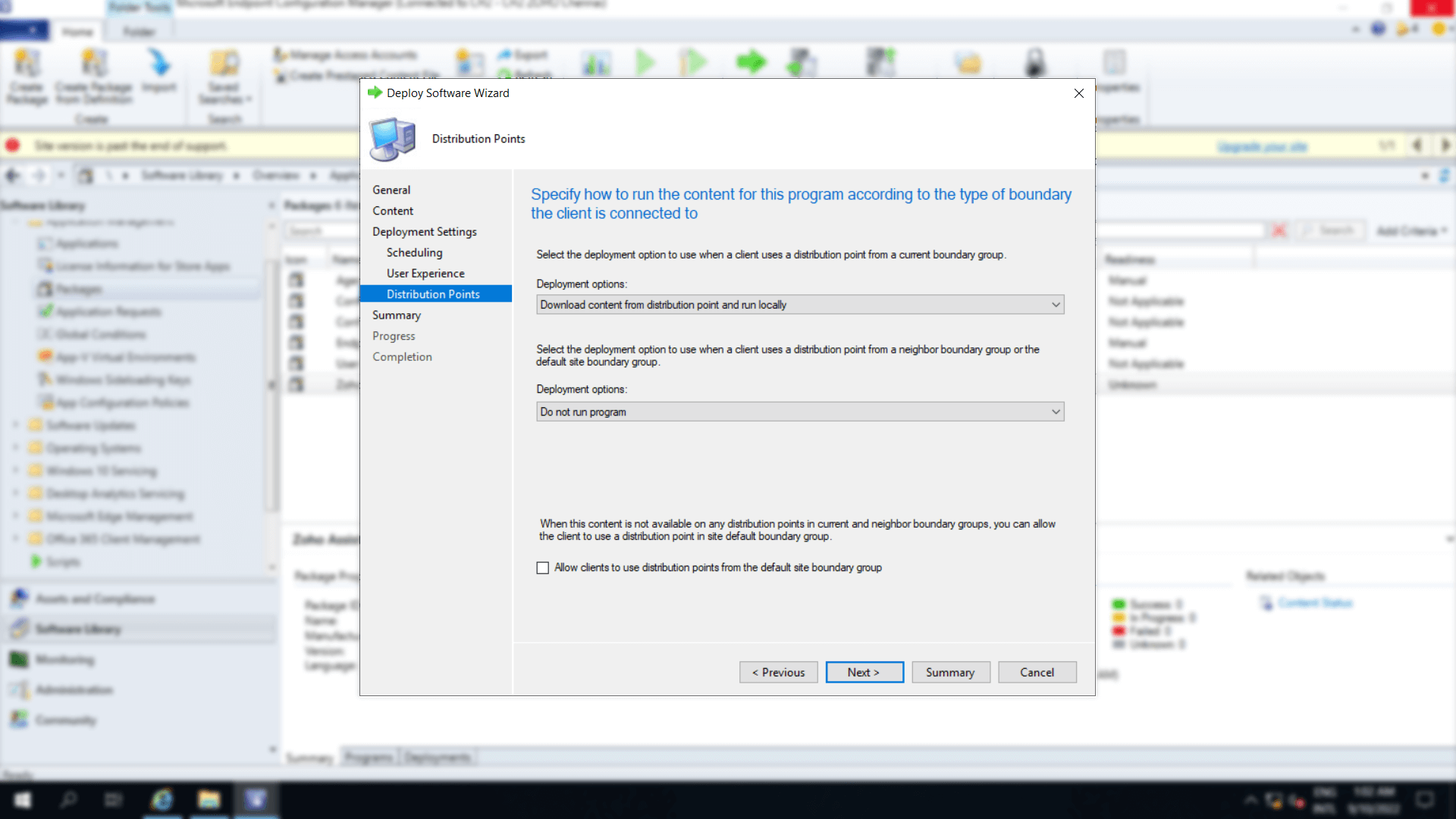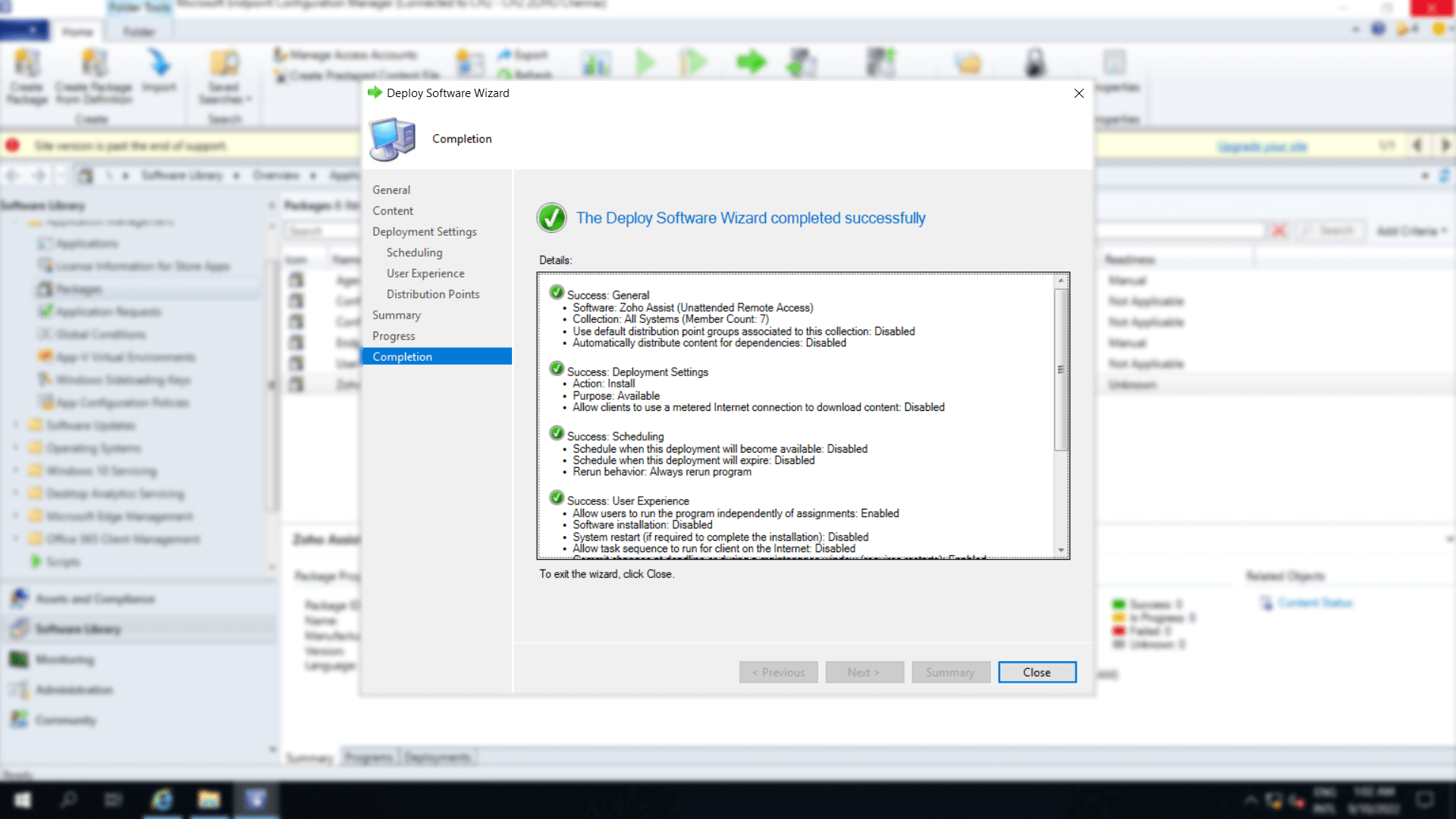Install Assist Unattended Agent using SCCM
System Center Configuration Manager (SCCM) is an intranet based high speed bulk deployment tool, capable of deploying software to all the computer system in the same intranet under the same domain. SCCM bulk deployment is done using Endpoint Configuration Manager.
Key Features :
SCCM is primarily designed for deploying software in desktops and laptops.
SCCM only supports Windows-based systems for bulk deployment.
SCCM is an on-premises solution and is much faster and easier to deploy .
Steps to deploy Unattended Agent using SCCM:
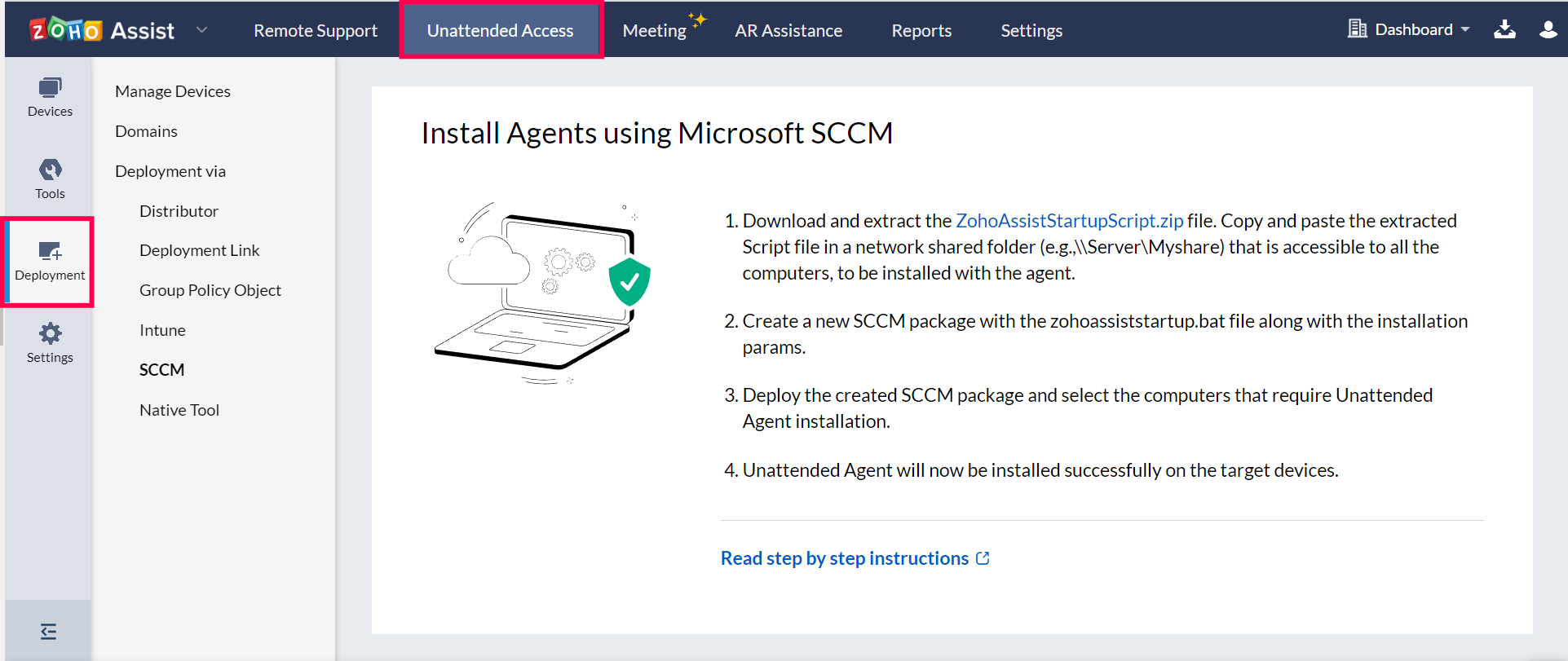
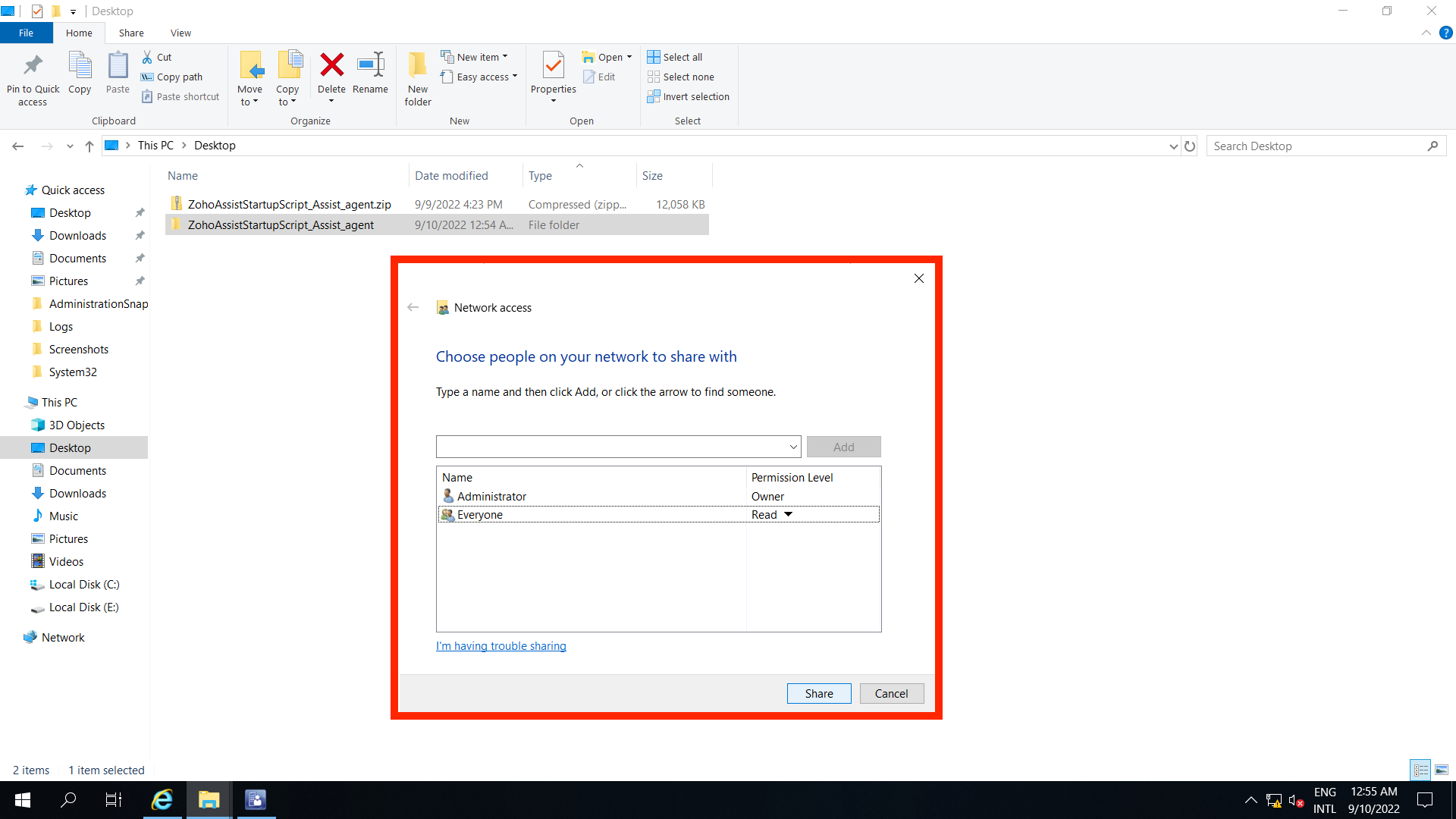
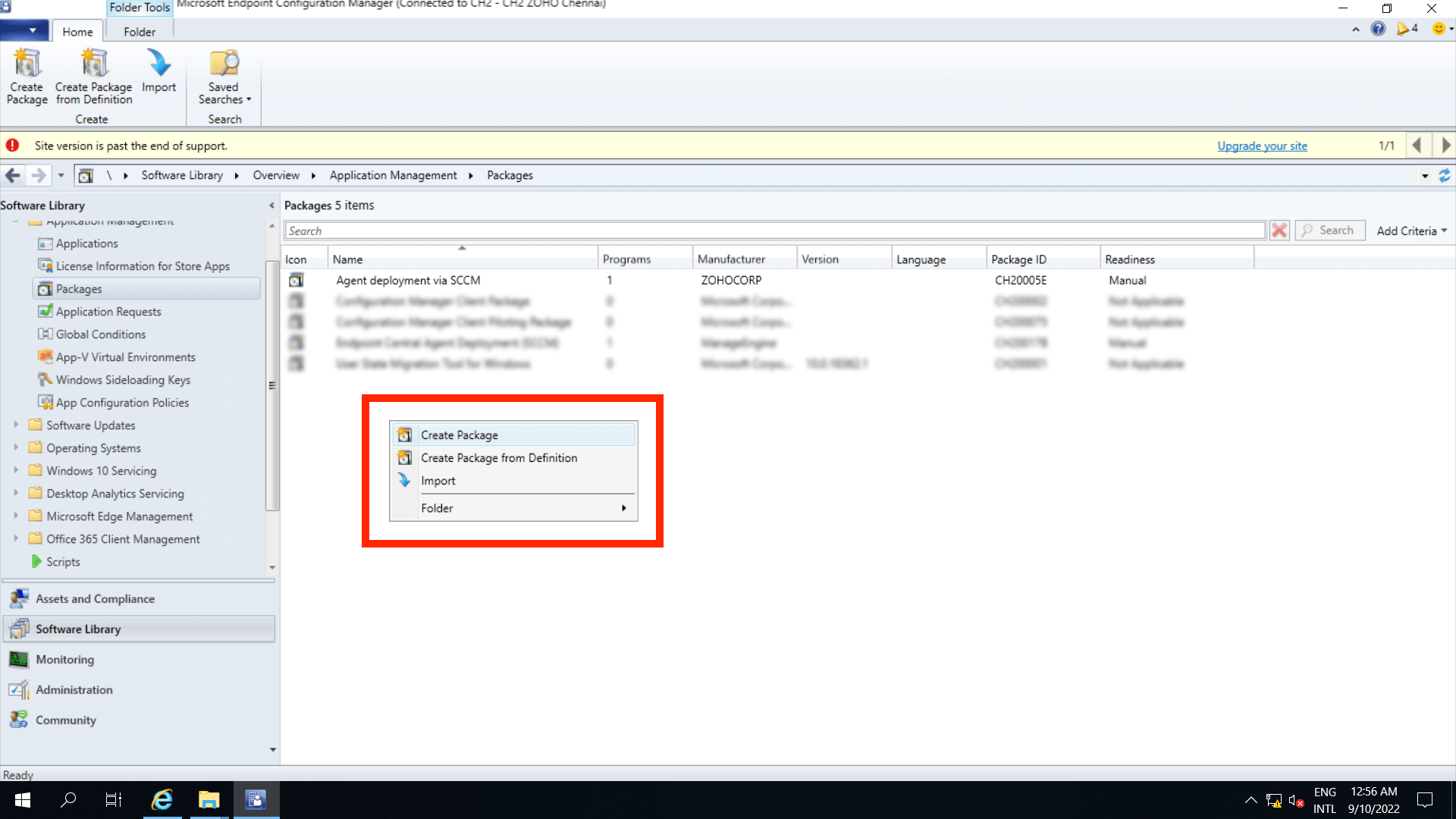
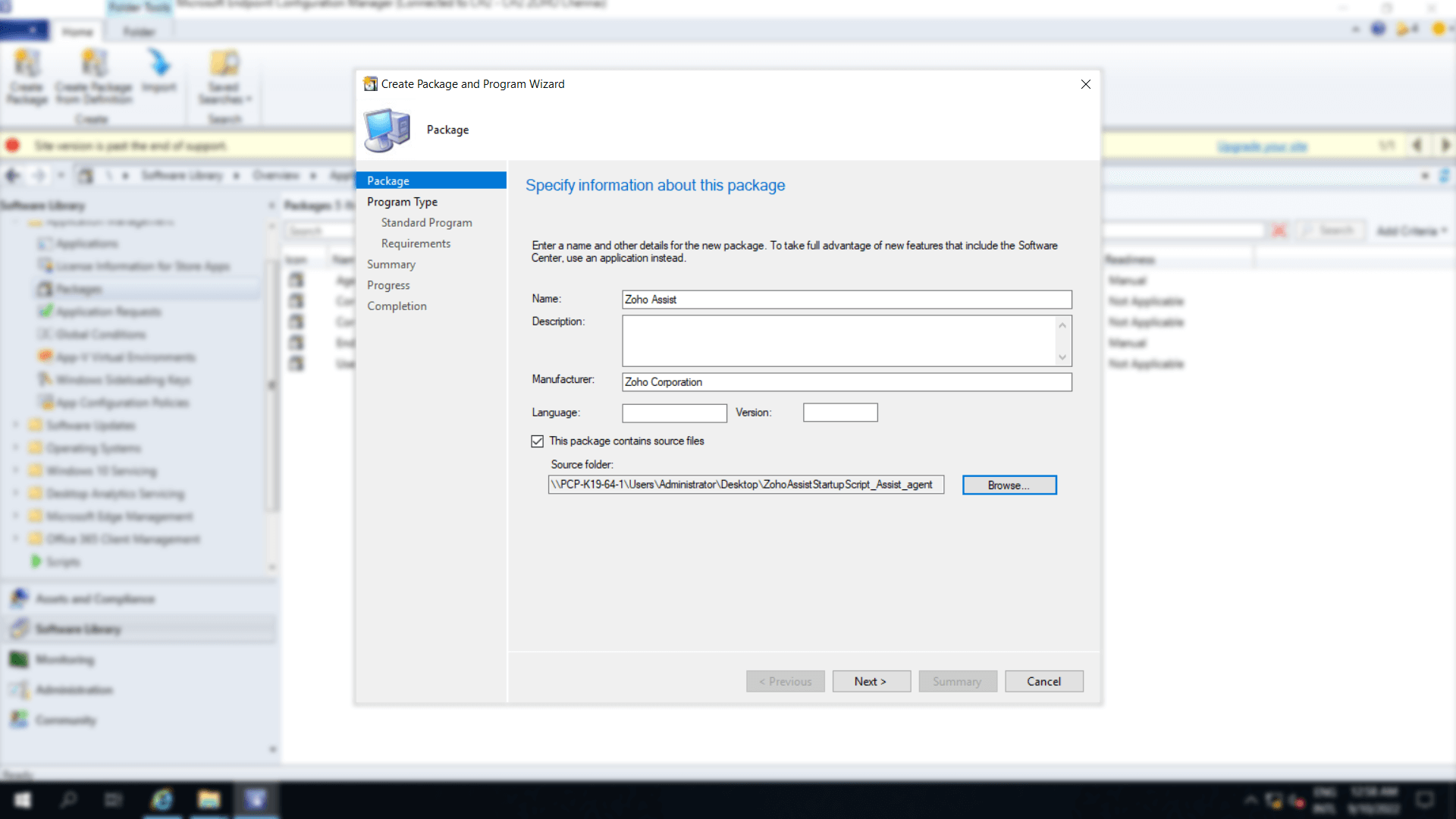
- Select either Standard program or Program for a device based on whether to create a program on a client device or on your own device respectively.
- To add a program later in the created package, select Do not create a program.
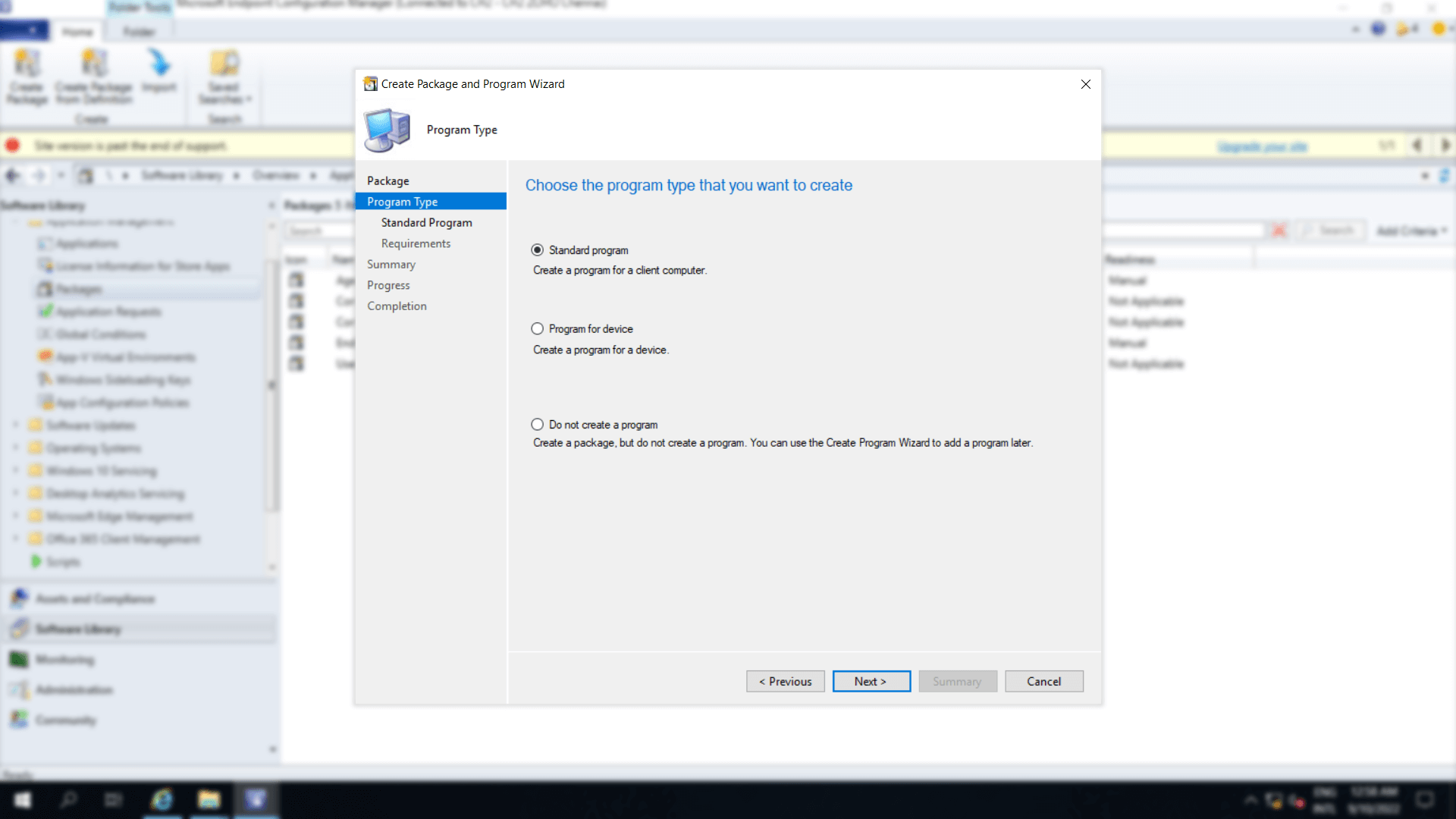
ZohoAssistSetup.bat \\PCP-K19-64-1\Users\Administrator\Desktop\ZohoAssistStartupScript_Assist_agent EXE
ZohoAssistSetup.bat \\PCP-K19-64-1\Users\Administrator\Desktop\ZohoAssistStartupScript_Assist_agent MSI
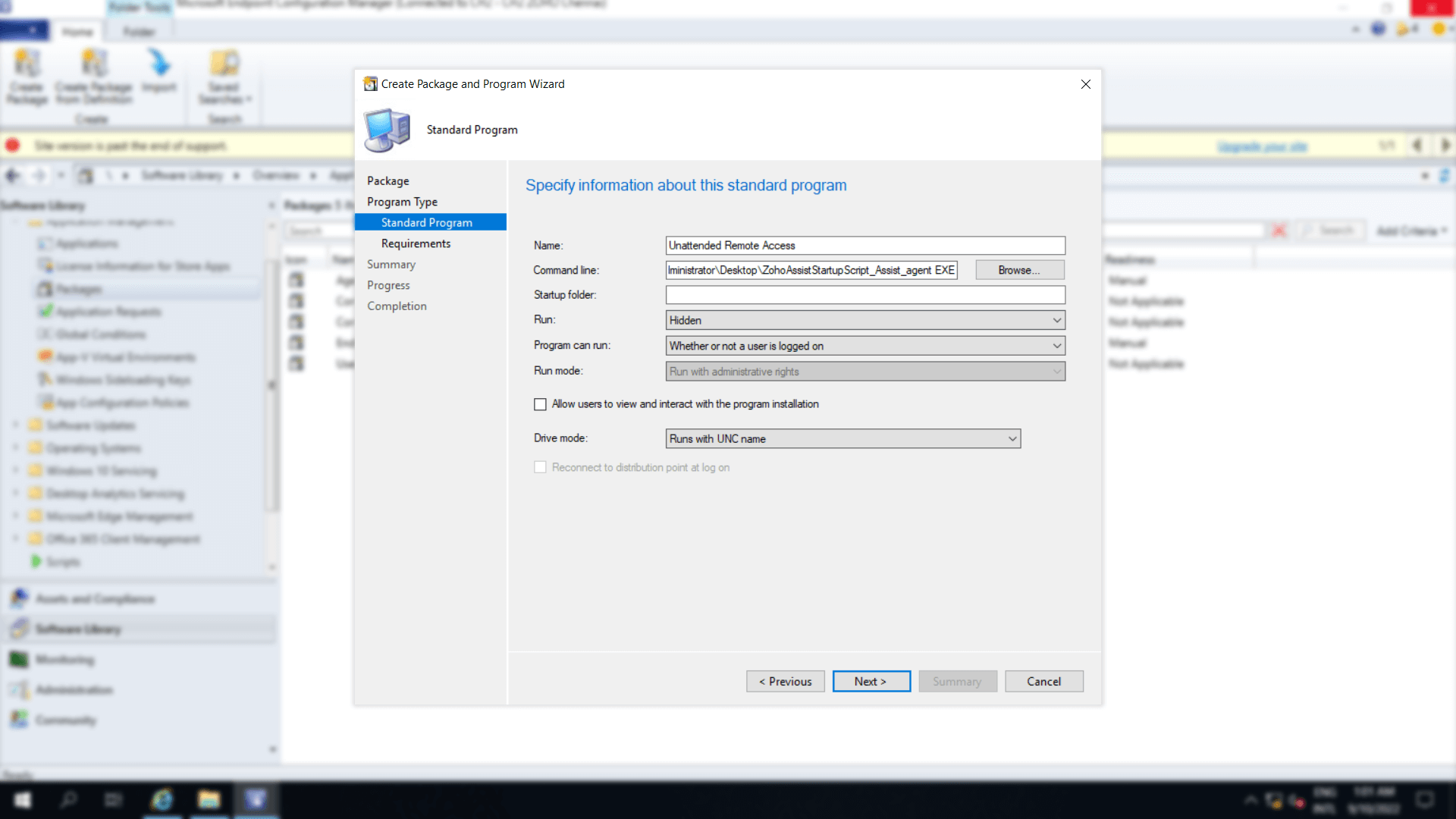
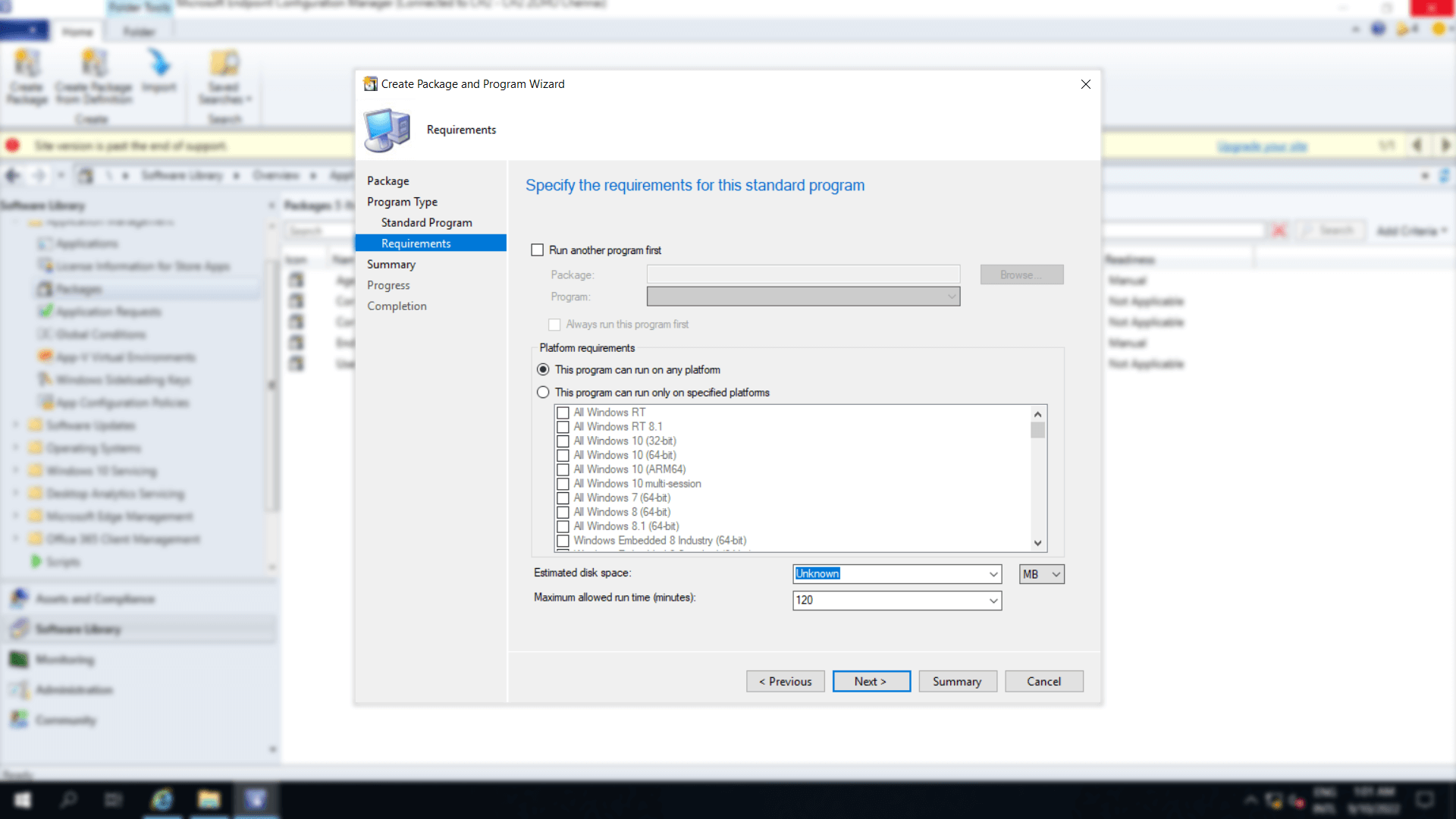
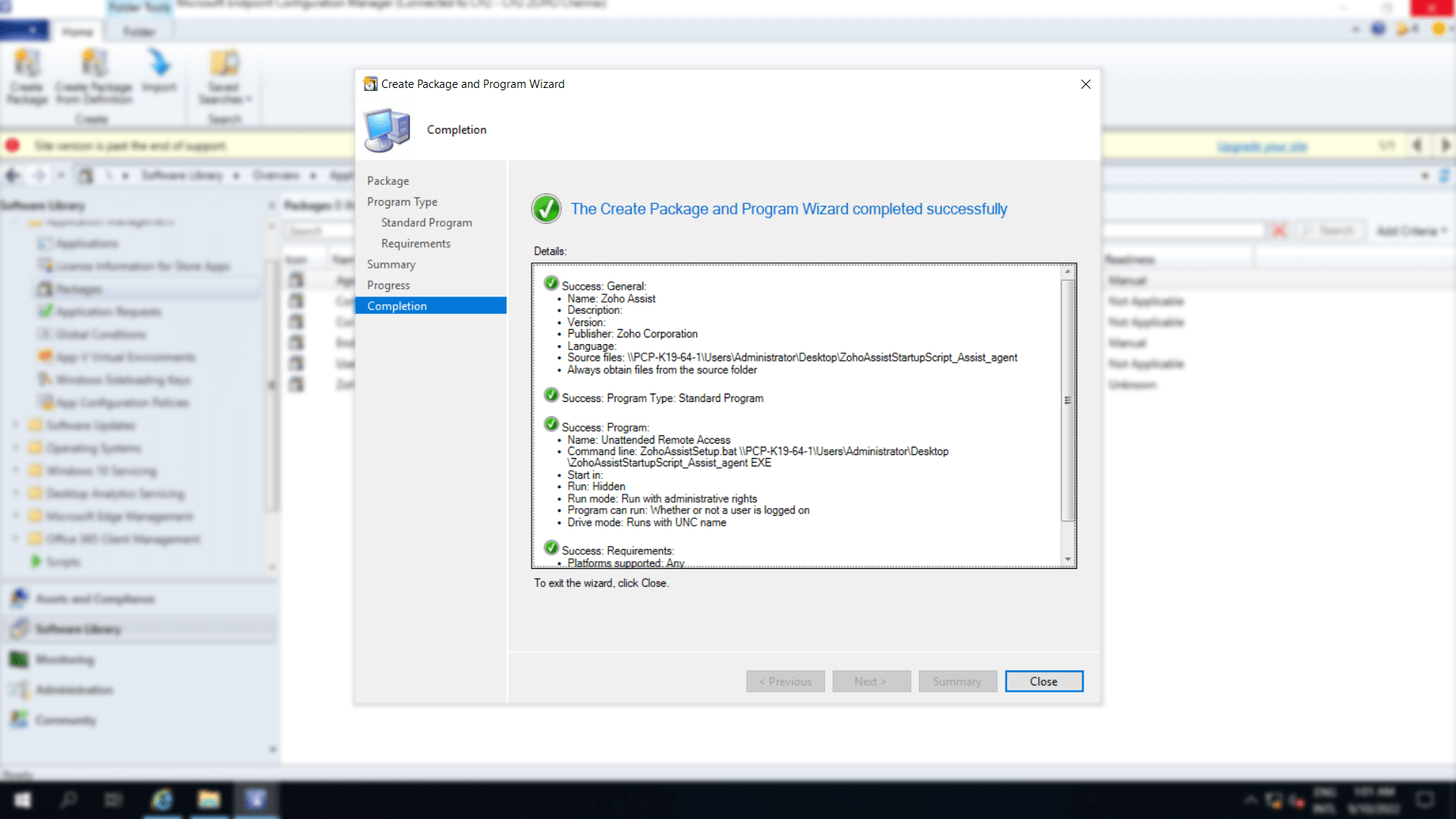
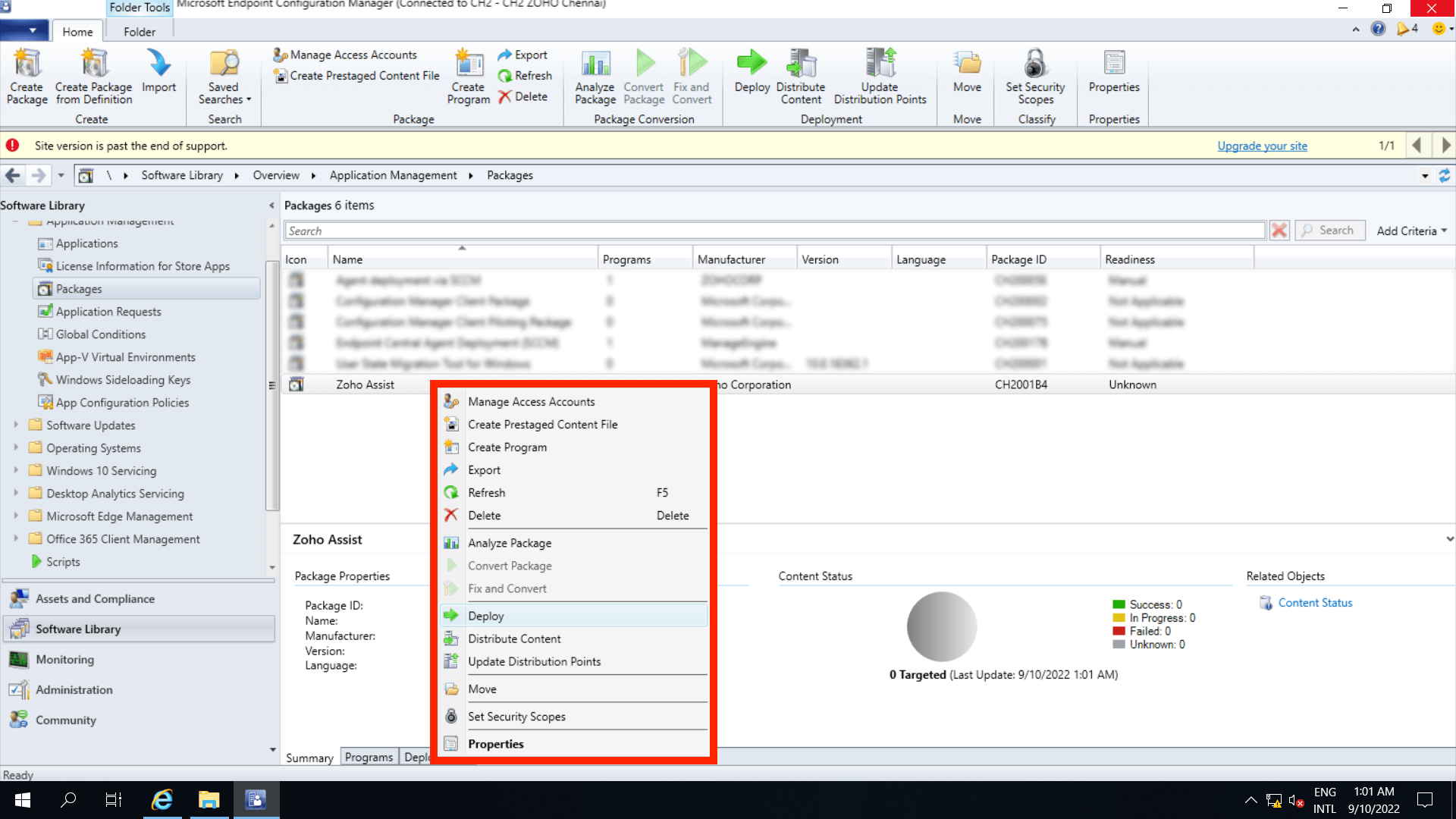
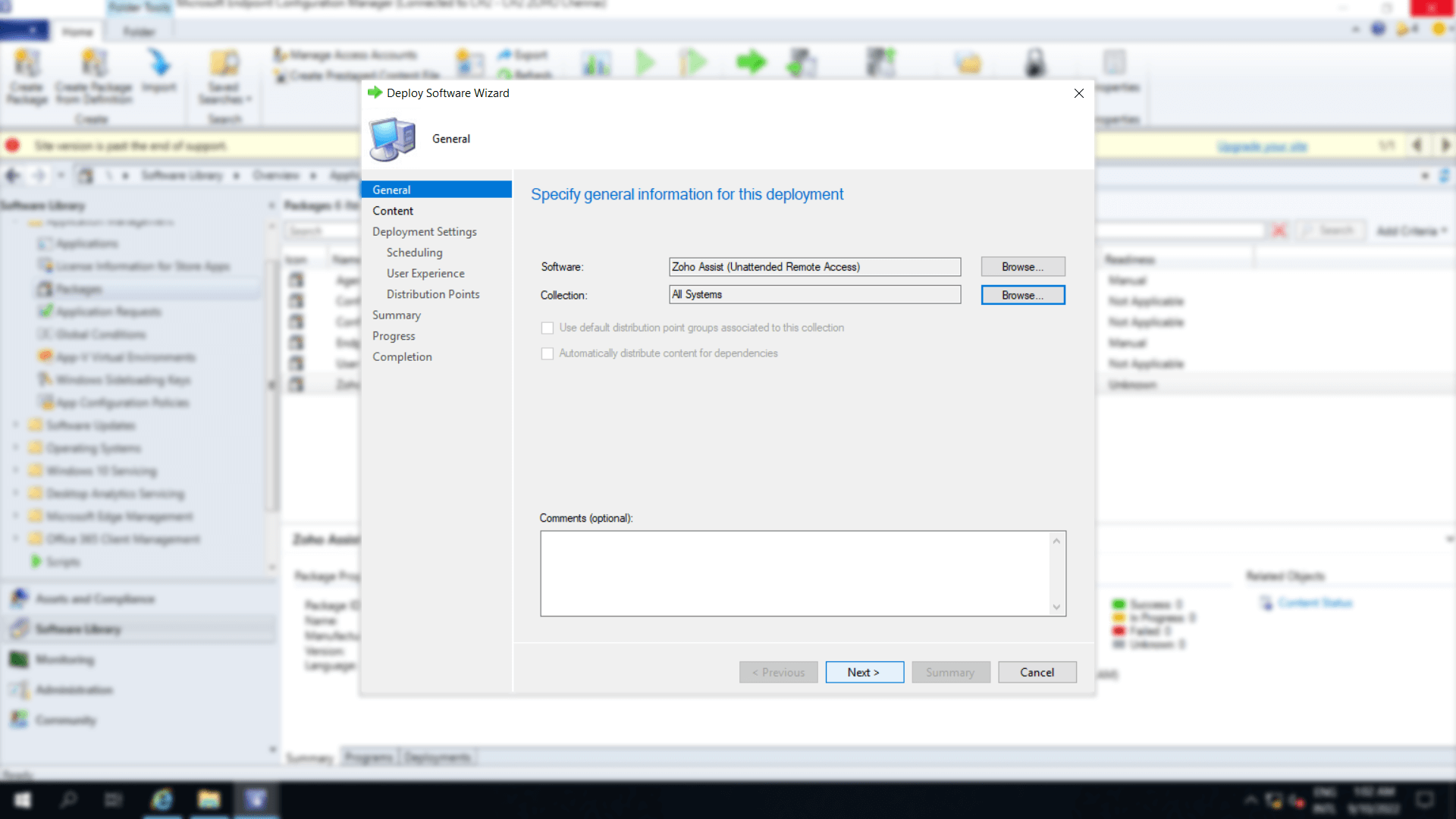
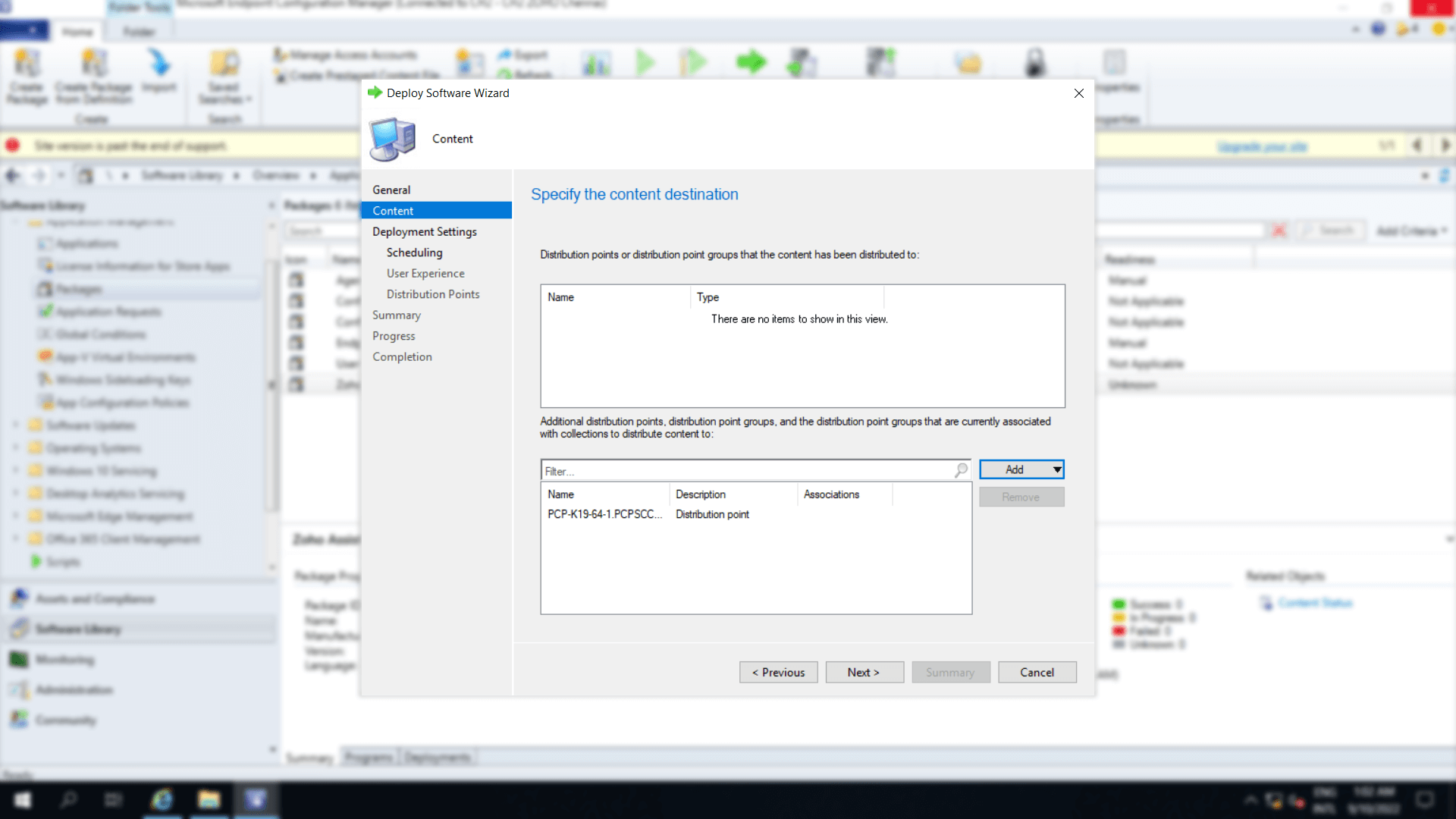
Setting Purpose to Available will make the installer available in the Software Center and prevent it from automatic installation.
Setting Purpose to Required will directly install assist in the domain systems.
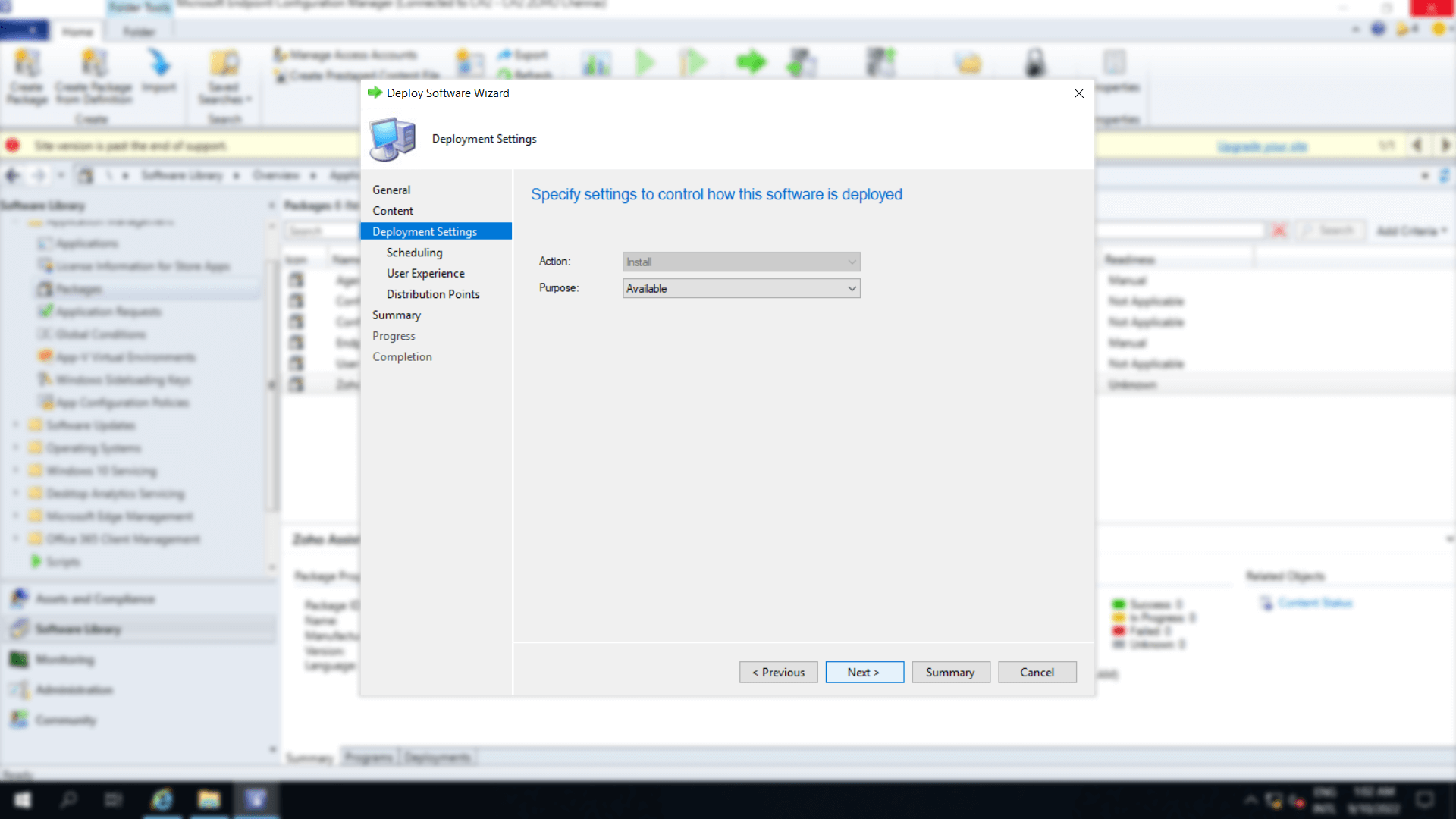
16. By default, the deployment will be initiated in the client's device after the policy period. To schedule the deployment, provide both start and end date time.