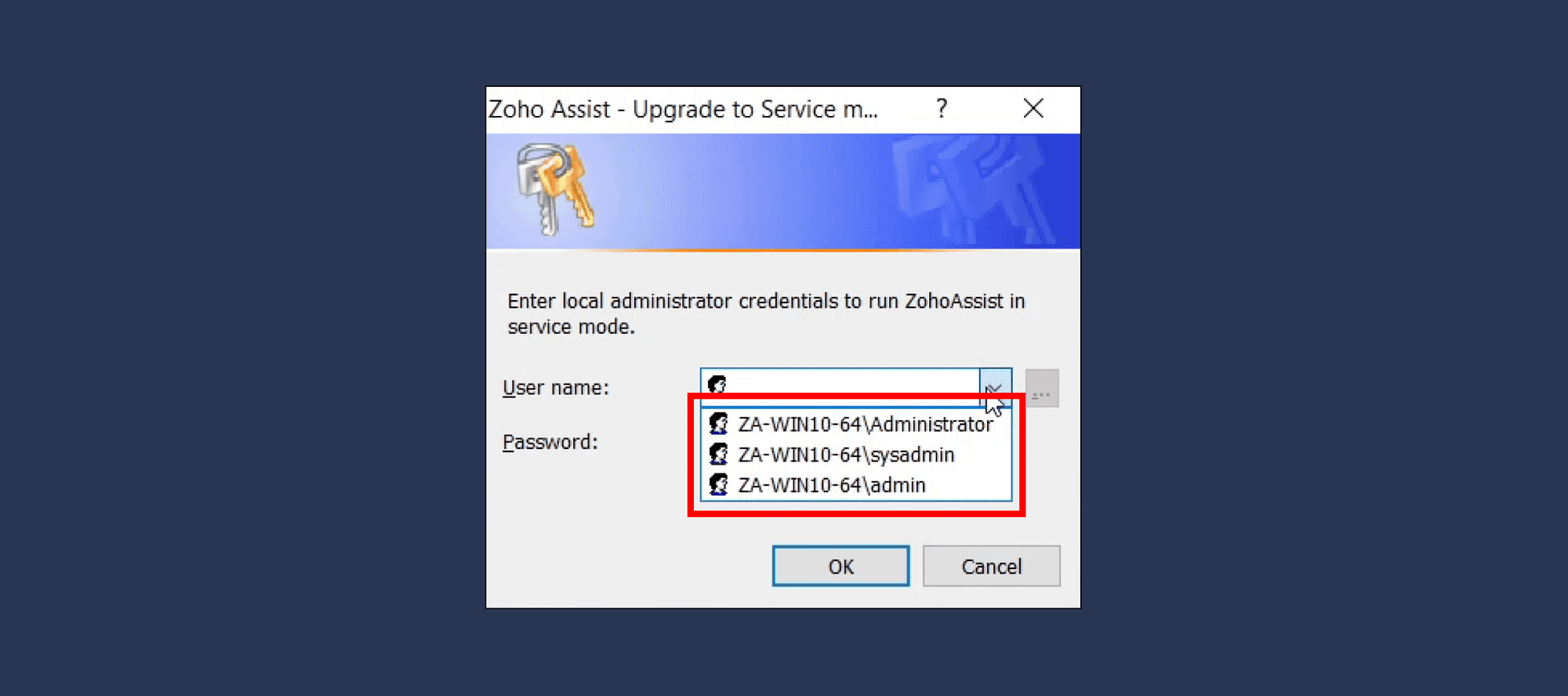Troubleshooting Elevate to Admin mode
Why is the Assist Credential dialog not displayed?
- If the network on the other end is slow, there might be a delay in the window showing up.
- If the desktop has any priority windows or dialogs, the Assist credential dialog may be hidden from view. To view the dialog, minimize any other unnecessary application windows and dialogs.
- If the session is on a desktop with multiple monitors attached, the Assist Credential dialog may be displayed on any of the secondary monitors. Try switching monitors in the viewer section.
Why am I getting "The user name or password is incorrect" or "Logon unsuccessful"?

- The above dialog box indicates that either the username or the password is wrong. Login is unavailable with the respective user credentials.
- Try logging in using pre-populated local admin accounts available in the username dropdown box in the Prompt at customer end window.
- If you are still having problems elevating, follow the below steps: can benefit event planners in many ways.
- Open Command Prompt by Start -> Run, then type "cmd".
- Type the following command, "runas /user:domain\username notepad.exe". For example, If you had a user named "Dave Maria", the command would be "runas /user:mydomain\Dave Maria notepad.exe" (without quotes).
- This will display a password prompt on the terminal screen. When the user enters the appropriate password, a notepad instance is launched on the user's desktop indicating that the username and password are correct.
- Try the same user credentials in the Assist Credential dialog.
Why are my Azure/Entra Admin credentials are not working in Assist Credential dialog?
- The issue arises when Azure machines may not have pushed domain administrator accounts as local admins, resulting in "Logon unsuccessful" or "The user name or password is incorrect" error messages.
- This can be resolved via Azure by adding the Azure domain administrators in the Local Administrators Group.
- There are two ways in which we can achieve the above.
- By command line method on the remote machine (Single)
- Log in to the PC with the Azure AD user account you want to grant local admin privileges to. This gets the GUID onto the PC.
- Log out from the Azure AD user account and log in using a local admin account.
- Open the Command prompt as an administrator on the remote machine and use the below command to add the user to the Local Admin group in the machine. For example, If you had a user named "Dave Maria", the command would be "net localgroup administrators MyAzureAD\Dave Maria /add" (without quotes).
- By Azure refresh policy (Bulk) Reference link (recommended for cases where you cannot directly access the machine).

- Follow it by restarting the machine and joining a new session in Assist. Try again to elevate with the Azure Admin credential that you have added as Local Administrator.
How do I identify the Local Admin credential of the remote machine?
Local administrator user accounts on the remote machine are listed in the drop-down menu of the Prompt at customer end credential dialog.
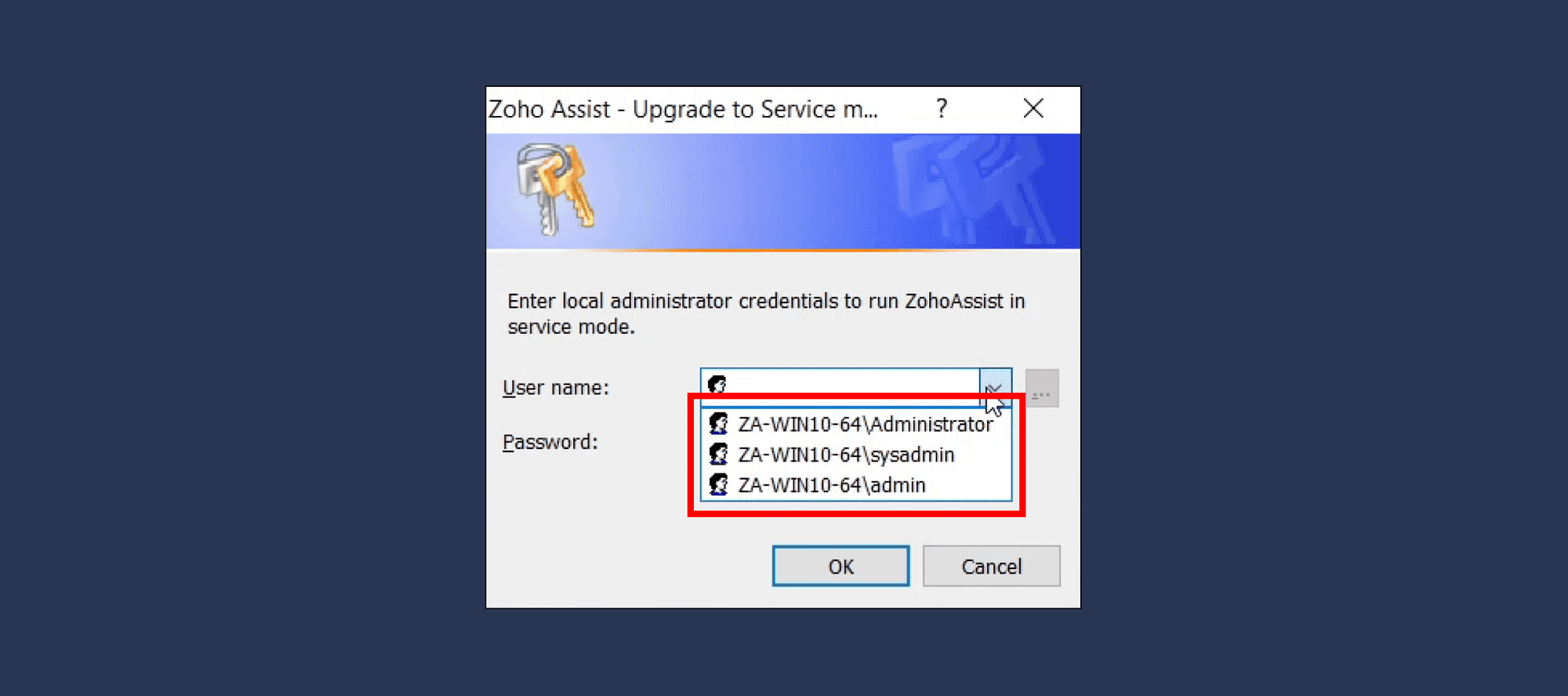
- To list the local administrator accounts on the remote machine, use the following commands:
- For command prompt : net localgroup Administrators
- For powershell : Get-LocalGroupMember -Group "Administrators”

Why am I getting an error message stating "Either a required impersonation level was not provided, or the provided impersonation level is invalid"?
This occurs when the technician inputs a credential that is not a local administrator account on the remote machine. Retry with a valid admin credential.
Why am I getting an error message stating "We can't sign you in with this credential because your domain isn't available. Makesure your device is connected to your organization's network and try again. If you previously signed in on this device with another credential, you can sign in with that credential"?
Ensure that you're connected to your organization's network. The error indicates that your device needs to be on the same network as the domain controller for successful sign-in.
Why am I getting an error stating "The remote screen is not currently visible because an attempt was made to carry out an administrative task"?

- When the remote customer joins using a Windows standard user account, they do not have the administrator privilege. During a remote session, the technician may experience screen freezing when attempting for admin-level tasks such as using "Run as administrator" or accessing secure desktops like Windows UAC.
- In such cases, a Blocking Dialog appears on the technician's screen, indicating that the customer must promptly respond to the Windows UAC consent pop-up shown remotely or the technician must wait for three minutes for the pop-up to close automatically.
- To prevent these issues and gain admin privileges for certain tasks, it is recommended to elevate the assist application using the Session -> Elevate to Admin mode feature.
Why did the process fail with a "The specified service does not exist as an installed service" error ?

- The above dialog box implies that the elevation has been initiated successfully by validating the admin credentials, but the service installation has failed during the run time.
- Contact support with logs and screenshots to get it resolved (Follow step 11).
Why is the UAC dialog shown with a password field at the customer end?

This is due to the local security policy set by your system administrator. To change the policy,
- Click Start, then type "Local Security Policy".
- Navigate to Security Options, as shown in the below image.
- Change the "User Account Control: Behavior of the elevation prompt for administrators in Admin Approval Mode" policy to "Prompt for consent on the secure desktop".

Why did the process fail with a "The stub received bad data" error?

This error occurs when the technician provides credentials without a domain name. To resolve this kindly ensure that the credentials are provided in one of the below specified formats.
<domain>\username
<machine_name>\username
username@domain
If you are unable to troubleshoot yourself, you can contact support with the necessary data as follows:
- Screenshot the exact error message encountered during the process of elevation.
- Zip the necessary logs from the remote machine
- Navigate to Start -> Run, then type "%localappdata%\ZohoMeeting\".
- Right-click on the folder named "log" & choose Compress to zip.
- Navigate to Start -> Run, then type "%programdata%\ZohoMeeting\".
- Right-click on the folder named "log" and choose Compress to zip.
Email all these files to our support team at support@zohoassist.com.