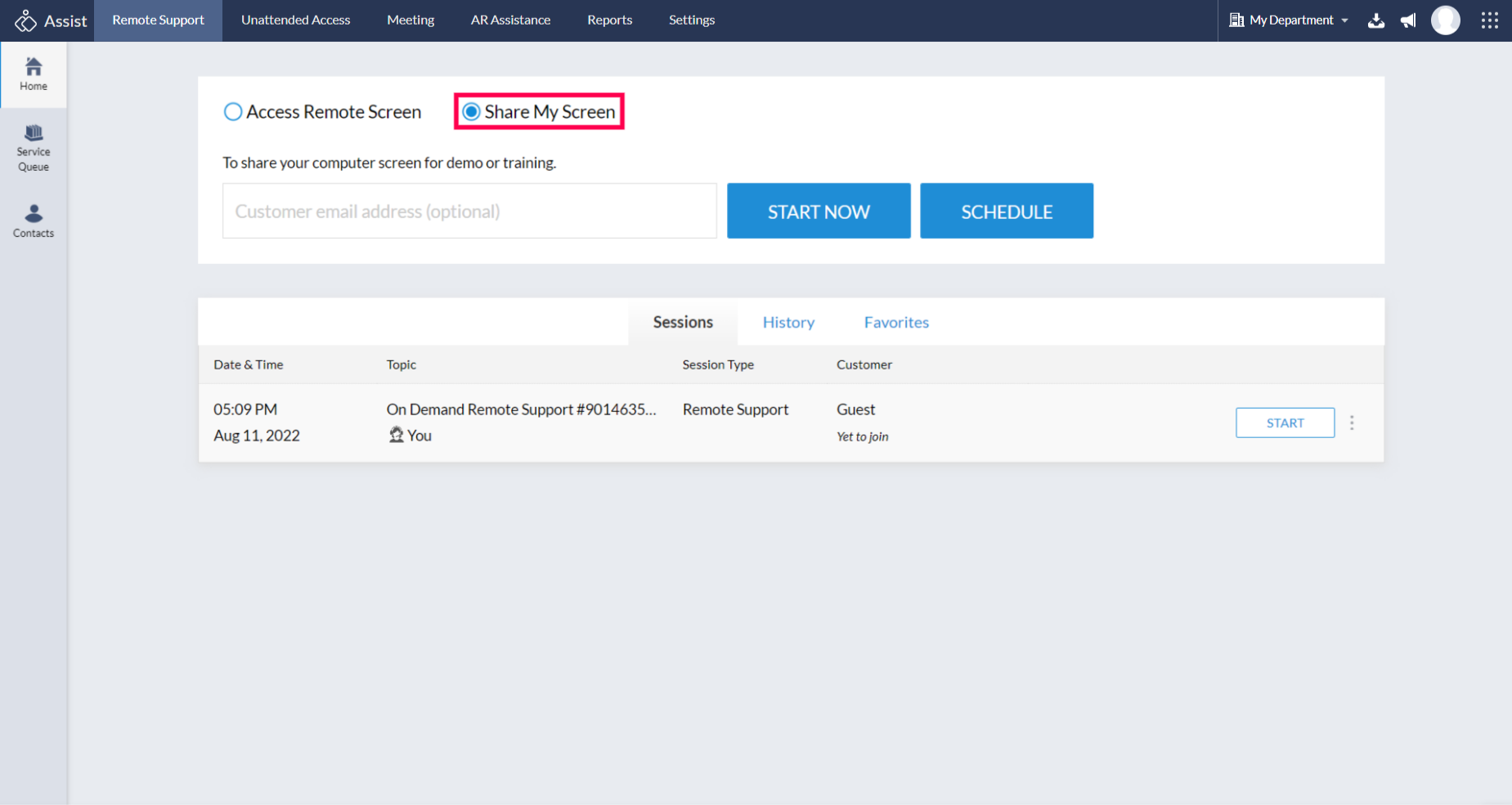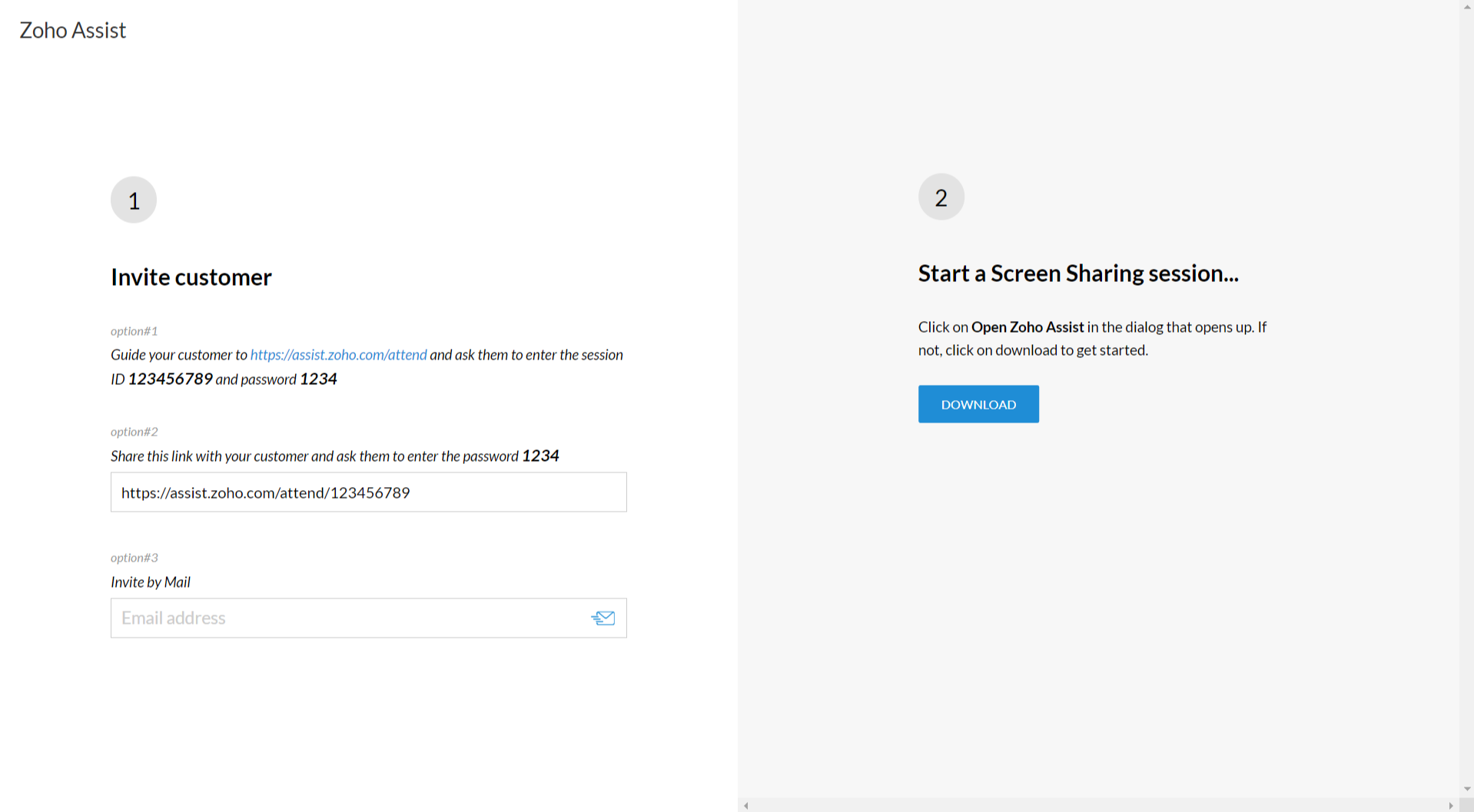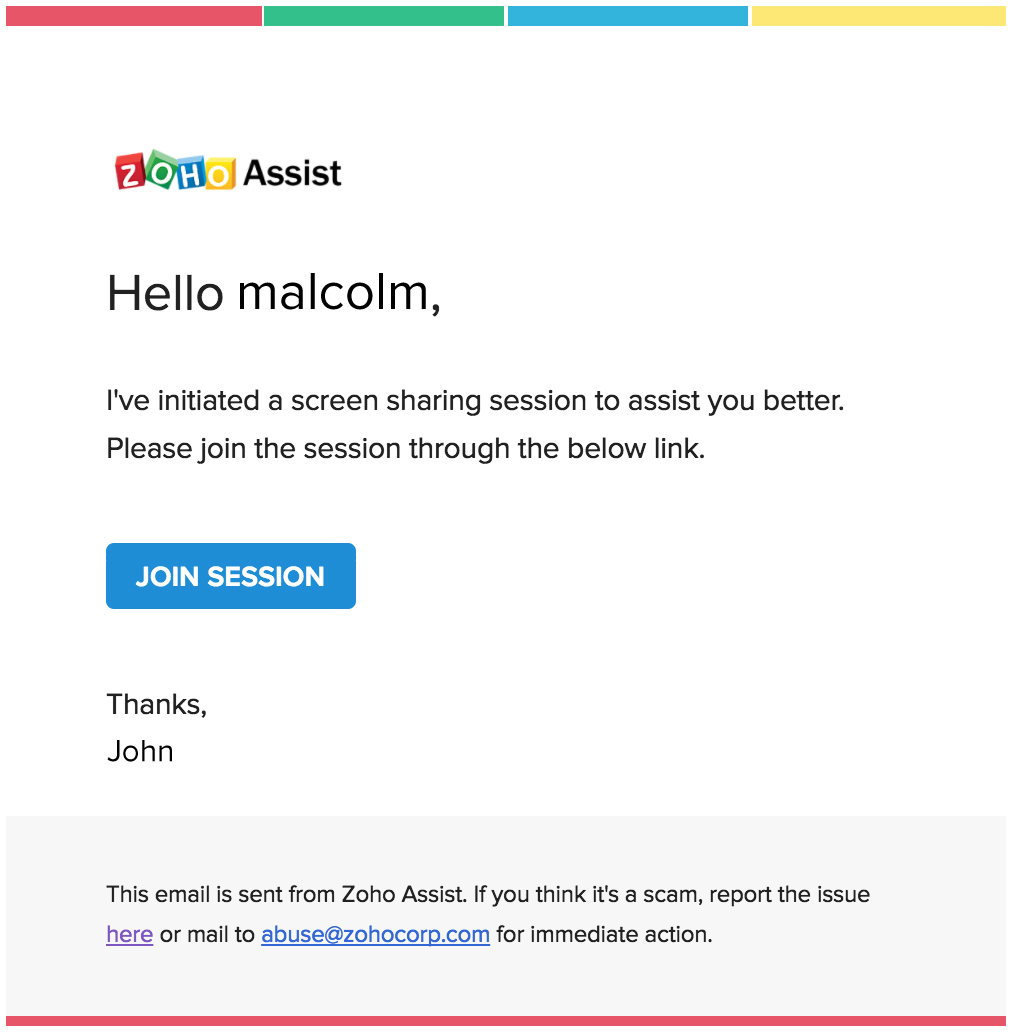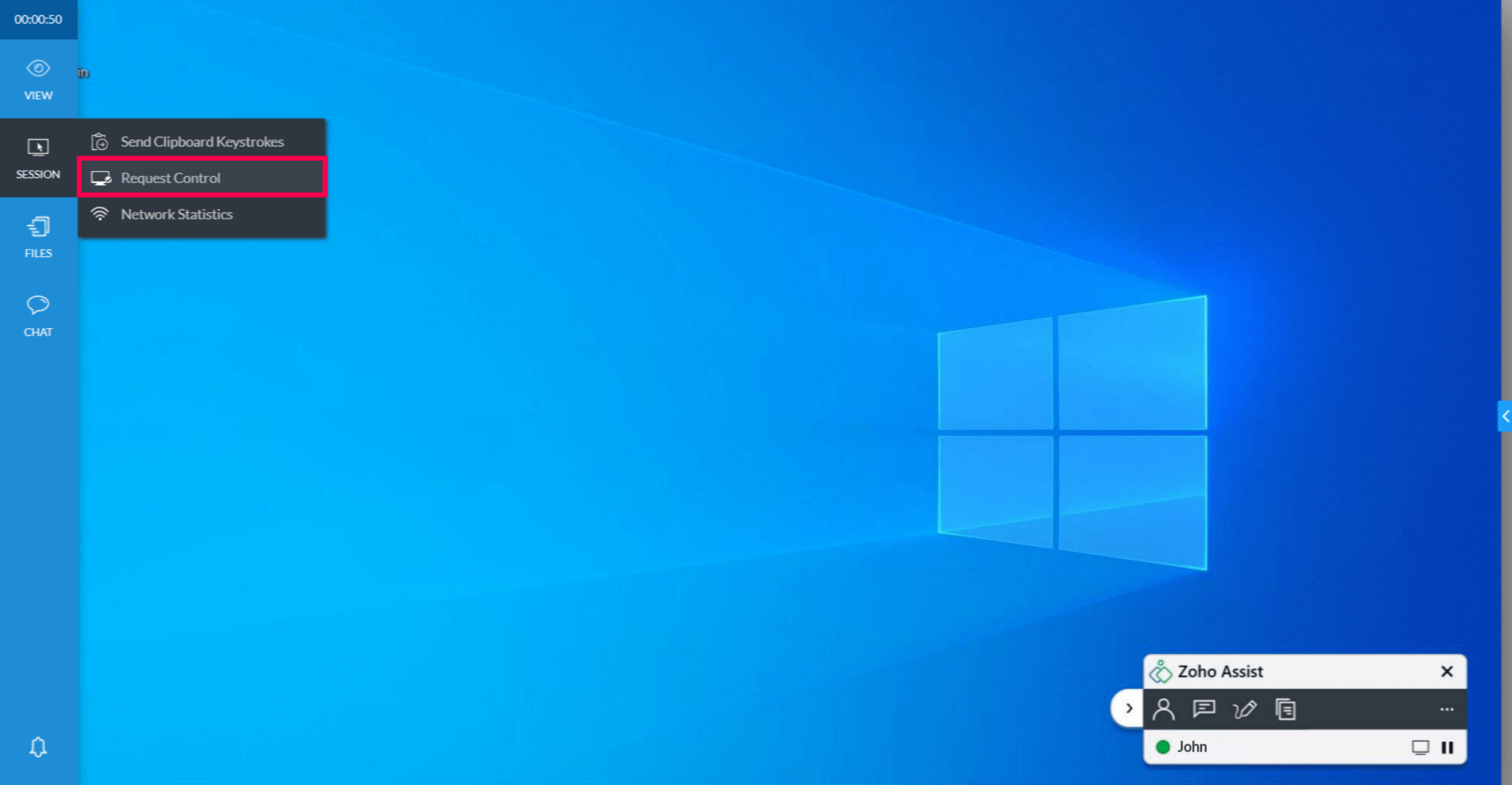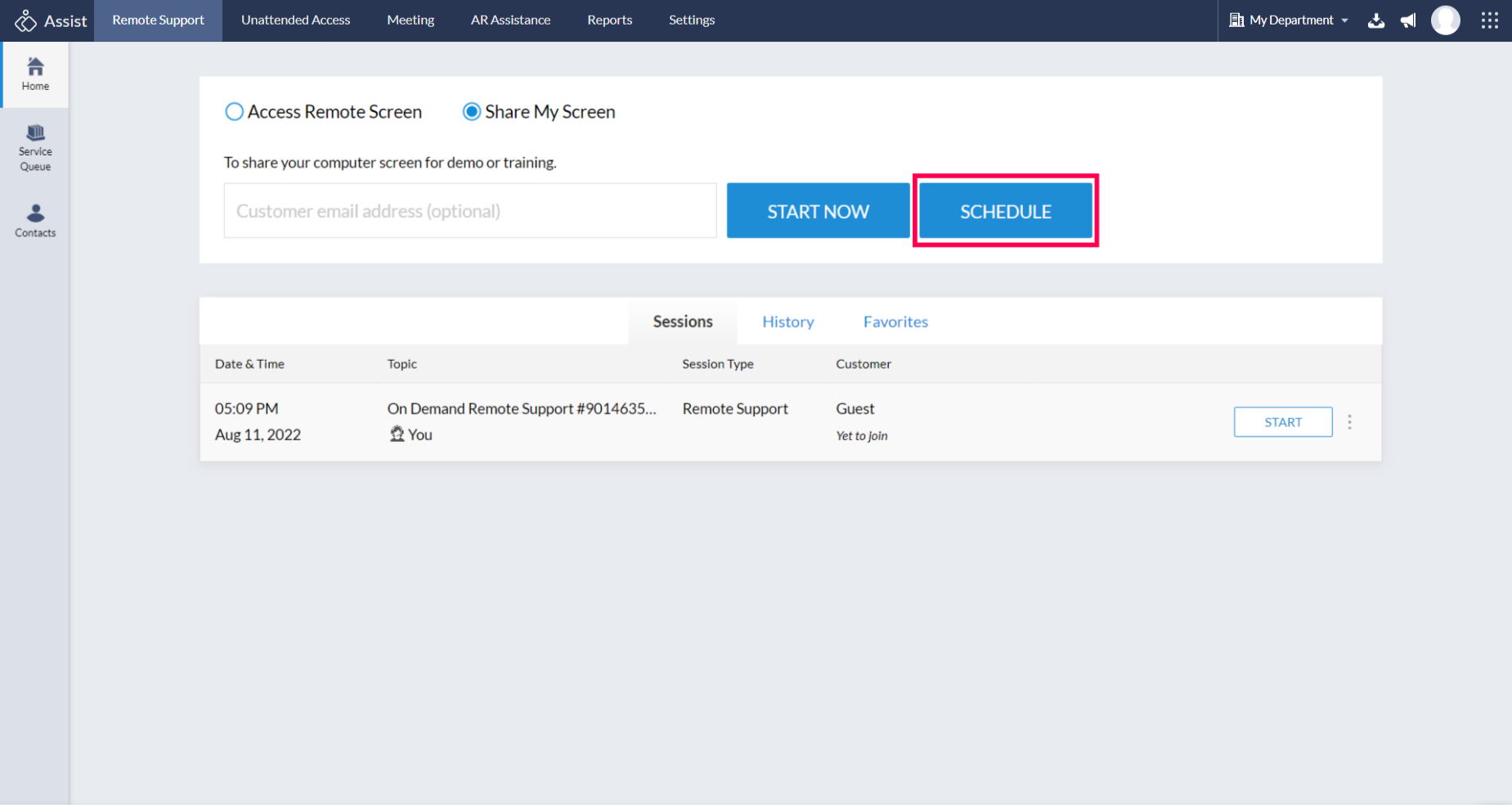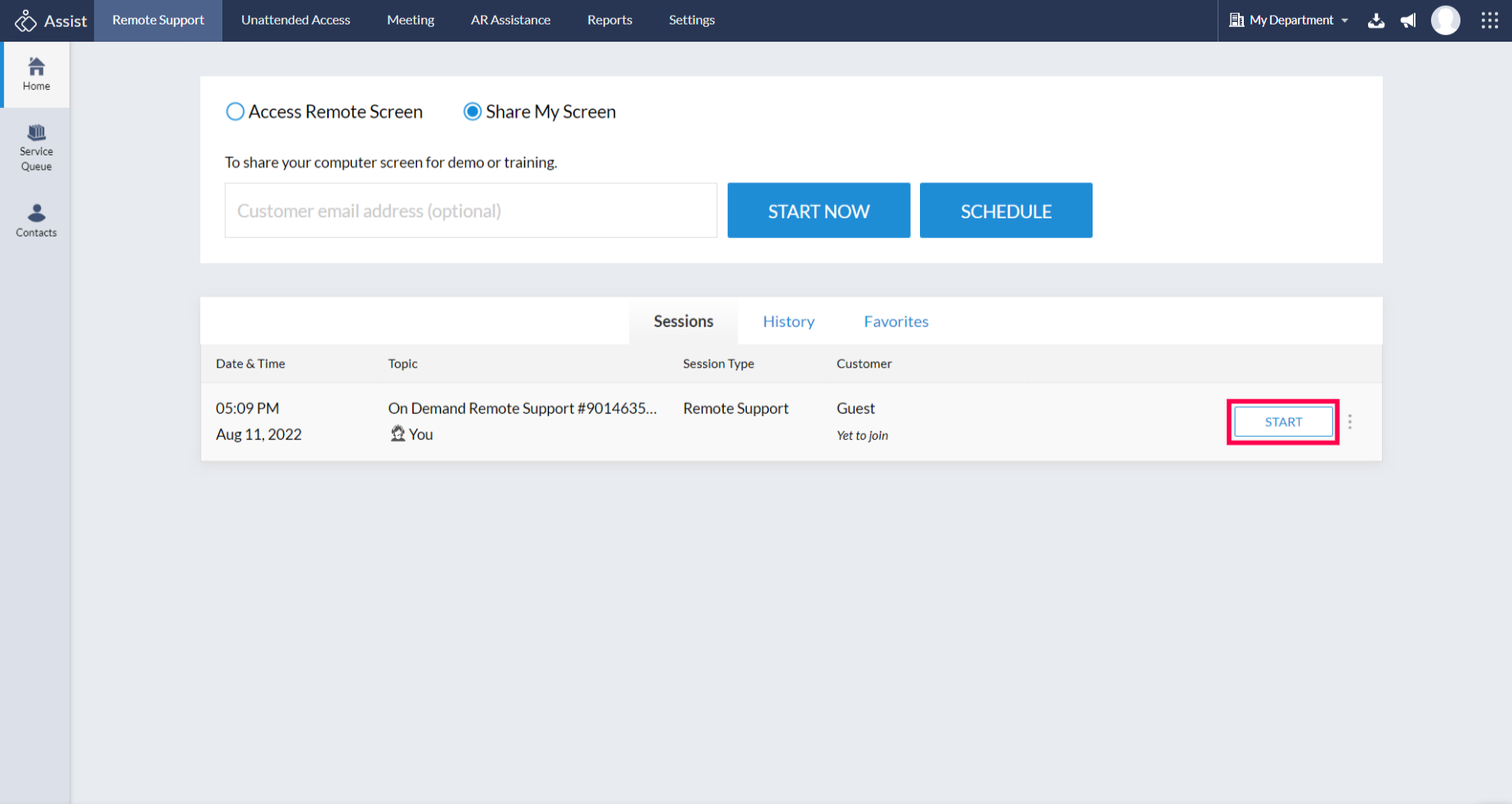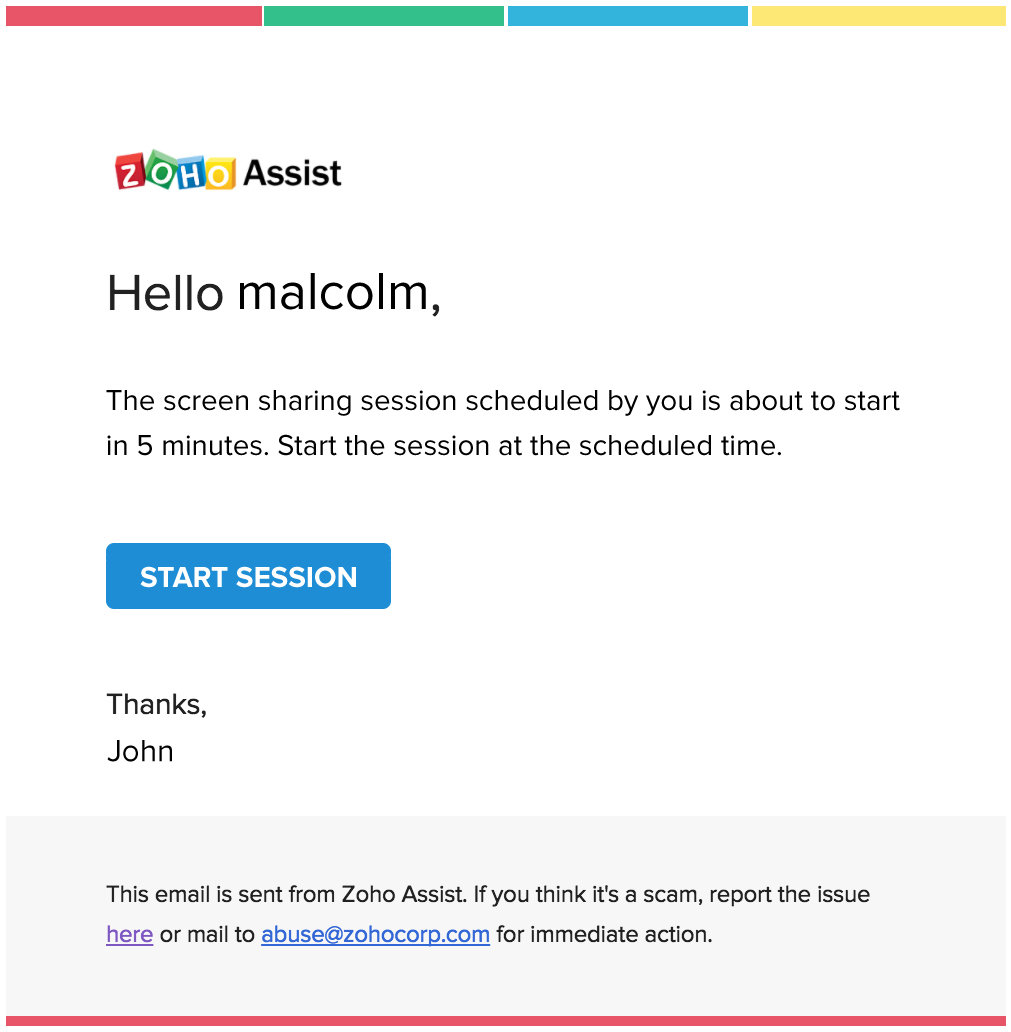Screen Sharing
You can share your computer screen online with anyone across the world using our Screen Sharing feature. It's simple to use and you can either start a screen sharing session instantly or schedule a screen sharing session depending on your needs. Screen sharing can be used for online meetings, demos, training, and related purposes. Your customers can request for remote control if needed.
Instant Screen Sharing
Share your desktop, presentations and conduct online demos or training virtually to your customers instantly.
Scheduled Screen Sharing
Schedule your screen sharing session well in advance at your customer's available date and time.
Instant Screen Sharing
Once you log in, navigate to Remote Support menu.
Choose Share My Screen and click on START NOW.
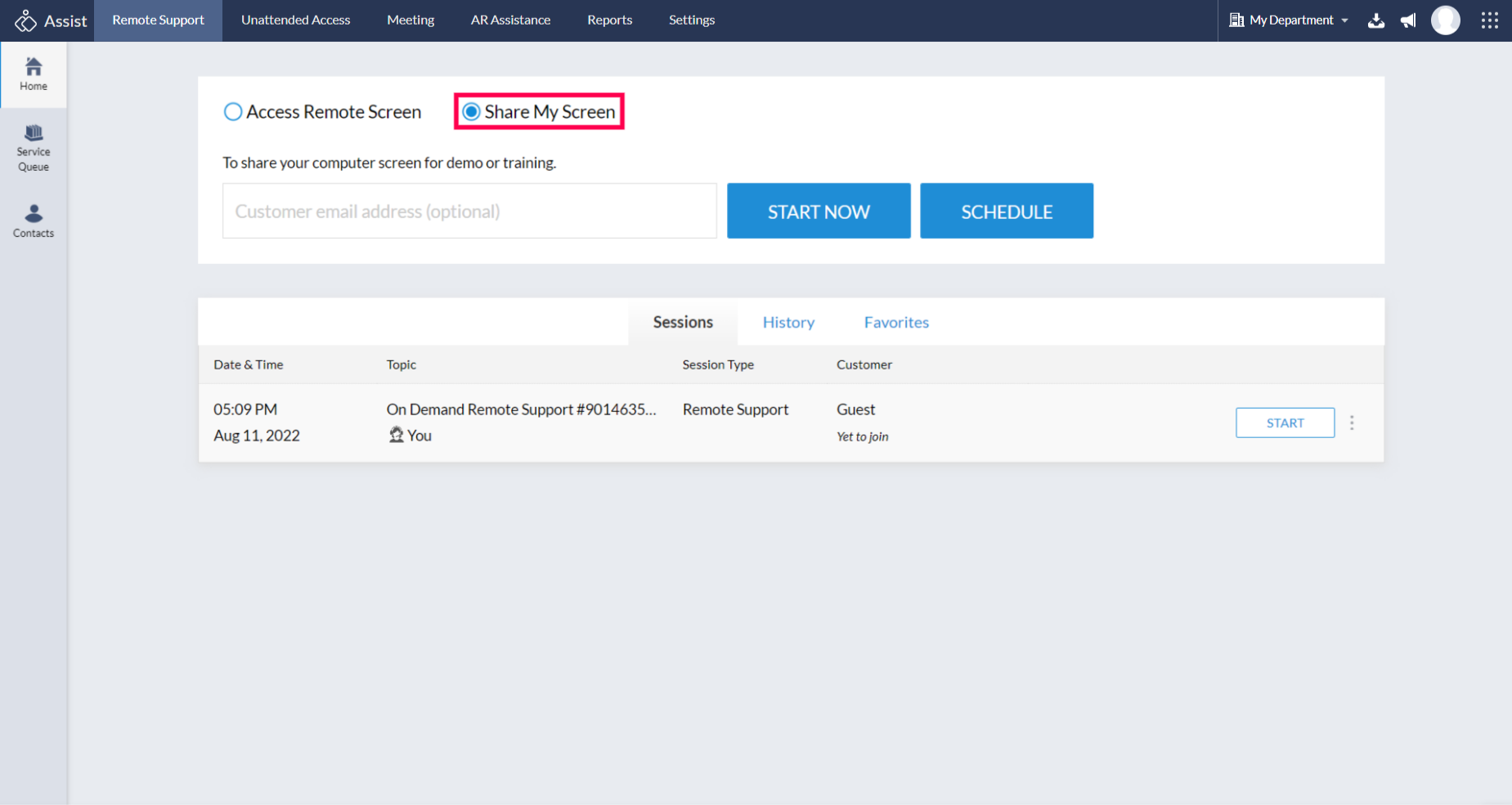
Choose any one of the options to invite your customer.
Click DOWNLOAD while sharing the session for the first time (It is a one-time installation process. You needn't download it again for future sessions as long as you are using the same computer and browser).
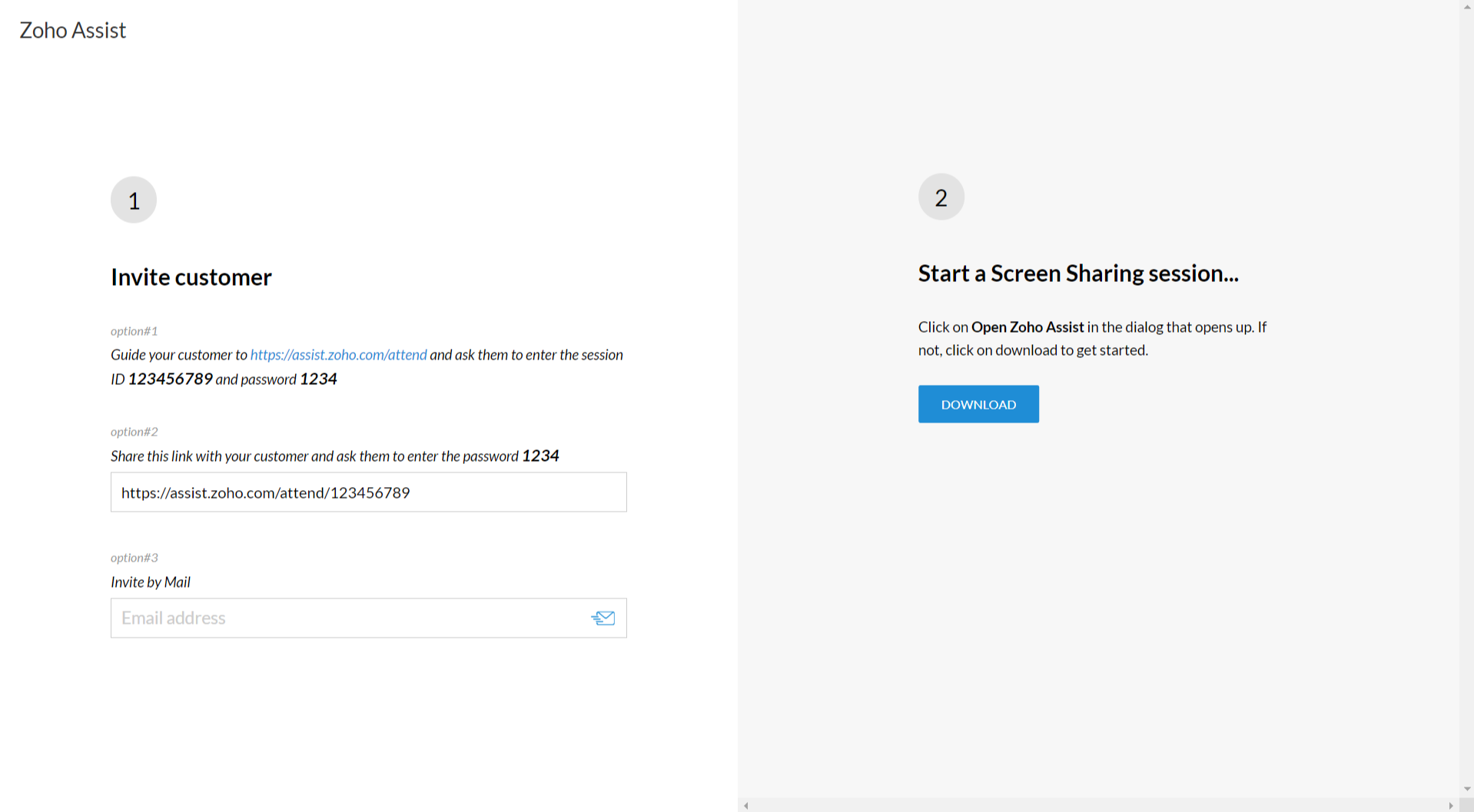
(or)The screen sharing session will begin once the customer joins the session through the email invitation.
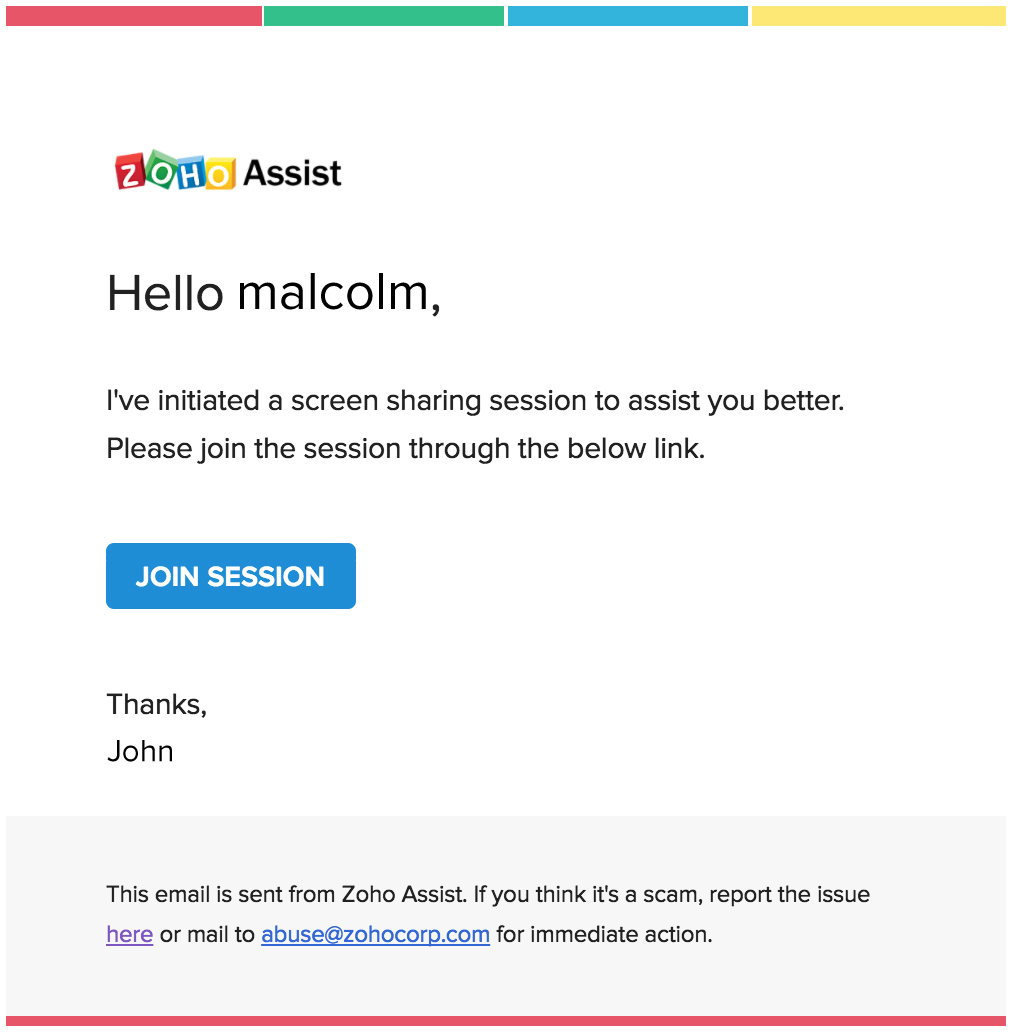
Guide your customer to assist.zoho.com/attend and ask him/her to enter the Session ID and Password to join the session.
Once the session starts, your customer can request control of your computer by clicking Session > Request Control.
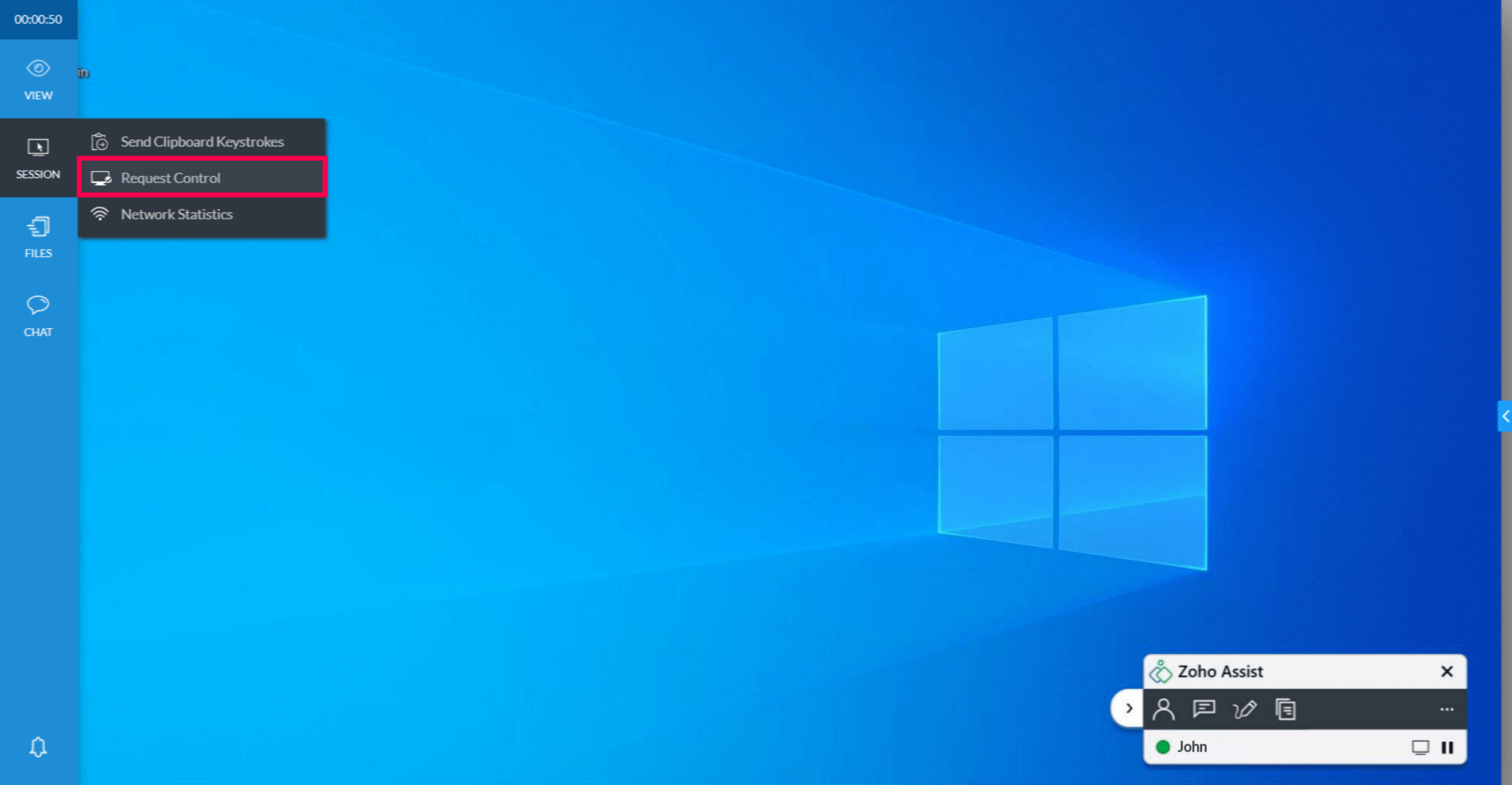
You can choose to Accept or Decline the request.
Scheduled Screen Sharing
Once you log in, navigate to Remote Support menu.
Choose Share My Screen.
Enter the customer's email address and click SCHEDULE.
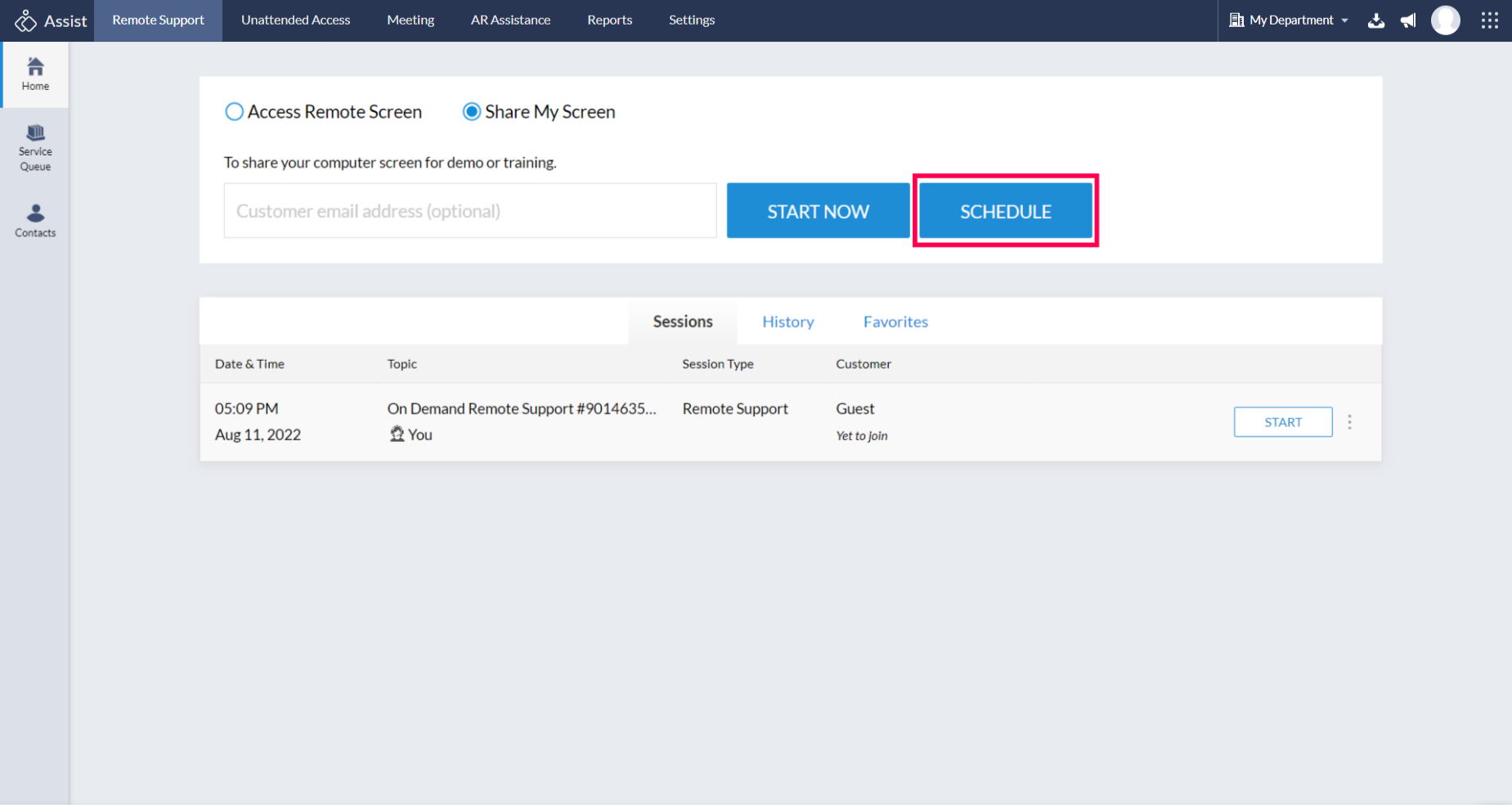
Once you schedule the session, you can start the session by clicking on START in the homepage.
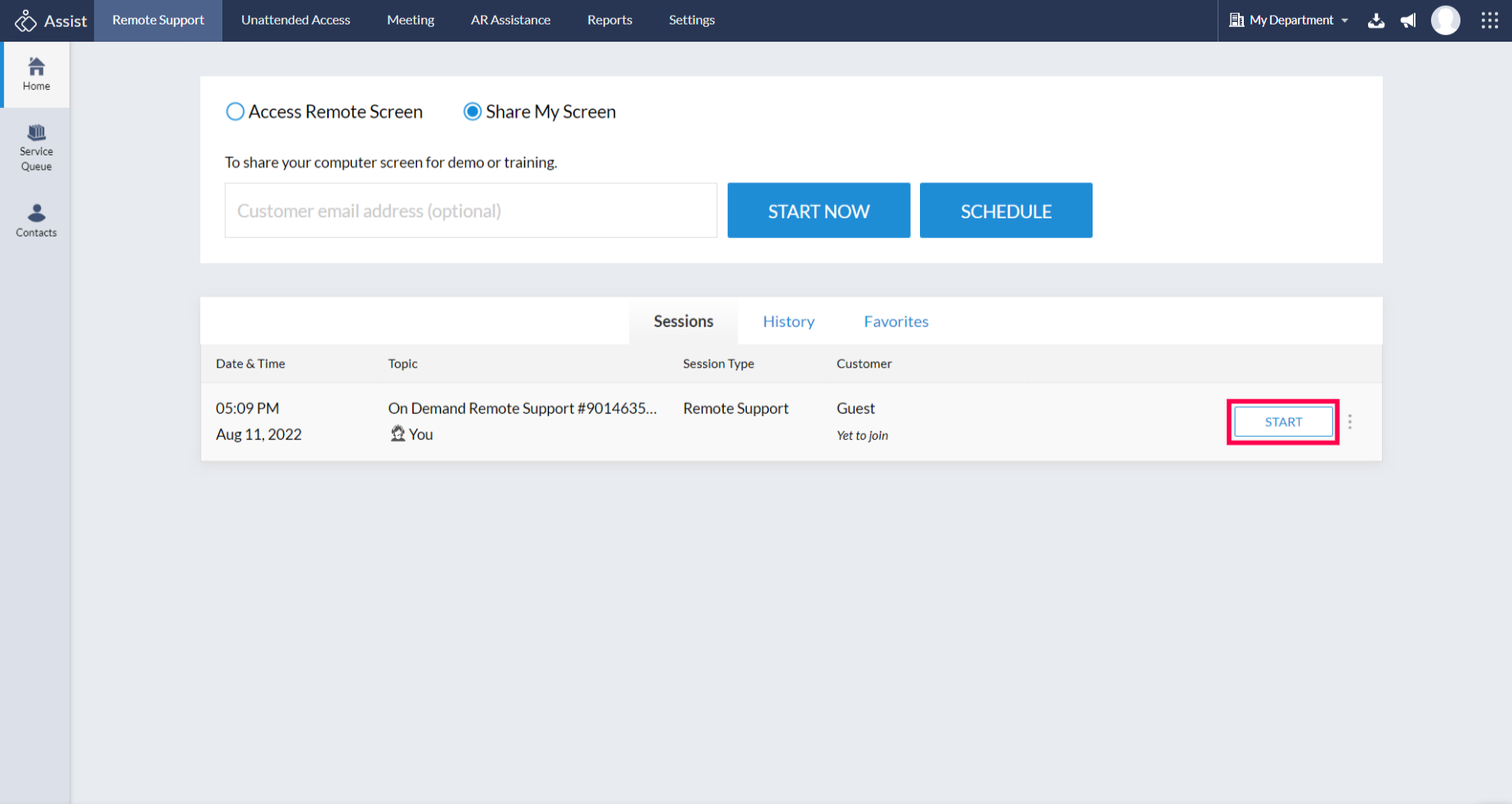
(or)You can start a screen sharing session by clicking on START SESSION in the reminder email.
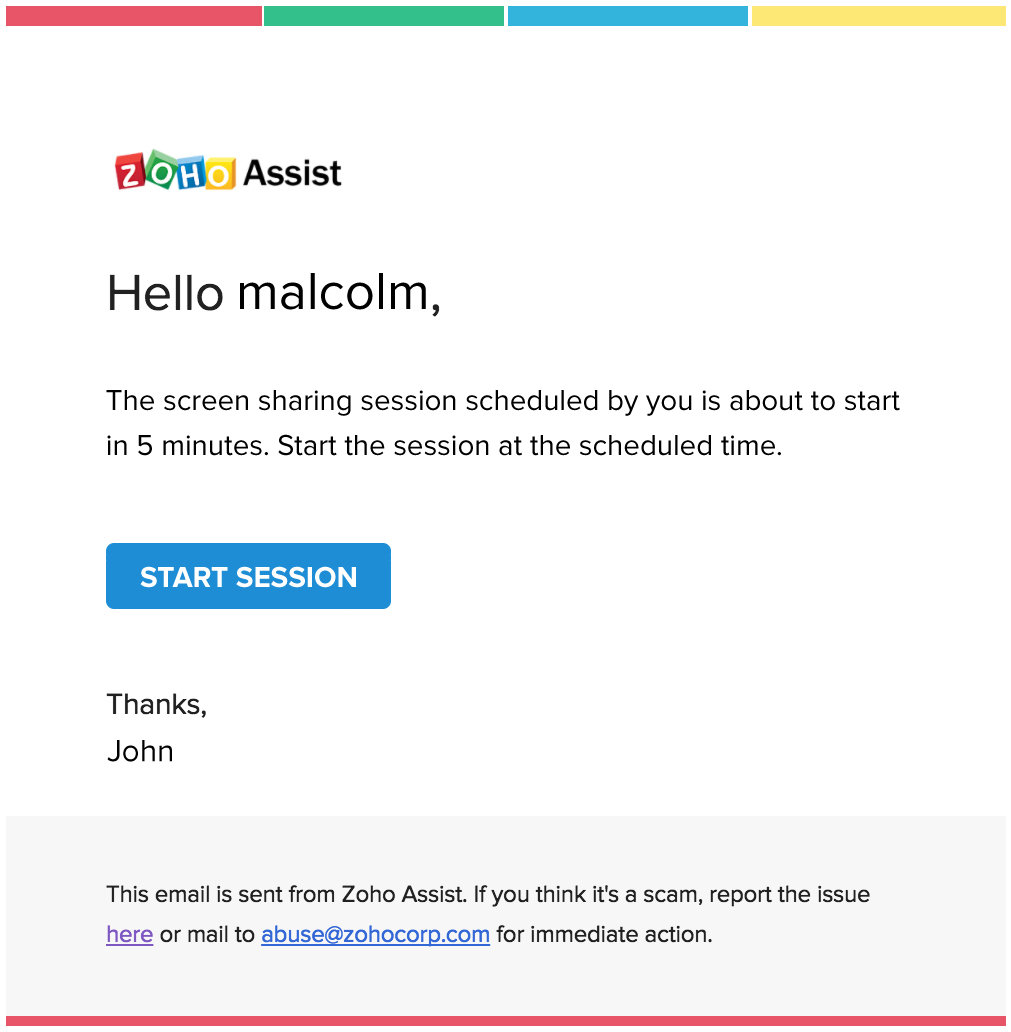
The remaining steps are the same as in Instant Screen Sharing.
Note
Screen Sharing is currently available for Windows, Linux and Mac.
You can conduct a screen sharing session only if you are in Remote Support (Professional and Enterprise).