لماذا يظهر عنصر واجهة المستخدم الخاص بالدردشة على أنه غير متصل بالإنترنت على موقعي الإلكتروني؟
قد تلاحظ أحيانًا أن عنصر واجهة المستخدم الخاص بالدردشة من SalesIQ يظهر على أنه غير متصل بالإنترنت على موقعك الإلكتروني. دعنا نلقي نظرة على بعض الاحتمالات والأسباب الشائعة التي قد تؤدي إلى انقطاع اتصال عنصر واجهة المستخدم الخاص بالدردشة بالإنترنت على موقعك الإلكتروني.
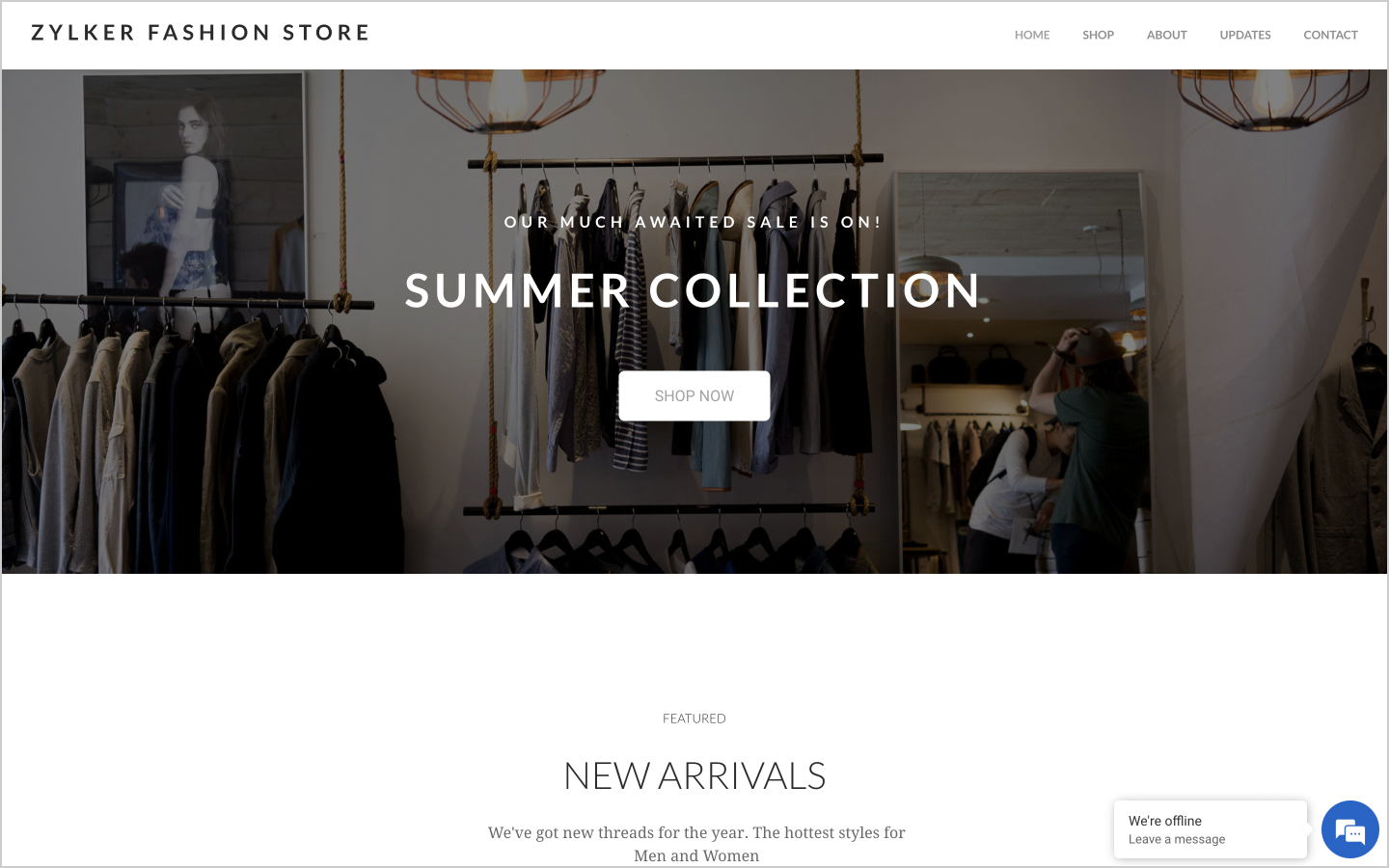
تنشيط ساعات العمل:
إذا قمت بتمكين ساعات عمل لعلامتك التجارية، ثم قمت بتسجيل الدخول إلى بوابة SalesIQ خارج ساعات العمل التي تم تكوينها، فسيظهر عنصر واجهة المستخدم للدردشة على أنه غير متصل بالإنترنت على موقعك الإلكتروني. قد يكون ذلك أيضًا لأنك قمت بتنشيط ساعات عمل خاطئة.
لإعداد ساعات العمل لعلامتك التجارية،
1. من لوحة معلومات SalesIQ، انتقل إلى الإعدادات > العلامات التجارية، ثم اختر علامتك التجارية من القائمة.
2. في أعلى اليسار، انقر فوق ساعات العمل.

3. قم بتمكين الزر ساعات العمل، ثم حدد الخيار مخصص لإعداد ساعات العمل لعلامتك التجارية.

4. اختر أحد الخيارات المعتادة أو قم بإعداد ساعات عمل مخصصة في الجدول الزمني أدناه عن طريق سحب الساعات كما تريد.
ملاحظة: يؤدي تمكين الخيار "إخفاء عنصر واجهة المستخدم الخاص بالدردشة خارج ساعات العمل" إلى إخفاء عنصر واجهة المستخدم الخاص بالدردشة بعد ساعات العمل عن موقعك الإلكتروني.
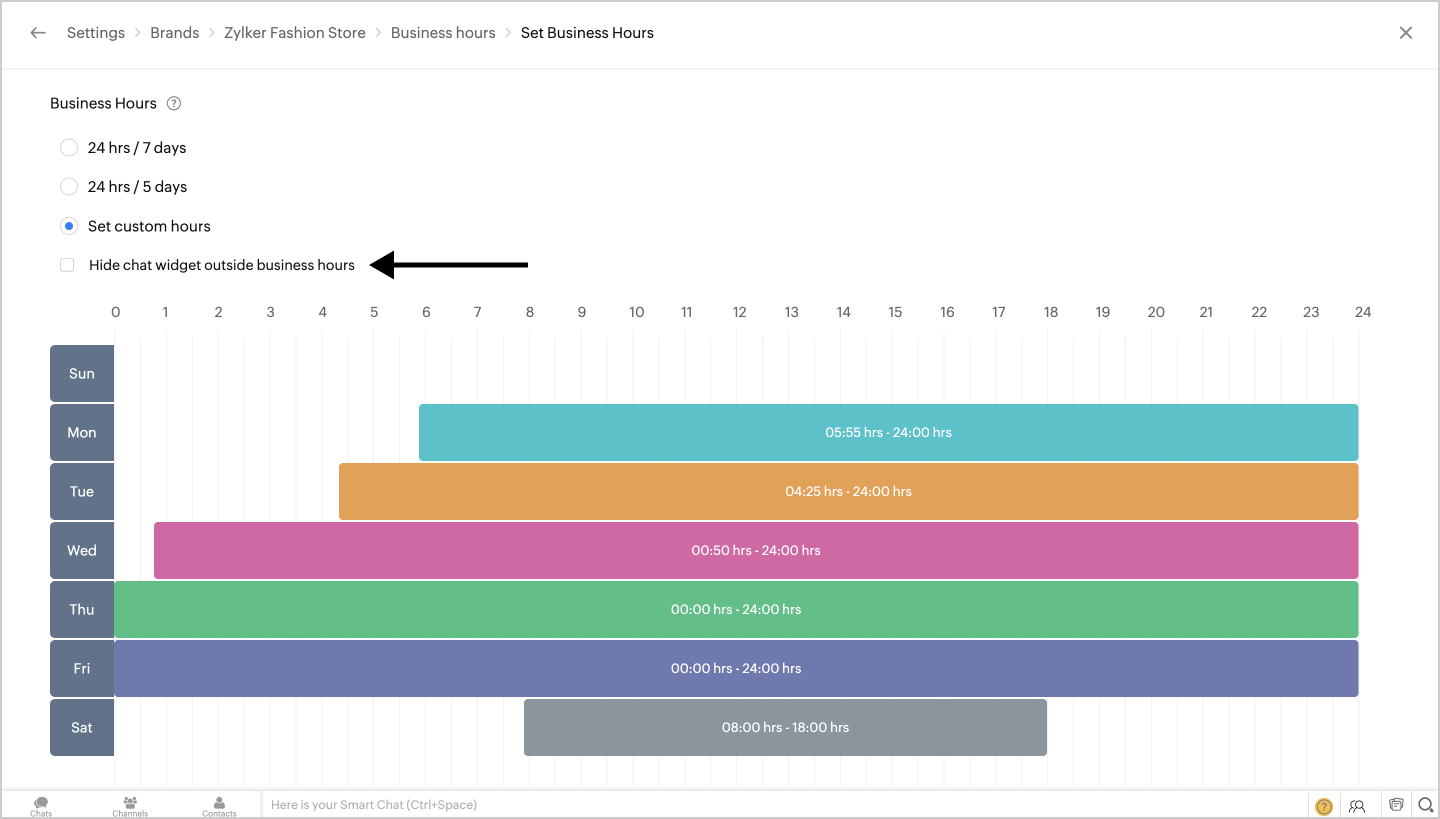
المنطقة الزمنية:
من الضروري تعيين المنطقة الزمنية الصحيحة هنا. إذا لم يتم تعيينها بشكل صحيح، فقد يكون ذلك أيضًا سببًا لظهور عنصر واجهة المستخدم الخاص بالدردشة على أنه غير متصل بالإنترنت حتى خلال ساعات العمل. ويعود سبب ذلك إلى أن المنطقة الزمنية للكمبيوتر لا تحتسب ساعات العمل؛ بل يتم احتسابها استنادًا إلى المنطقة الزمنية التي تم تكوينها على حساب Zoho SalesIQ الخاص بك. من هنا، إذا لم يتم تعيين المنطقة الزمنية بشكل صحيح، فسيظهر عنصر واجهة المستخدم الخاص بالدردشة على غير متصل بالإنترنت.
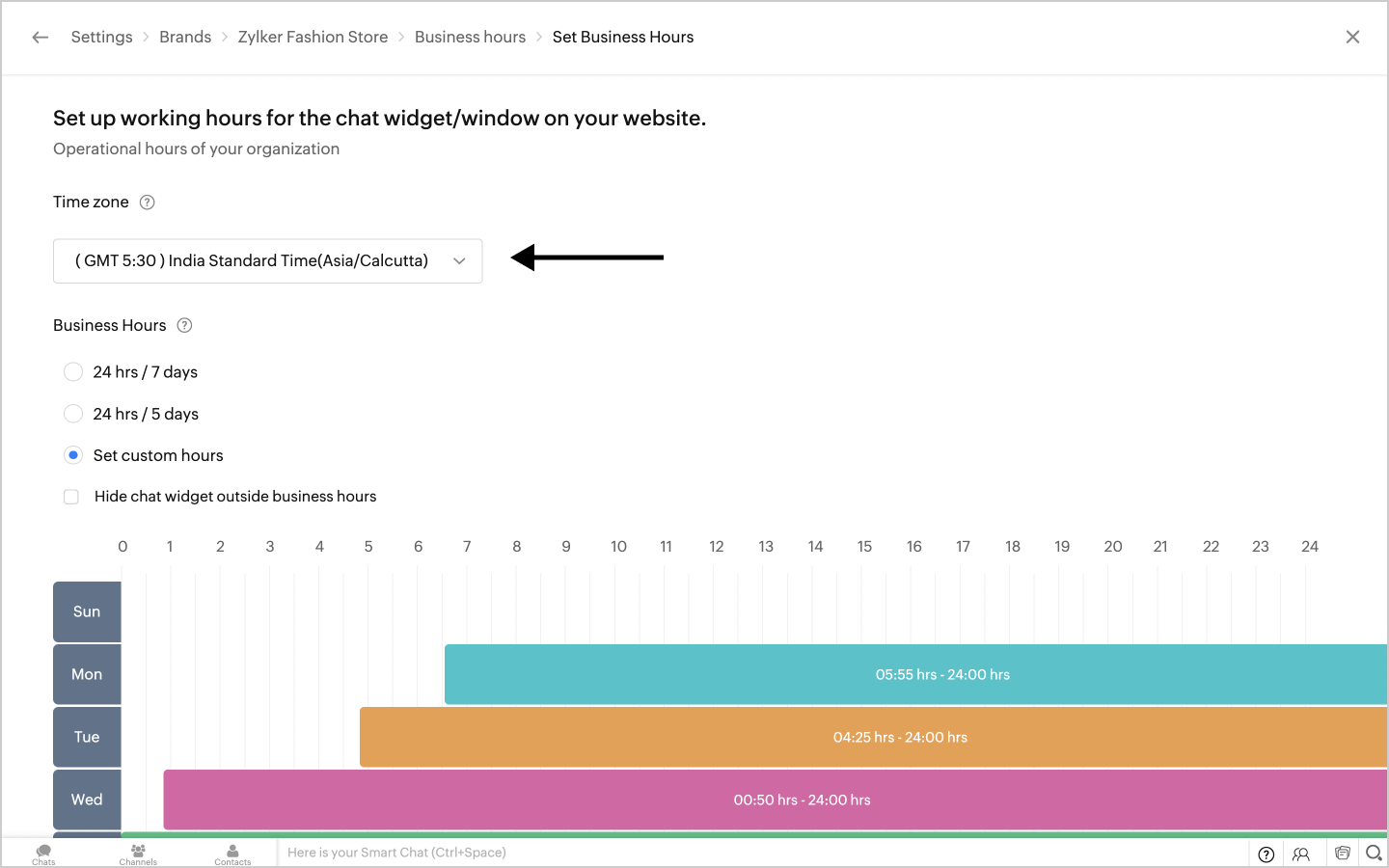
إذا تم تسجيل الدخول إلى Zoho CRM بدلاً من Zoho SalesIQ:
من المحتمل أن يكون عاملو المساعدة لديك قد سجلوا دخولهم إلى Zoho CRM بدلاً من وحدة التحكم الخاصة بعاملي المساعدة على Zoho SalesIQ. اطلب منهم التحقق مرة أخرى من تسجيل دخولهم. وحتى إذا كان لديك تكامل مع Zoho CRM، فلن تعمل التعليمات البرمجية الخاصة بالدردشة المباشرة من SalesIQ إذا قمت بتسجيل الدخول إلى Zoho CRM فقط، وسيظهر عنصر واجهة المستخدم الخاص بالدردشة من SalesIQ على أنه غير متصل بالإنترنت.

لن يعمل عنصر واجهة المستخدم الخاص بالدردشة إلا إذا قمت بتسجيل الدخول إلى حساب Zoho SalesIQ الخاص بك. تسجيل الدخول إلى Zoho SalesIQ هنا.
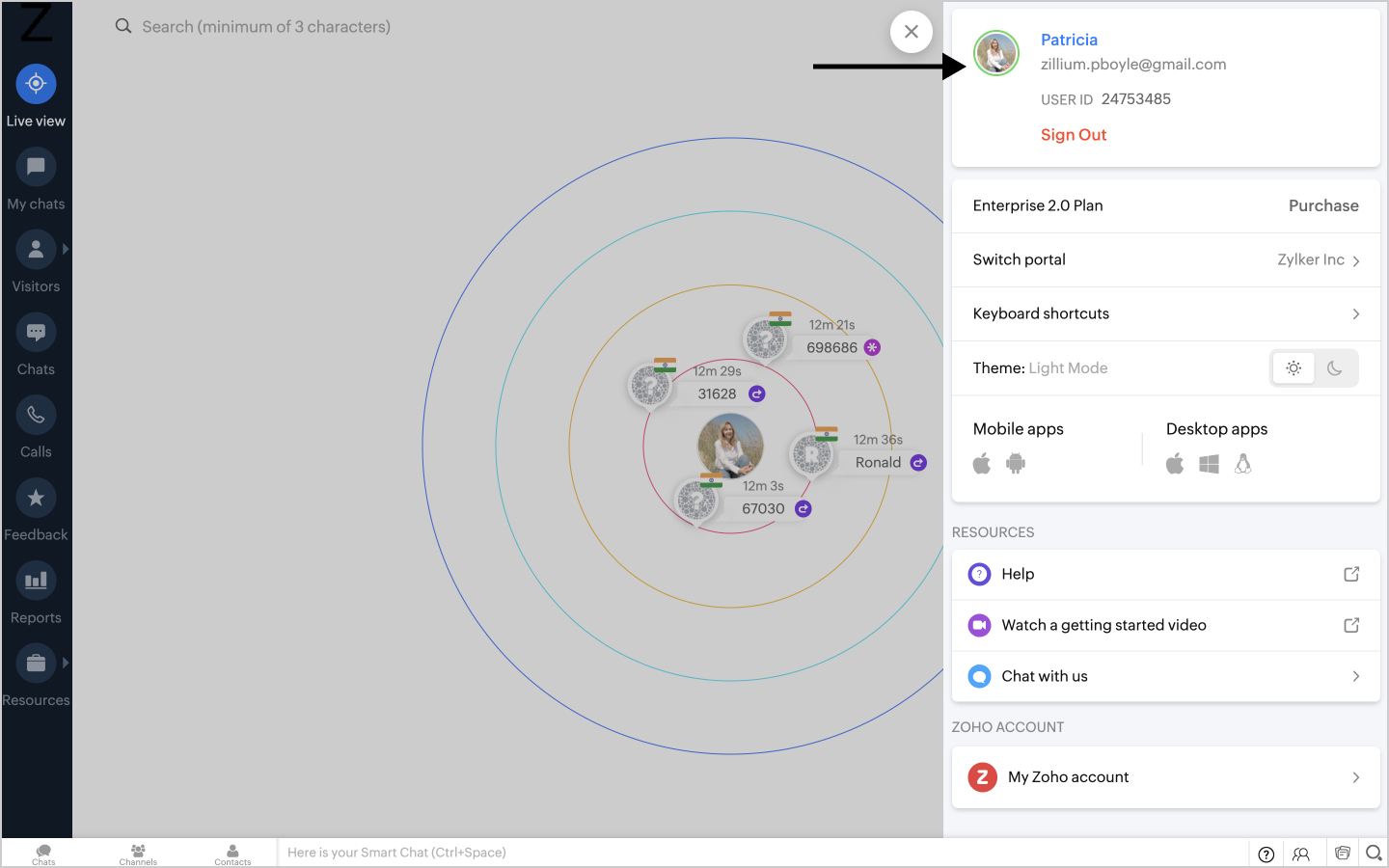
حالة عامل المساعدة معيّنة إلى "مشغول":
إذا كانت حالة جميع عاملي المساعدة الذين يهتمون بزوّار الموقع الإلكتروني معيّنة إلى "مشغول"، فسيظهر عنصر واجهة المستخدم الخاص بالدردشة على أنه غير متصل بالإنترنت. عيّن حالة عاملي المساعدة لديك إلى "متوفر" دائمًا.
مثال: إذا كنت عامل المساعدة الوحيد الذي يهتم بزوّار الموقع الإلكتروني وكنت قد عيّنت حالتك إلى "مشغول"، فسيظهر عنصر واجهة المستخدم الخاص بالدردشة على أنه غير متصل بالإنترنت. إذا قمت بتعيين حالتك إلى "مشغول"، وكانت حالة عاملي المساعدة الآخرين معيّنة إلى "متوفر"، فلن يظهر عنصر واجهة المستخدم الخاص بالدردشة على أنه غير متصل بالإنترنت.
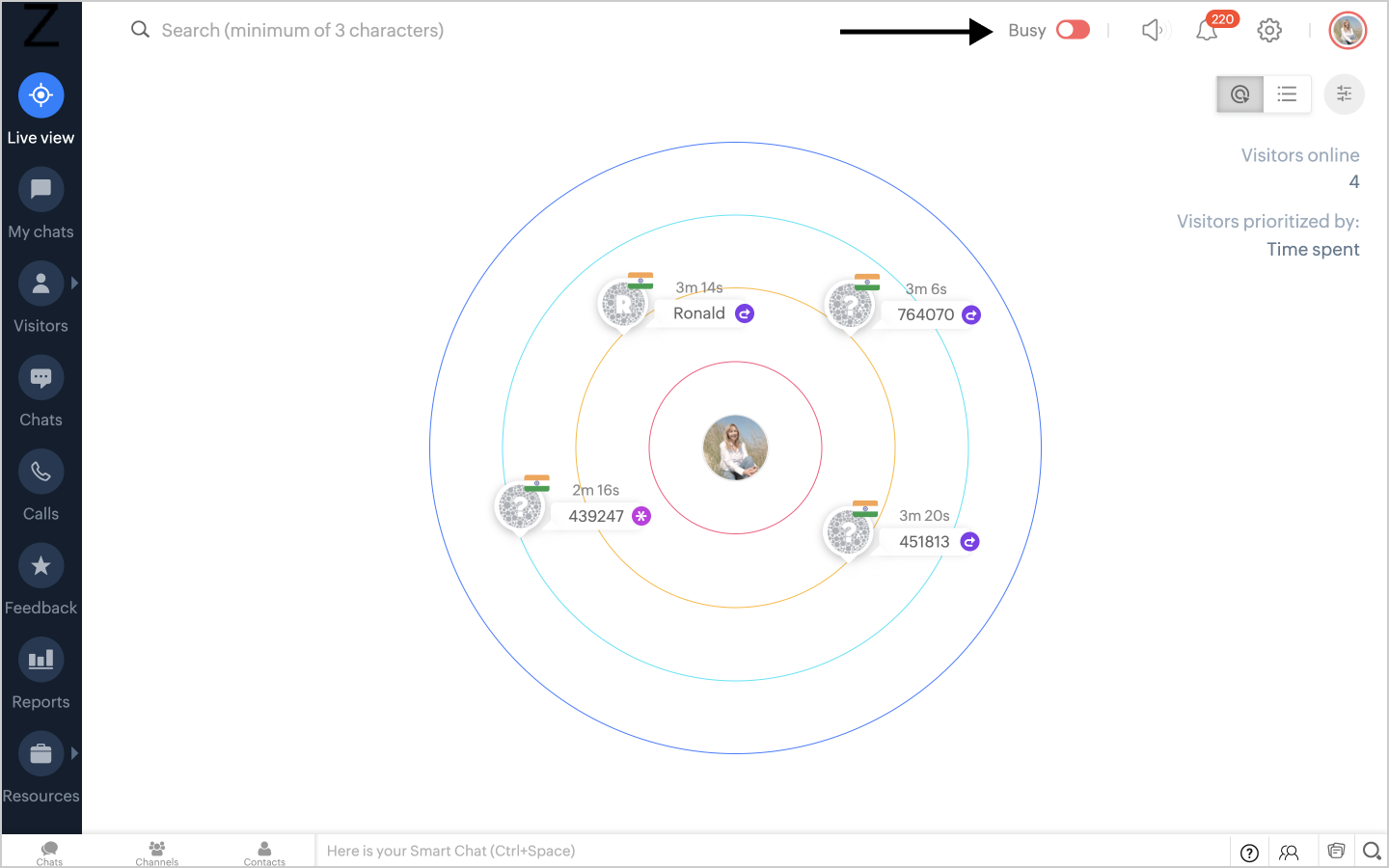
تم تشغيل الخيار "إظهار عاملي المساعدة في حالة الخمول على أنهم غير متصلين بالإنترنت":
من لوحة معلومات SalesIQ، انتقل إلى الإعدادات [[SDLENTITIREF[GT]]] الإعدادات العامة [[SDLENTITITIREF[GT]]]] توفّر عامل المساعدة. هنا، يمكنك تمكين الخيار "تعيين عاملي المساعدة في حالة الخمول على أنهم غير متصلين بالإنترنت". إذا كانت حالة كل عاملي المساعدة خاملة في الوقت نفسه، فقد يظهر عنصر واجهة المستخدم الخاص بالدردشة على أنه غير متصل بالإنترنت. ستتحوّل حالة عامل المساعدة إلى خاملة في حال عدم وجود نشاط خلال فترة من الزمن يتم تكوينها في الخيار "حدّ وقت خمول عامل المساعدة" الذي يمكن تكوينه في القسم نفسه.
مثال: إذا كنت عامل المساعدة الوحيد الذي يهتم بالزوّار وكان قد تم تنشيط الخيار "تعيين عاملي المساعدة في حالة الخامول كغير متصلين بالإنترنت"، فسيظهر عنصر واجهة المستخدم الخاص بالدردشة على الموقع الإلكتروني على أنه غير متصل بالإنترنت عندما تصبح حالتك خاملة.
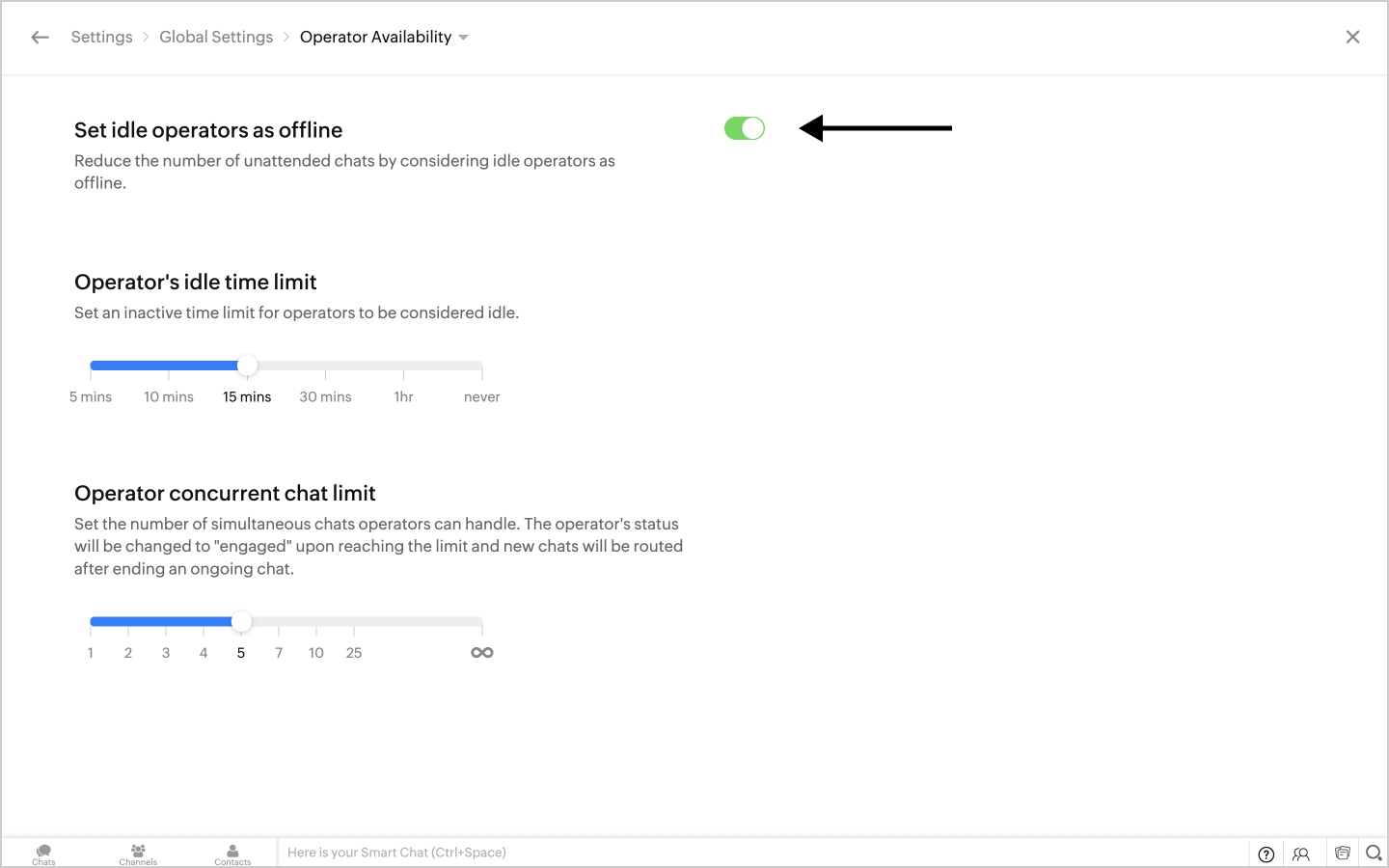
الوصول إلى حدّ عدد الدردشات المتزامنة (المتفاعلة):
تحقق من حدّ عدد الدردشات المتزامنة المعيّنة إلى عاملي المساعدة لديك من خلال الانتقال إلى الإعدادات > الإعدادات العامة > حدّ الدردشات المتزامنة. عندما يصل العدد إلى الحد الأقصى، ولا يكون أي عامل مساعدة آخر متوفرًا للاهتمام بالزوّار، سيظهر عنصر واجهة المستخدم الخاص بالدردشة على أنه غير متصل بالإنترنت.
ملاحظة: سيظهر عنصر واجهة المستخدم الخاص بالدردشة على أنه غير متصل بالإنترنت عند تخطي حدّ عدد الدردشات المتزامنة لكل عاملي المساعدة، وإلا سيظهر عنصر واجهة المستخدم الخاص بالدردشة متصلاً بالإنترنت وسيتم توجيه الدردشات إلى عاملي المساعدة المتوفرين.
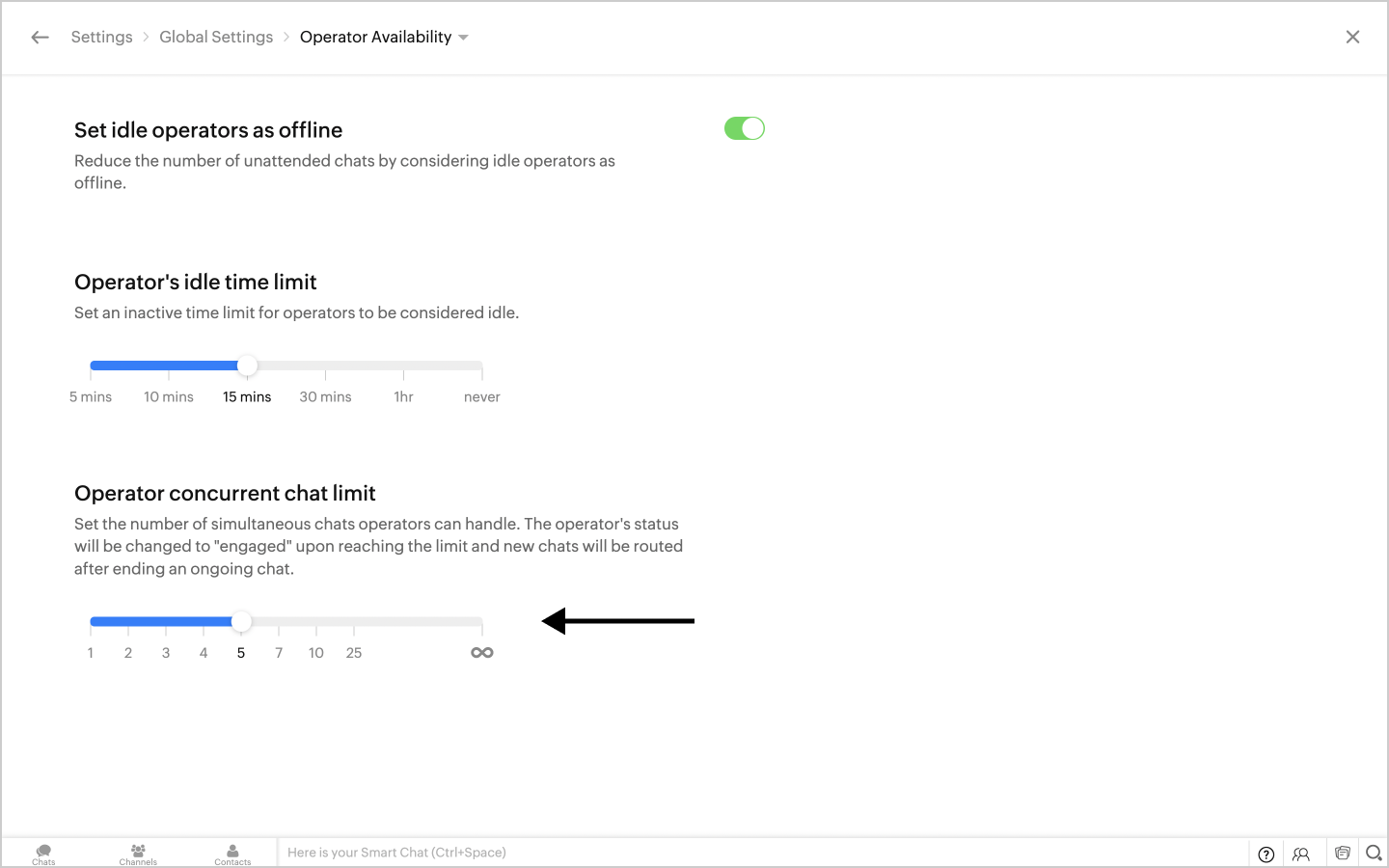
عامل المساعدة غير المنتمي إلى القسم:
قد لا يكون عاملو المساعدة النشطون أو الذين تم تسجيل دخولهم منتمين إلى القسم الذي يحتاج العملاء إلى الدعم فيه. في الإعدادات > الأقسام، حدد اسم القسم وأضِف عامل المساعدة إلى قائمة "عاملو المساعدة المرتبطون بالقسم".
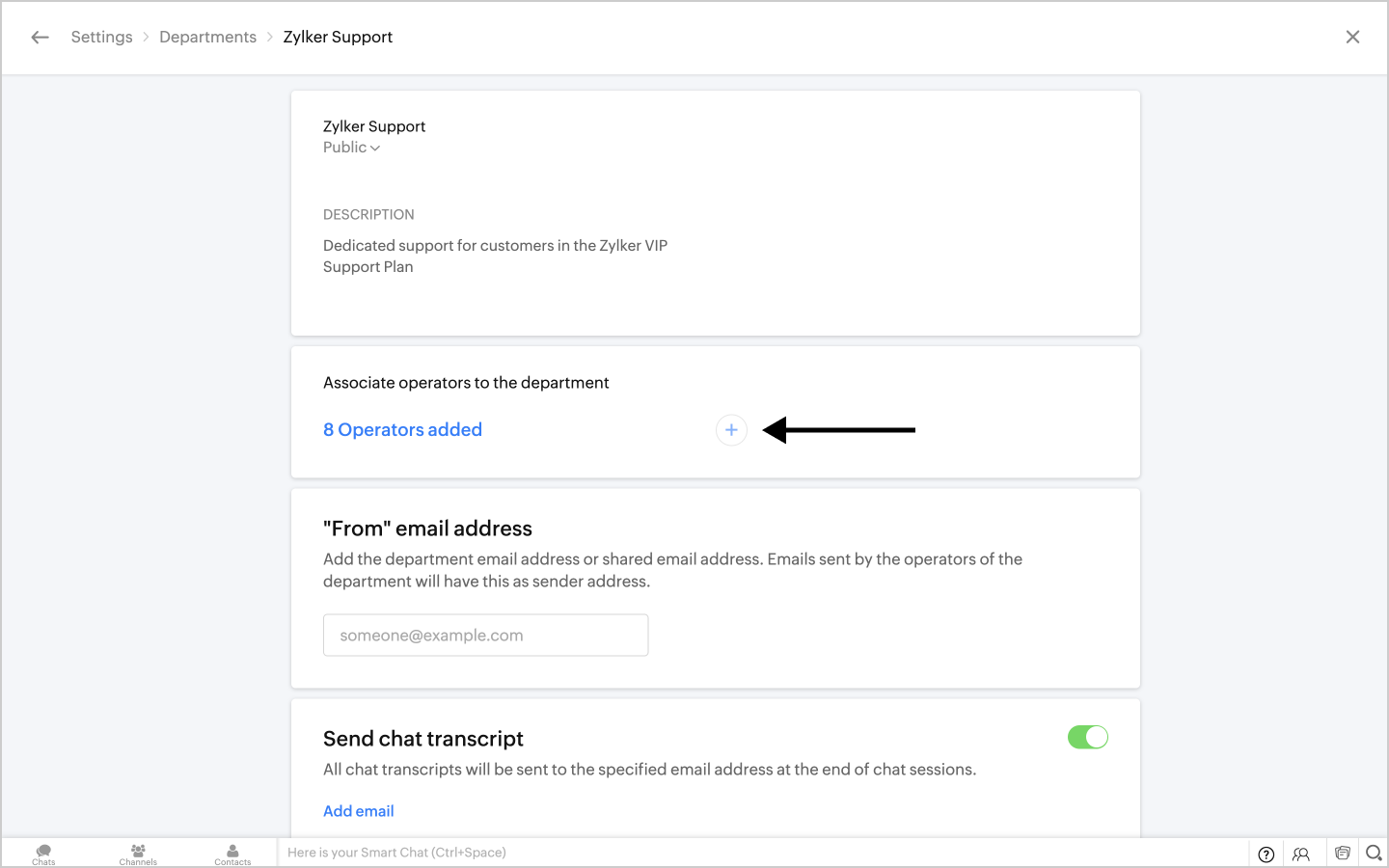
تم تعطيل خيار التوفّر للدردشة:
قد يكون قد تم تعطيل الخيار "متوفر للدردشة" لعاملي المساعدة النشطين أو الذين سجلوا دخولهم. احرص على تمكين هذا الخيار لكل عاملي المساعدة المطلوبين. لتمكين ذلك، انتقل إلى الإعدادات > عاملو المساعدة واختر عامل المساعدة المطلوب من القائمة. قم بالتمرير لأسفل إلى الخيار "متوفر للدردشة" وقم بتمرير الزر إلى اليمين لتمكينه. وكرر هذه العملية لكل عاملي المساعدة المطلوبين.
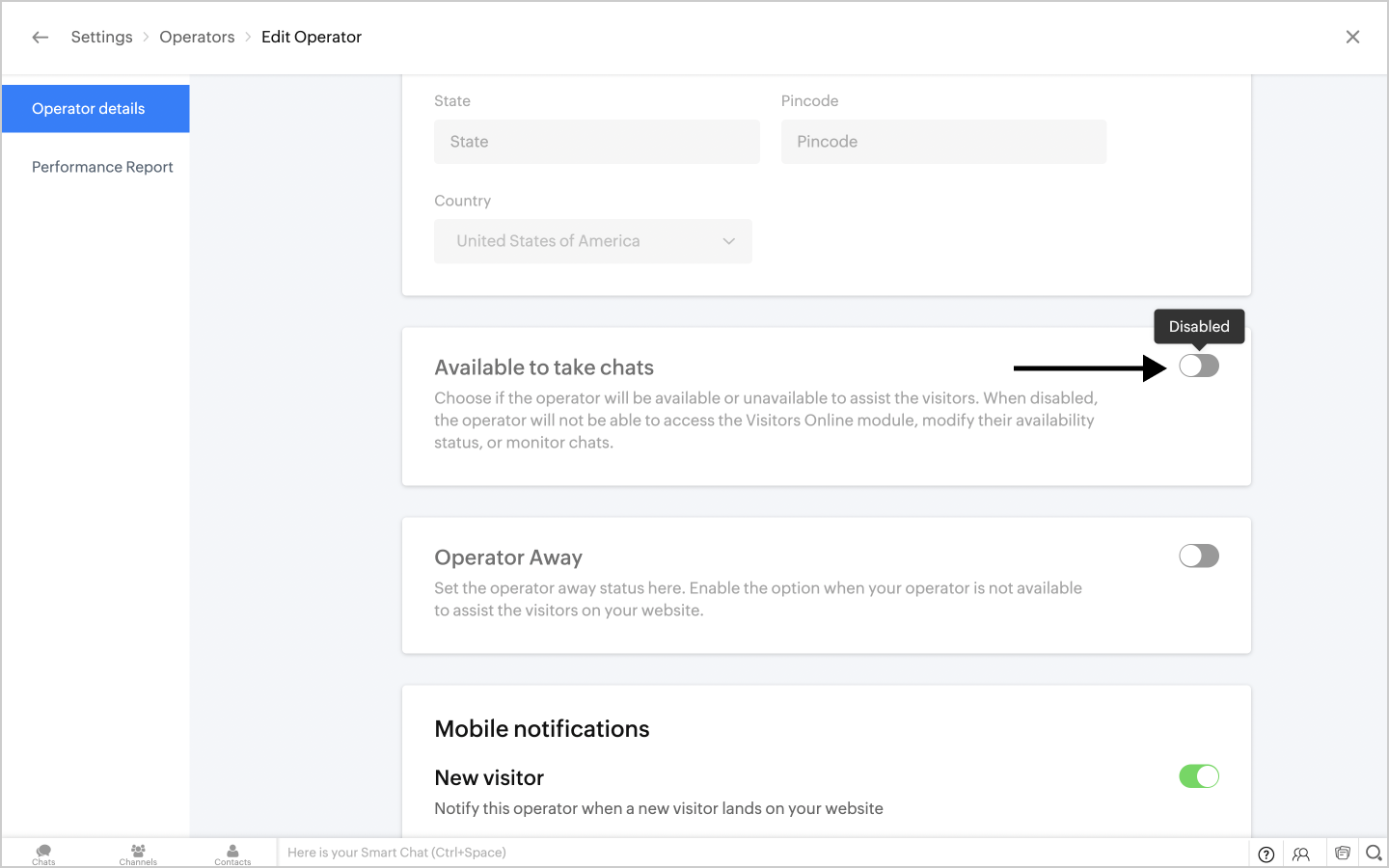
بالإضافة إلى الاحتمالات المذكورة أعلاه، قد تحدث بعض الحالات التي يختفي فيها عنصر واجهة المستخدم الخاص بالدردشة بالكامل عن موقعك الإلكتروني. قمنا أدناه بسرد بعض الحلول الممكنة لهذه الحالات.
تم تعيين القسم إلى "خاص":
يجب ألا يكون القسم المسؤول عن الدردشة مع العملاء قسمًا خاصًا، أي القسم الذي تريد أن يتفاعل معه العملاء، بل يجب تعيينه دائمًا إلى "عام". يمكن اختيار الأقسام المسؤولة عن الدردشة مع العملاء في قسم العلامات التجارية من خلال الانتقال إلى الإعدادات > العلامات التجارية > عناصر التحكم في التدفق واختيار القسم المطلوب في المقطع الأقسام المسؤولة عن الدردشات.
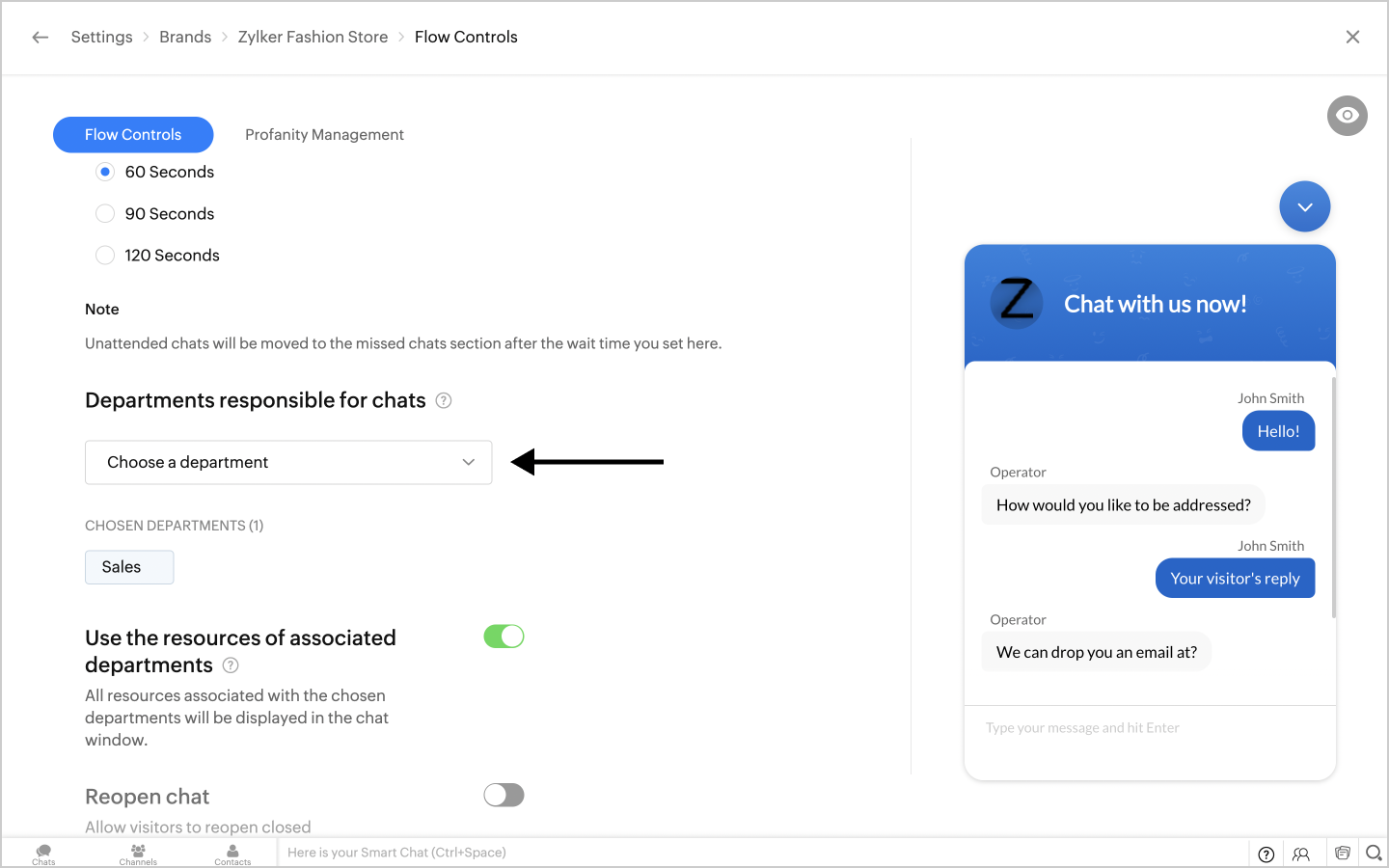
للتحقق من ظهور القسم، انتقل إلى الإعدادات [[SDLENTITIREF[GT]] الأقسام واختر القسم الذي تريده بالتحديد. اختر الحالة من القائمة المنسدلة الموجودة مباشرةً أسفل اسم القسم.
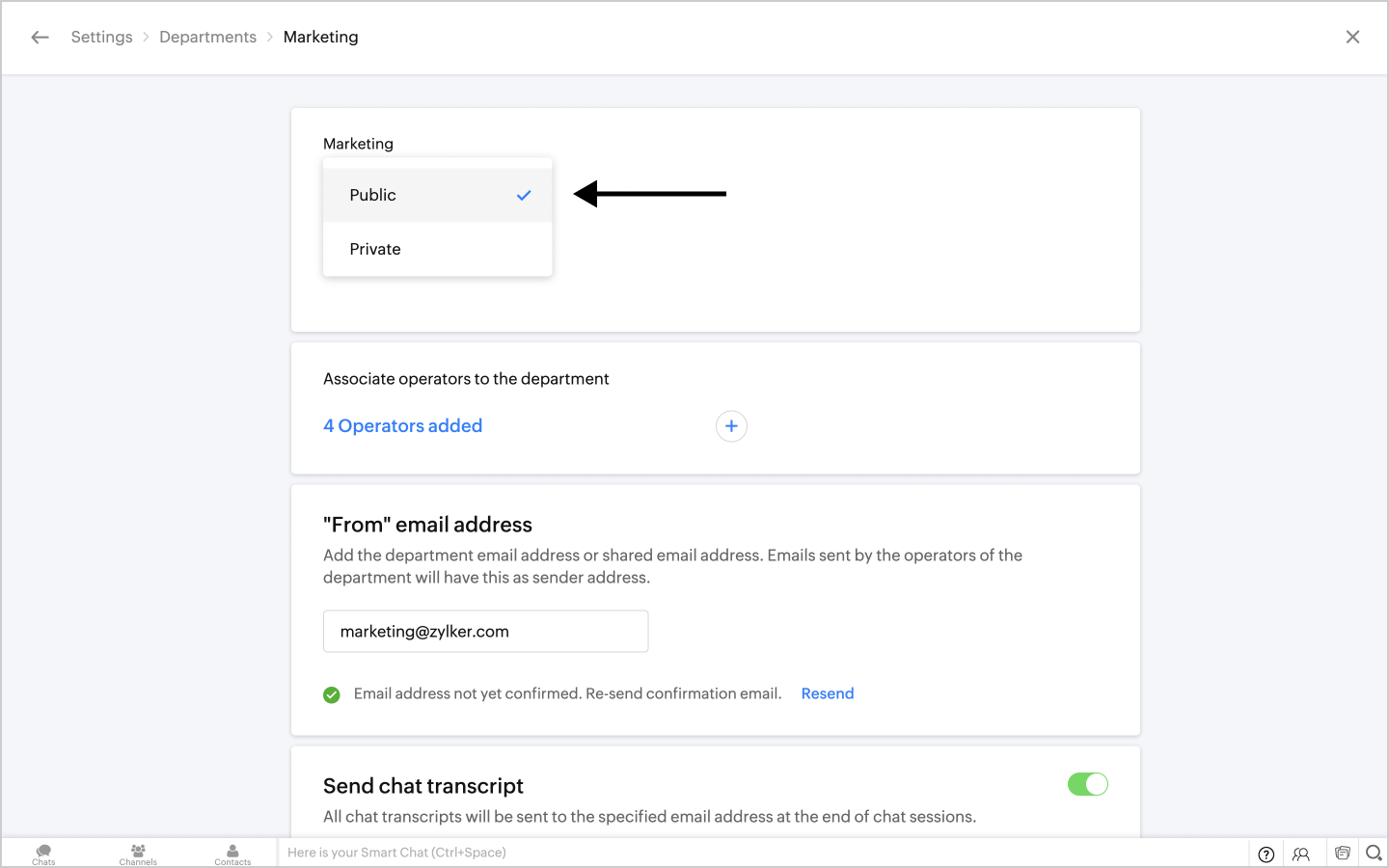
تم تعطيل القسم:
تأكد من عدم تعطيل الأقسام التي تم اختيارها في القسم "الأقسام المسؤولة عن الدردشات". يجب أن تكون ممكّنة دائمًا لكي يكون عنصر واجهة المستخدم الخاص بالدردشة مرئيًا على موقعك الإلكتروني. قم بتمكين الأقسام التي اخترتها من خلال الانتقال إلى الإعدادات [[SDLENTITIREF[GT]]] الأقسام وتمرير الأزرار الواقعة على الجهة اليمنى من الأقسام المدرجة.
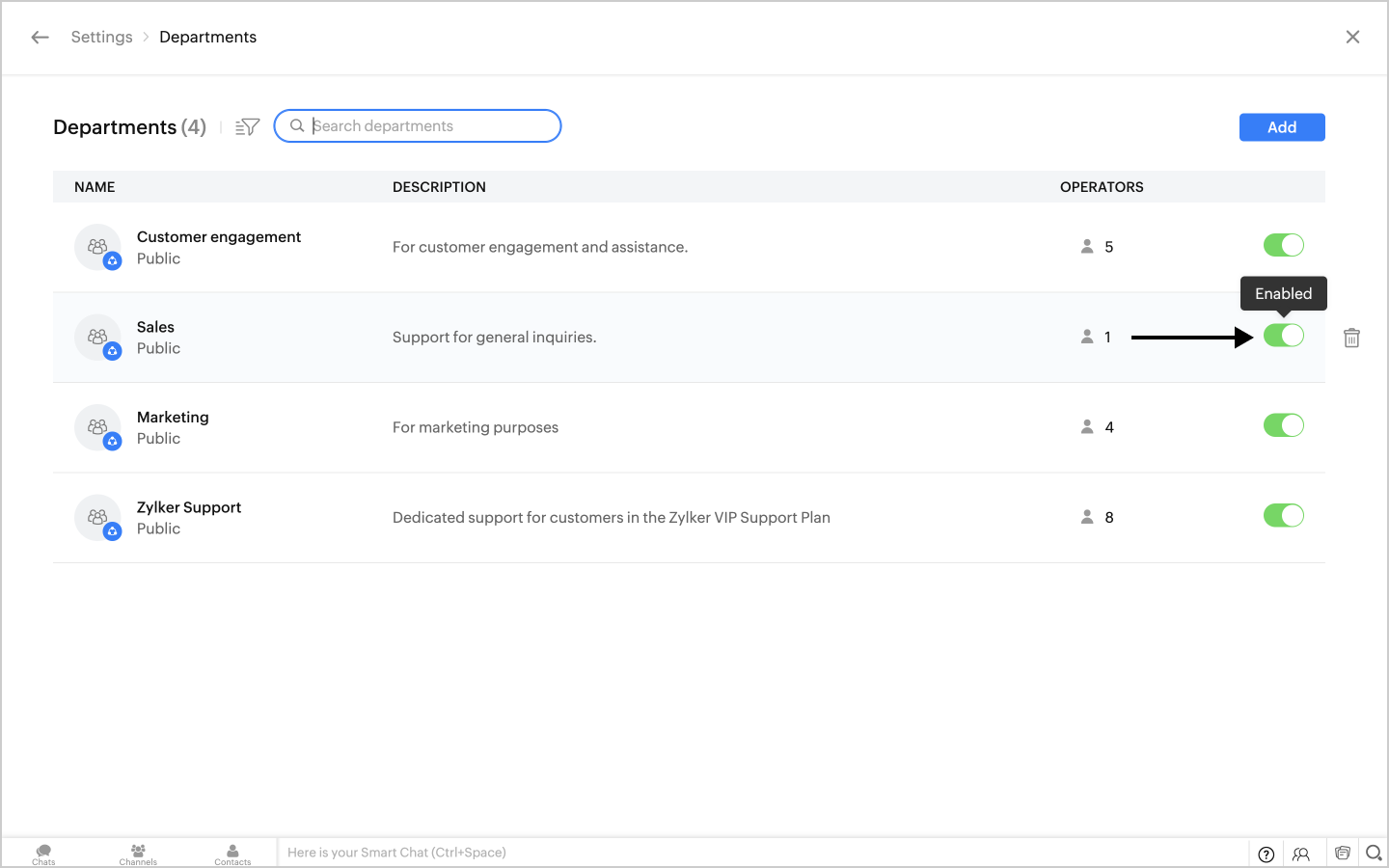
تم تعطيل العلامة التجارية:
تأكد أيضًا من تمكين علامتك التجارية على SalesIQ لكي يكون عنصر واجهة المستخدم الخاص بالدردشة مرئيًا على موقعك الإلكتروني. وقد يكون ذلك أيضًا سببًا لاختفاء عنصر واجهة المستخدم الخاص بالدردشة عن موقعك الإلكتروني. قم بتمكين علامتك التجارية من خلال الانتقال إلى إعدادات العلامات التجارية وتمرير الأزرار الواقعة على الجهة اليمنى من العلامات التجارية المدرجة.
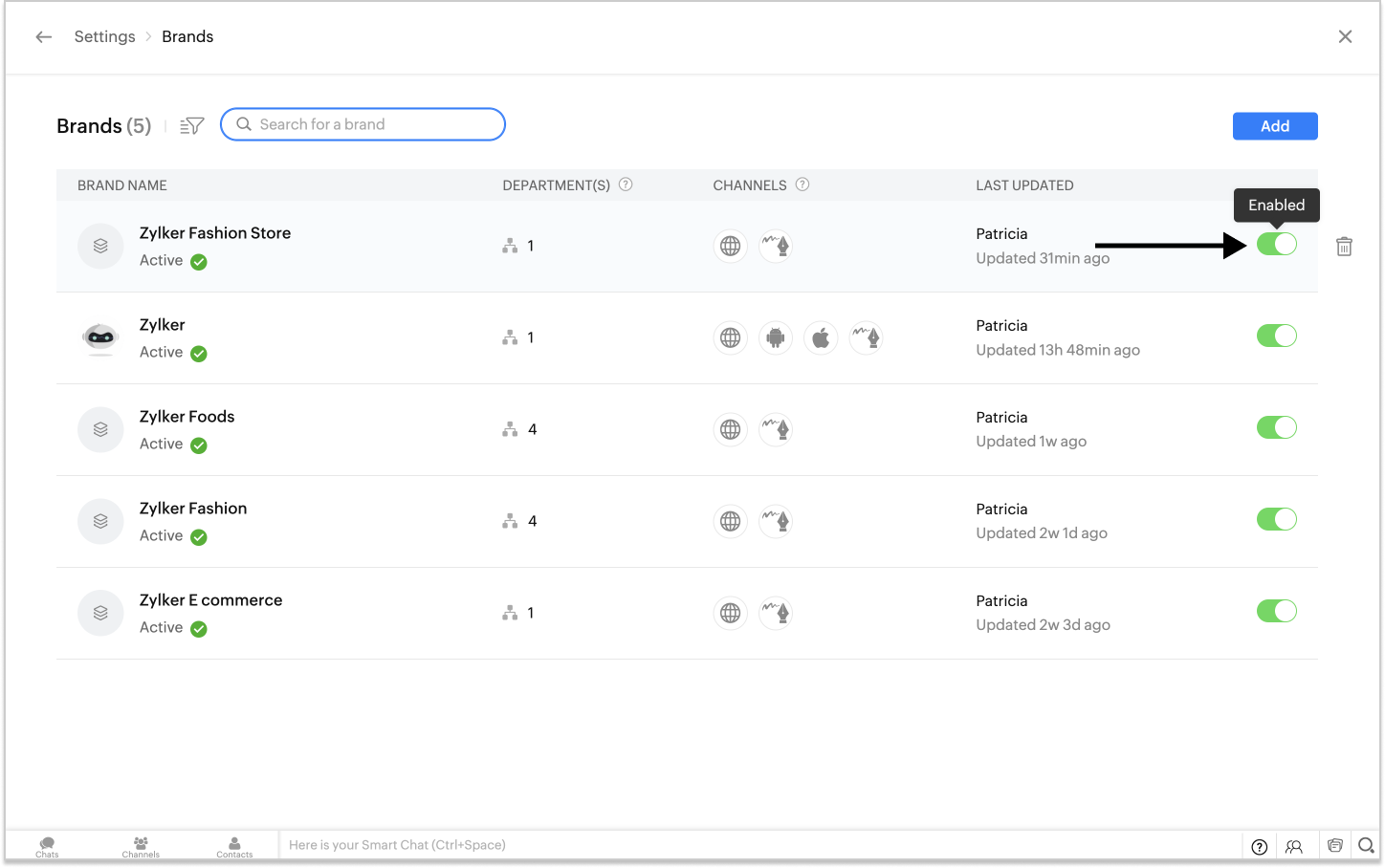
تم تعطيل التعليمات البرمجية للموقع الإلكتروني:
إذا تم تعطيل التعليمات البرمجية للموقع الإلكتروني ضمن علامة التبويب "التثبيت" الخاصة بالعلامة التجارية، فسيؤدي ذلك أيضًا إلى عدم ظهور عنصر واجهة المستخدم الخاص بالدردشة على موقعك الإلكتروني. لتمكين التعليمات البرمجية، انتقل إلى الإعدادات > العلامات التجارية > اسم العلامة التجارية > التثبيت، ثم قم بتمرير الزر فوق بطاقة الموقع الإلكتروني لتمكينها.
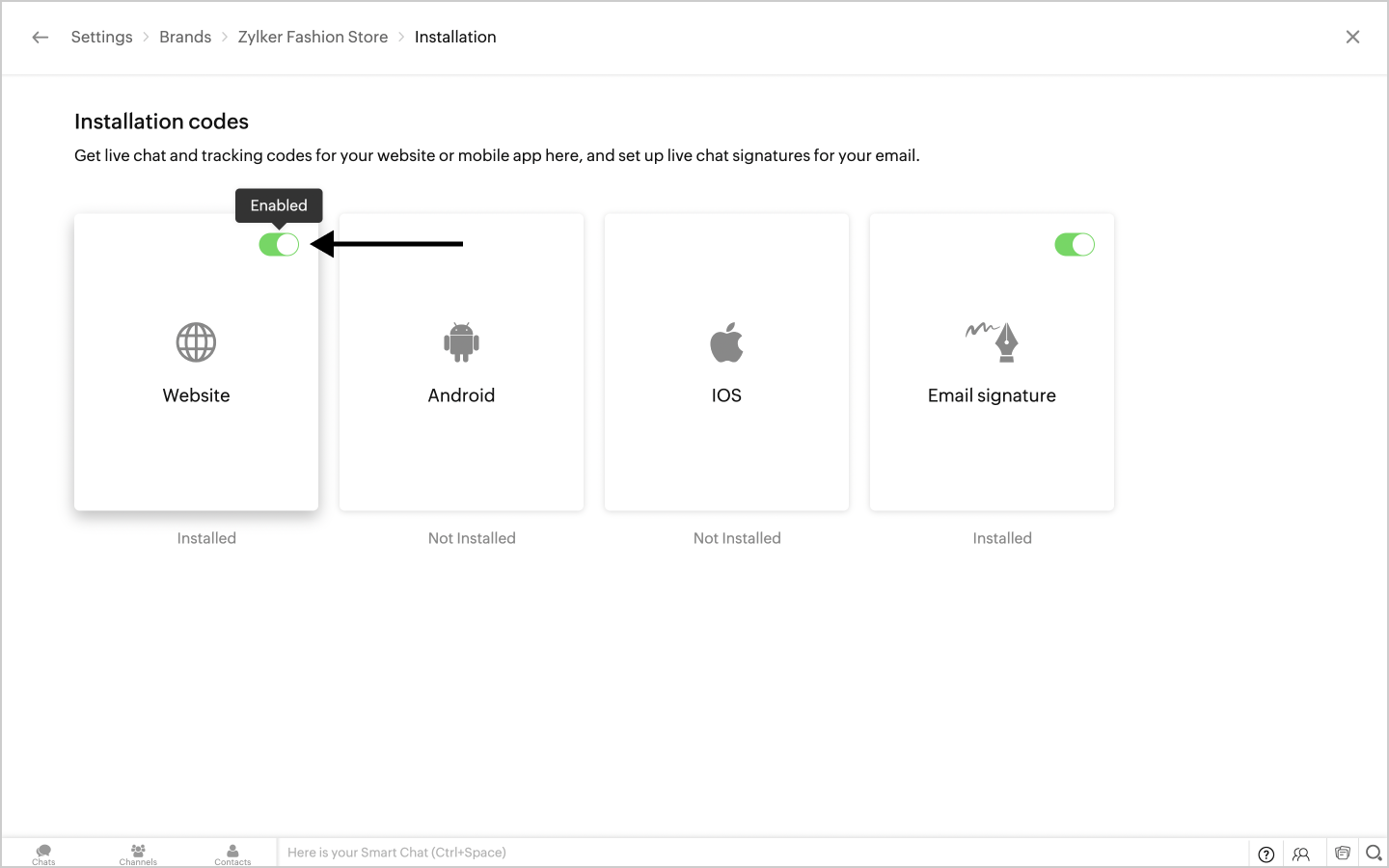
كانت هذه بعض الاحتمالات التي قد تؤدي إلى ظهور عنصر واجهة المستخدم الخاص بالدردشة على أنه غير متصل بالإنترنت أو إلى عدم ظهوره على موقعك الإلكتروني. من الضروري معرفة هذه الخيارات وعناصر التحكم للتأكد من تعيينها بشكل صحيح لتعمل ميزة الدردشة المباشرة من SalesIQ بشكل صحيح على موقعك الإلكتروني.