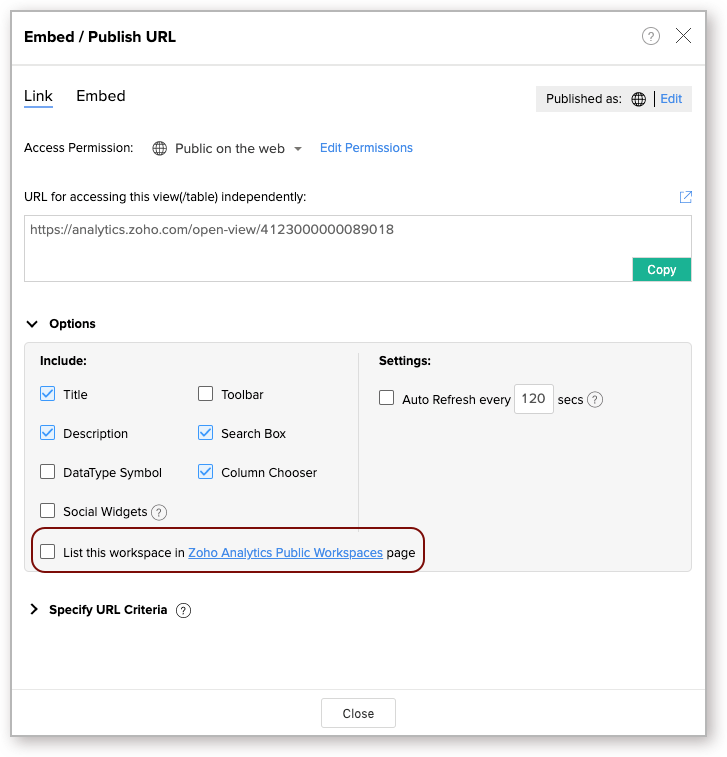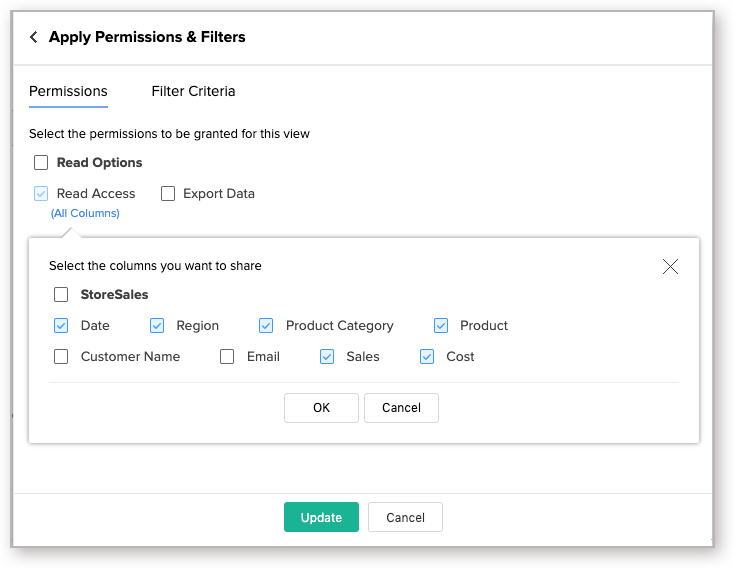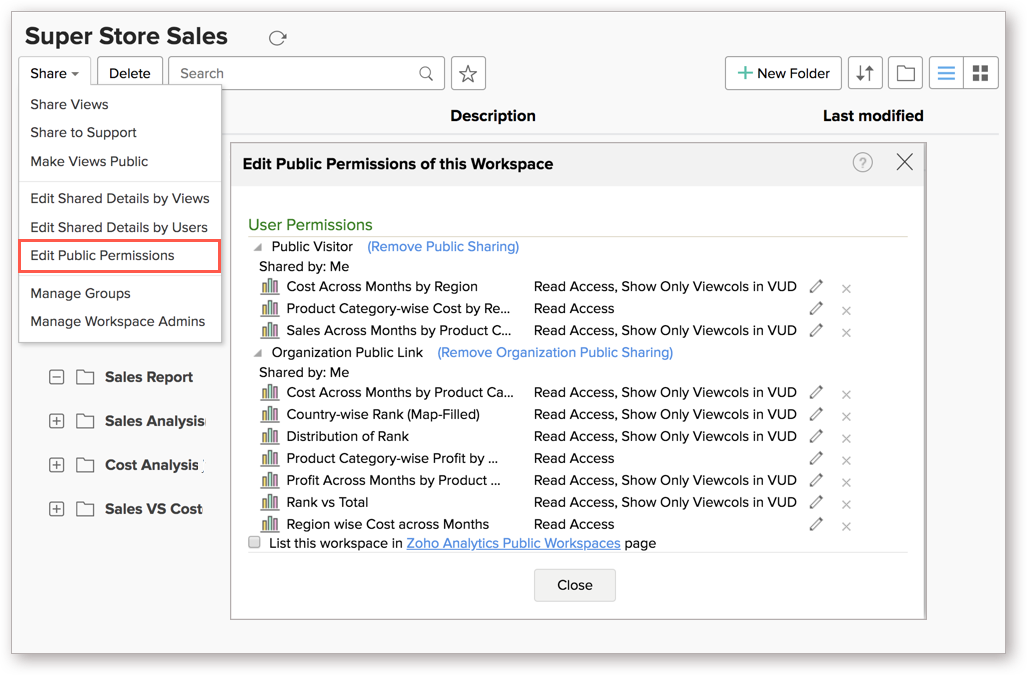Make Selected Views Public
In Zoho Analytics you can share your data, reports, and dashboards to public users. Any remote user can access your public views online without logging into Zoho Analytics, i.e., they need not have an account created in Zoho Analytics to access the public views.
- What are the publishing options available in Zoho Analytics?
- How can I make my Views/Workspace public on the web?
- How can I make my Views/Workspace public within the Organization?
- Does the user need a Zoho account to access the Views published?
- What will the users see from the Public Views?
- How do I apply filters to the Views that I am making public?
- How do I define permissions to restrict access to the Views that I am making public?
- Can I make only a few selected columns from my data table/query table public?
- How do I edit the permission I have set for public views?
- Can I list my public view in a gallery?
1. What are the publishing options available in Zoho Analytics?
Zoho Analytics variety of options to publish the reports and dashboards. The following are the supported publishing options.
- Everyone in your Zoho Analytics Organization - View(s) will be accessible to all users in your Zoho Analytics organization you are part of.
- Everyone in your Zoho Organization - View(s) will be accessible to all users in your Zoho organization you are part of.
- Public on the web - View(s) will be accessible to publicly to any user.
2. How can I make my Views/Workspace public?
3. How can I make my Views/Workspace public within the Organization?
4. Does the user need a Zoho account to access the Views published?
When you publish the view(s) with Access Permission as Public on the web, your users do not require a Zoho login to access view(s) published.
When you publish the view(s) within your Zoho Analytics Organization or within your Zoho Organization, only users who are part of your organization can access the view. In this case, users need to login to the organization account in Zoho to access the view(s).
5. What will the users see from the Public Views?
The users will be able to see the data that you have granted access to. The visibility to the users depends on the permission granted / filters applied by you (Account Administrator, Organization Administrator, or Workspace Administrator). The users will always see the latest version of the Views/Workspace that you have made accessible to them.
Any data or report or dashboard published will always have the latest live version. And the user will see the data that you have granted access. Like, when a report is published with associated filter criteria, then the user accessing this view will only see the filtered data.
6. How do I apply filters to the Views that I am making public?
8. Can I publish selective columns from my table/query table?
Yes, you can publish selected columns from your table. This enables you to control what data your users get to see and will particularly be helpful in case you have sensitive data in your table.
You can publish selected columns from your table by following the below steps:
- Open the required table.
- Click Share > Make this View Public.
- The Embed/Publish URL dialog opens, with the Access Permission drop-down menu open.
- Select the required option from the Access within Organization/External Users section.
- Click OK. You will notice an Edit Permissions link inline with the Access Permission option.
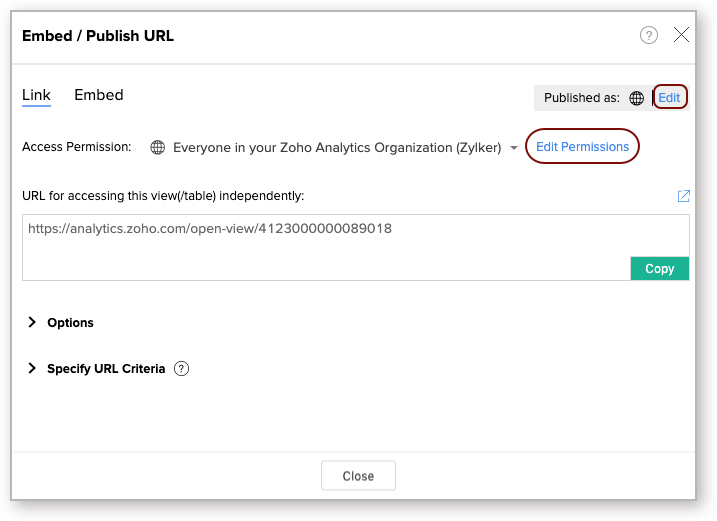
- Click the Edit Permissions link. The Apply Permissions & Filters dialog will open.
- Click the All Columns link below the Read Access and then select the columns to be publish.
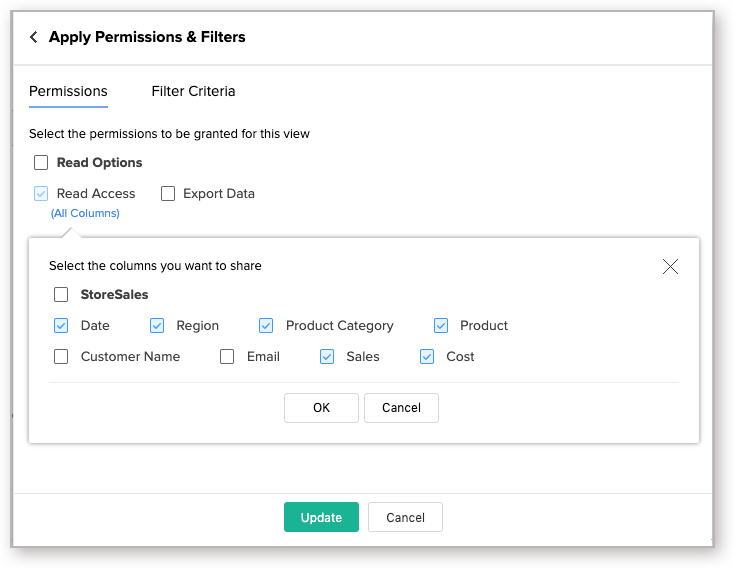
- Click OK to confirm the selected columns.
- Proceed to publish the table as given in this section. The table will be published with the selected columns.
9. How do I edit the permission I have set for public views?
You can edit the permissions set for the published views anytime. To do so:
- Open the Workspace.
- From the top left corner, click the Share tab.
- Click Edit Public Permissions.
- The Edit Public Permissions of this Workspace dialog will open. You can edit the permissions as required from here.
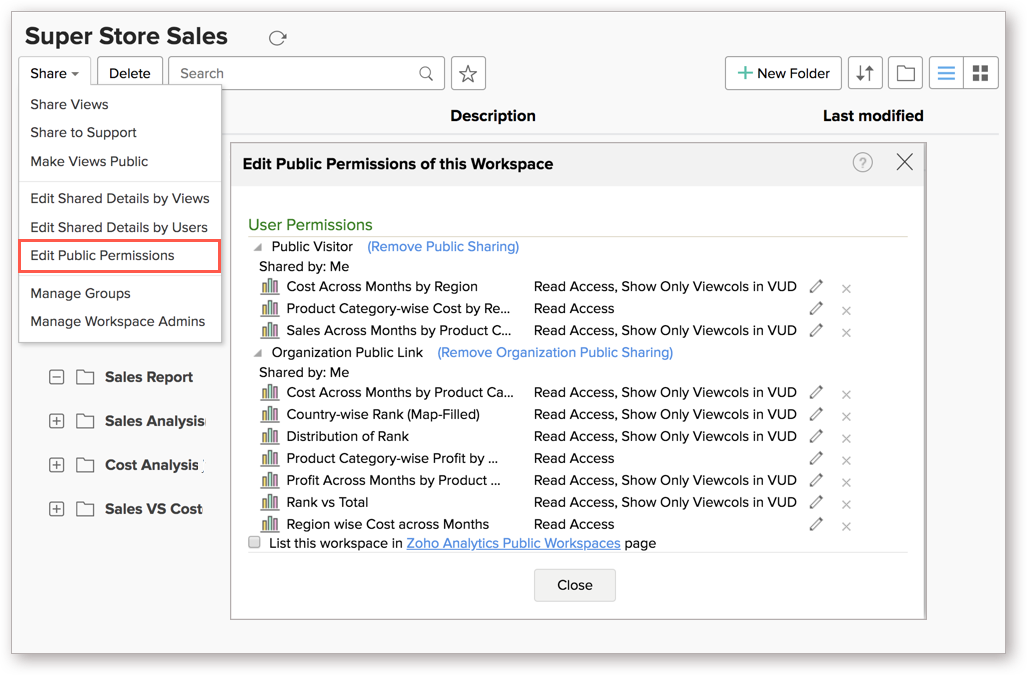
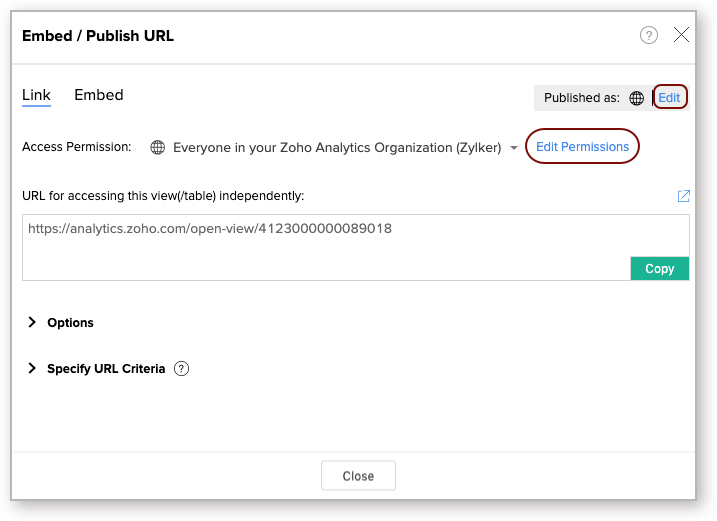
10. Can I list my public view in a gallery?
Yes, you can list your published workspace in the Zoho Analytics Public Workspace page by clicking List this Workspace in Zoho Analytics Public Workspaces gallery.