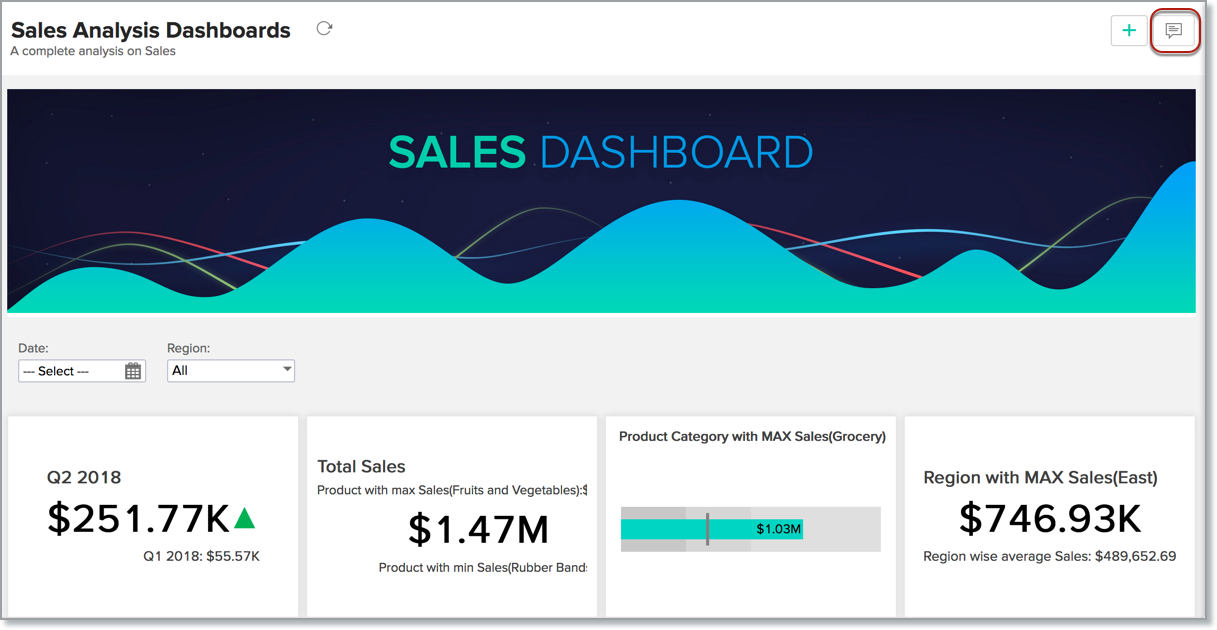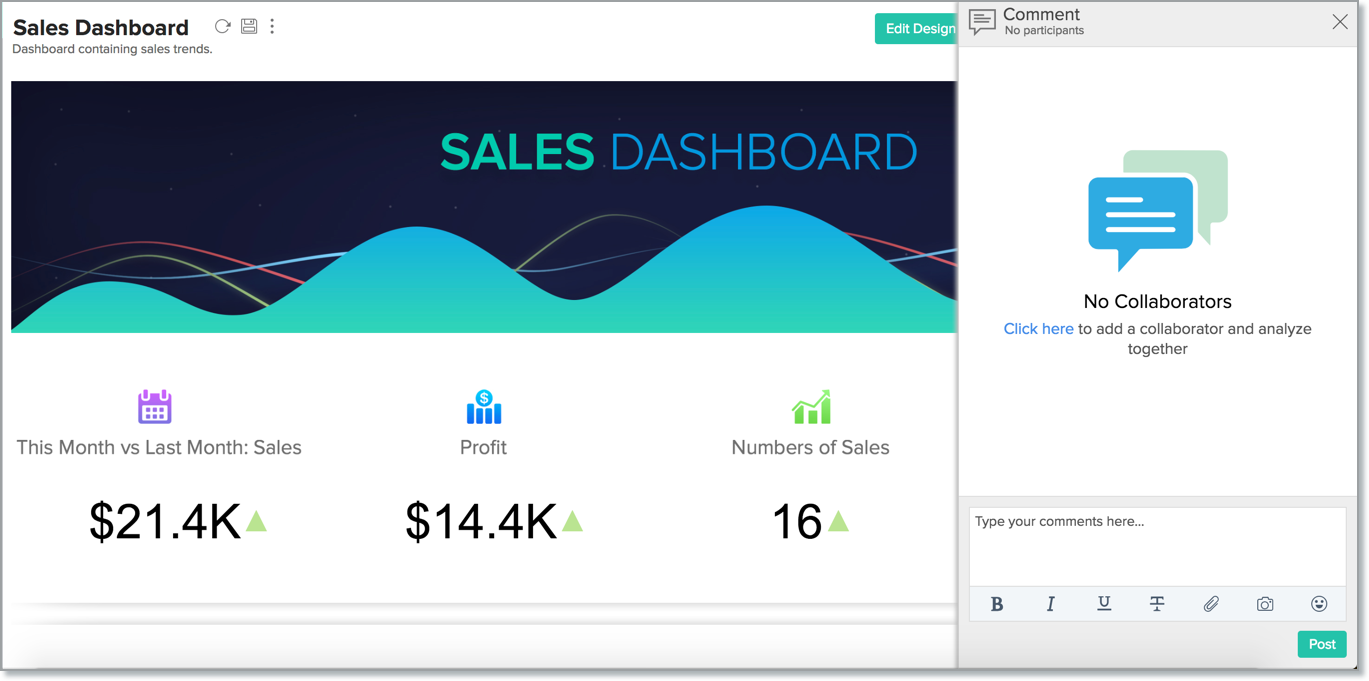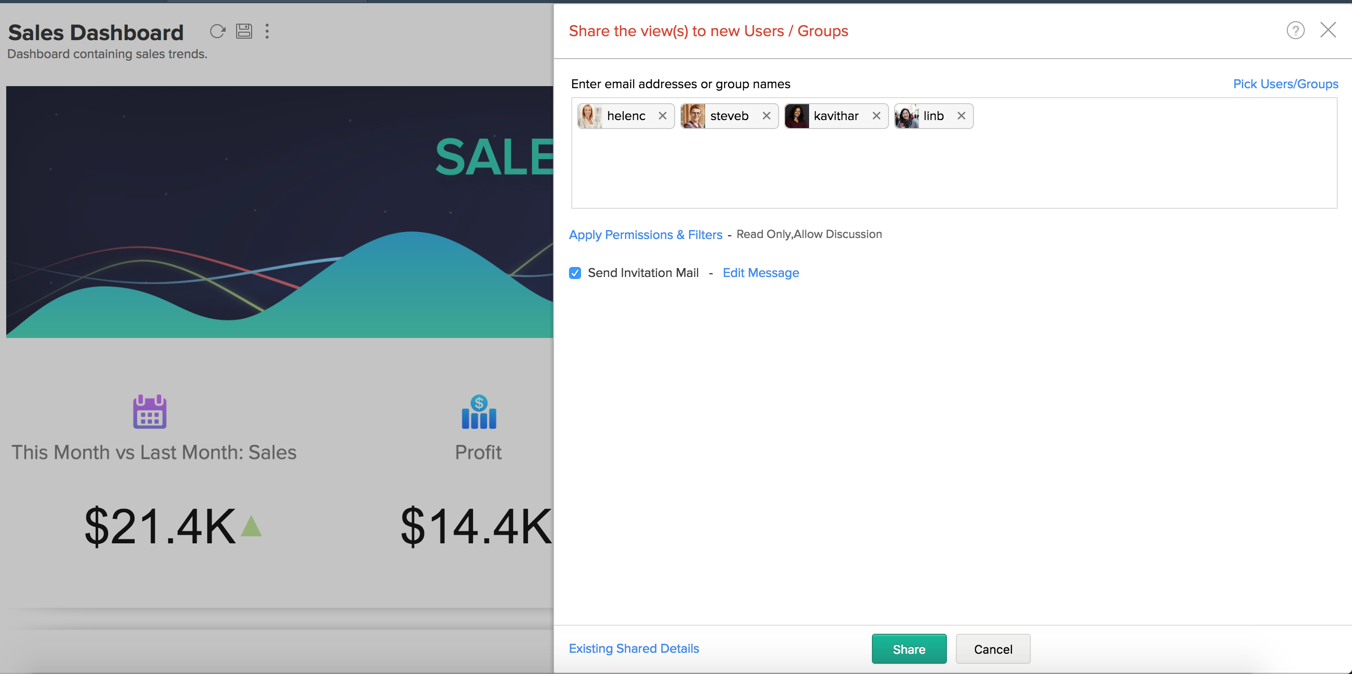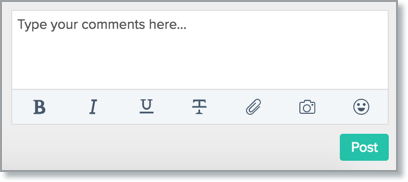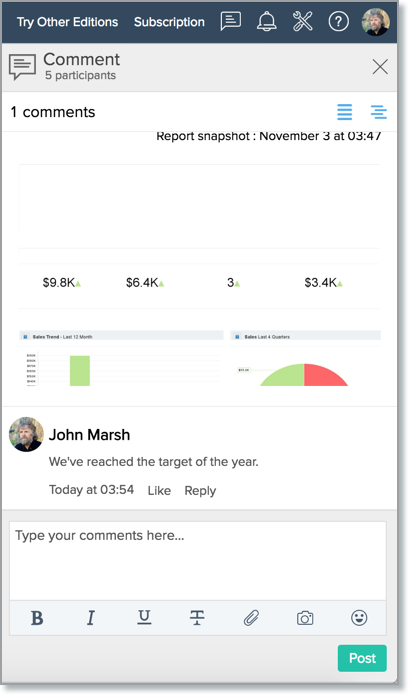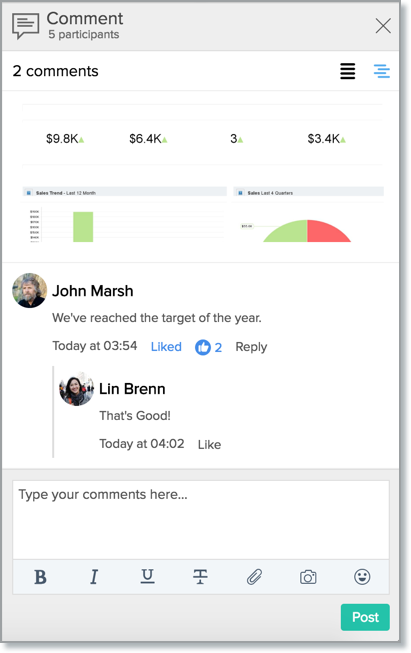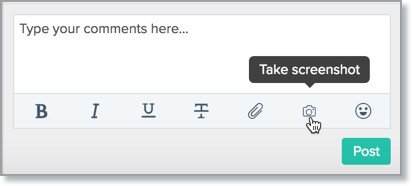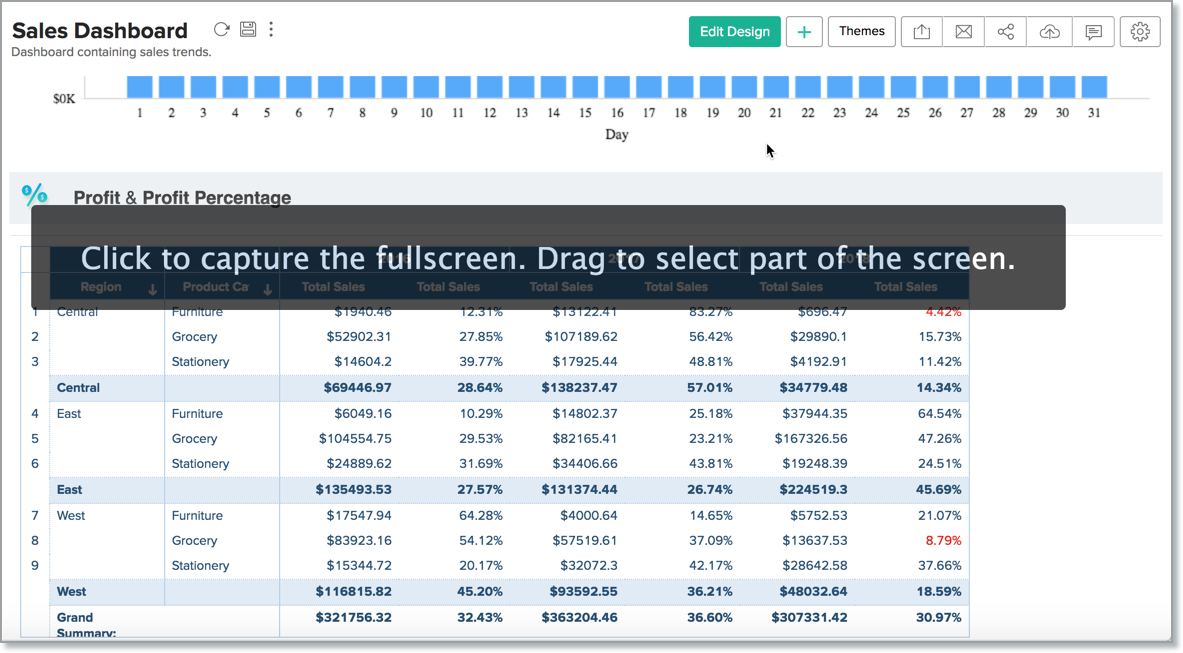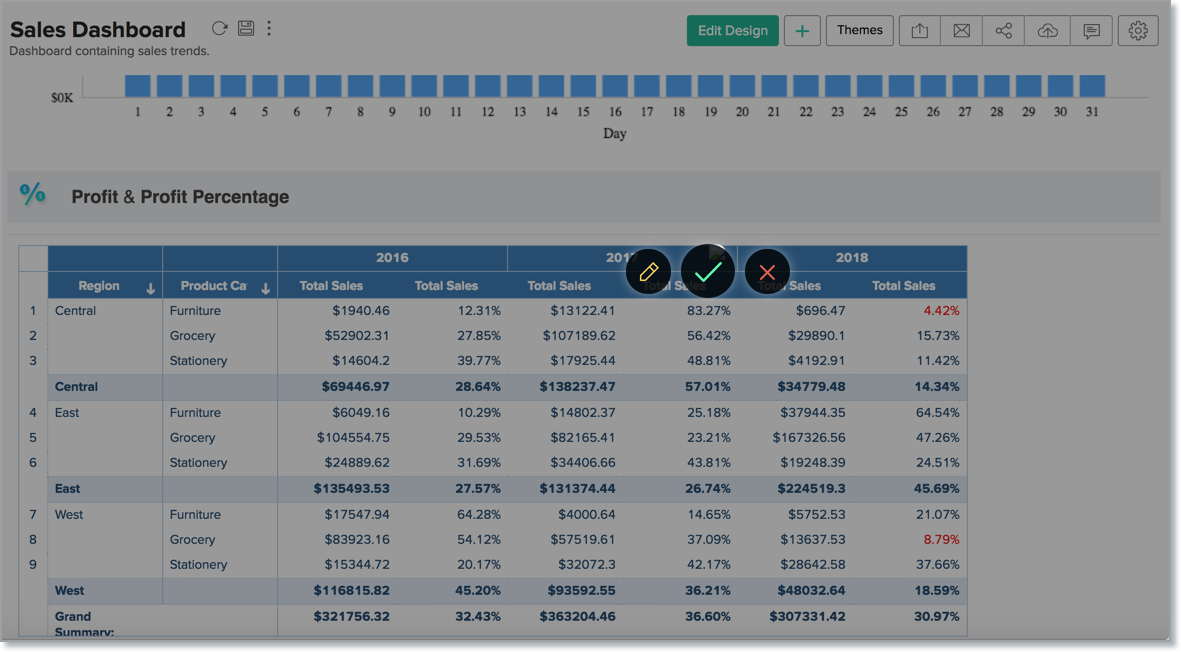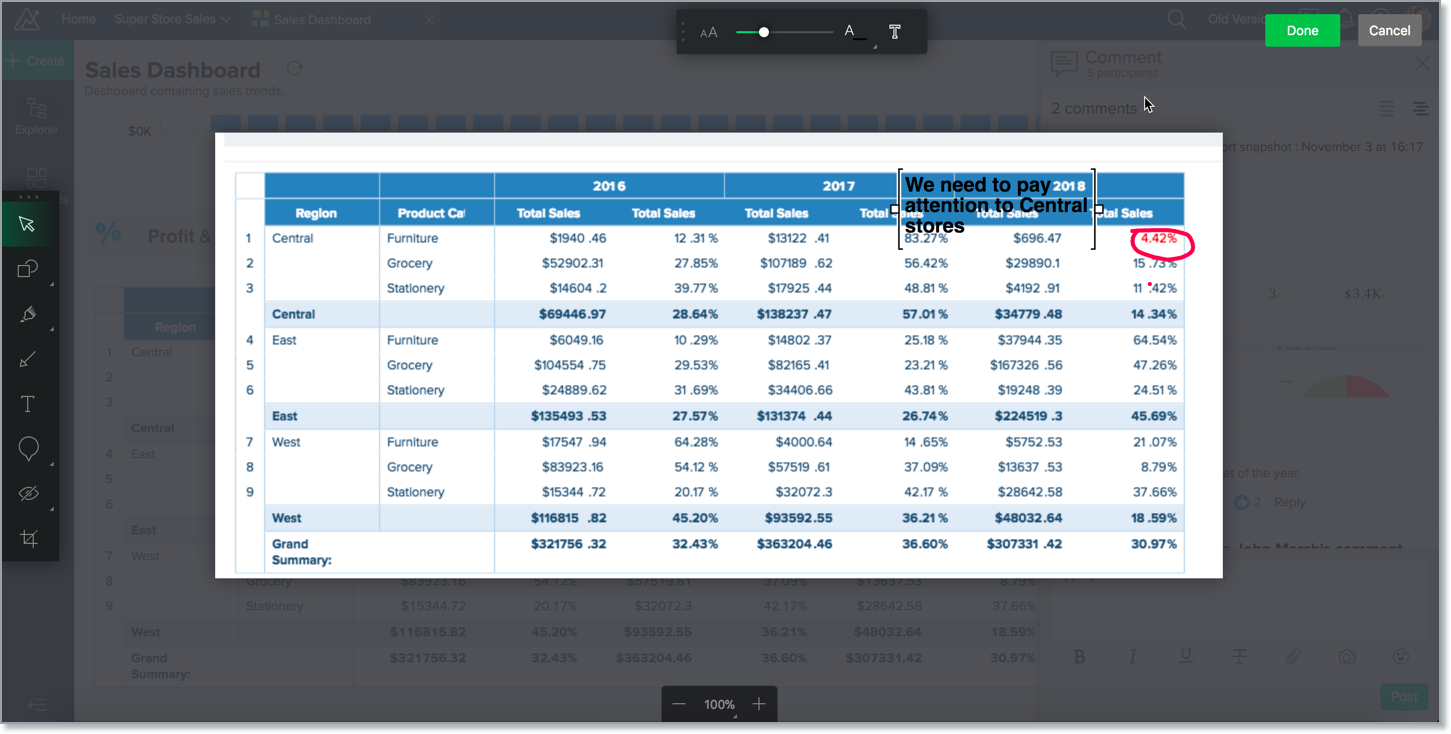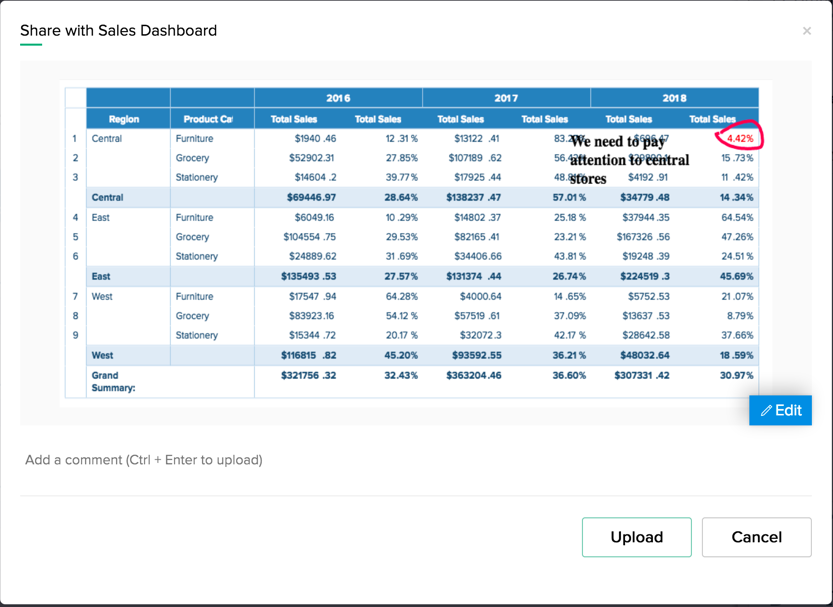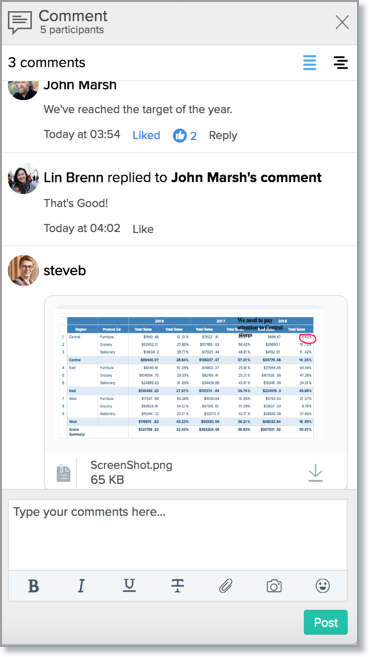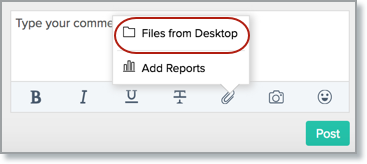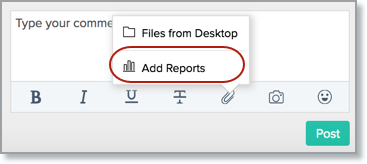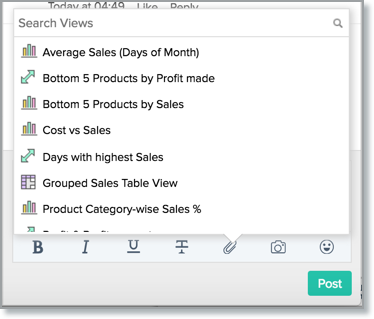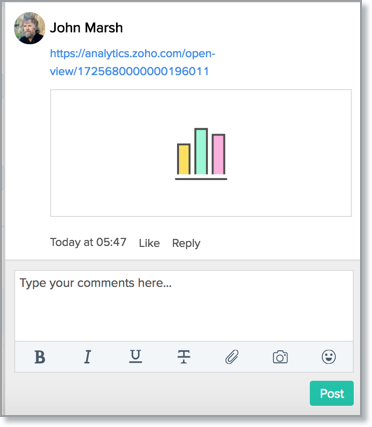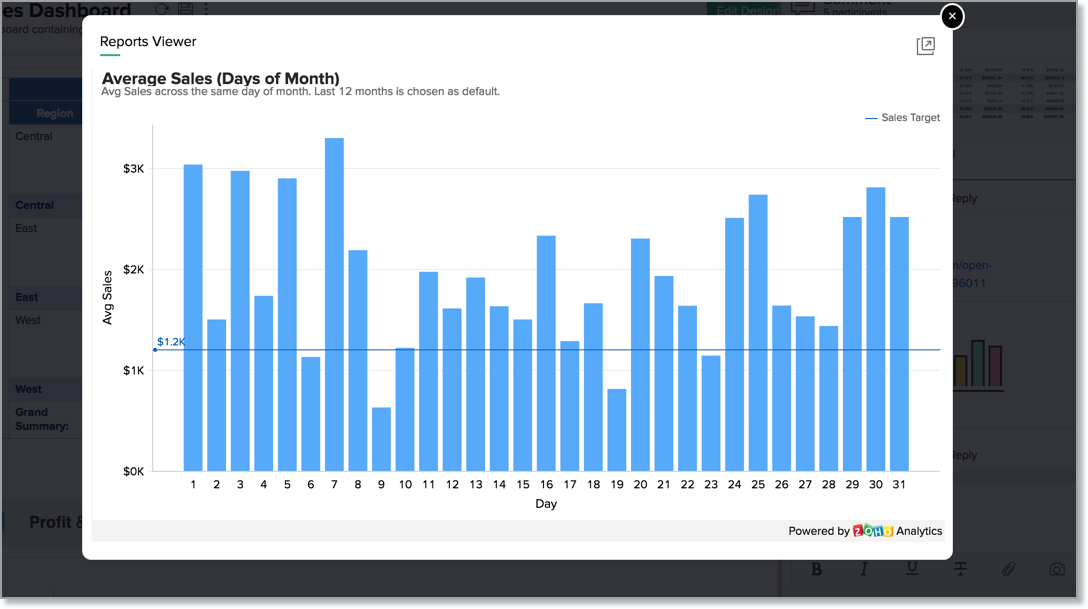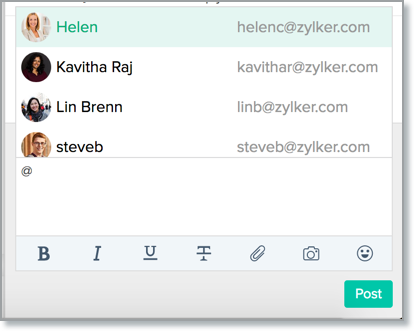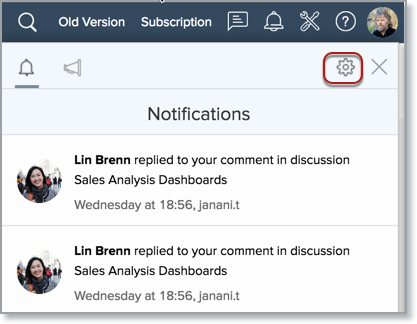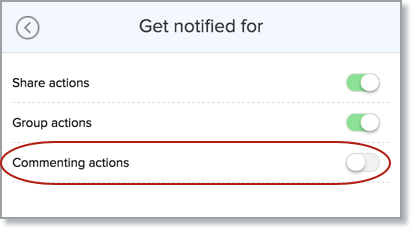Commenting over a View
Zoho Analytics provides an efficient way to collaborate with your colleagues and clients by setting up real-time commenting on a shared view. With this you can engage in a conversation around your key business metrics and facilitate collaborative decision-making.
- What is commenting?
- How do I enable commenting over a shared view?
- On what view types can I enable commenting?
- How do I start a commenting thread?
- Can I format the comment?
- Can I share a screen capture in the commenting thread?
- Can I add an attachment to the commenting thread?
- Can I refer other views in the commenting thread?
- Can I mention users in the comment?
- Can a comment from the thread be deleted?
- Who can participate in a commenting thread?
- Can I add participants to an existing commenting thread?
- Do I get notified when other members comment on the view?
- Can I disable the notification for comment actions?
- How do I remove a user from commenting thread?
1. What is commenting?
Commenting allows you to start a real-time conversation with the collaborators of the shared view, around your key business metrics, and facilitate collaborative decision making.
2. How do I enable commenting over a shared view?
You can enable commenting over a view by sharing it to your users with Allow Commenting permission.
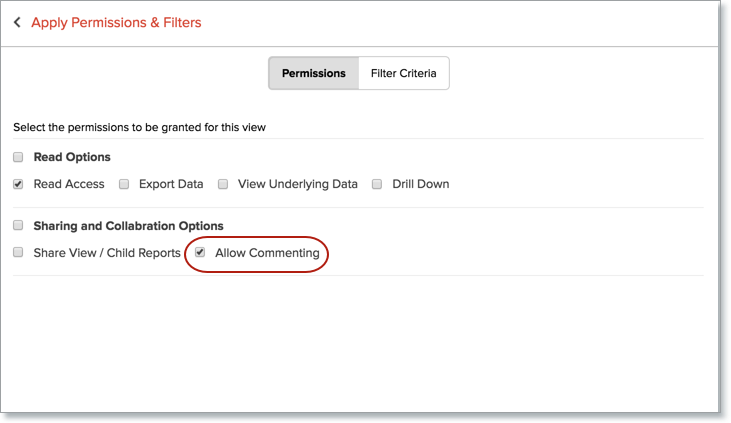
Workspace Administrators can also participate in the commenting thread.
3. On what view types can I enable commenting?
Zoho Analytics supports commenting on all types of views listed below:
- Charts
- Pivot View
- Summary View
- Tabular View
- Dashboards
- Table
- Query Table
4. How do I start a commenting thread?
You can start commenting thread over the view by following the steps below.
- Open the view over which you want to start a conversation.
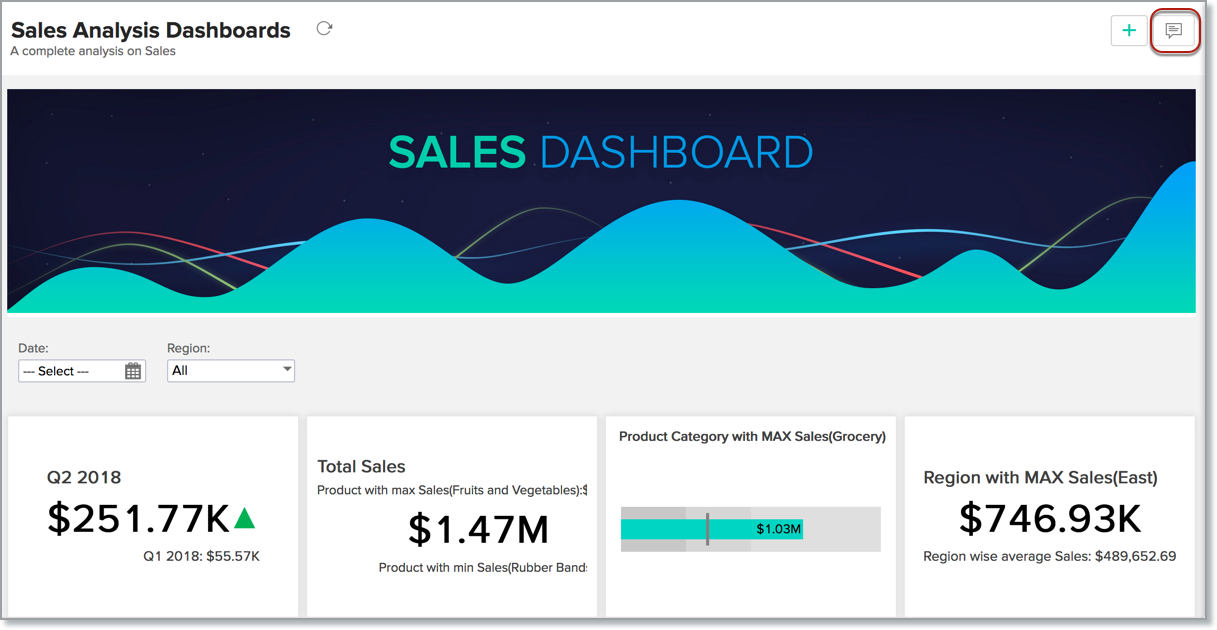
- Click Comment icon. The Comment dialog will open.
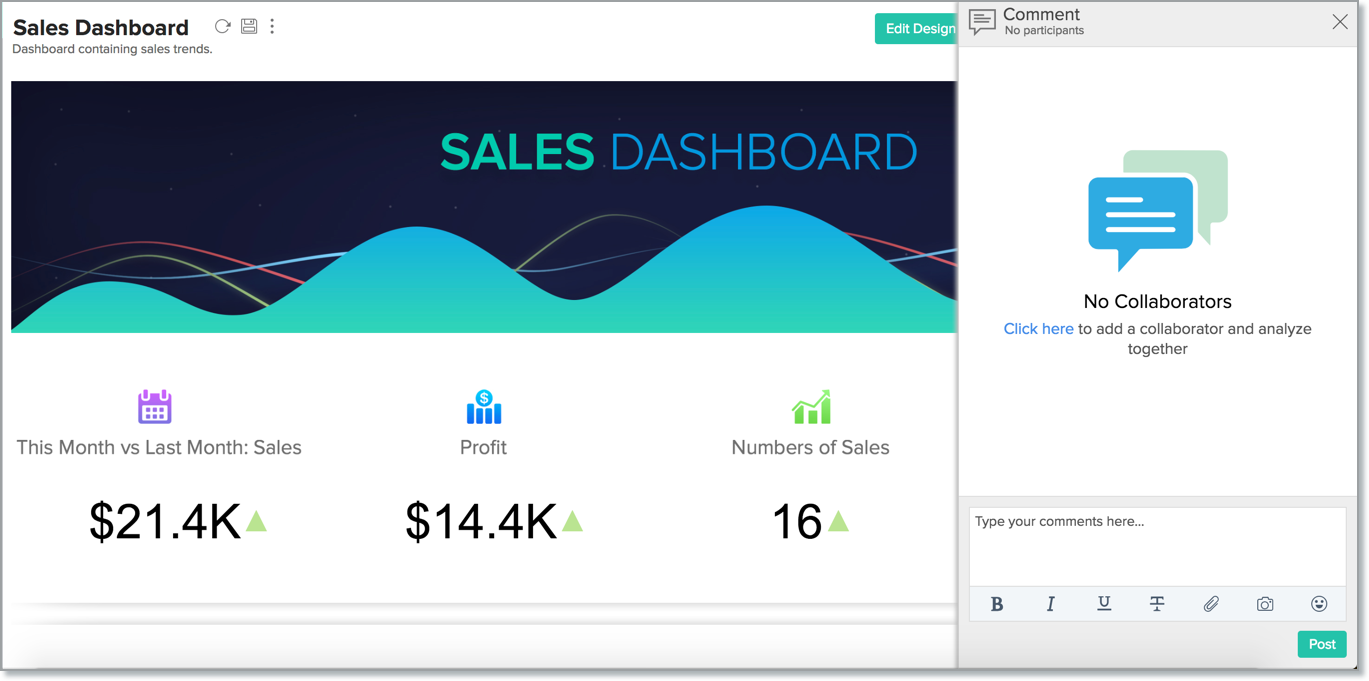
- In case the view does not have any collaborators (shared users), you will be prompted to add collaborators. Click the Click here link, to add collaborators.
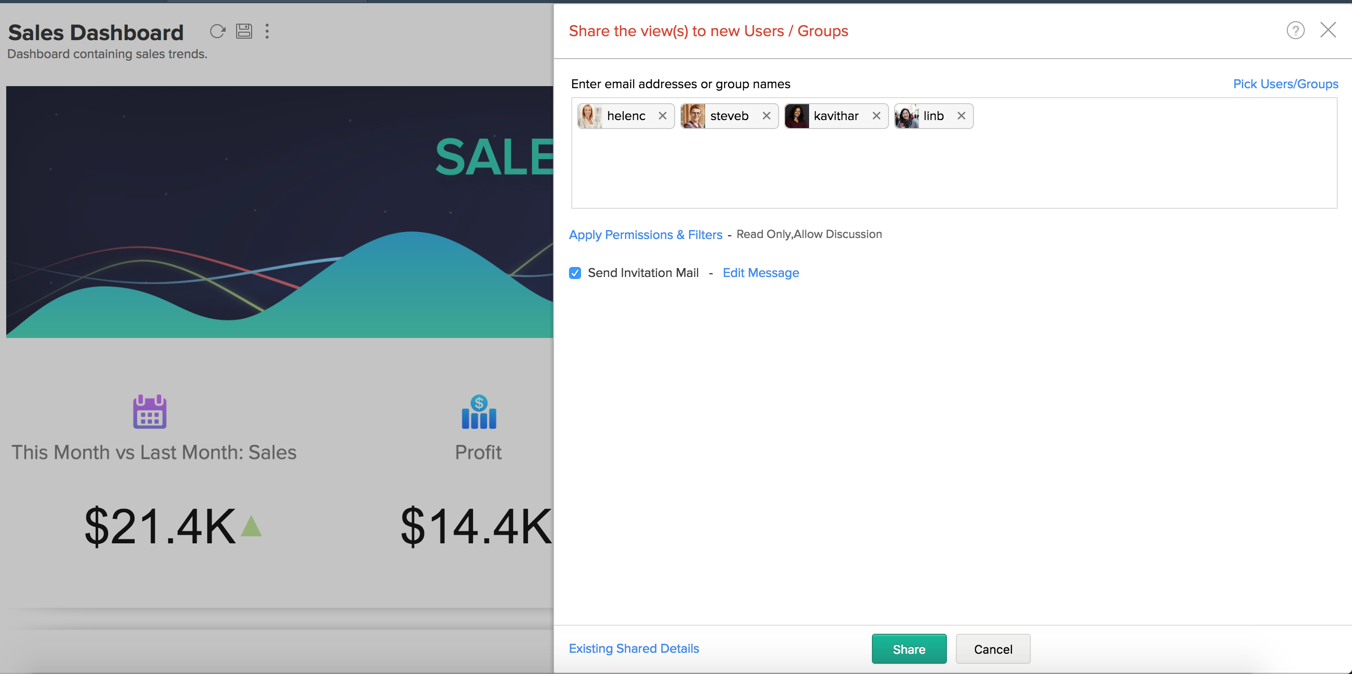
- Provide Allow Commenting permission for the users. This will be selected by default.
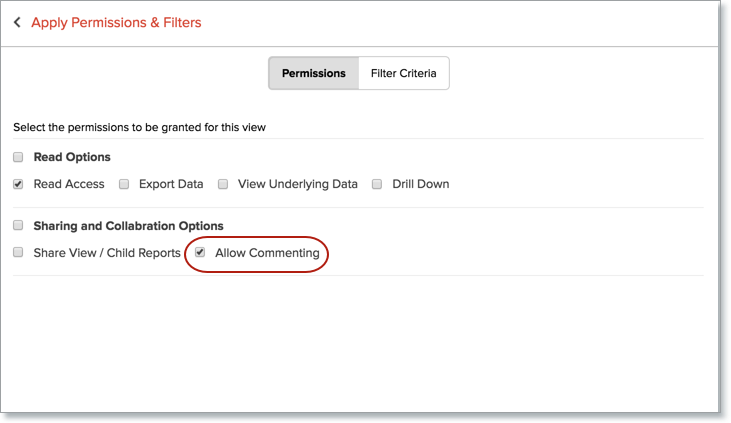
- Once you have added collaborators, you can start commenting. Type the content in the Comment editor.
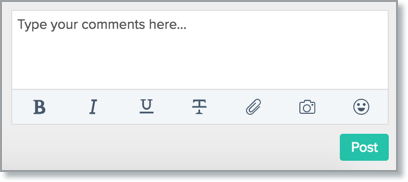
- The comment editor has the following options:
- Format Text
- Attach a file from the Local Drive
- Add links of other views in the Workspace
- Capture the current view screen and annotate it
- @mention the collaborators.
- Click Post, the comment will be added. When a first comment is posted on a view the screen of the current view will be added in the thread for reference.
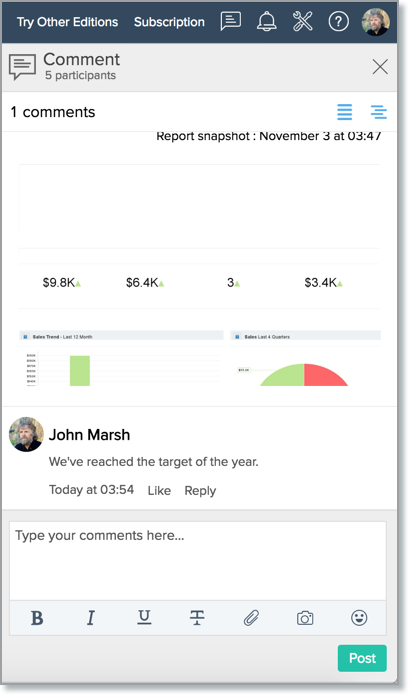
- Your collaborators will be notified. They can participate in the thread as well by replying or like the comment.
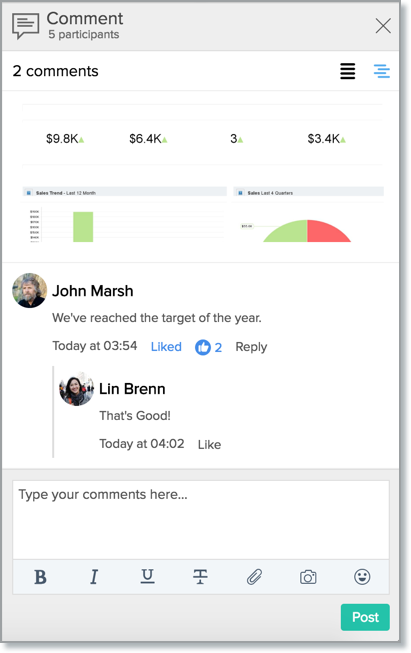
- You can choose to view the comment thread either as a list view (Default View) or as a thread view.
- List View - This lists all comments in a list based on the time they are made.
- Thread View - This lists all comments in the thread view i.e., replies to a Parent Comment will be aligned together.
5. Can I format the comment?
Yes, you can format the content in the comment. The following are the supported formatting options for a Commenting thread:
- Bold
- Italics
- Underline
- Strikethrough
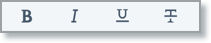
6. Can I share a screen capture in the commenting thread?
Yes, you can share a screen capture of the current view in the comment thread. You can also annotate them as needed.
Follow the steps below to do this.
- Open the comment thread of the concerned view.
- Click the screen capture icon.
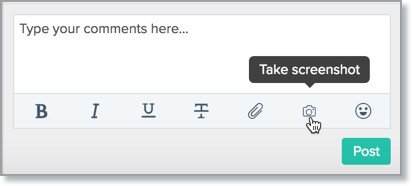
- You can either capture the full screen or select a part of the screen.
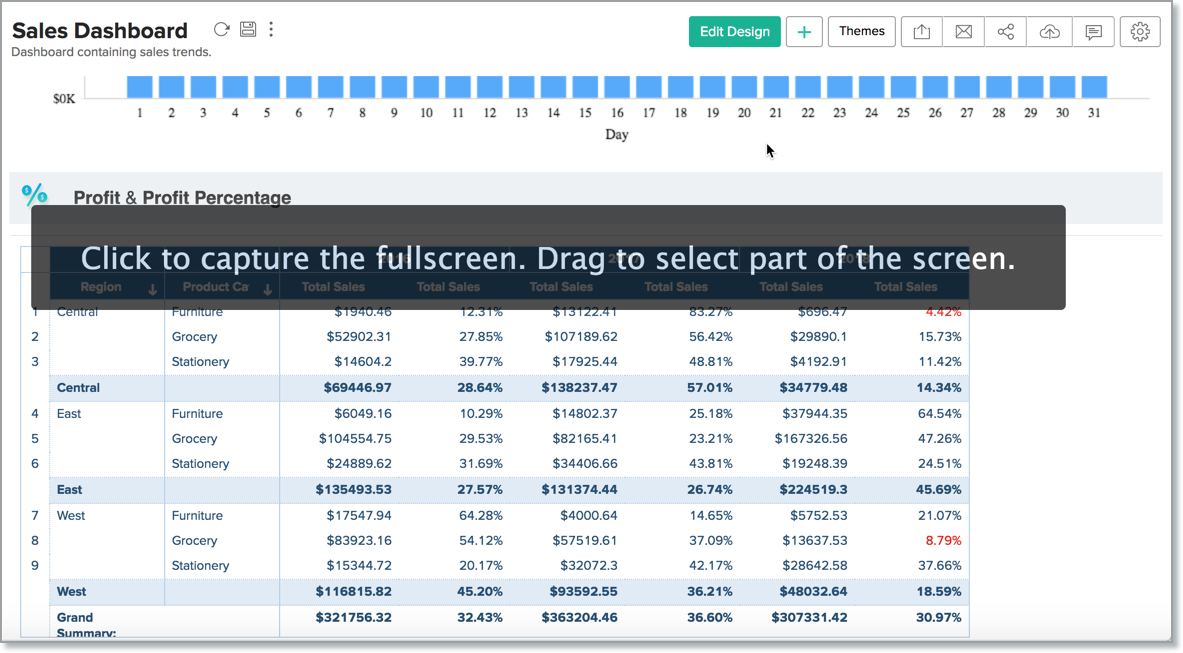
- Once you have selected the capture area, click Capture. The screen will be captured.
- You can choose to share the screen by clicking the tick icon or annotate the screen by clicking Edit icon.
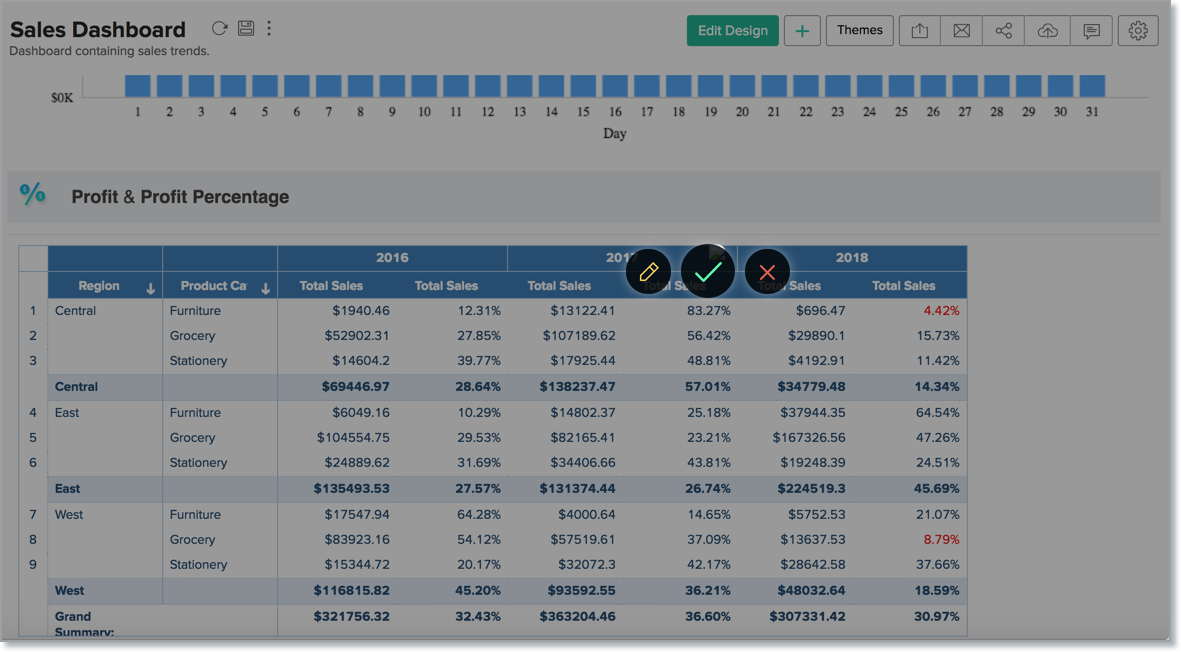
- Zoho Analytics provides extensive annotating option that allows you to crop the screen, highlight a part and add text.
- Once you have annotated the captured screen click Done at the top right corner.
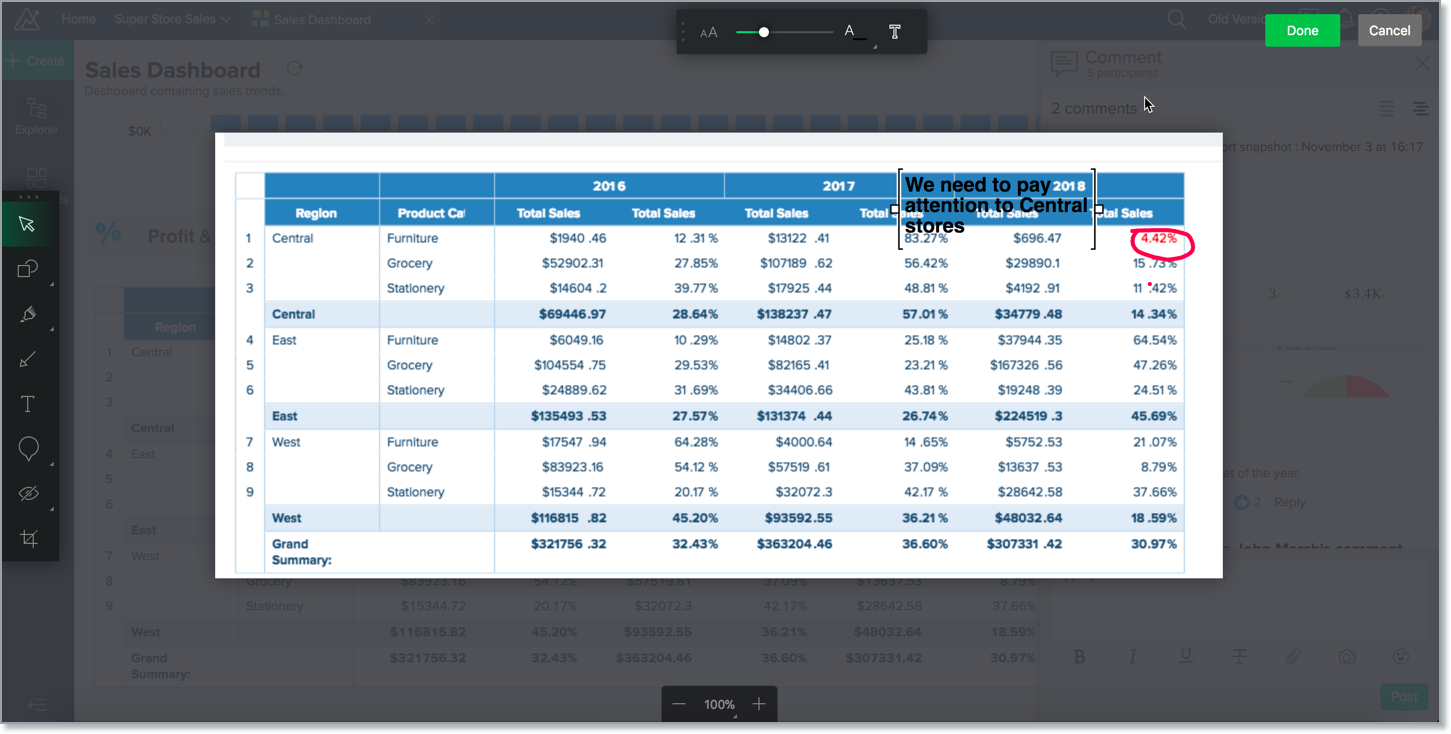
- Click Upload.
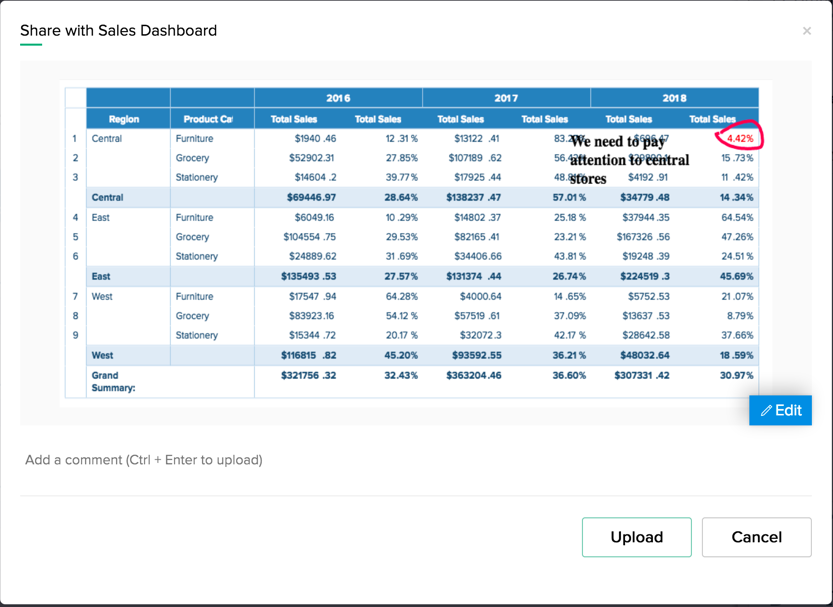
- The captured screen will be added to the commenting thread.
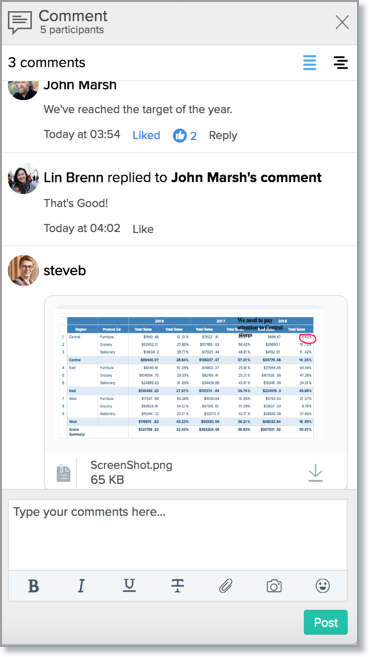
7. Can I add an attachment to the commenting thread?
Yes, you can add an attachment to the comment thread. Zoho Analytics supports sharing the following types of files that does not exceed 5MB size.
- BMP
- GIF
- JPEG
- JPG
- JPE
- PNG
Follow the steps below to do this.
- Open the comment thread of the corresponding view.
- Click the Attach icon and then select File from Desktop. Browse and choose the file you want to share in the comment thread.
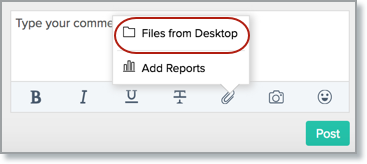
8. Can I refer other views in the commenting thread?
Yes, you can refer to other views in the comment thread. Follow the steps below to do this.
- Open the comment thread of the concerned view.
- Click the Attach icon and then select Add Reports.
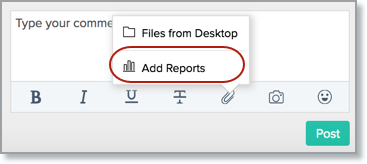
- All the views that you have permission to access will be listed. You can also search the required views.
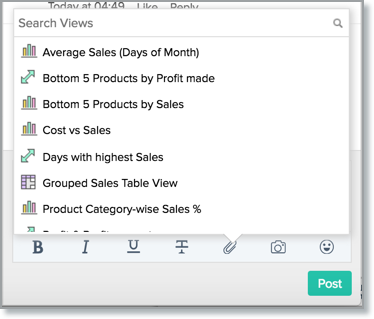
- Click the Views you want to add to the thread. The link to the view will be added in the comment thread.
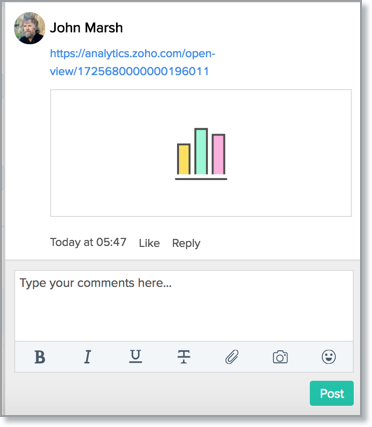
- All collaborators can view the report by clicking the added link.
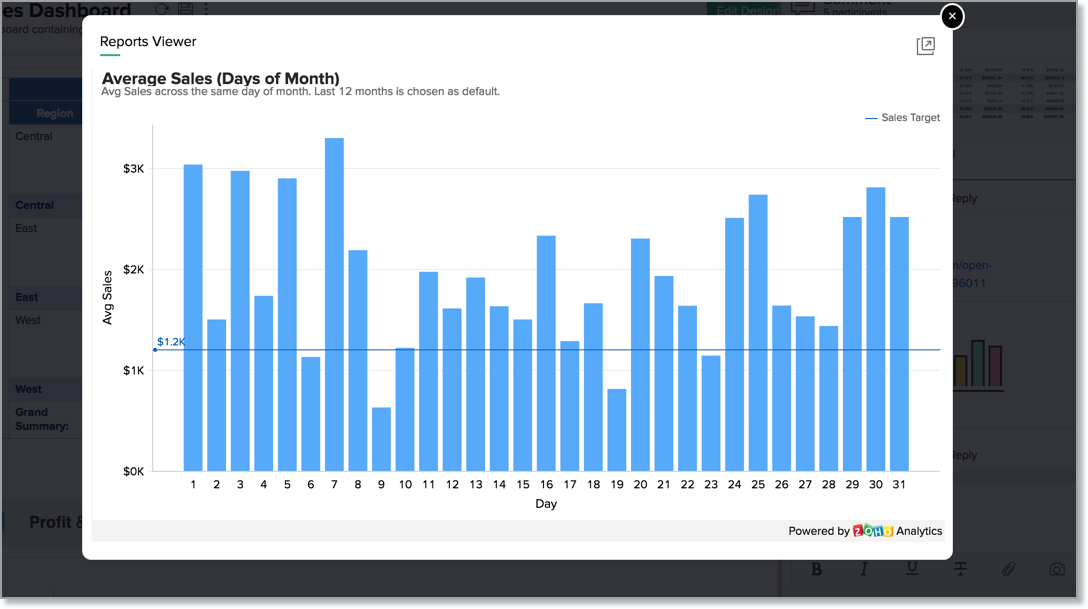
9. Can I mention users in the comment?
Yes, you can mention the participants in the comment thread. Follow the steps below to do this.
- Open the comment thread of the corresponding view.
- In the comment editor type @. All Participants of the comment thread will be listed.
`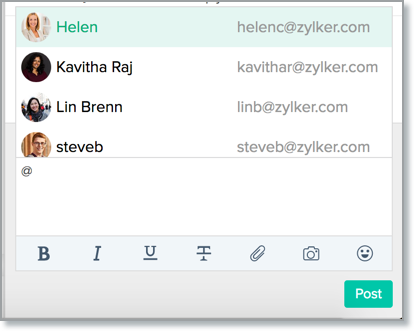
- Choose the user you want to mention.
10. Can a comment from the thread be deleted?
Yes, you can delete the comments which are not relevant. You can delete a comment if you have created it, or you are an Administrator of the view over which the comment is made.
To delete the comment click, the cross mark on the right corner of the corresponding comment. A confirmation message will open. Click Proceed to delete the comment.
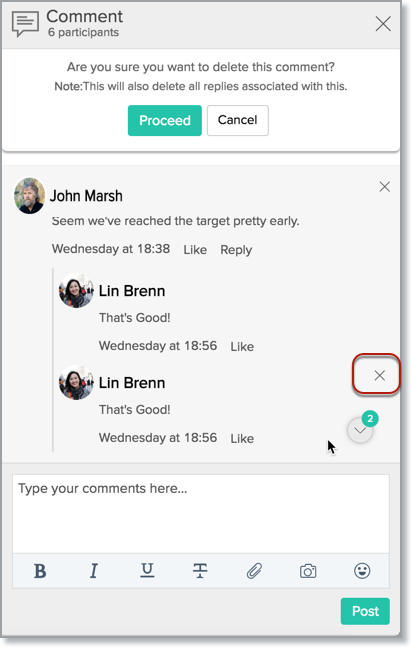
11. Who can participate in a commenting thread?
Account Administrator, Workspace Administrators and Shared users with Allow Commenting permission for the view can participate in the commenting thread.
You can view the Participants list by clicking the Participants link.
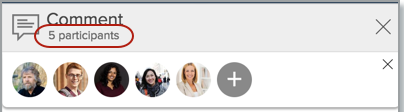
12. Can I add participants to an existing commenting thread?
Yes, you can add participants to an existing commenting thread. Any new shared user with Allow Commenting permission will be added to the commenting thread.
You can also add participants from the commenting thread. Click the Add icon, the share dialog will open.
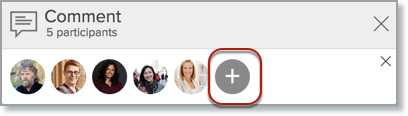
To learn more on Sharing Permission, refer here.
13. Do I get notified when other members comment on the view?
Yes, all collaborators will be notified on all commenting actions such as comment post, replies, likes and mentions.
The notification icon at the top right corner will prompt attention. Click this to view the comment. You can open the corresponding view over which the comment is made by clicking the View name link. You can also make quick reply to the comment from here.
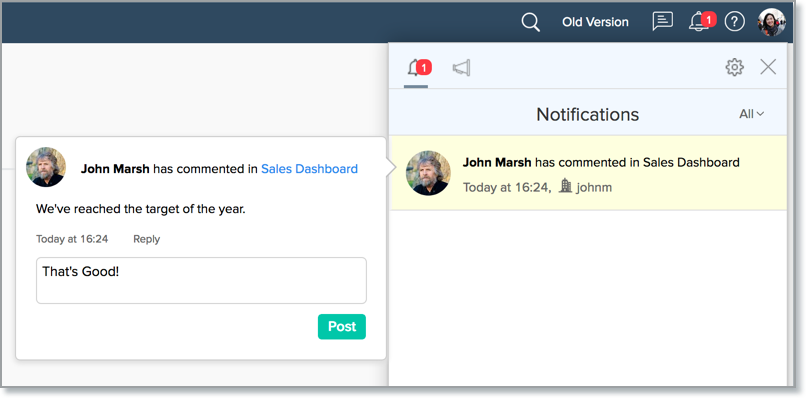
14. Can I disable the notification for comment actions?
Yes, you can disable the notification for comment actions. Follow the steps below to do this.
- Click on the notification icon at the top right corner.
- Click Settings icon.
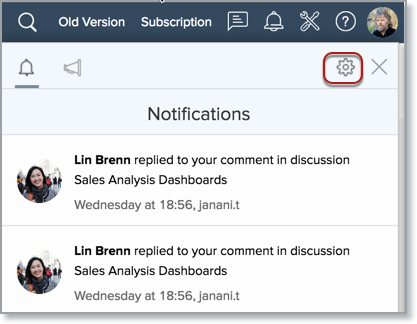
- Disable the Comment Action toggle button.
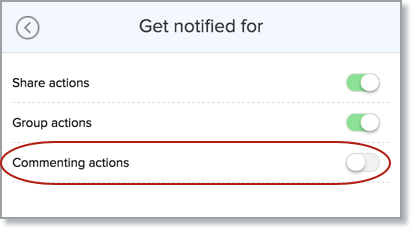
15. How do I remove a user from commenting thread?
You can remove a participant from a commenting thread by removing the Allow Commenting Permission option for the shared user.
Participants will also be removed when you remove sharing the concerned view.