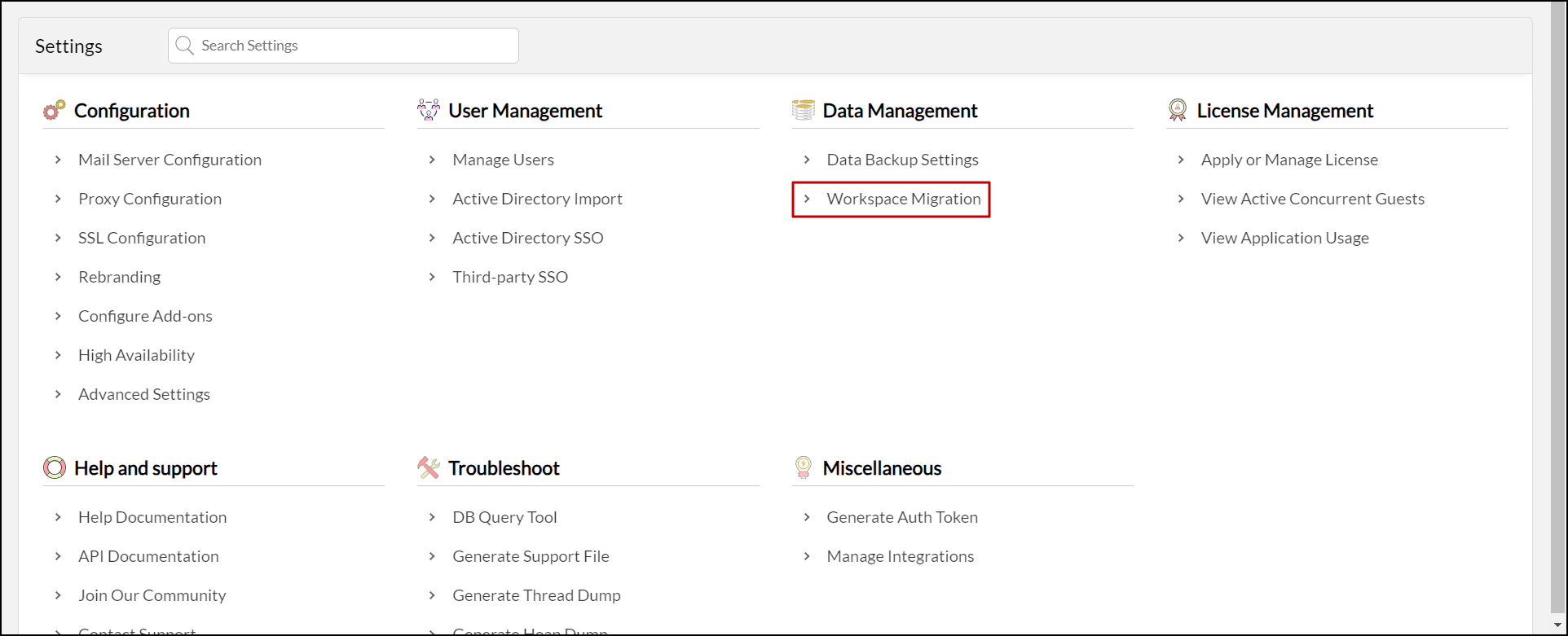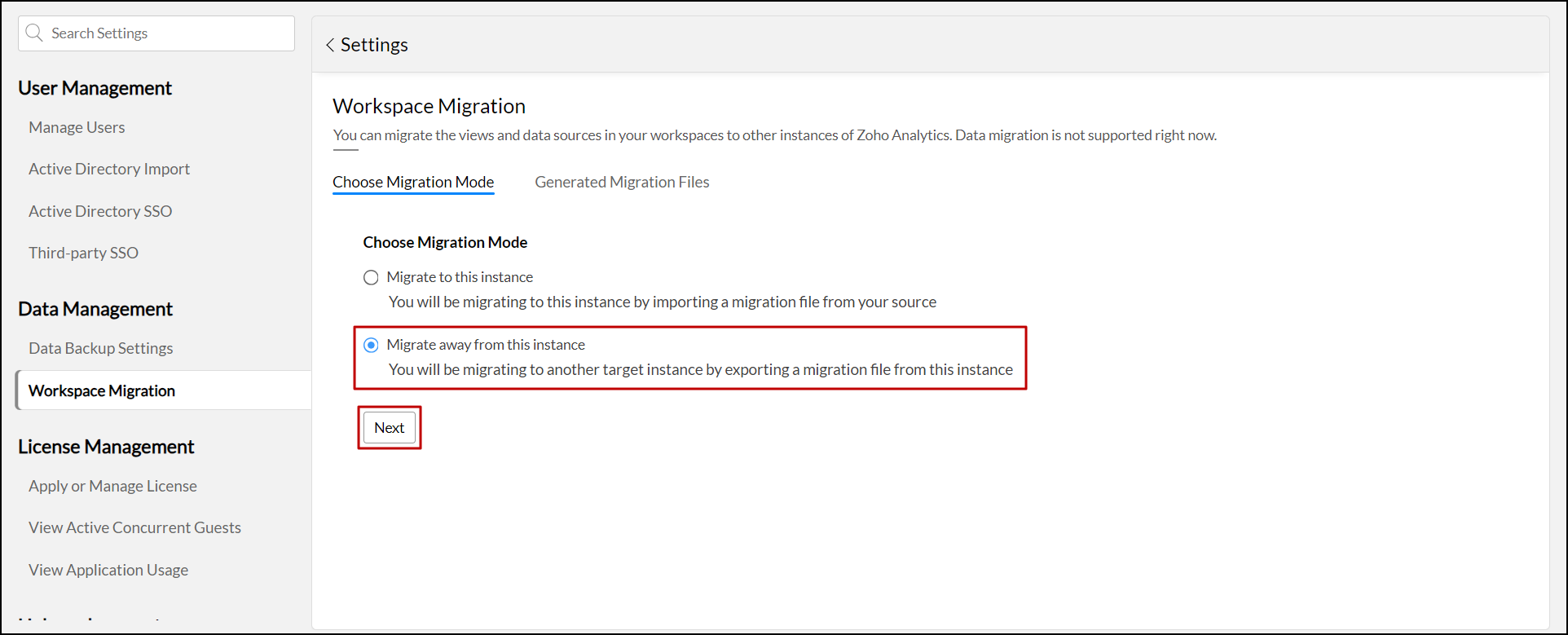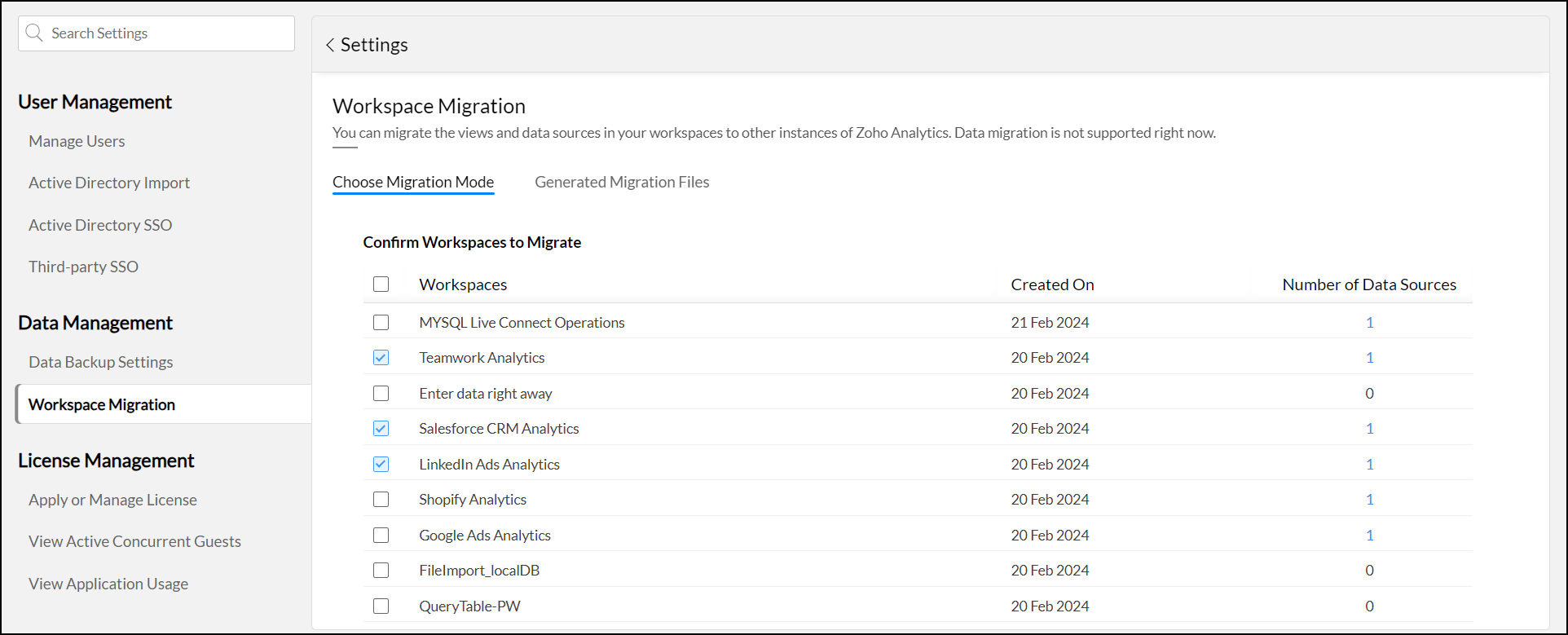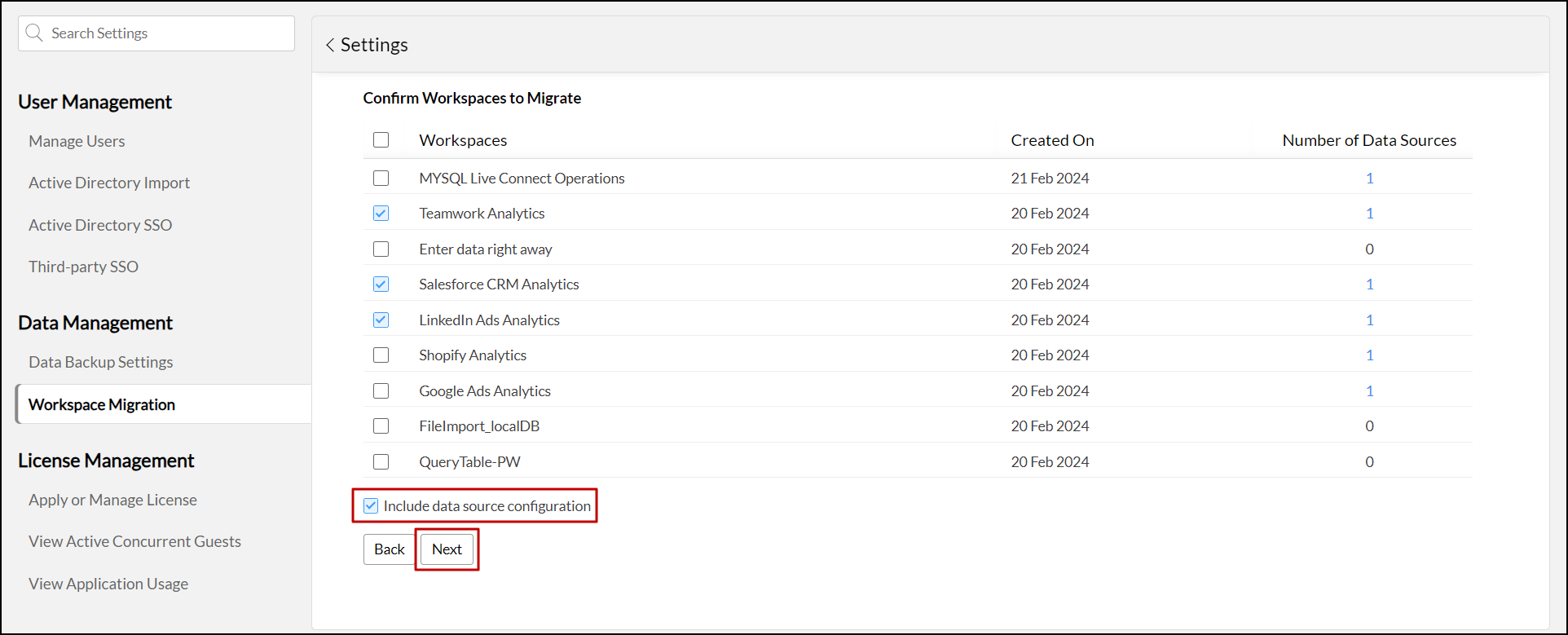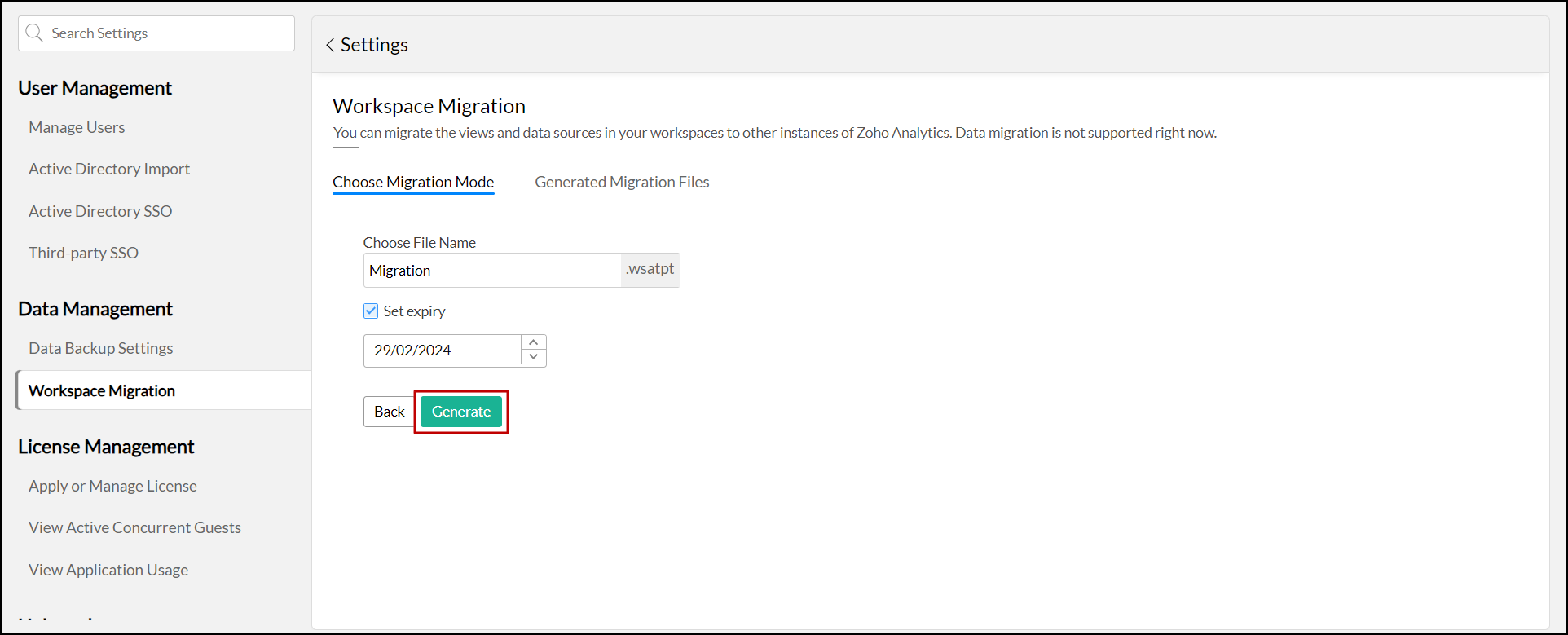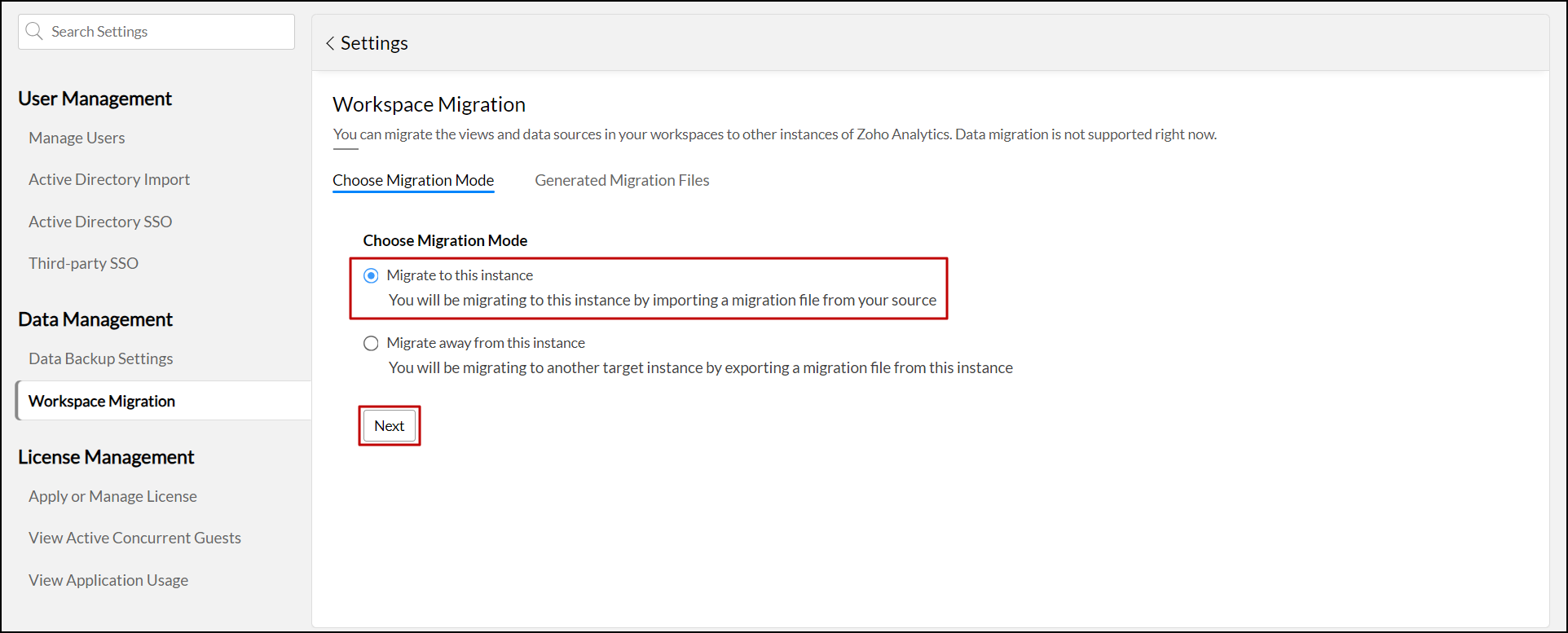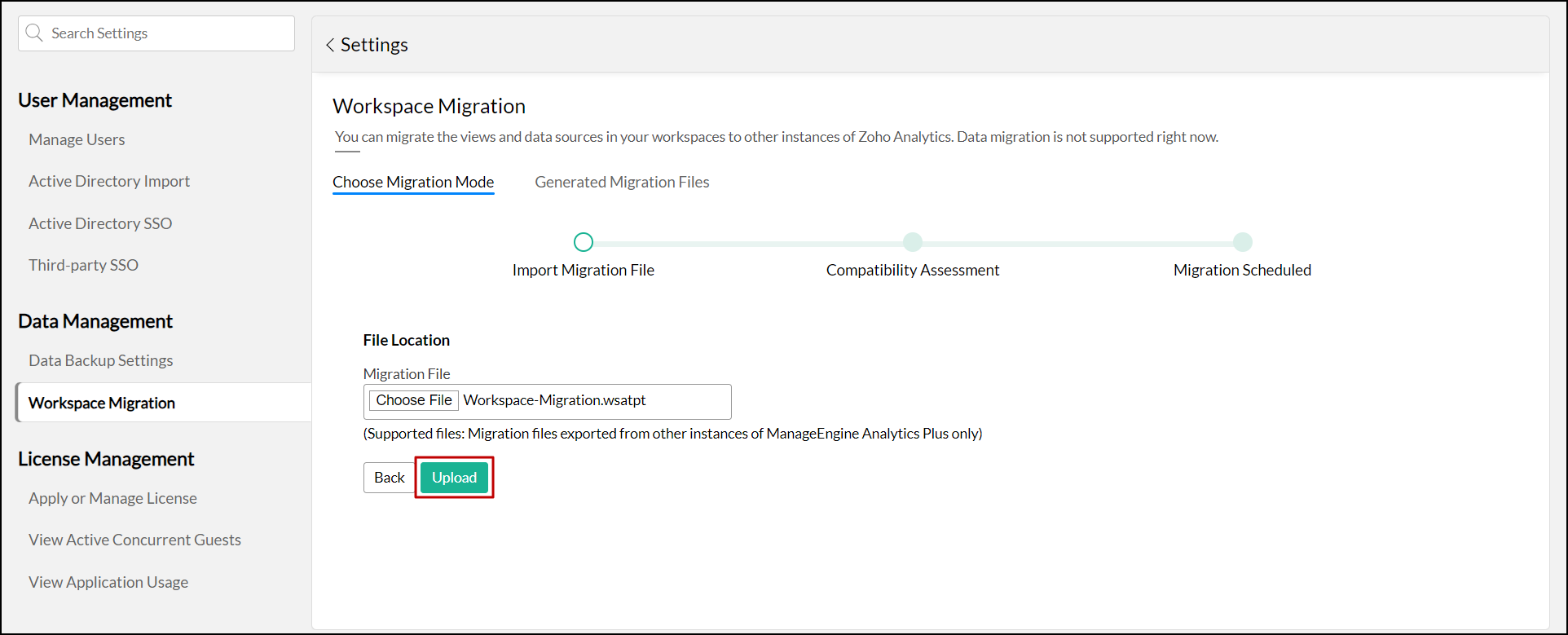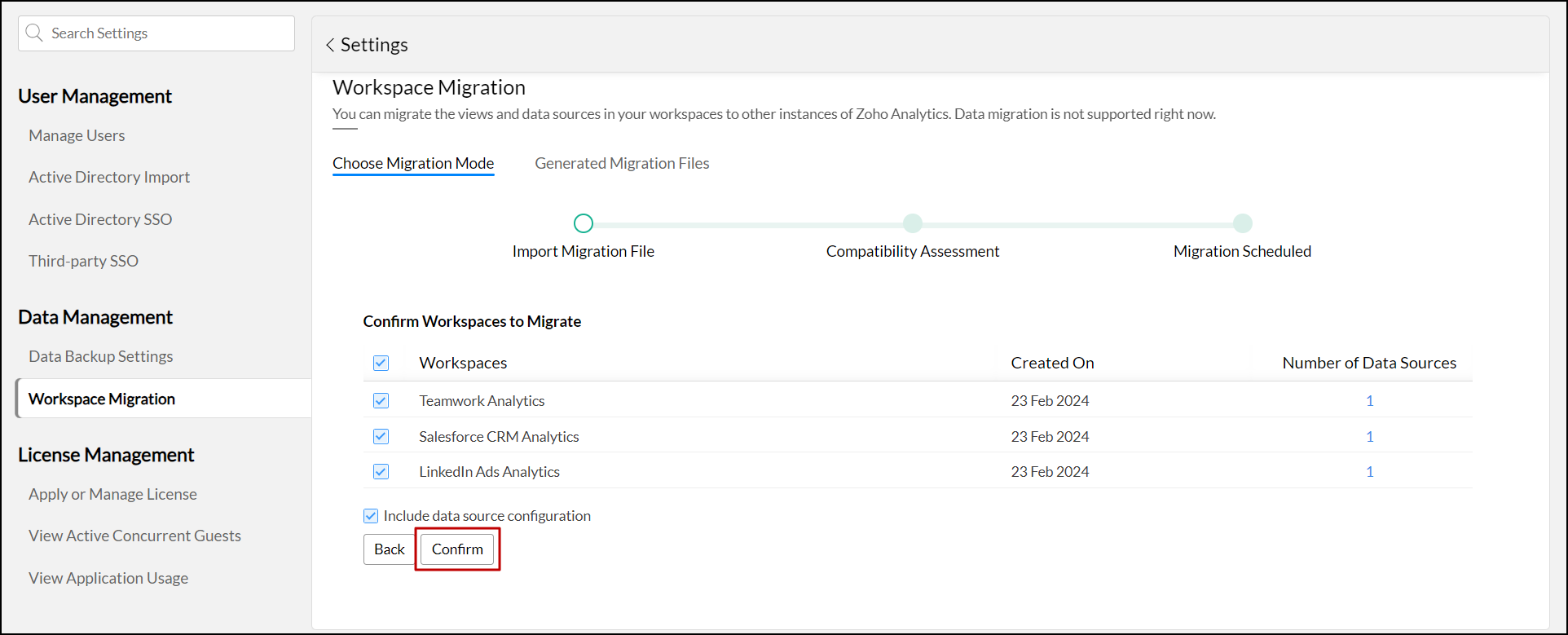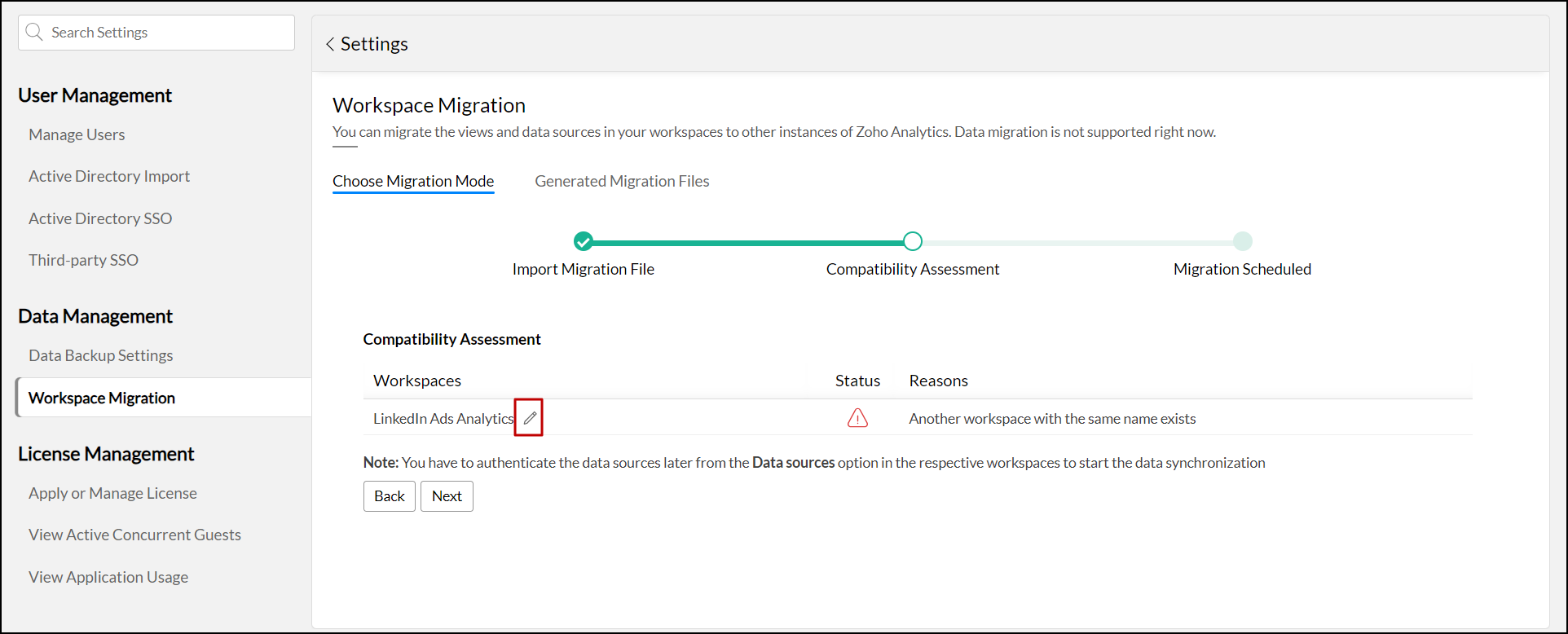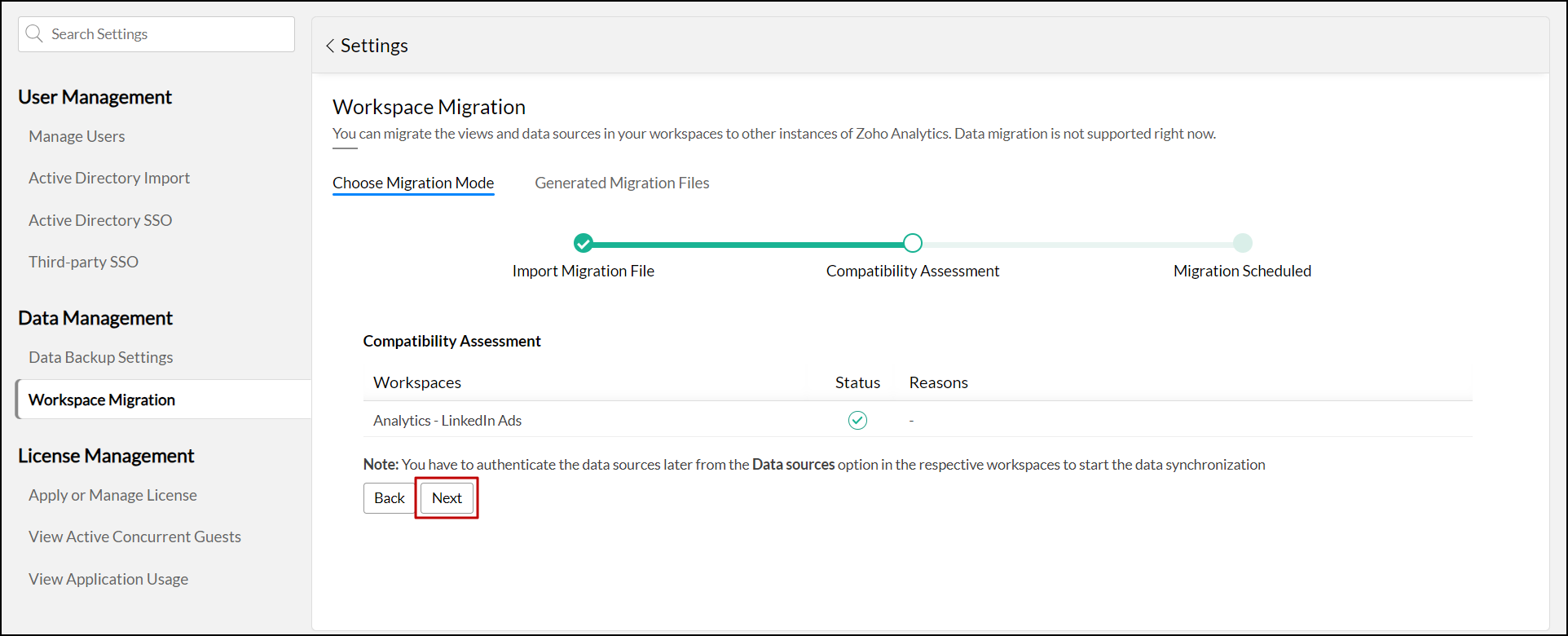Migration
Zoho Analytics enables you to migrate the blueprint of your entire workspace between different Zoho Analytics accounts or from On-Premises to Cloud and vice-versa. This blueprint will include metadata from tables, reports, dashboards, and data source configurations in the form of a migration file. This functionality is useful for organizations moving from On-Premise deployments to the Cloud or vice-versa. It is also useful for Managed Service Providers who offer a unique set of reports and dashboards for various customers and don't wish to recreate reports every time a new customer is onboarded.
Important note: The migration might fail when importing data sources or configurations that are not supported in the target Zoho Analytics account. Detailed reasons for such failures will be sent in the migration summary email.
The following are the steps involved in migration:
You can follow the same steps to migrate between different On-Premises and Cloud accounts or from On-Premises to Cloud and vice-versa.
The location of the Workspace Migration option differs between the On-Premise and Cloud versions. In the On-Premise version, you can access it under the Data Management section in the settings menu, while in the Cloud version, it is situated within the Data Administration section in the settings menu.
Step 1: Export workspaces
To migrate the workspaces to other Zoho Analytics accounts, you need to export the required workspaces from the source. To do this, follow the steps below.
- Navigate to the Zoho Analytics' Settings page.
Click Workspace Migration under Data Management.
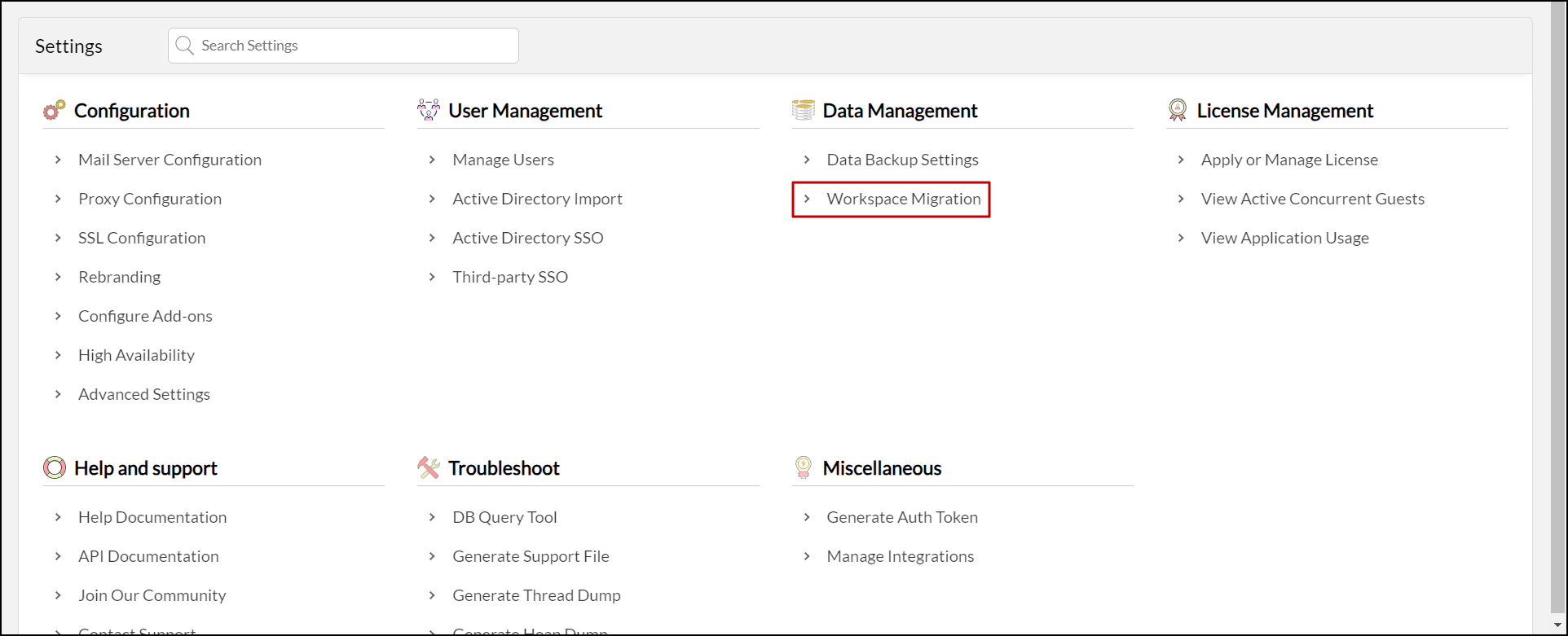
In the page that appears, choose the Migrate away from this instance radio button, and click Next.
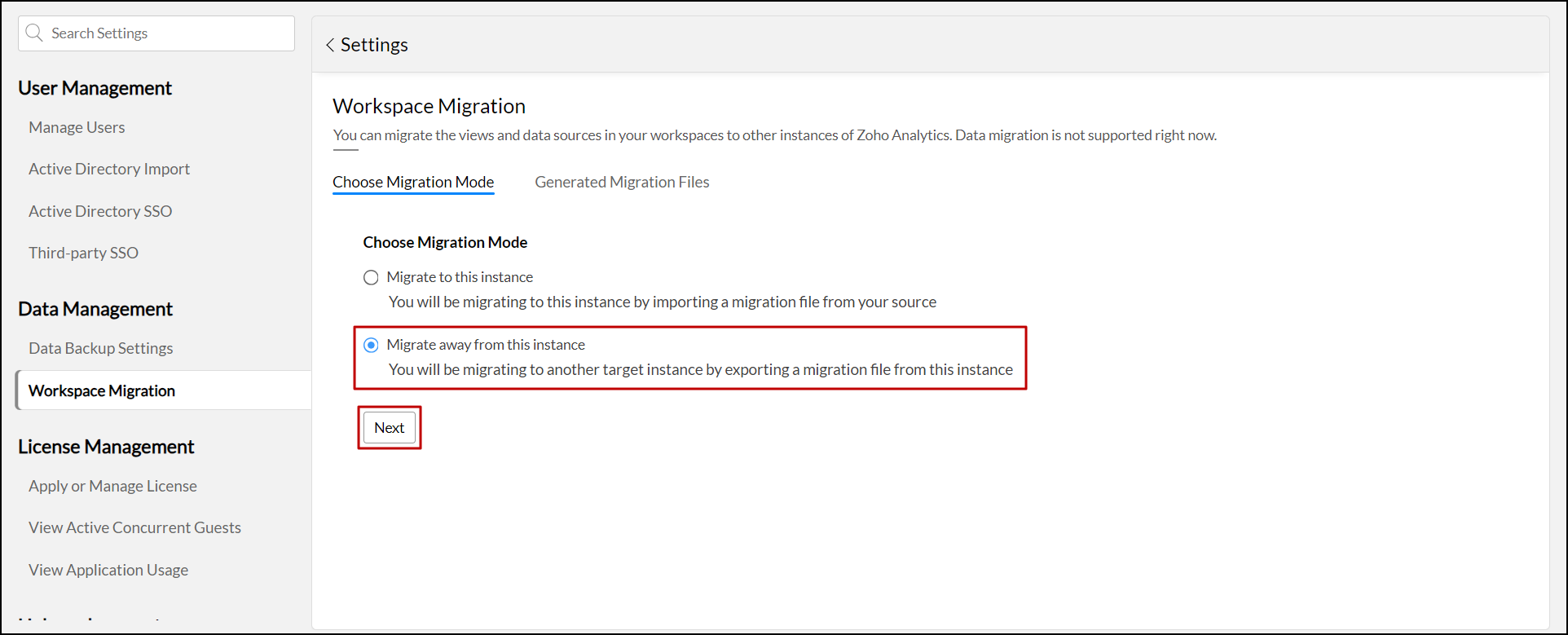
Choose the required workspaces from the list of available workspaces in the source account.
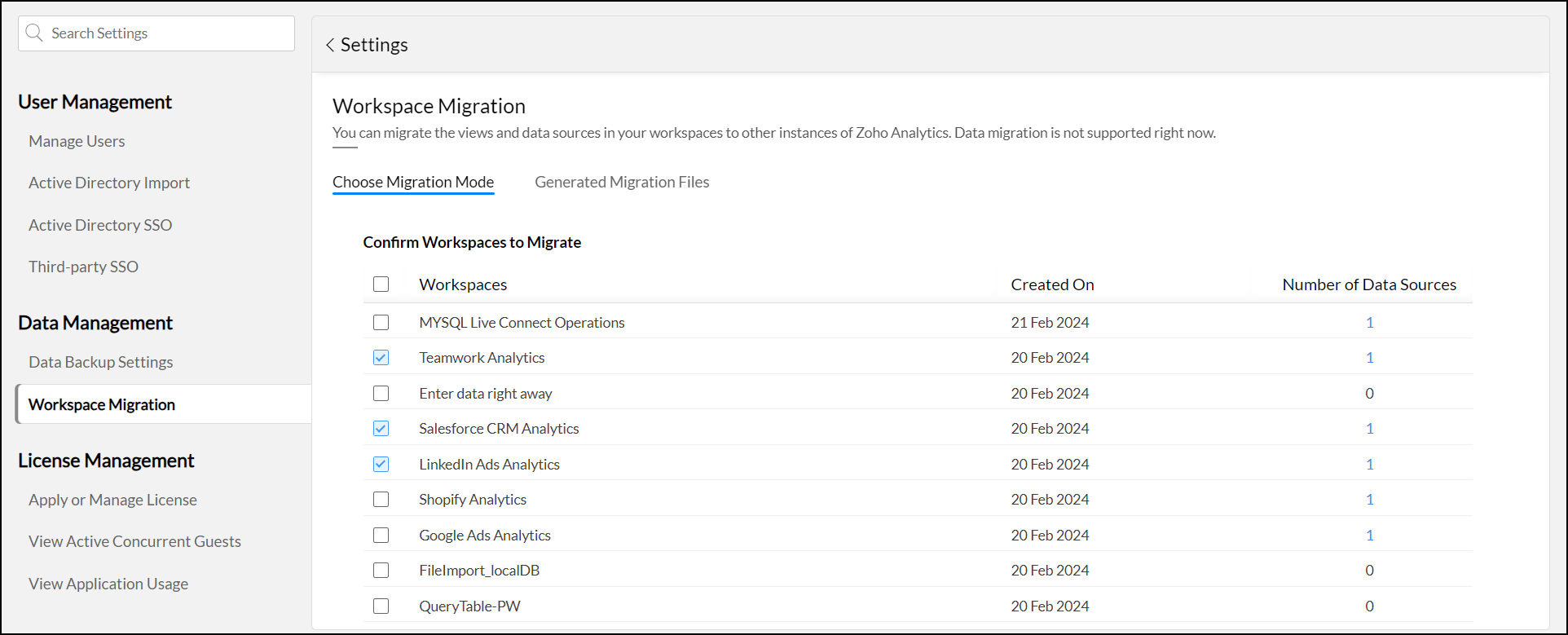
- Select the Include data source configuration checkbox to migrate all the data source information configured in the workspaces.
Click Next.
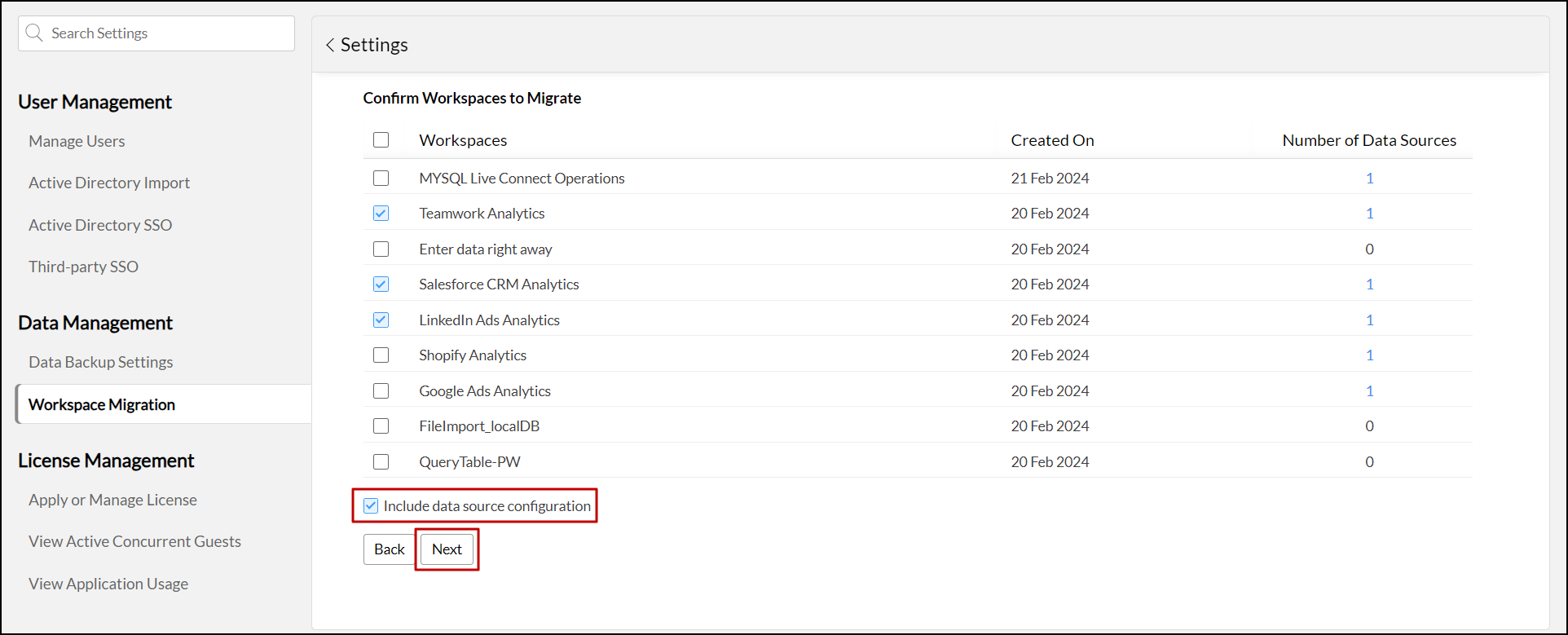
- Modify the name of the migration file as required.
- Select the Set expiry checkbox, and choose an expiry date for the migration file. Post the configured date the file becomes invalid. This is an optional setting.
Click Generate.
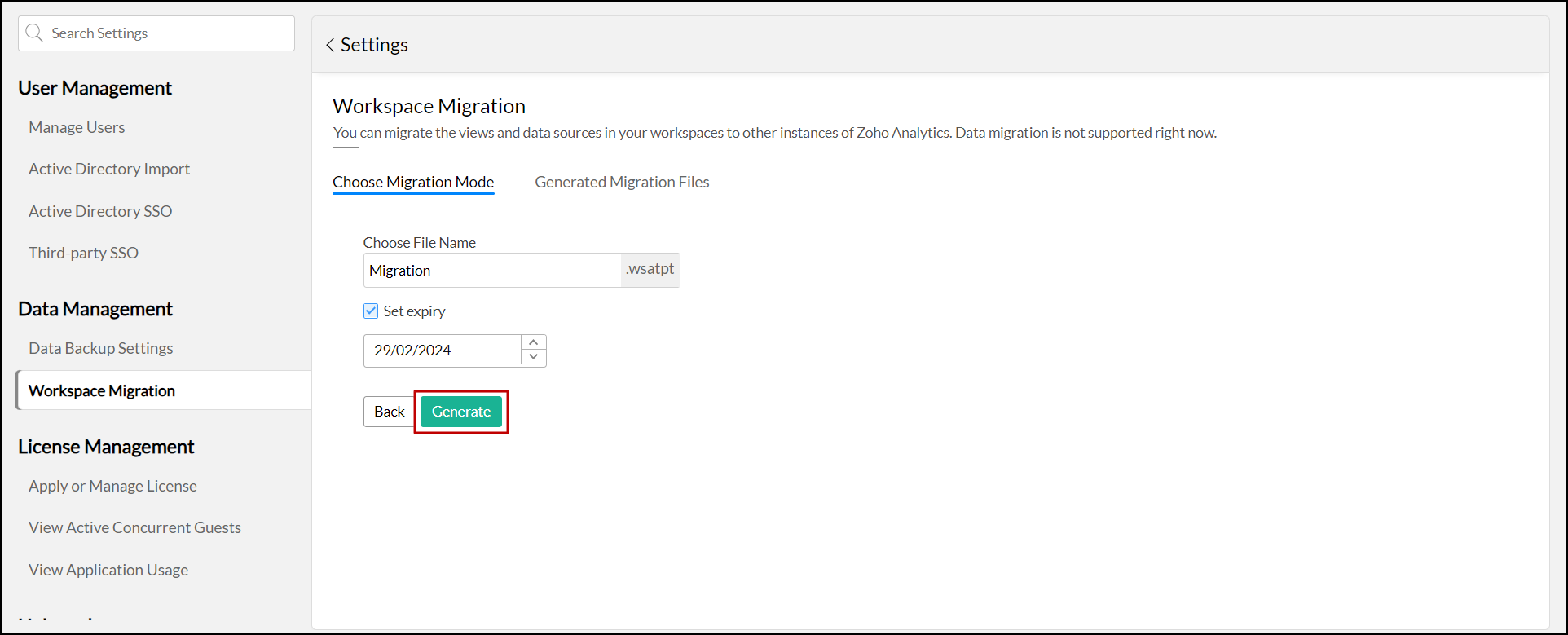
You may have to wait for some time for the file to be generated. On successful completion, you will be notified through email and in-app notifications with the link to download the migration file. You can also get the file from the Generated Migration Files tab (Refer to the following section to learn more).
Step 2: Download the migration file
On successful generation of the migration file, you can download it by navigating to the Settings page and clicking Workspace Migration under the Data Management section. In the page that appears, head to the Generated Migration Files tab.

Step 3: Import to the target Zoho Analytics account
Follow the steps below to import the generated migration file and migrate the workspace from another Zoho Analytics account.
- Navigate to the Zoho Analytics' Settings page.
Click Workspace Migration under Data Management. If you are migrating to the cloud version, you can find the Workspace Migration option under the Data Administration section in the settings menu.
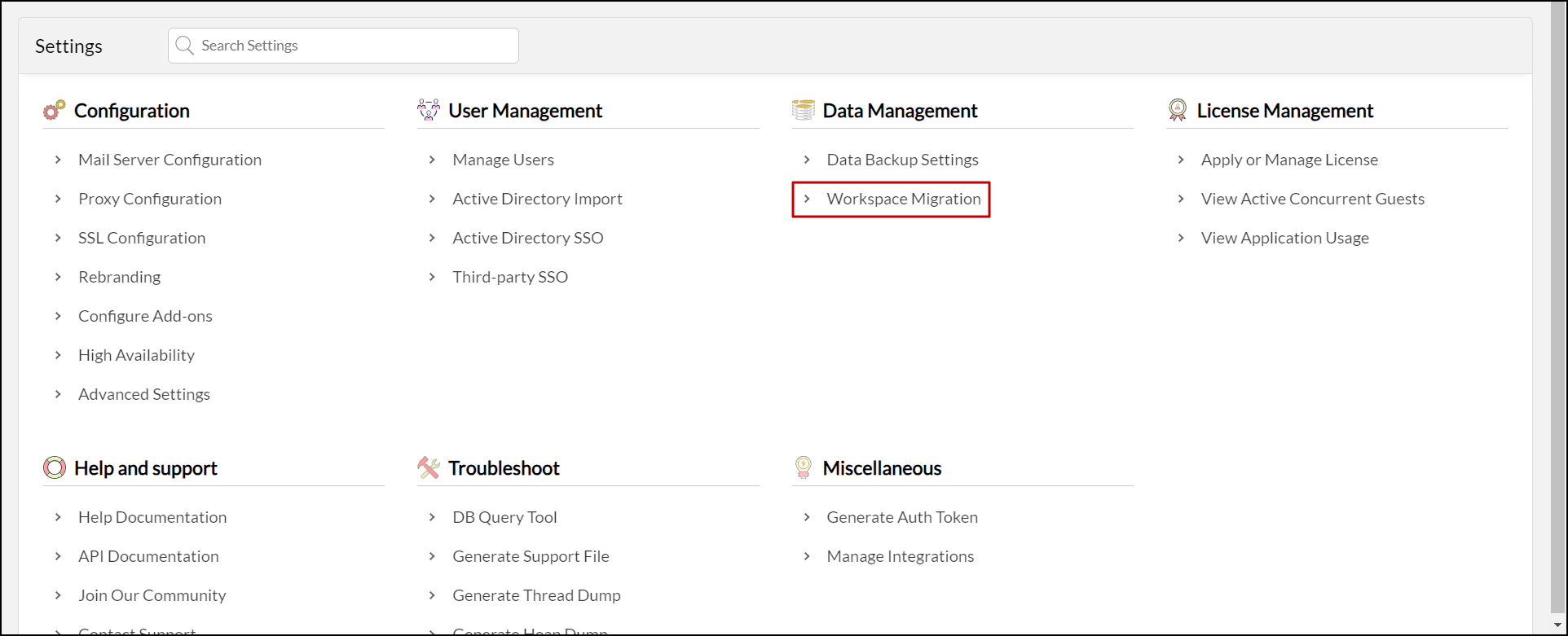
In the page that appears, choose the Migrate to this instance radio button, and click Next.
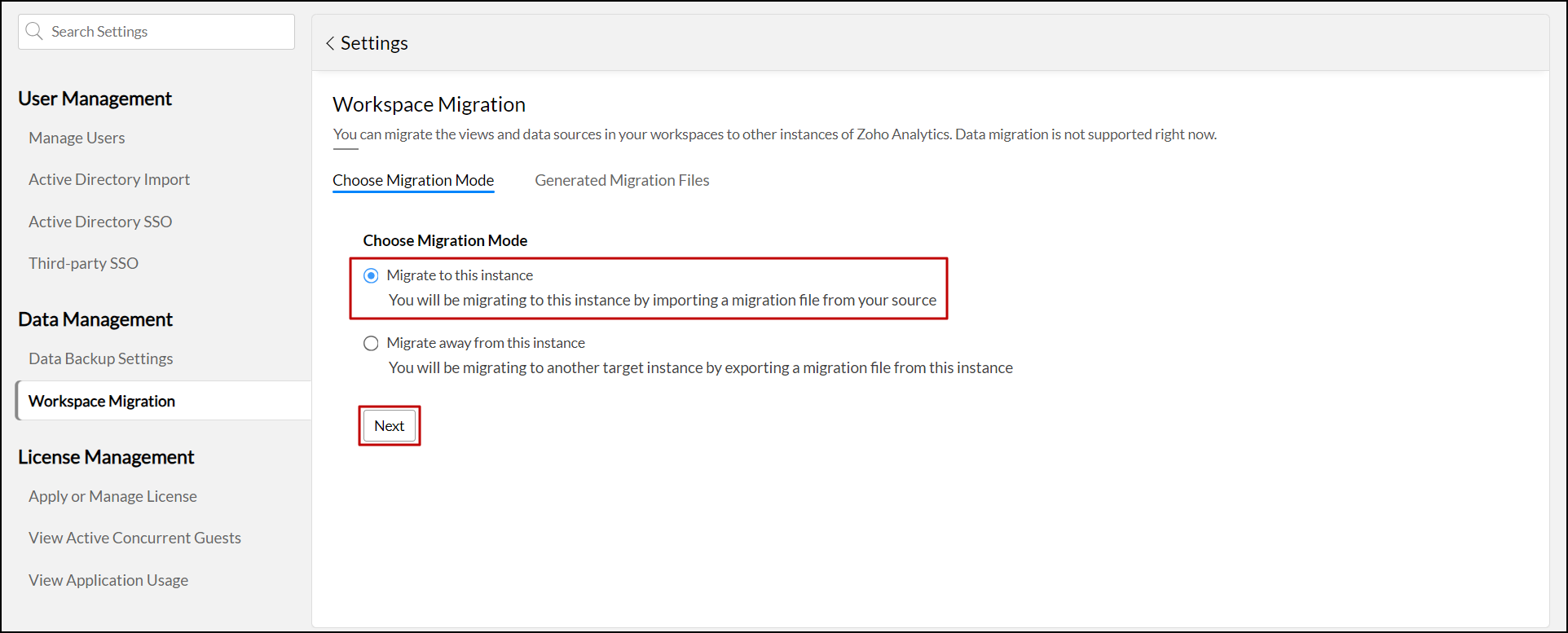
Browse and select the downloaded migration file, and click Upload.
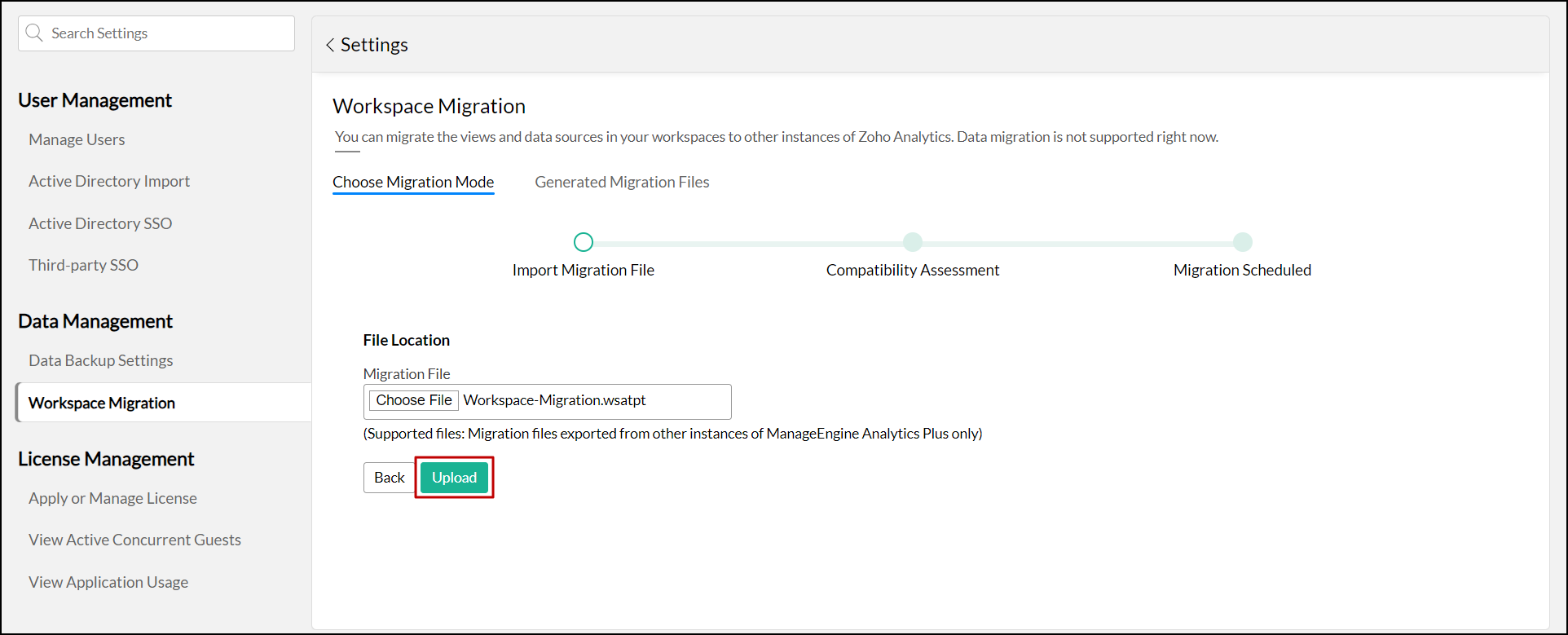
- Choose the required workspaces from the list of migrated workspaces.
- Select the Include data source configuration checkbox to import all the data source information from the migration file. Please note that you have to re-authenticate the required data sources to synchronize data.
Click Confirm.
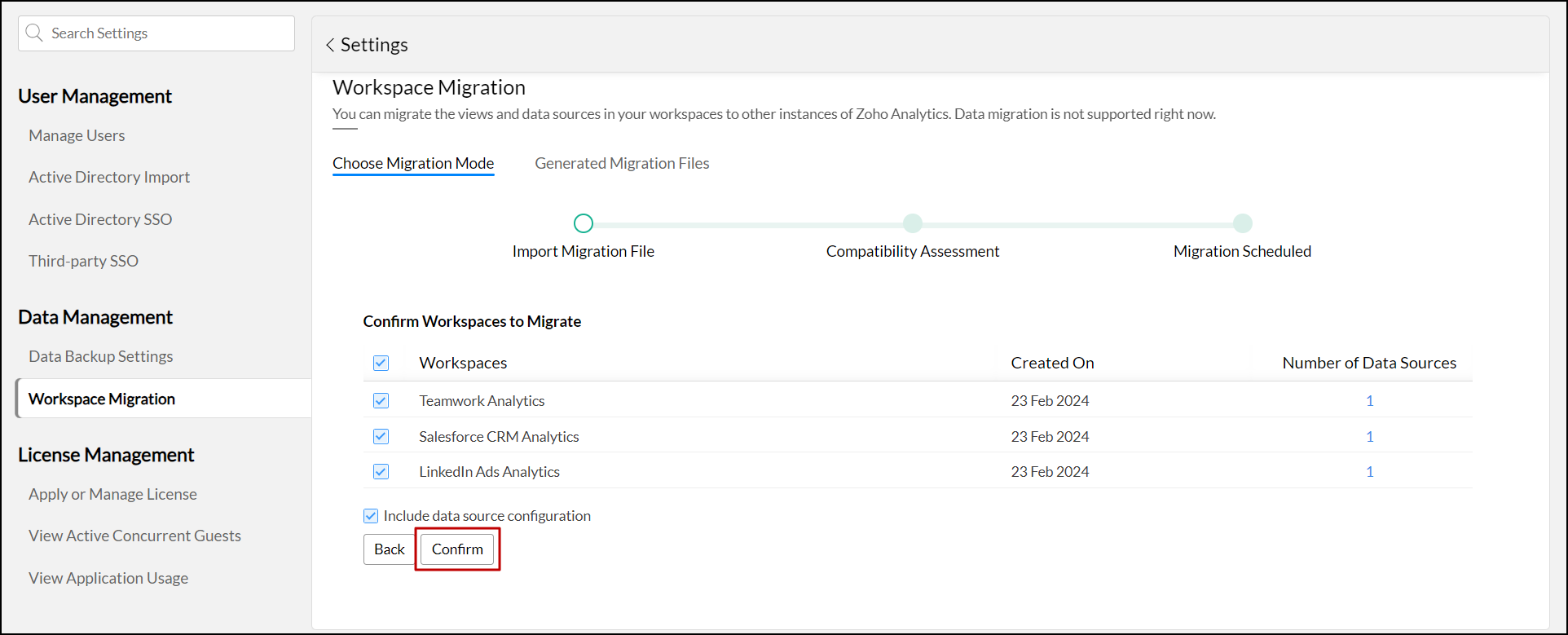
If your Zoho Analytics account already has a workspace with the same name as those being migrated, then you should rename the new workspace. Click the Edit icon next to the workspace name and provide an alternative name in the pop-up that appears.
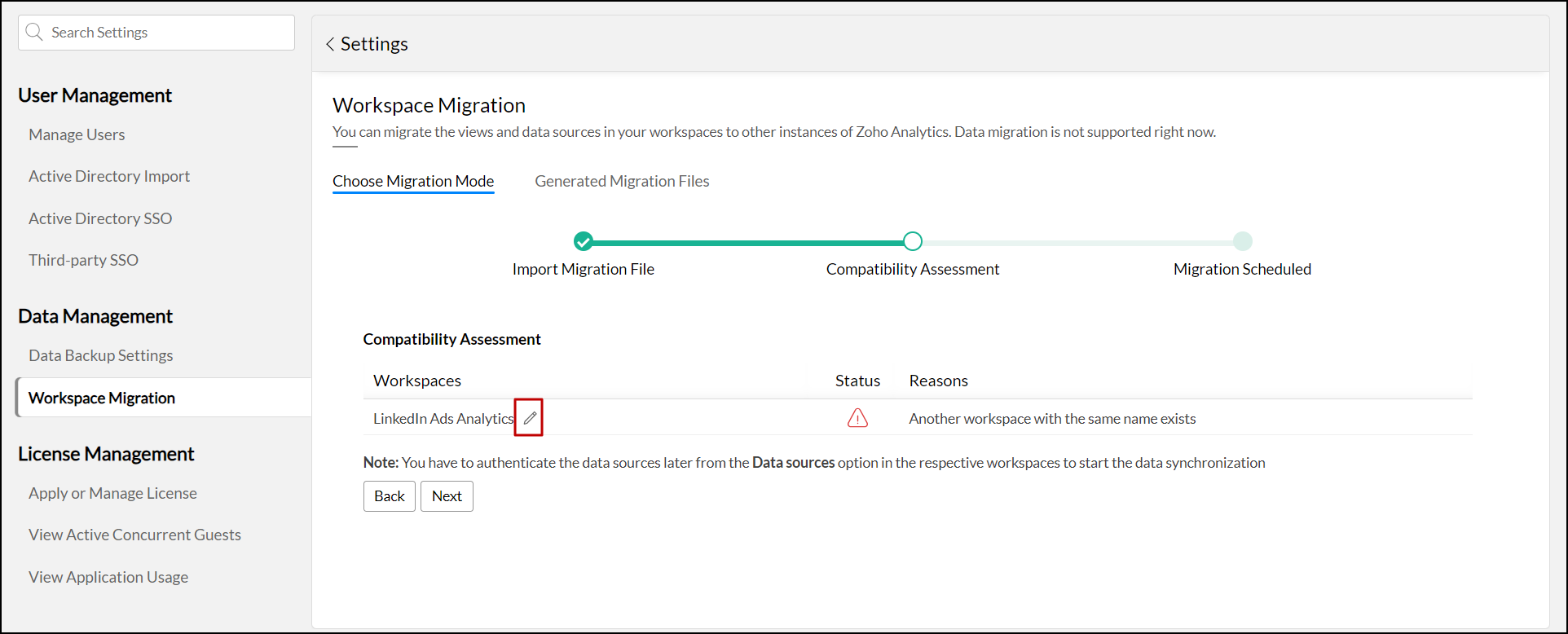
Click Next.
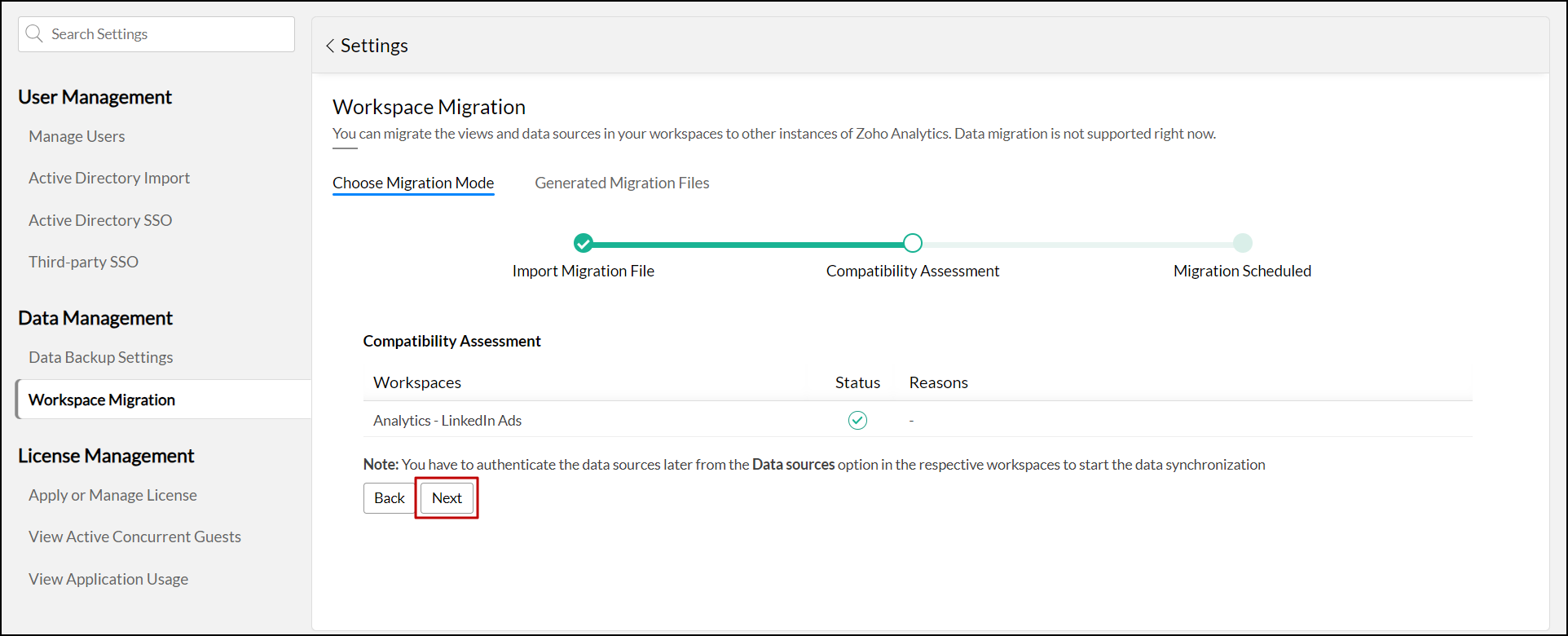
You may have to wait for some time for the migration completion. Once successful, you will be notified through email and in-app notifications.

Note: Please re-authenticate the data sources of the respective workspaces to start synchronizing data into the target Zoho Analytics account/application.