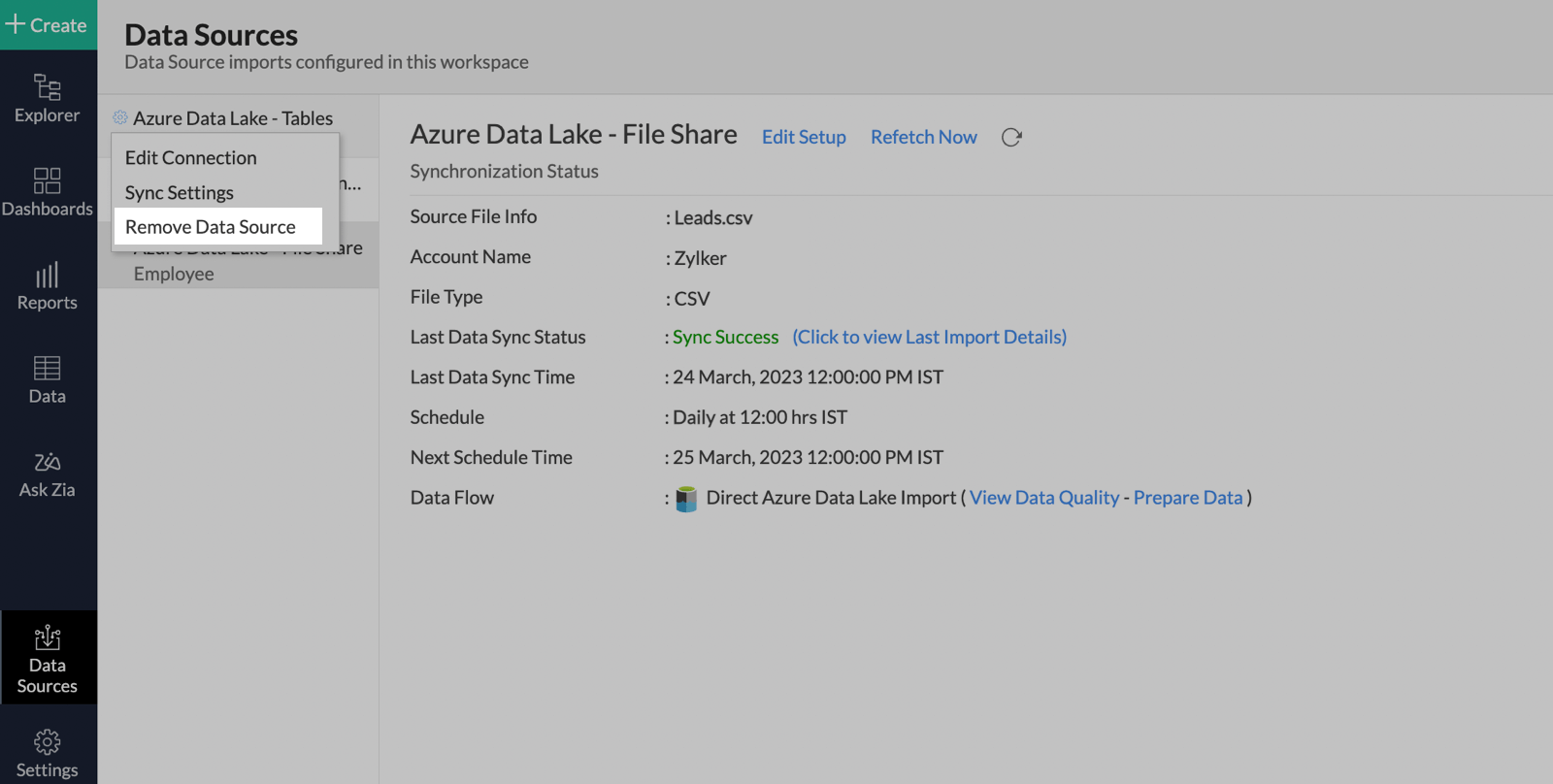Import Data from Azure Data Lake
Zoho Analytics allows you to connect to the data stored in Data Lake. Zoho Analytics enables you to create data visualizations that help in identifying the underlying trends and optimize operational efficiency. You can also schedule imports and import data from different sources to effectively analyze your data.
Data Import
- What are the storage types in Azure Data Lake from which I can import data into Zoho Analytics?
- How to import data from Azure Data Lake?
- How long does it take for the data to be imported into Zoho Analytics?
Import Settings
- How do I set custom date format?
- Can I change the data type of the columns?
- Will I be notified of import failures?
- Can I save my import settings?
Data Blending
Manage Data Sources
- How do I edit the setup?
- How do I synchronize the data from Azure Data Lake instantly?
- How do I remove the Setup?
Data Import
1. What are the storage types in Azure Data Lake from which I can import data into Zoho Analytics?
Zoho Analytics supports data import from the following Azure Data Lake storage types:
- Containers
- File share
- Tables
2.How to import data from Azure Data Lake?
Note: The connection details will be saved, and you can use them later to import files or tables from the same storage types.
3. How long does it take for the data to be imported into Zoho Analytics?
After setup, you might have to wait sometime for the initial fetch to happen. This depends upon the amount of data imported into Zoho Analytics and also the response time of your Azure Data Lake server. You will receive an email notification once the import is complete. Please note that, if you access the workspace before the initial fetch, it will not display any data.
Import Settings
1. How to set custom date format?
Zoho Analytics intelligently identifies the format of the date column while importing but if there's any difference in the identified format you can change it using the Format Date option while importing. Refer to this link to know more about constructing custom date format.
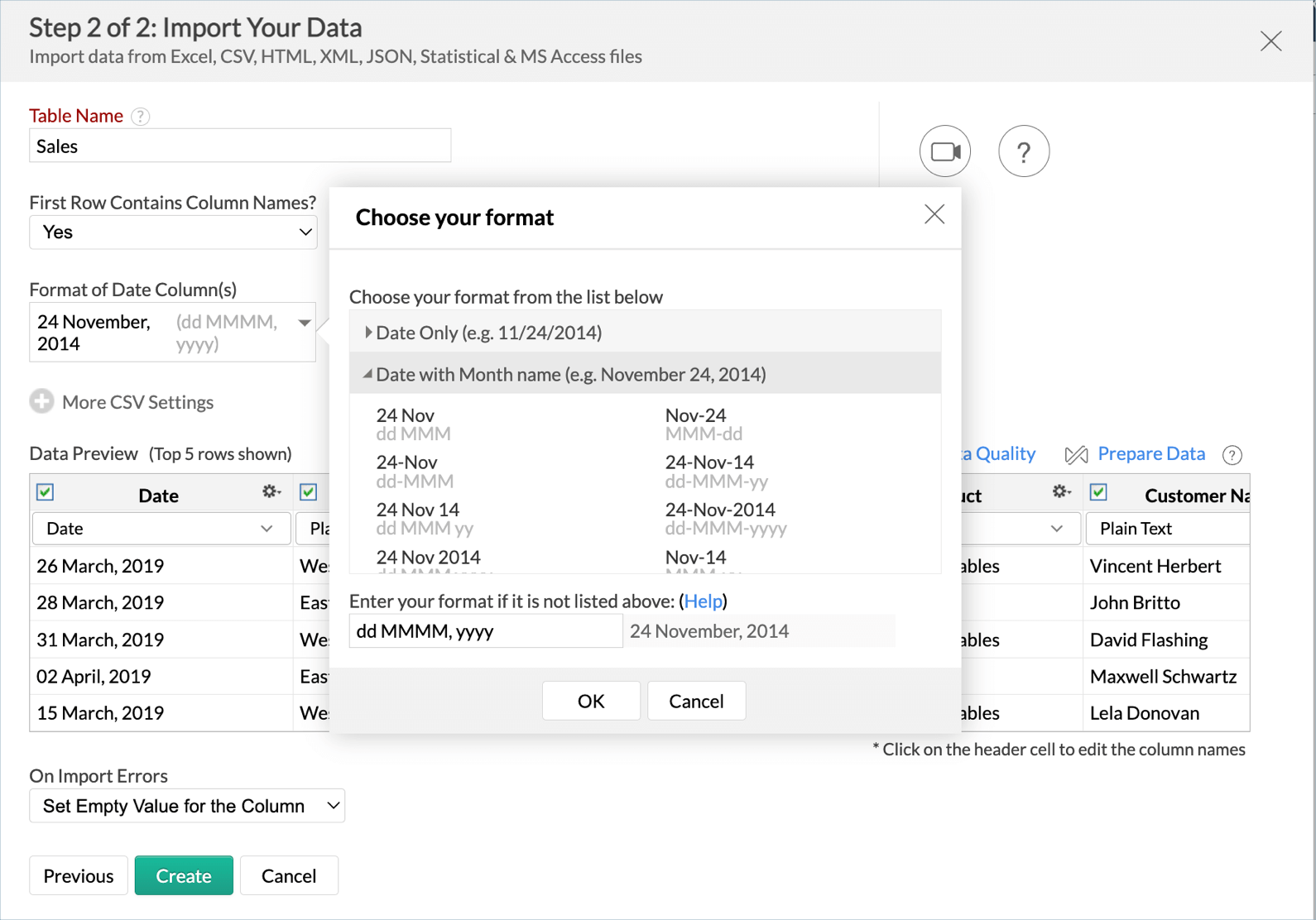
2. Can I change the data type of the columns imported in Zoho Analytics?
Yes, you can change the data type of the columns imported into Zoho Analytics. However, it is necessary that the data type of your column is compatible with the data type of the column in Azure Data Lake for successful data synchronizations. It is always recommended that you change the data type in both your Azure data Lake as well as your Zoho Analytics workspace.
To change the data type, click the drop-down icon of the column and select the data type from the list.
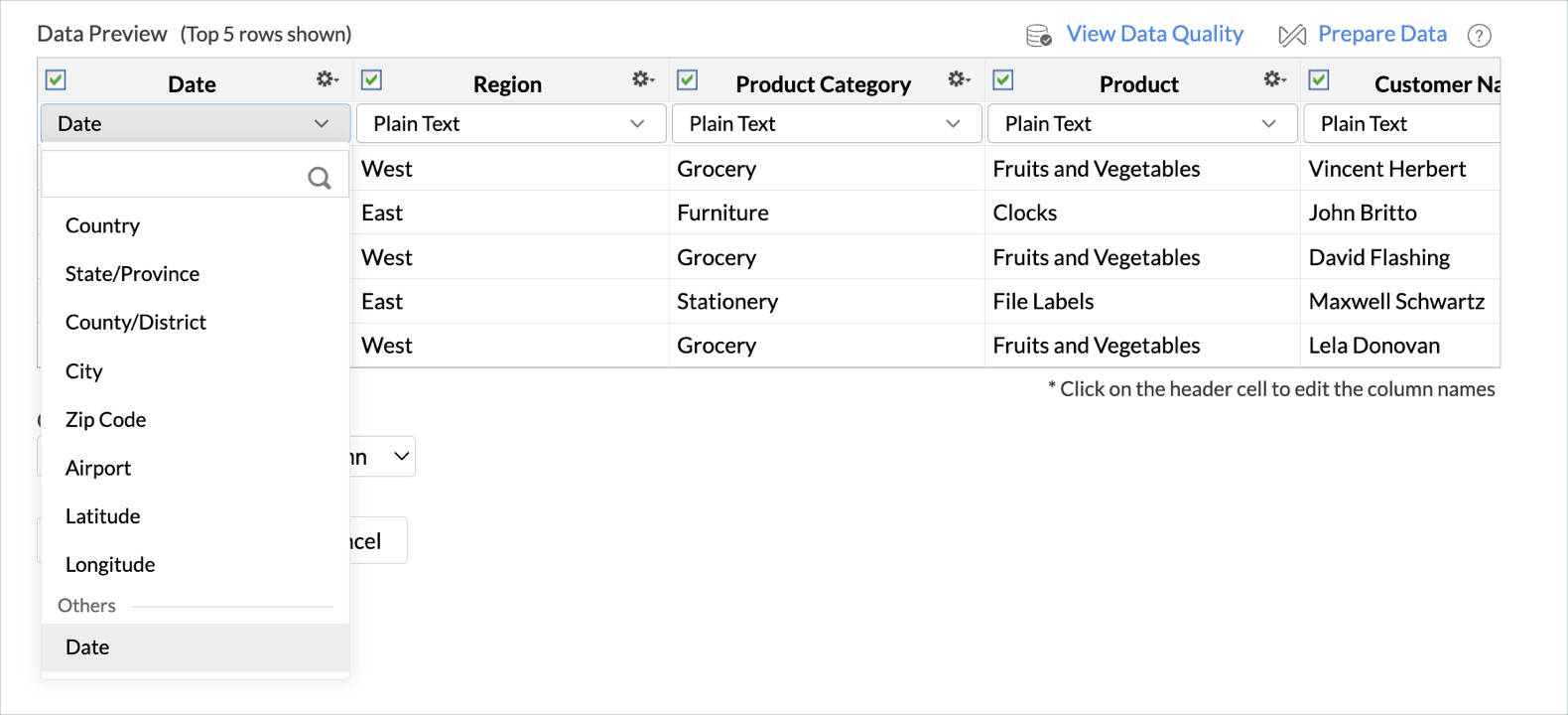
3. Will I be notified of Import failures?
Yes, you can be notified after consecutive import failures, in case it occurs. To get notified of import failures, you need to set the number of consecutive import failures after which you need to be notified in the Notify me after every Sync Failure(s) option of the schedule import.Yes, you can be notified after consecutive import failures, in case it occurs. To get notified of import failures, you need to set the number of consecutive import failures after which you need to be notified in the Notify me after every Sync Failure(s) option of the schedule import.
4. Can I save my import settings?
Yes, Zoho Analytics saves the import details and you can view the import details and make changes if needed.
To view the import details:
- Click Import Data.
- Select Refetch/Schedule Import from the drop-down.
- The Schedule Import Details dialog will open. You can view the following details:
- Schedule: Provides the timing and the interval of when the data will be synced.
- Next Fetch: Provides the details of when the next sync is due.
- Last Fetch: Provides the details of when the data was last synced.
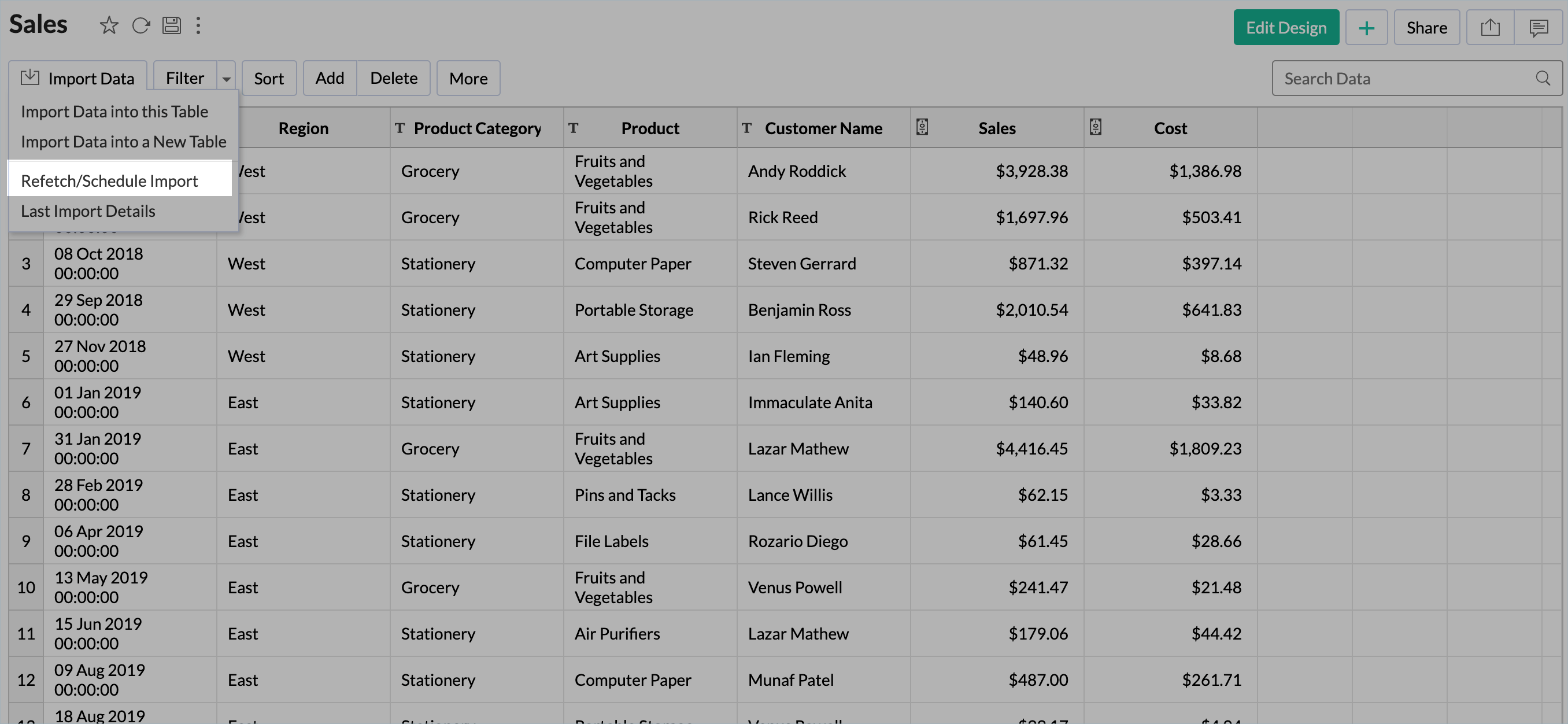
5. How to handle errors that occur during data import?
You can specify how Zoho Analytics should handle error conditions (in case they occur) in the Import Your Data dialog of Import wizard.
The following are the possible options:
- Set Empty Value for the Column (default) - Select this option to set empty value to the corresponding column value which had problems while importing.
- Skip Corresponding Rows - Select this option to skip the corresponding rows in which an error occurs while importing.
- Don't Import the Data - Select this option to abort the import process, if any error occurs during importing.
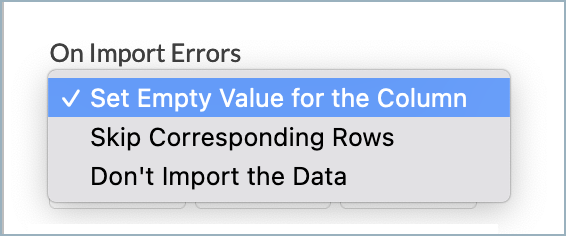
In case any error occurs during import, the details of the same would be shown in the Imported Data Summary dialog (refer to the above question) which would be shown on Import process completion.
Data Blending
1. Can I import data into an existing table?
Yes, Zoho Analytics allows you to import data into an existing table. You can import data from the same source (Azure Data Lake) or from a different source.
Note: To import data into an existing table, at least one column header should match the data that is set to import.
To import data into an existing table,
- From the required table, click Import Data > Import Data into this Table.
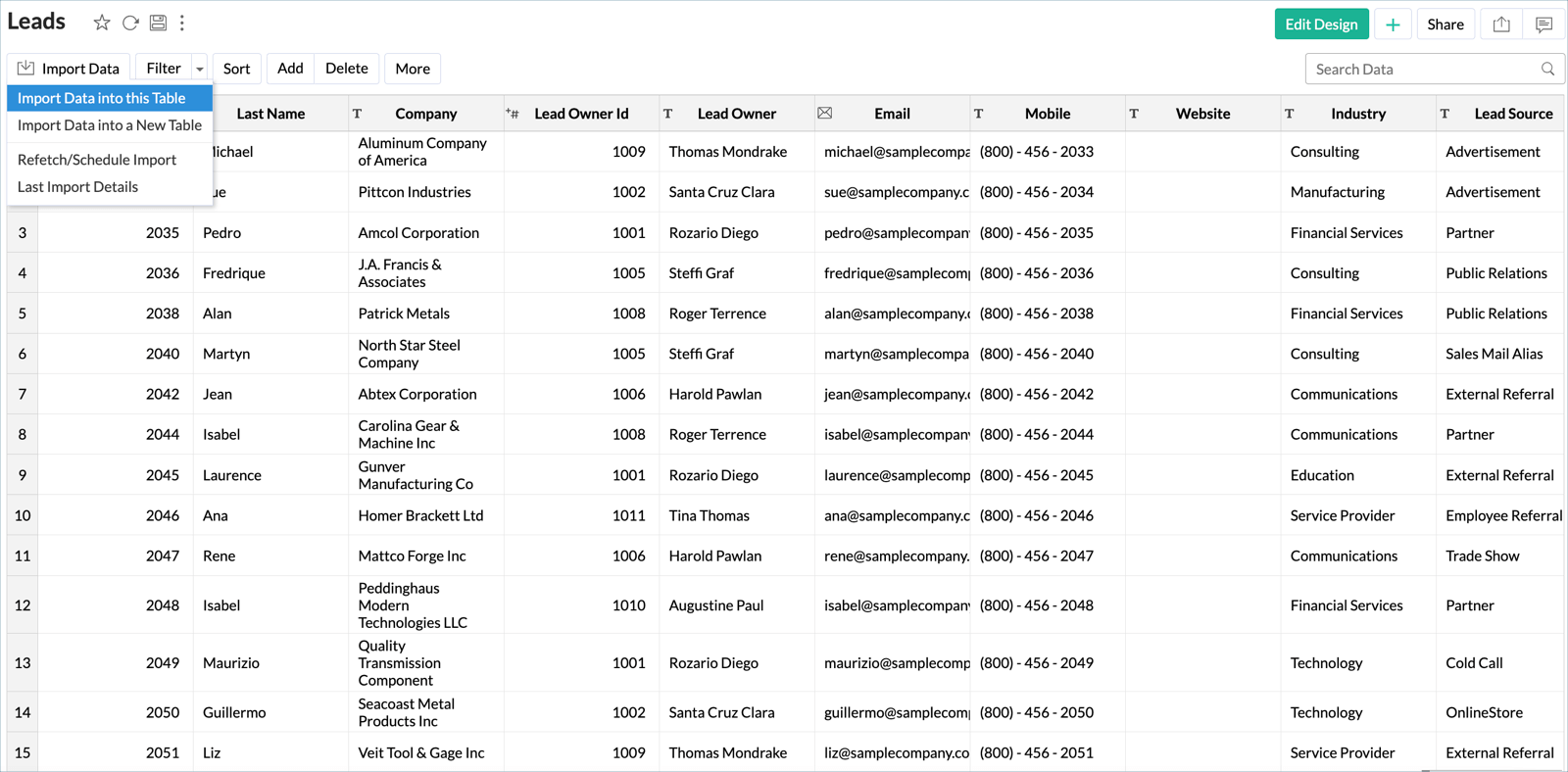
- The Import Your Data tab will open listing the relevant data sources.
- Choose Azure Data Lake from the listed sources.
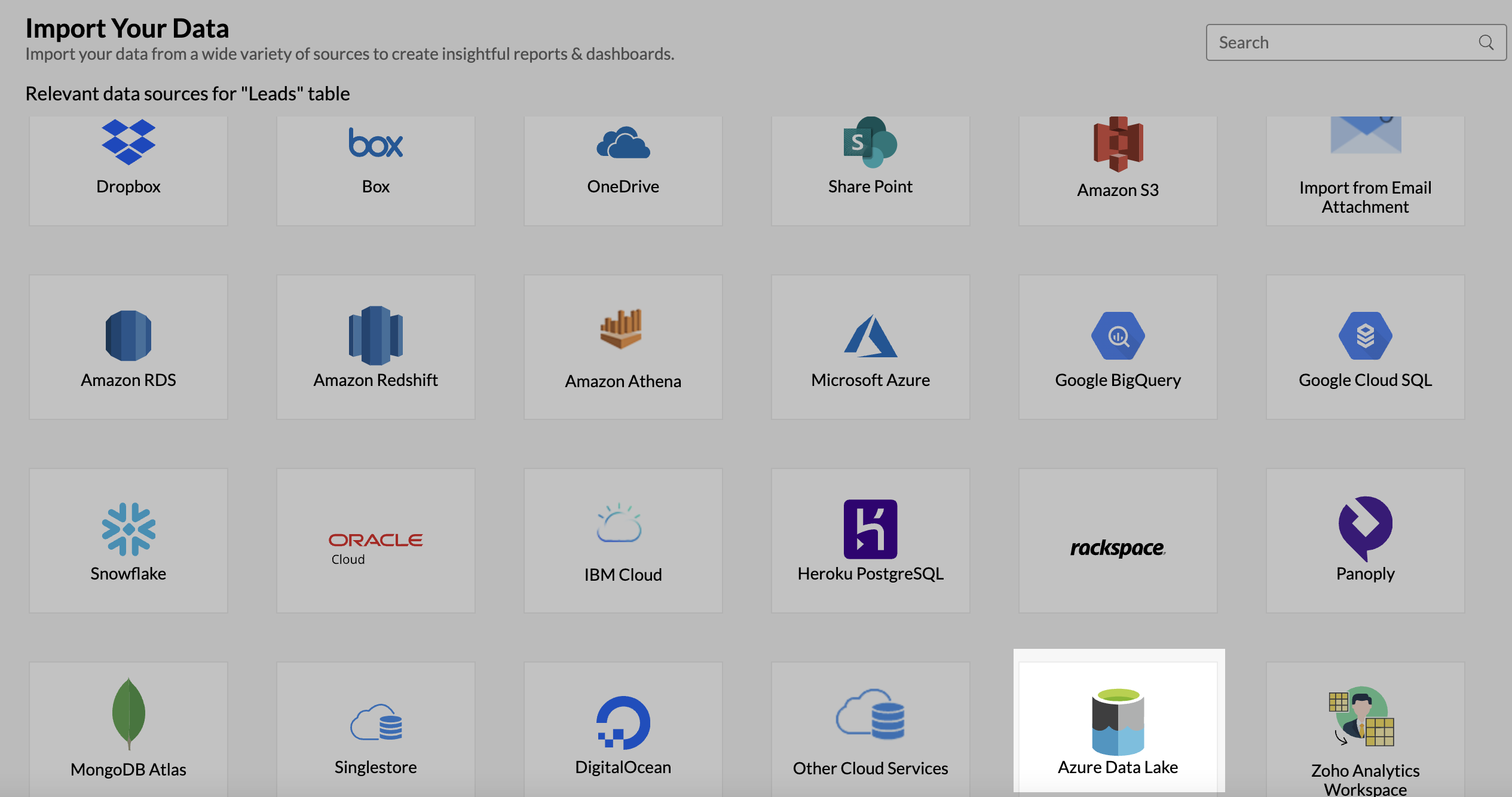
- The Import Data tab will open. Select How do you want to Import? from the drop-down menu.
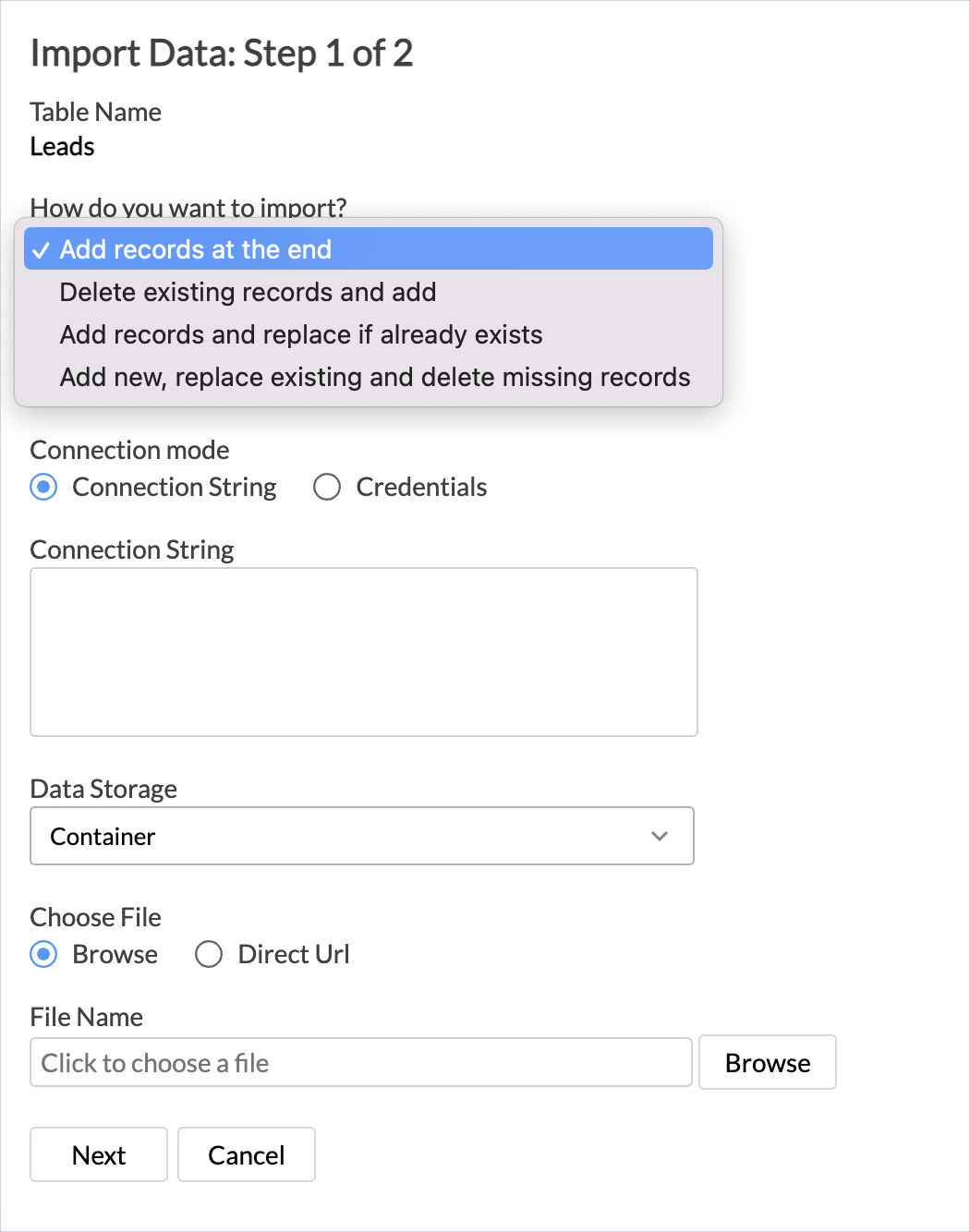
- You can configure a new connection as mentioned in this presentation or use the existing connection to import data. Select the file to import and click Next.
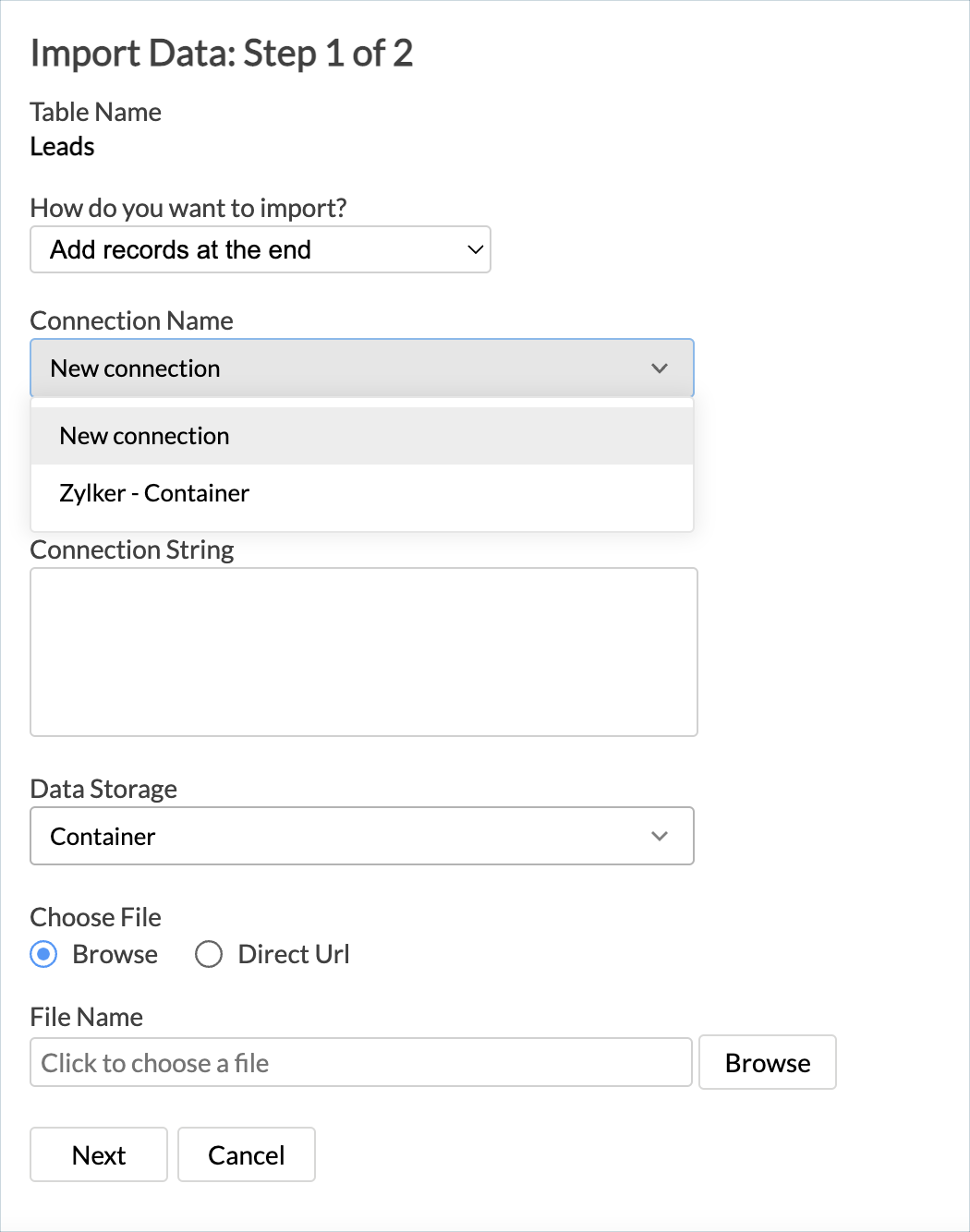
- The Import settings tab will open.By default, Zoho Analytics will map the corresponding column headers of the existing table with the table that is set for import. It also allows you to import data as a new column.
- Click Import.
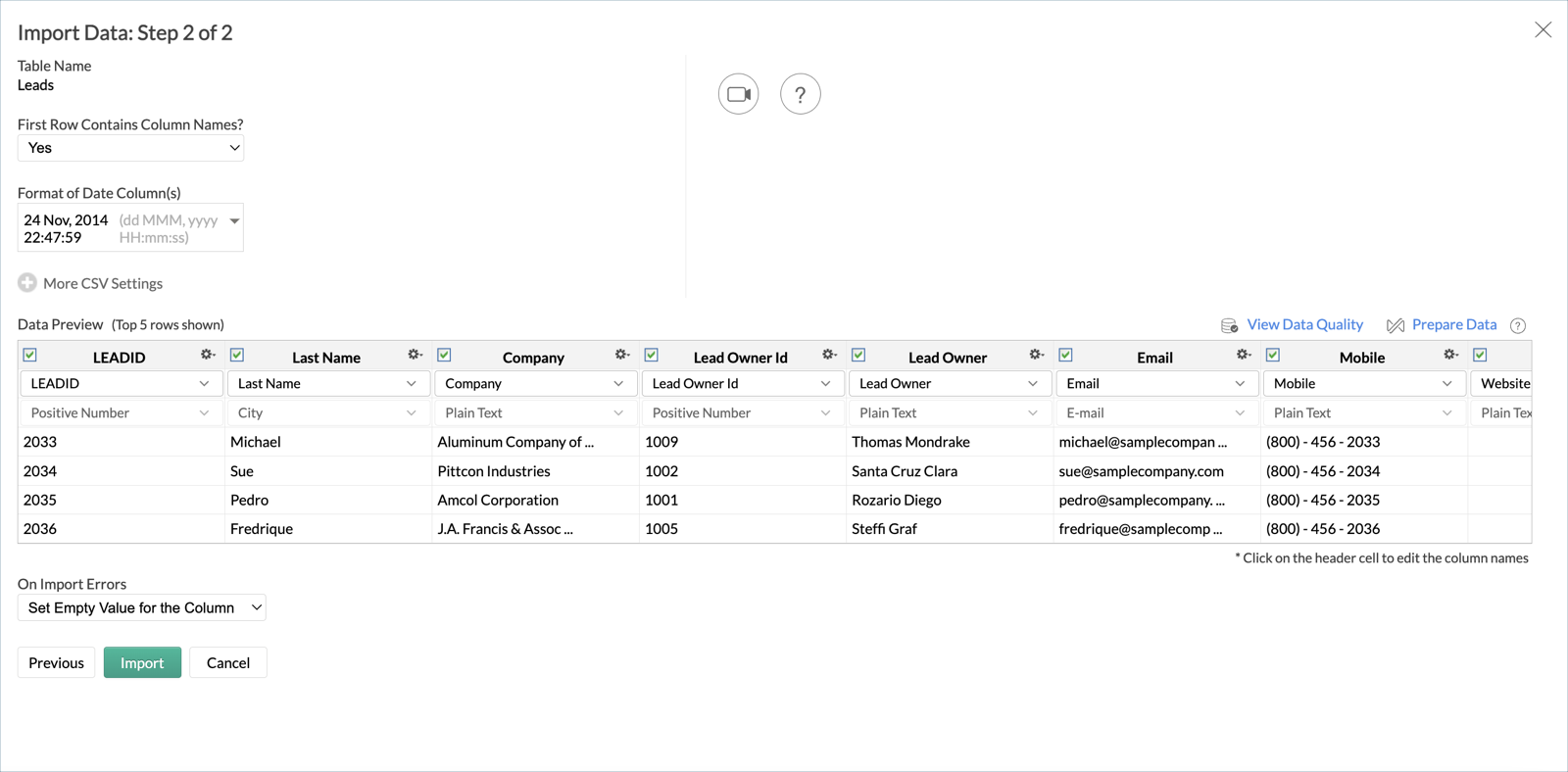
2. Can I import data into an existing workspace?
Yes, Zoho Analytics allows you to import data into an existing workspace. You can join tables right at the time of import. Click here to learn about joining tables.
Follow the below steps to import data into an existing workspace.
- Open the workspace for which you intend to import the data.
- Click Create > New Table/Import Data.
- Choose Azure Data Lake from the listed sources.
- You can configure a new connection as mentioned in the setup presentation or use the existing connection details to import data.
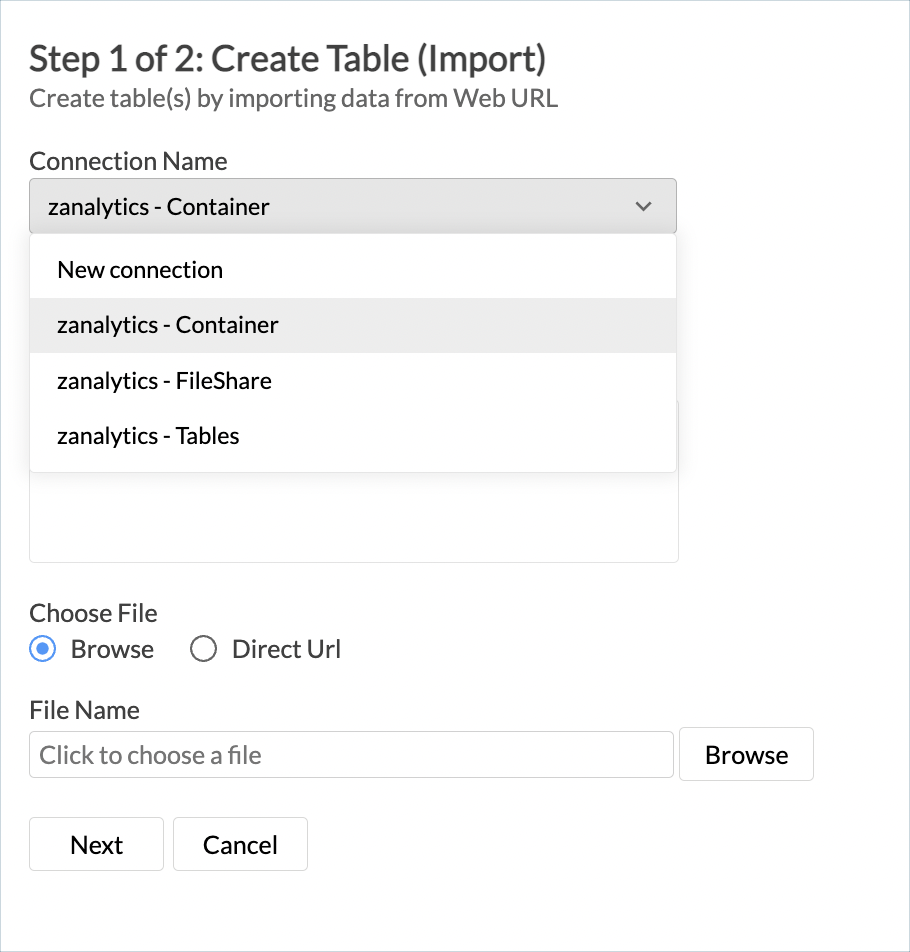
- After selecting the file to import, click Next.
- The Create Table (Import) page will open. Click Join Tables to define lookups.
- The Join Tables - Combine the new tables with existing tables dialog will open.
- Select the columns and specify the relation to be defined.
- Click Save and Close.
Manage Data Sources
1. How do I edit the import setup?
Zoho Analytics allows you to make changes to the import setup anytime during your analysis.
Follow the below steps to edit the setup,
- Open the workspace for which you intend to edit the setup.
- Click the Data Sources tab from the Navigation bar.
- The Data Sources page will open. All the data sources in that workspace will be listed.
- Click Edit Setup to make the changes.
- Modify the settings as required and click Save.
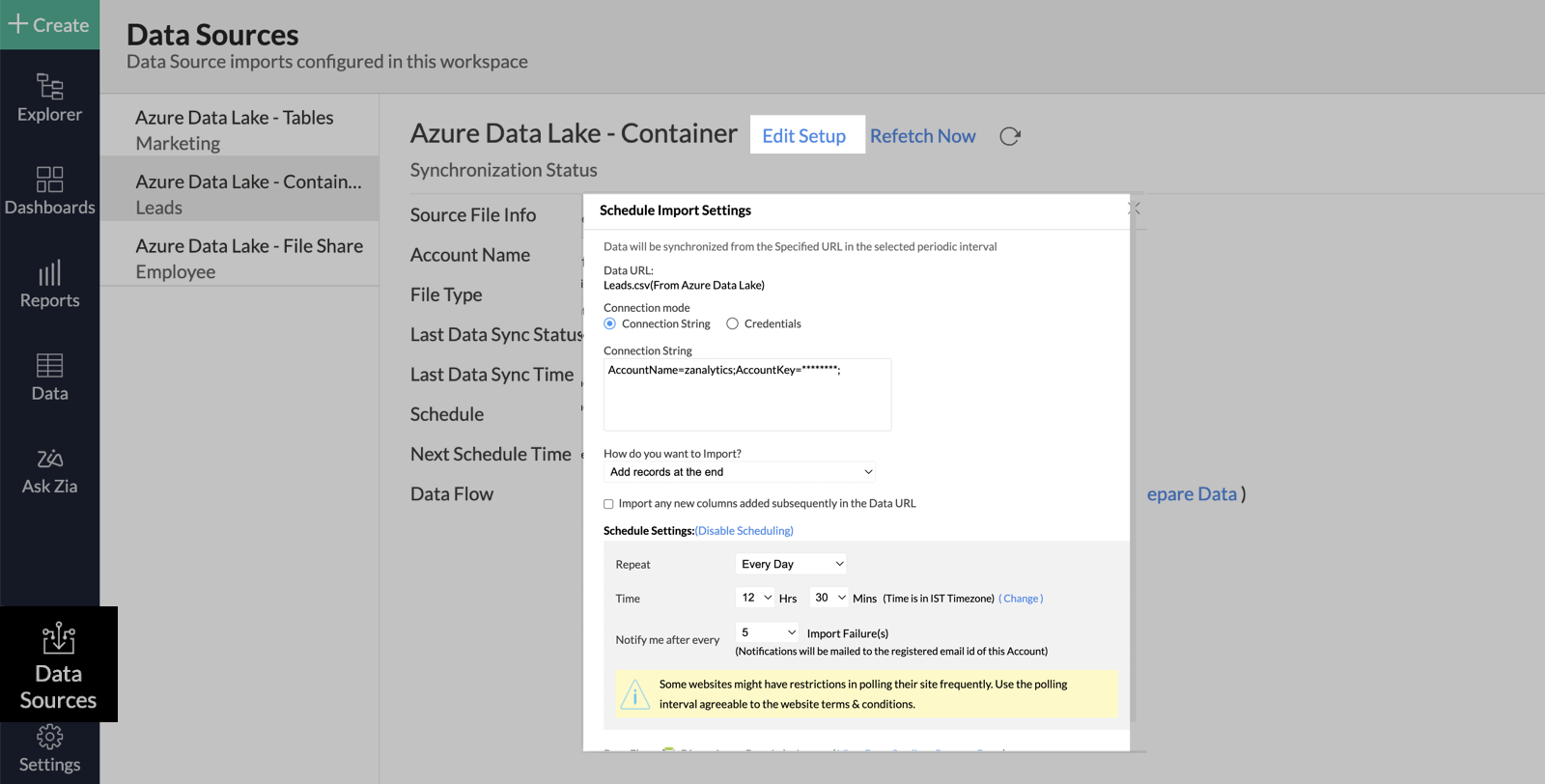
2.How do I synchronize my data instantly?
To synchronize the data immediately,
- Open the required workspace.
- Click the Data Sources tab from the left navigation bar.
- In the Data Sources page that opens, click Refetch Now.
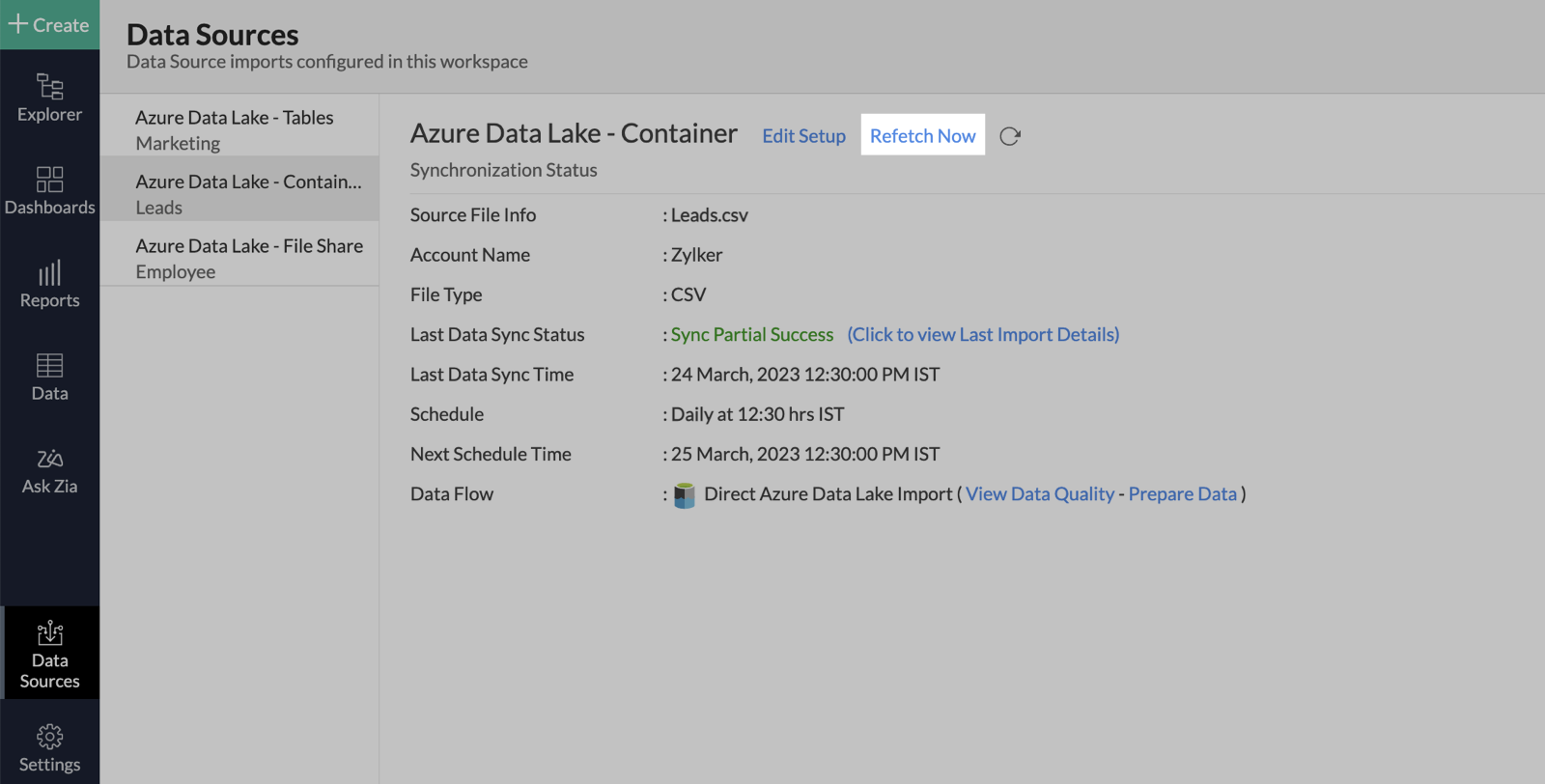
3. How do I remove the setup?
To remove the setup,
- Open the required workspace.
- Click the Data Sources tab from the navigation bar.
- All the data sources for this workspace will be listed. Click the data source that you want to remove.
- In the Data Sources tab that opens, click the Settings icon inline to the data source name on the right.
- Select Remove Data Source option from the drop-down menu.