Import data from SharePoint
Zoho Analytics allows you to connect to the data stored in SharePoint. Zoho Analytics enables you to comprehend raw data, identify underlying trends, and accelerates decision-making. You can also schedule periodic data import to analyze the data.
Data Import
1. How do I import data from SharePoint into Zoho Analytics?
2. What are the file formats that can be imported into Zoho Analytics?
Zoho Analytics supports data import in the following formats:
- Comma Separated Value (CSV)
- Excel (XLS and XLSX) /SXC
- HTML
- Tabular Text files
- JSON
- XML
3. Can I import data into an existing table?
Yes, Zoho Analytics allows you to import data into an existing table.
Note: To import data into an existing table, at least one column header should match the data that is set to import.
Follow the given steps to import data into an existing table:
- Open the table into which you want to import data.
- Click Import Data > Import Data into this Table. The Import wizard will open.
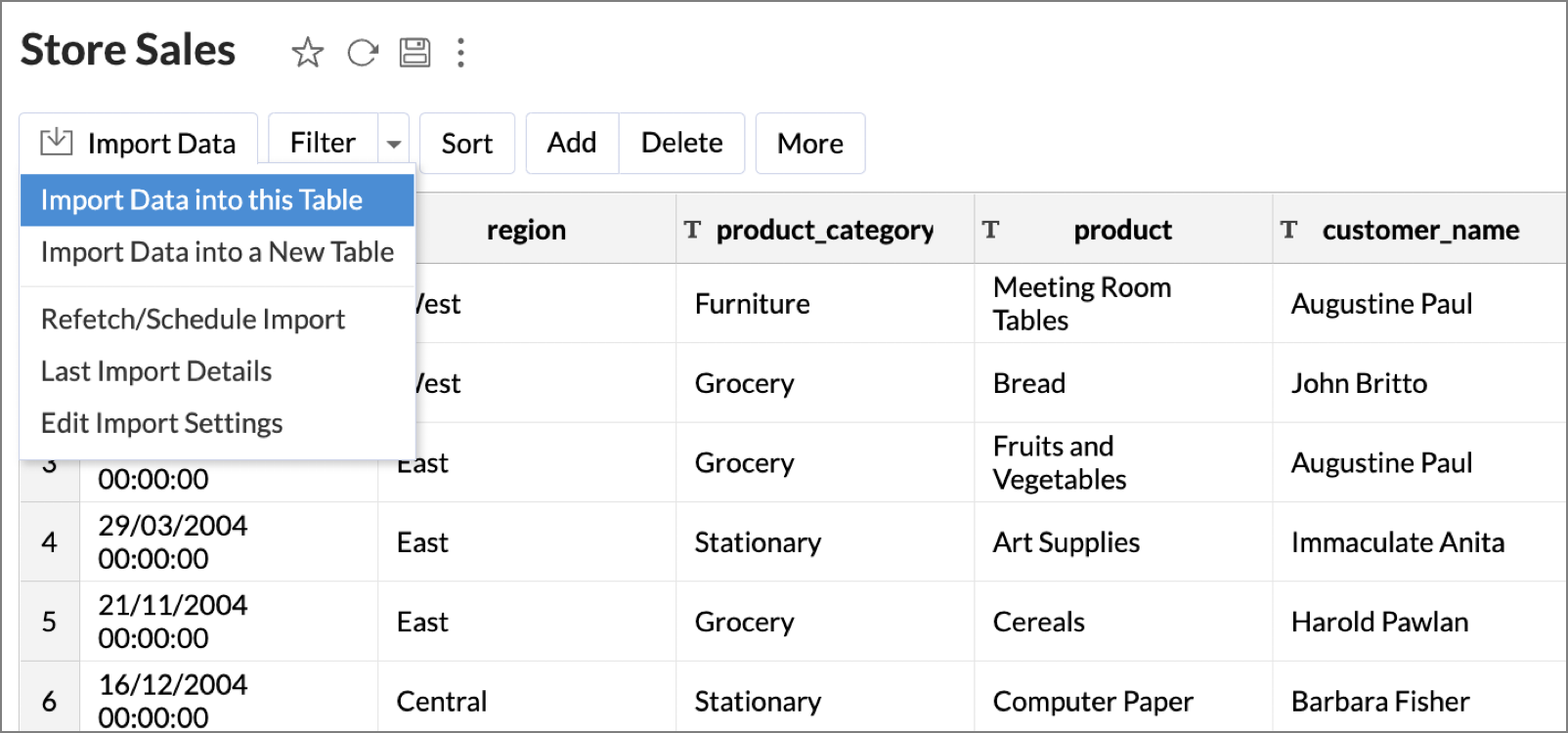
- Choose the data source from which you intend to import the data.
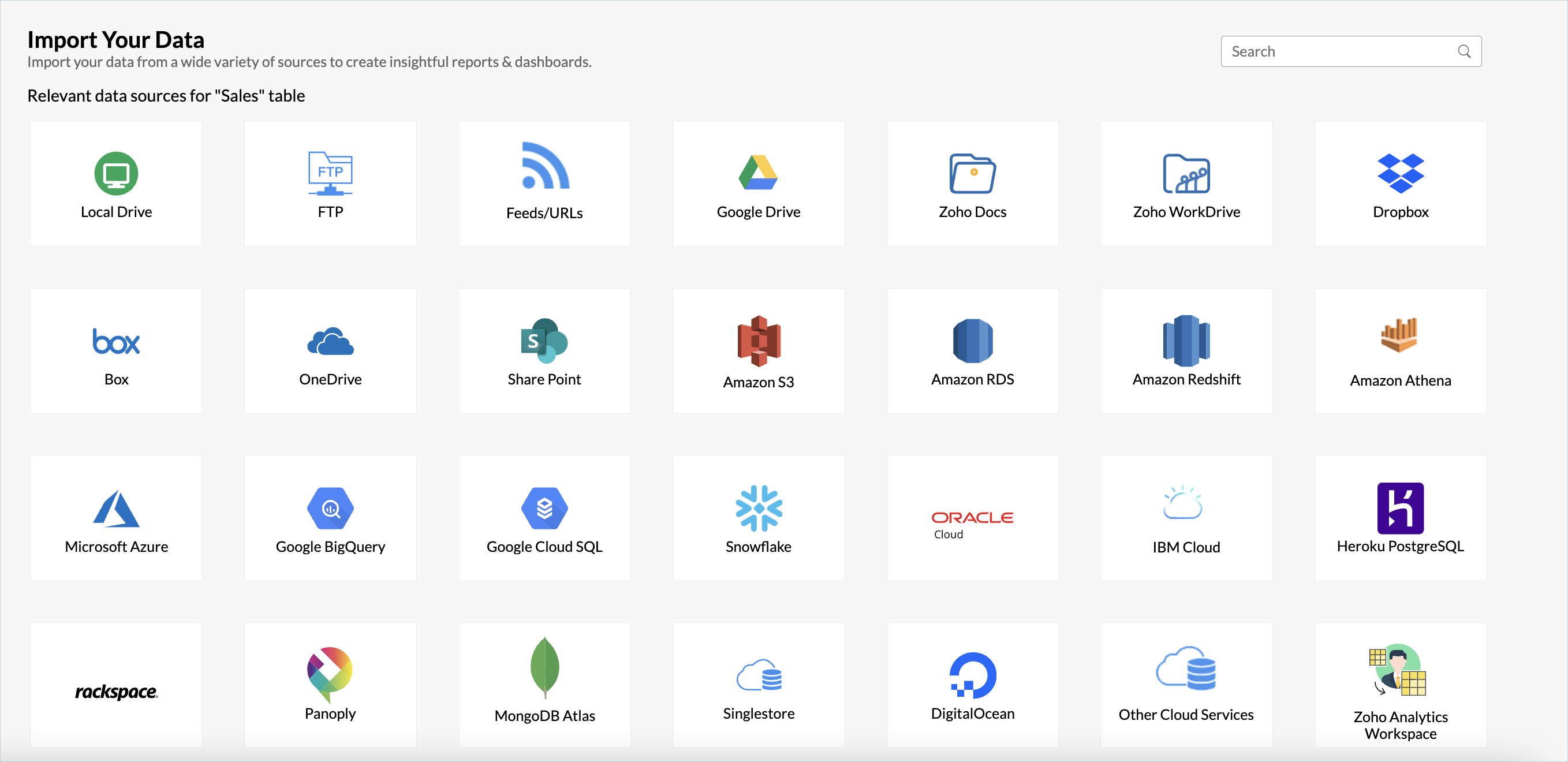
- The following steps vary based on the data source selected. You can choose to import data from local drive, local databases, cloud storage and cloud databases.
Import Settings
1. How do I set custom date format?
Zoho Analytics intelligently identifies the format of the date column but if there's any difference in the identified format you can change it using the Format Date option. Refer to this link to know more about constructing custom date.
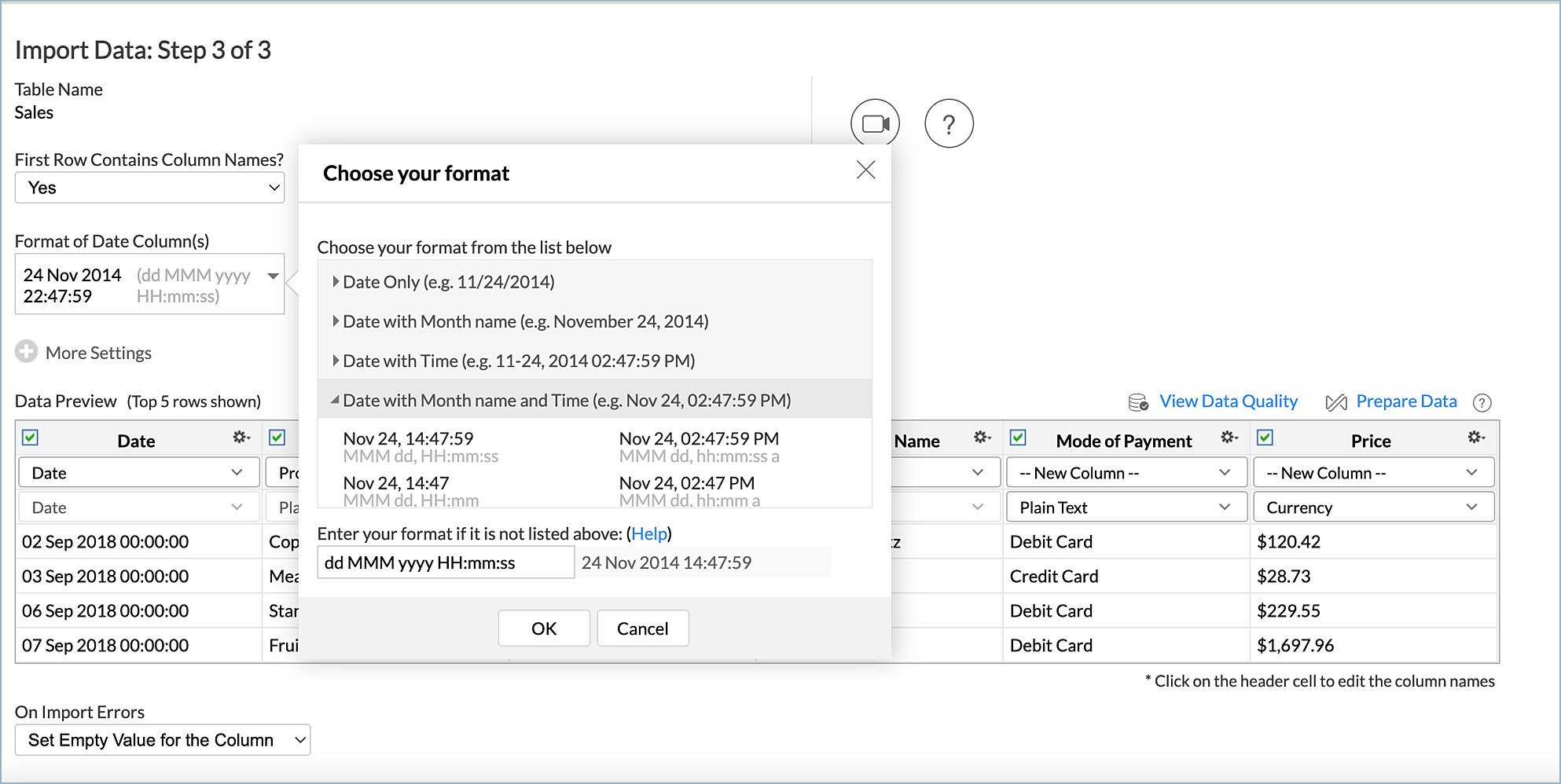
2. How to map a column into an existing column while importing?
You can map columns while importing data into an existing table. By default, Zoho Analytics will map the corresponding column headers of the existing table with the table that is set for import. It also allows you to import data as a new column.
In the image below, the column Amount is mapped to the column Price and the column Mode of payment is imported as a New Column.
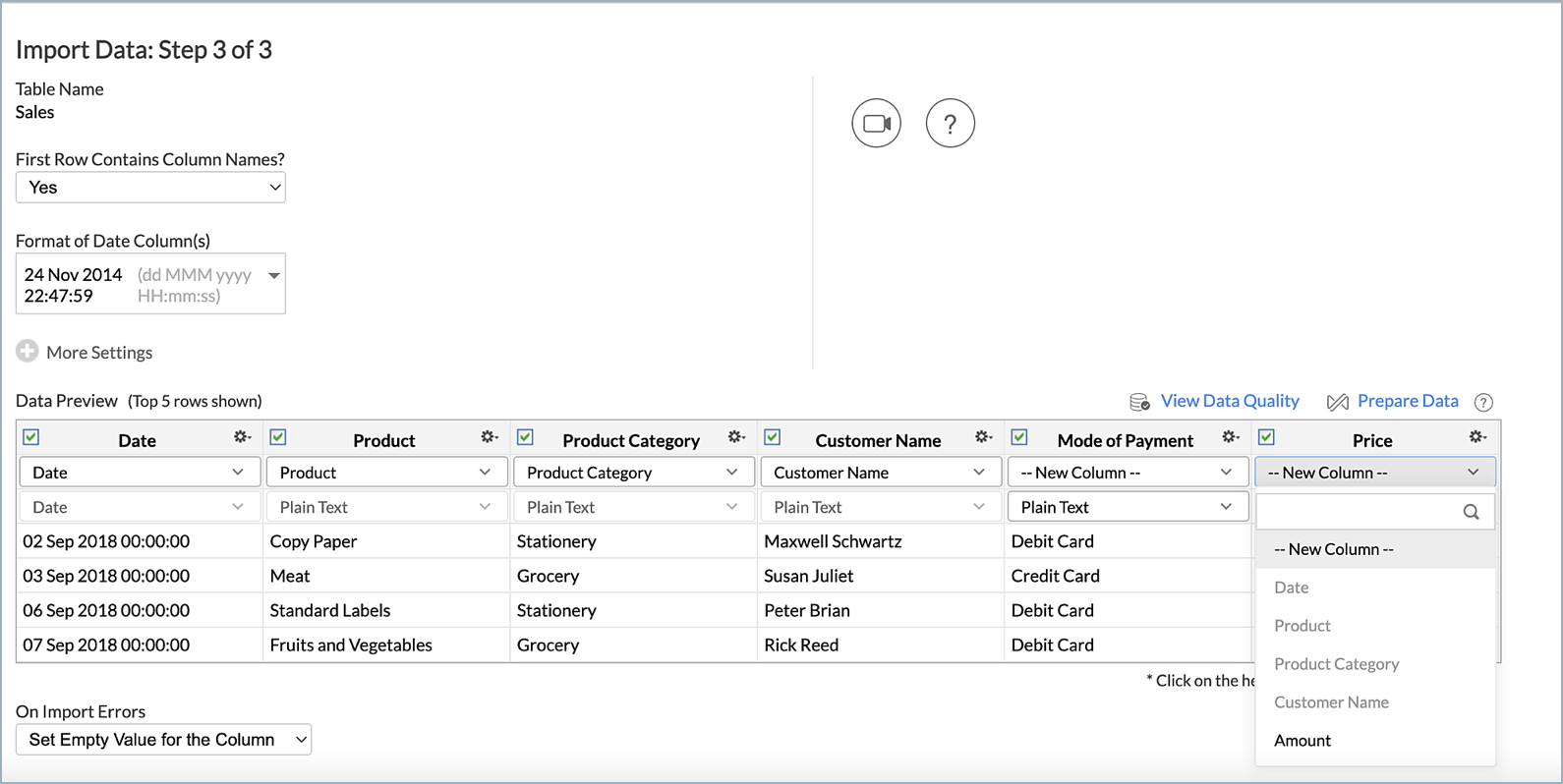
3. Will the Import details be saved /can I view the Import details?
Yes, Zoho Anlaytics saves and allows you to view the import details.
To view the import details:
- Click Import Data.
- Select Refetch/Schedule Import from the drop-down.
- The Schedule Import Details dialog will open. You can view the following details:
- Schedule: Provides the timing and the interval of when the data will be synced.
- Next Fetch : Provides the details of when the next sync is due.
- Last Fetch: Provides the details of when the data was last synced.
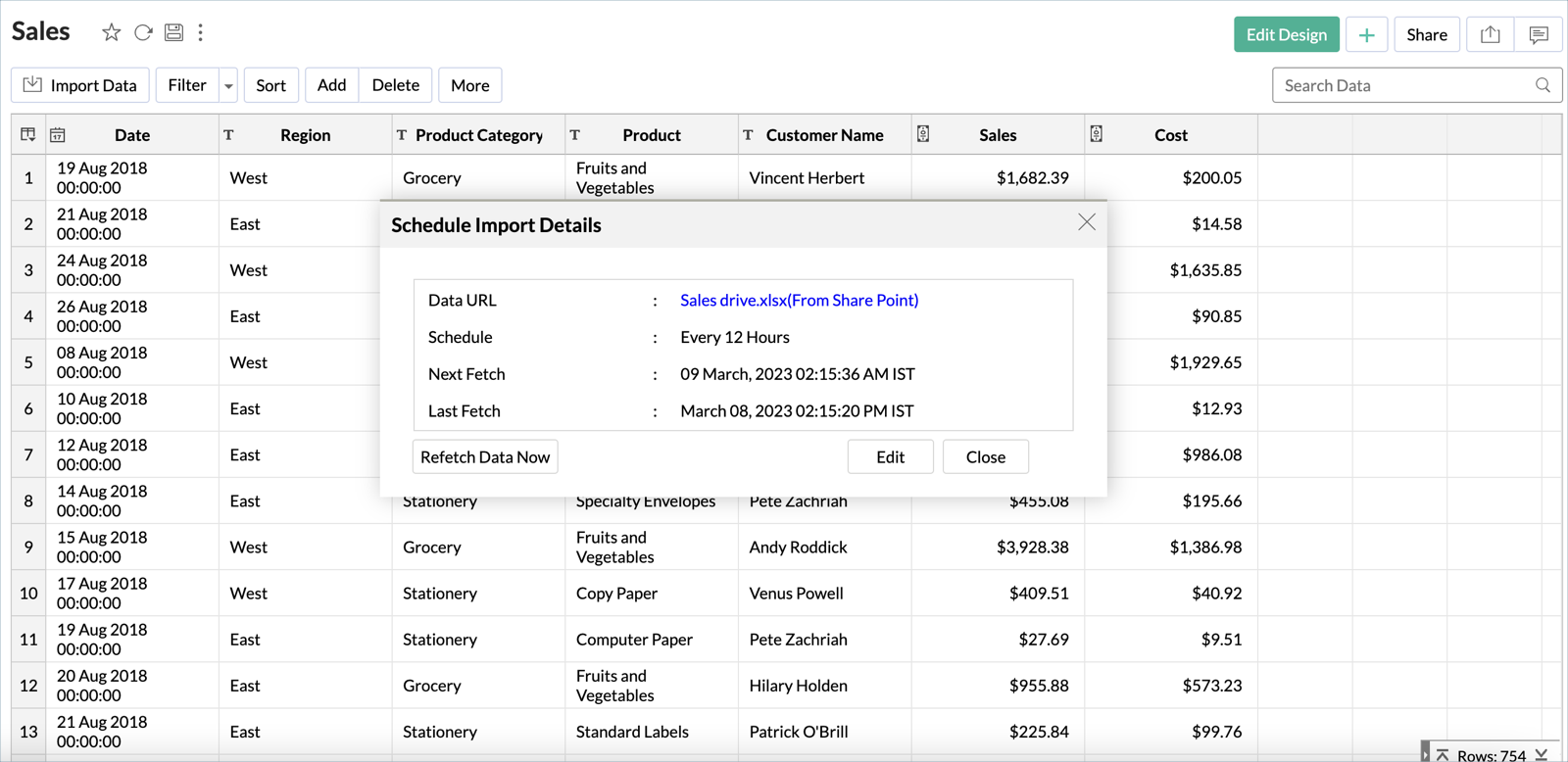
You can use the Refetch Data Now option to import data immediately without waiting until the next scheduled interval.
4.Why do I see Warning Details in the Imported Data Summary dialog?
While importing data, Zoho Analytics auto identifies datatypes based on the first few rows of the data. In case if there is any mismatch in datatype in the rest of the rows, then Zoho Analytics may show warning during import. Zoho Analytics will handle the error condition as you have set in the On Import Errors option.
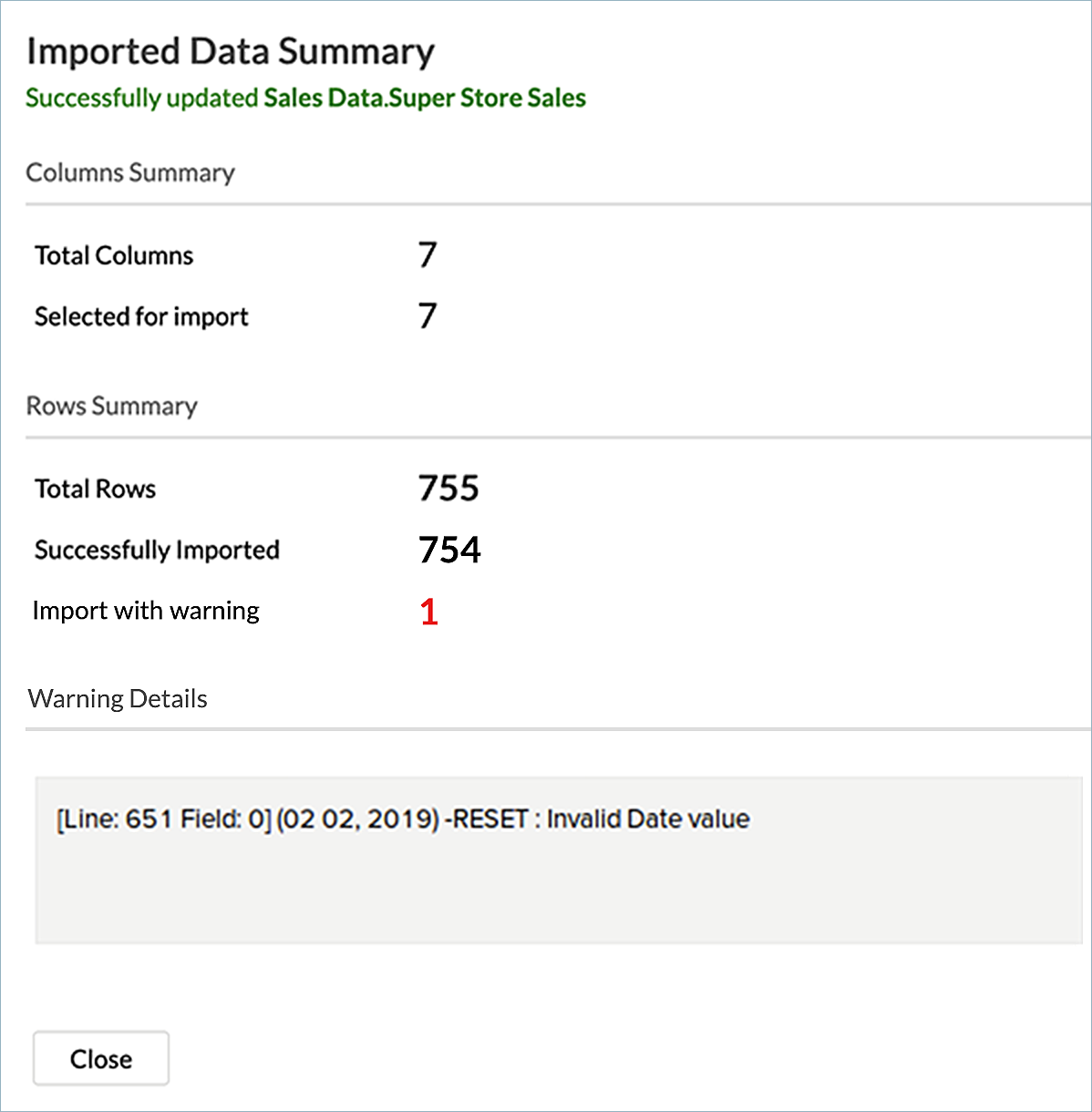
5. How to handle errors that occur during data import?
You can specify how Zoho Analytics should handle error conditions (in case they occur) in the Import Your Data dialog of Import wizard.
The following are the possible options:
- Set Empty Value for the Column (default) - Select this option to set empty value to the corresponding column value which had problems while importing.
- Skip Corresponding Rows - Select this option to skip the corresponding rows in which an error occurs while importing.
- Don't Import the Data - Select this option to abort the import process, if any error occurs during importing.
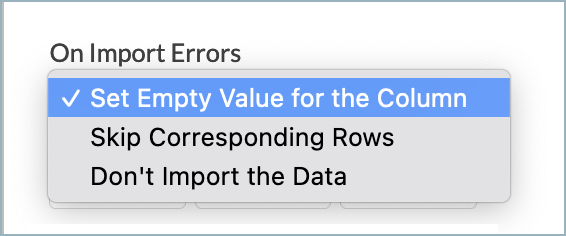
In case any error occurs during import, the details of the same would be shown in the Imported Data Summary dialog (refer to the above question) which would be shown on Import process completion.
6. Will Zoho Analytics auto join tables during import?
Yes, while importing a new table into an existing Workspace, Zoho Analytics auto identifies columns with the same column name and datatype and provides suggestions for lookup to enable you to combine data for analysis. You can create this lookup by following the steps in the below presentation.
8. Can I schedule data import for an existing table?
Yes, you can schedule import for a table that is already imported. You can schedule data import if you have your data stored in databases (local and cloud), web URLs and cloud drives. It is mandatory that your data has a column header to schedule import.
To schedule import from an existing table,
- Click Import Data.
- Select Refetch/Schedule Import from the drop down menu.
- The Schedule Import details dialog will open. Click Edit.
- The Schedule Import settings page will open. Select your preferred option from the How do you want to Import?
drop-down menu. - In the Schedule Settings section, choose an interval from the Repeat field drop-down menu.
- Click Save.