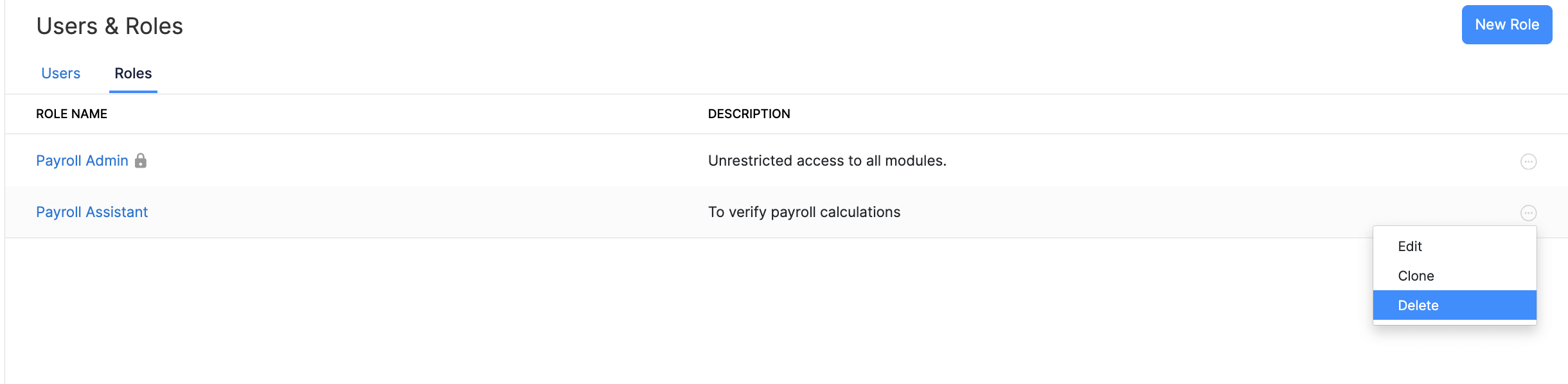Users & Roles
Zoho Payroll allows you to add users so that multiple members of your organisation can access Zoho Payroll and help you run your payroll activities. You can also create and assign roles to each user so that they have access only to the modules that they are to handle. Since Zoho Payroll is a cloud-based application, multiple users can work on it simultaneously from any location.
Add User
You can add a new user to your Zoho Payroll organisation by inviting them.
- Navigate to Settings on the left sidebar and select Users & Roles.
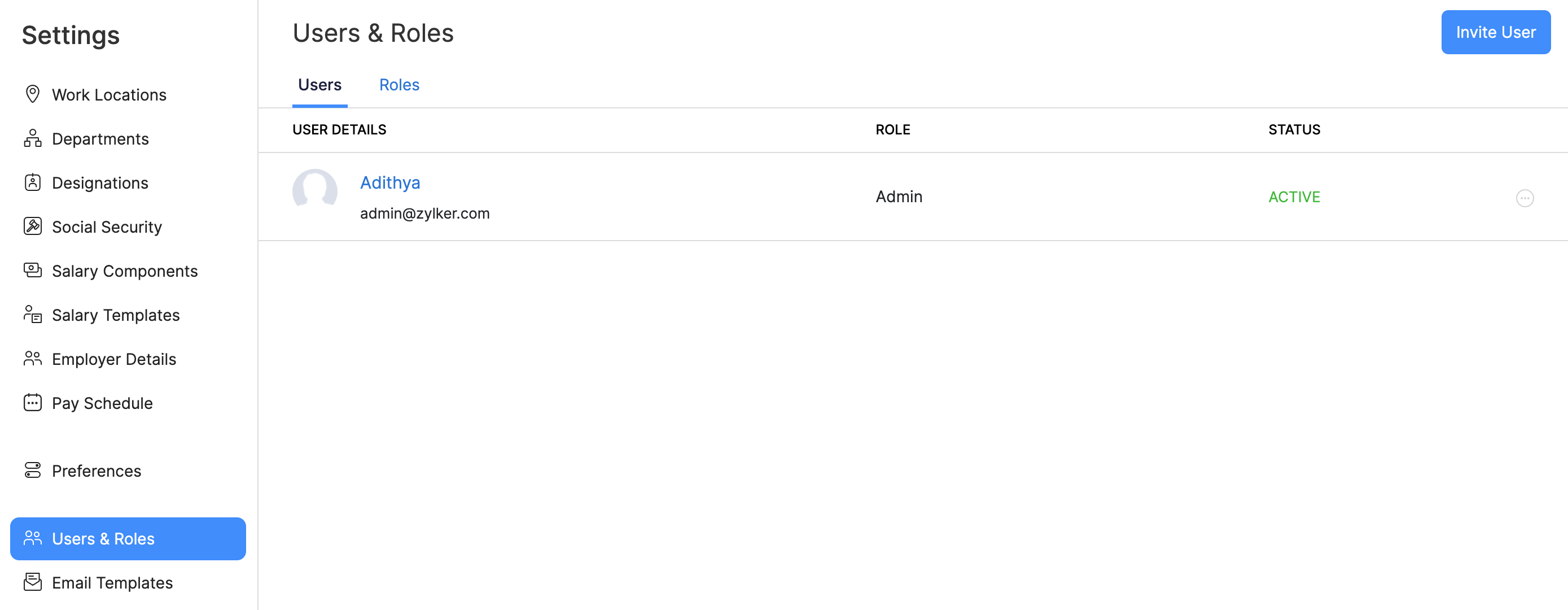
- Click Invite User on the top right corner of the screen.
- Enter the Name, Email and Role of the user.
- Click Invite.
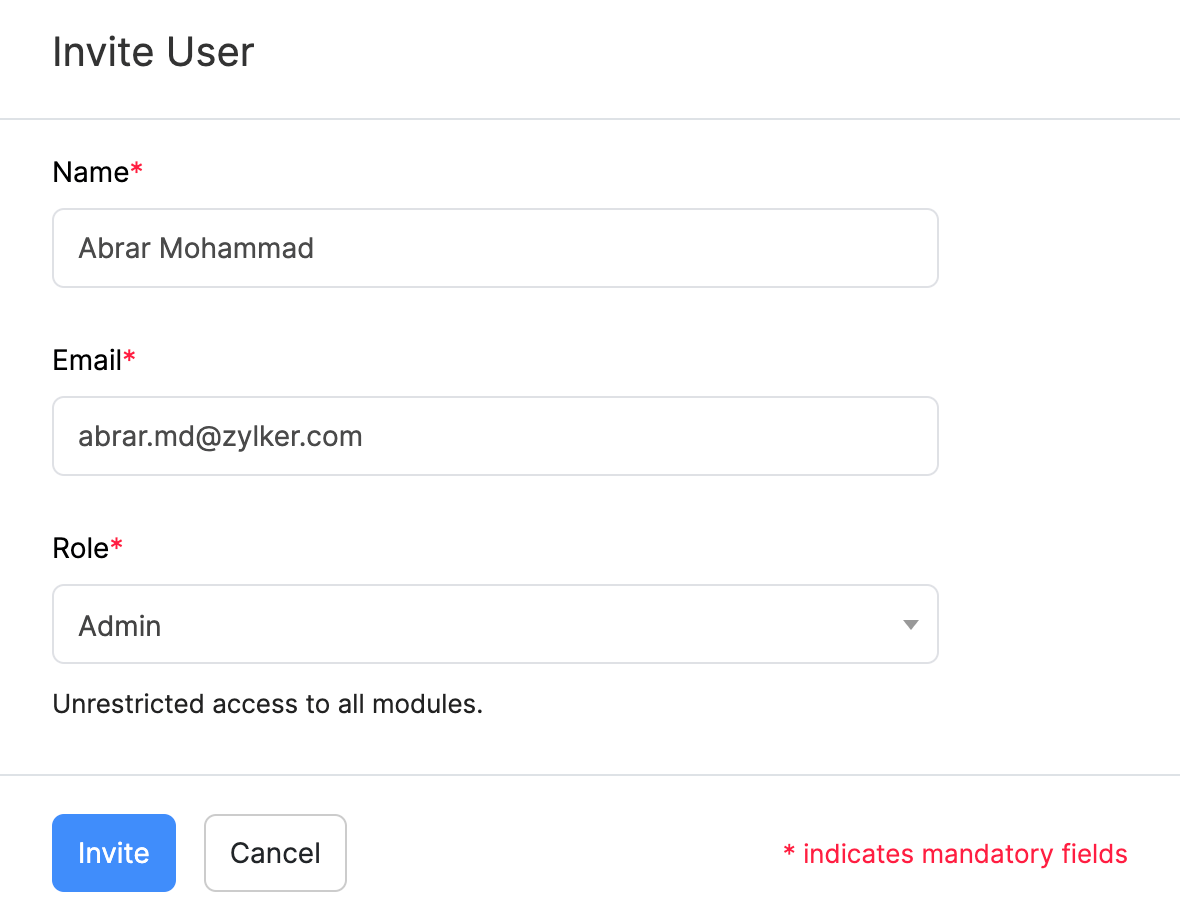
An invitation email will be sent to the email provided. The user can join the organisation by clicking the URL in the email.
Edit User
To edit a user:
- Navigate to Settings on the left sidebar and select Users & Roles.
- Click the More icon next to the user and select Edit.
- Make the changes and click Save.
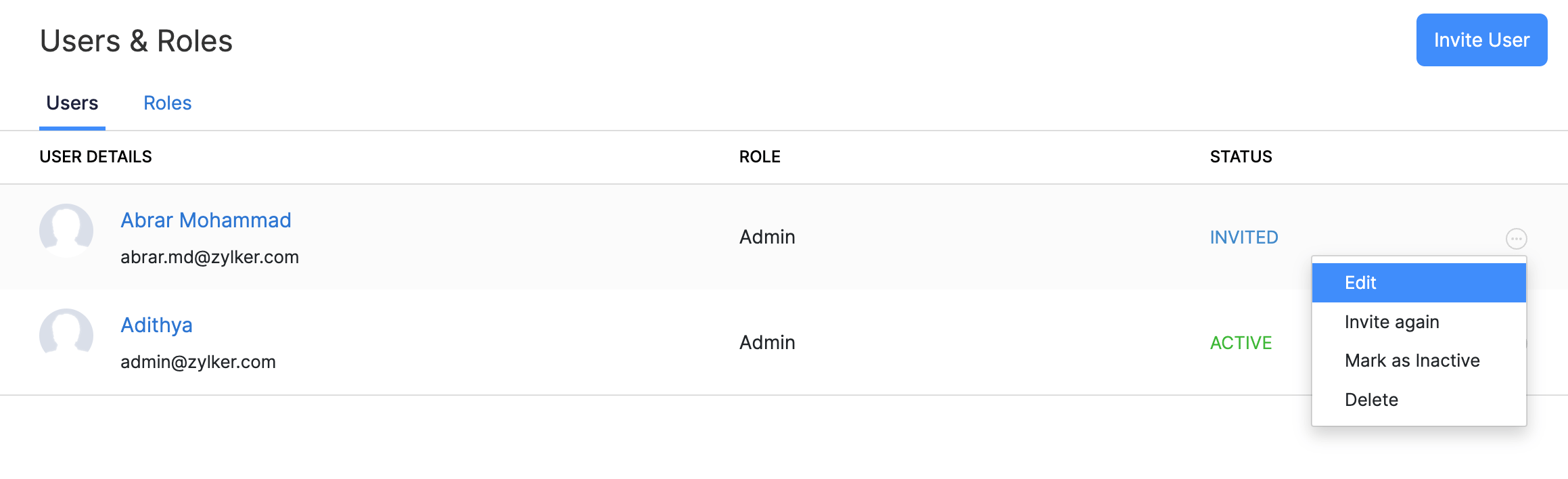
Delete User
To delete a user:
- Navigate to Settings on the left sidebar and select Users & Roles.
- Click the More icon next to the user and select Delete.
- Click Yes in the pop-up window which appears.
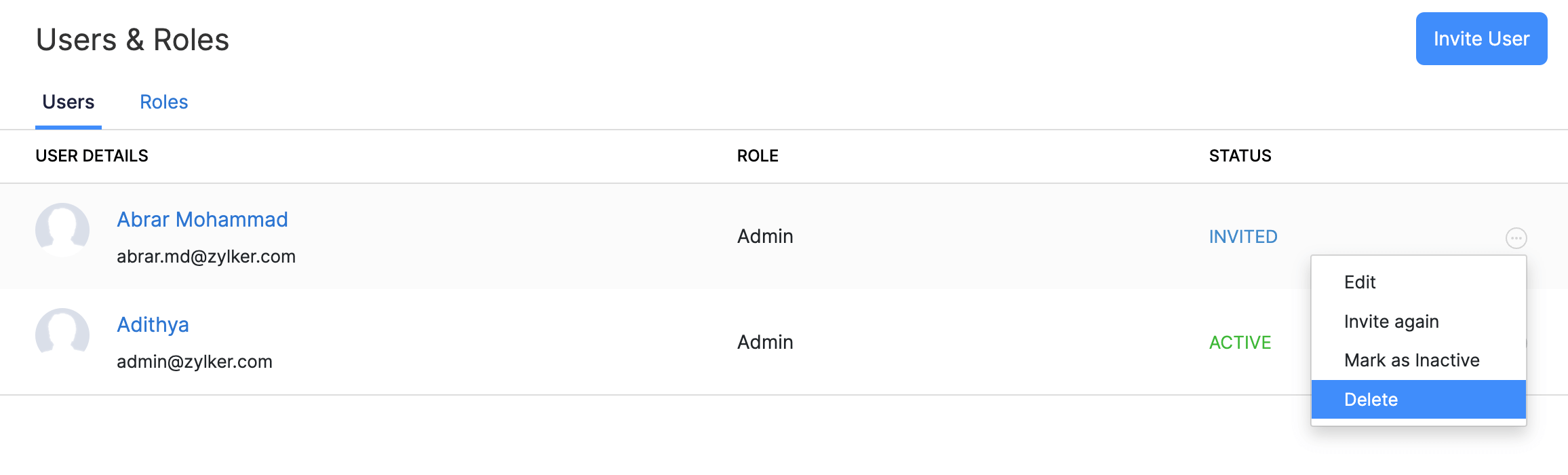
Re-invite User
To re-invite a user:
- Navigate to Settings on the left sidebar and select Users & Roles.
- Click the More icon next to the user and select Invite again.
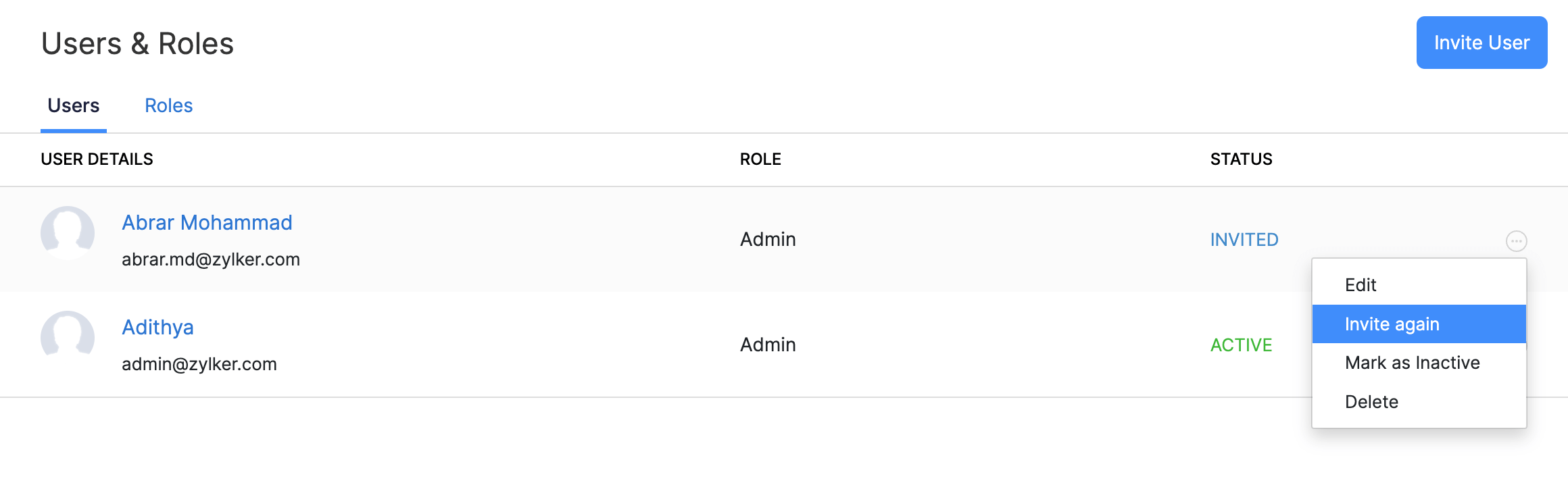
Mark as Inactive
If you want to temporarily restrict access for an user, you can do so by marking them as inactive
- Navigate to Settings on the left sidebar and select Users & Roles.
- Click the More icon next to the user and choose Mark as Inactive.
- Click Yes in the pop-up window which appears.
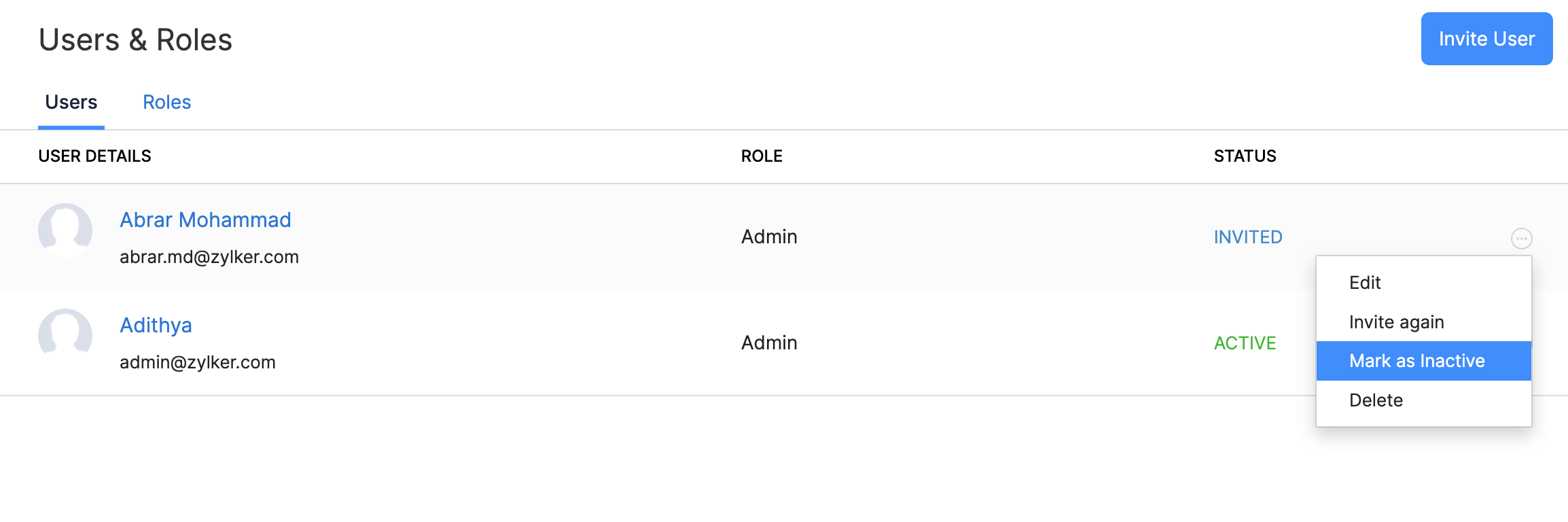
You can mark the same user as active again by following the same steps.
Add a New Role
You can create and assign roles to each user so that they have access to specific modules in Zoho Payroll. For example, you can set up roles in such a way that a portal admin has access only to Settings and an approver can access only the Approvals module.
- Navigate to Settings on the left sidebar and select Users & Roles.
- Switch to the Roles tab.
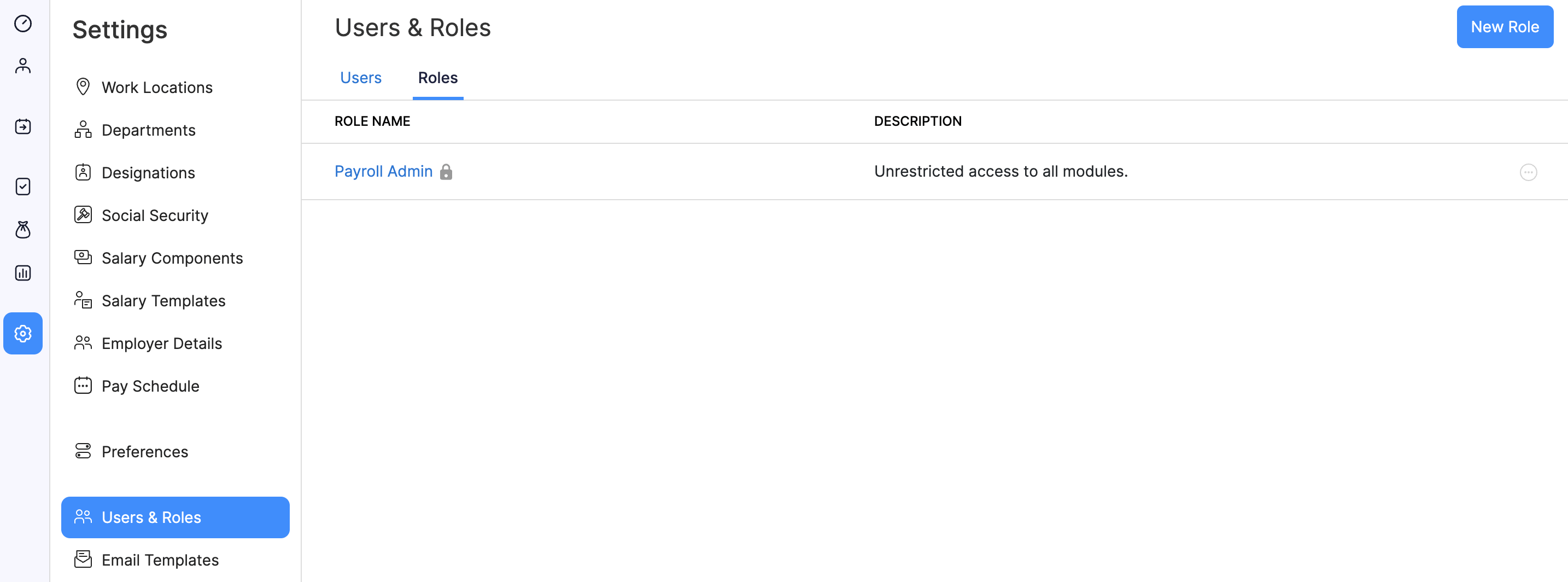
- Click New Role.
- Enter a name for the Role and provide a description.
- Select the modules and the level of access you want to provide for the role.
- The modules you can customize are:
- Employees
- Pay Runs
- Approvals
- Settings
- Reports
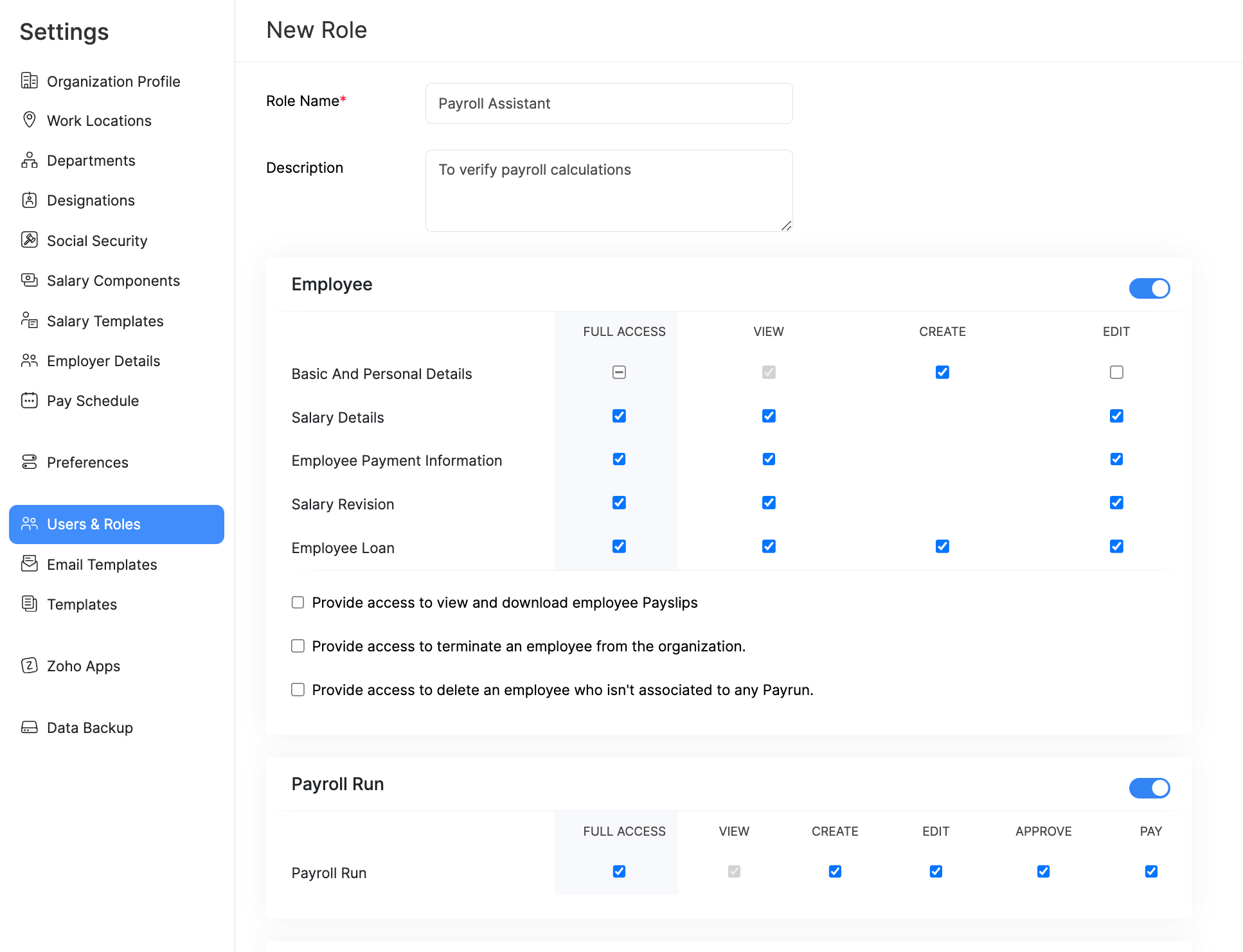
Edit Role
To edit a role:
- Navigate to Settings on the left sidebar and select Users & Roles.
- Switch to the Roles tab.
- Click the More icon next to the role and select Edit.
- Click Yes in the pop-up window which appears.
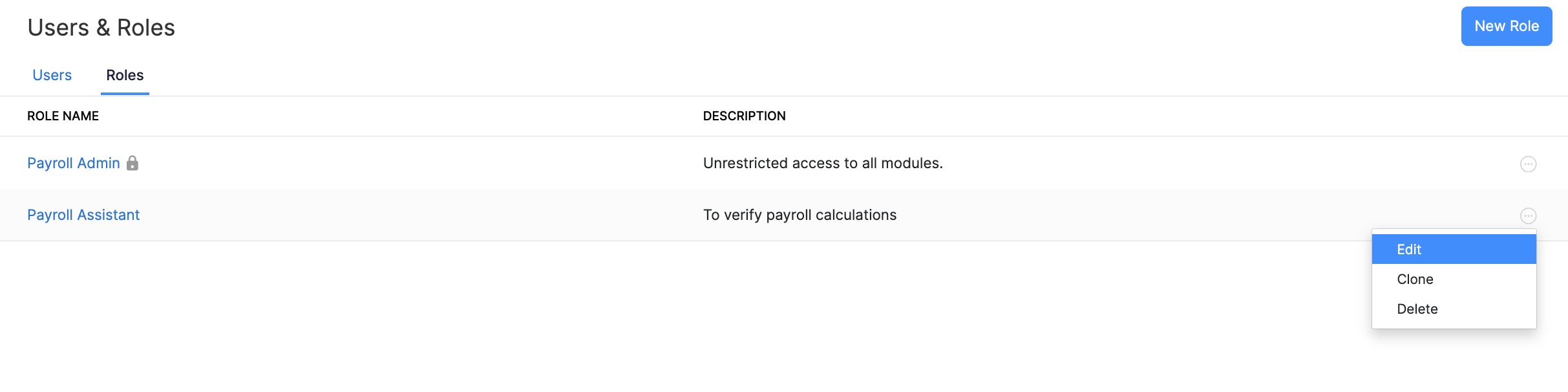
Clone Role
To clone a role:
- Navigate to Settings on the left sidebar and select Users & Roles.
- Switch to the Roles tab.
- Click the More icon next to the user and choose Clone.
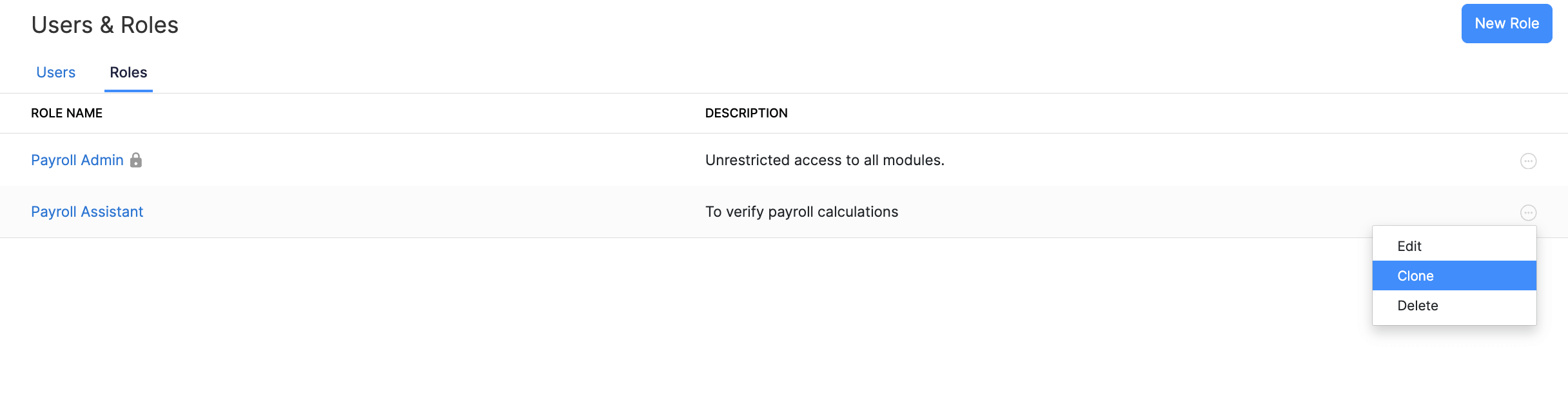
Delete Role
To delete a role:
- Navigate to Settings on the left sidebar and select Users & Roles.
- Switch to the Roles tab.
- Click the More icon next to the role and select Delete.
- Click Yes in the pop-up window which appears.