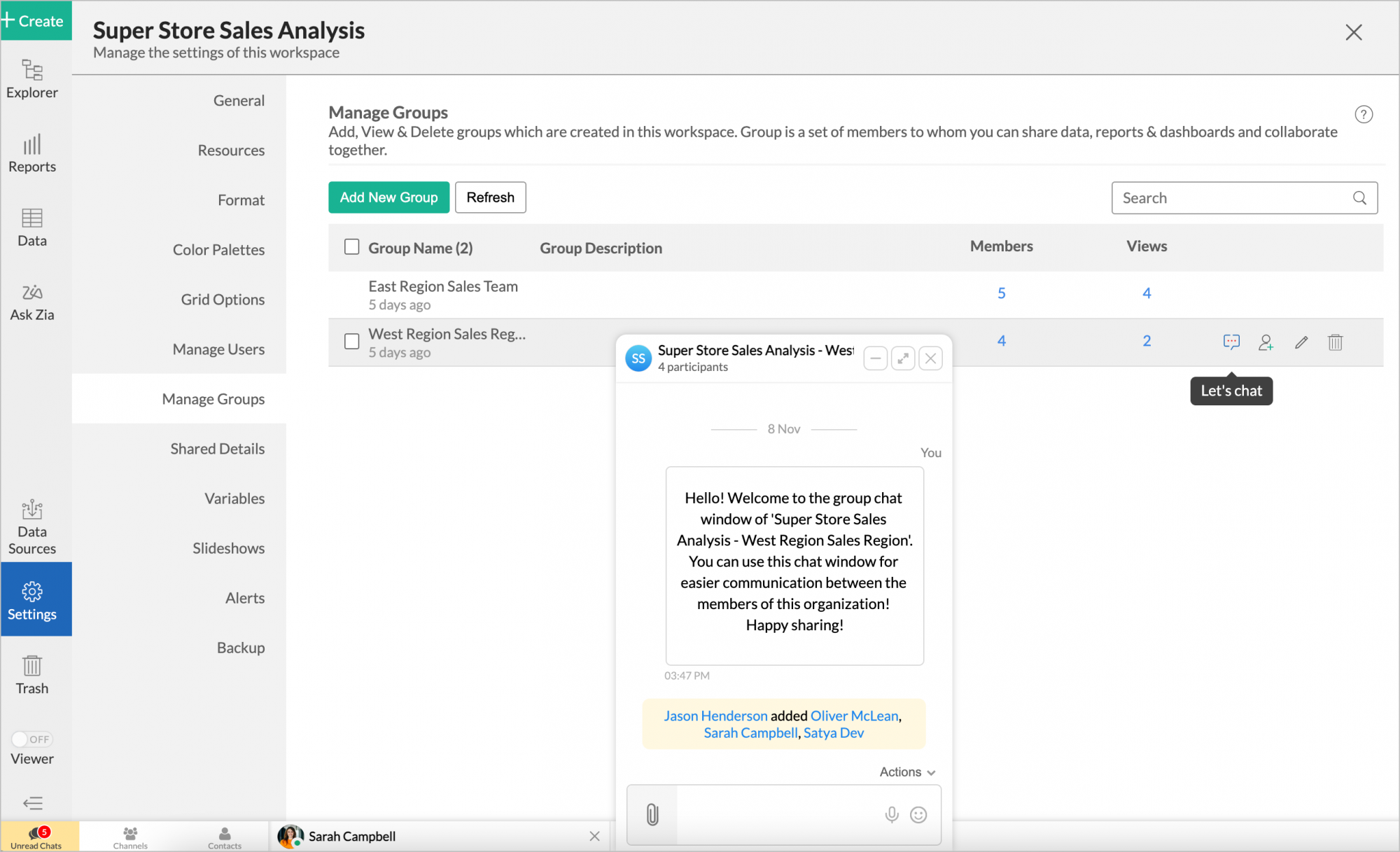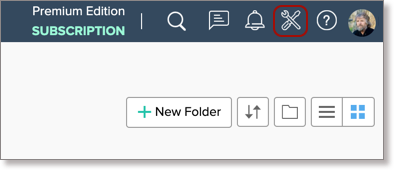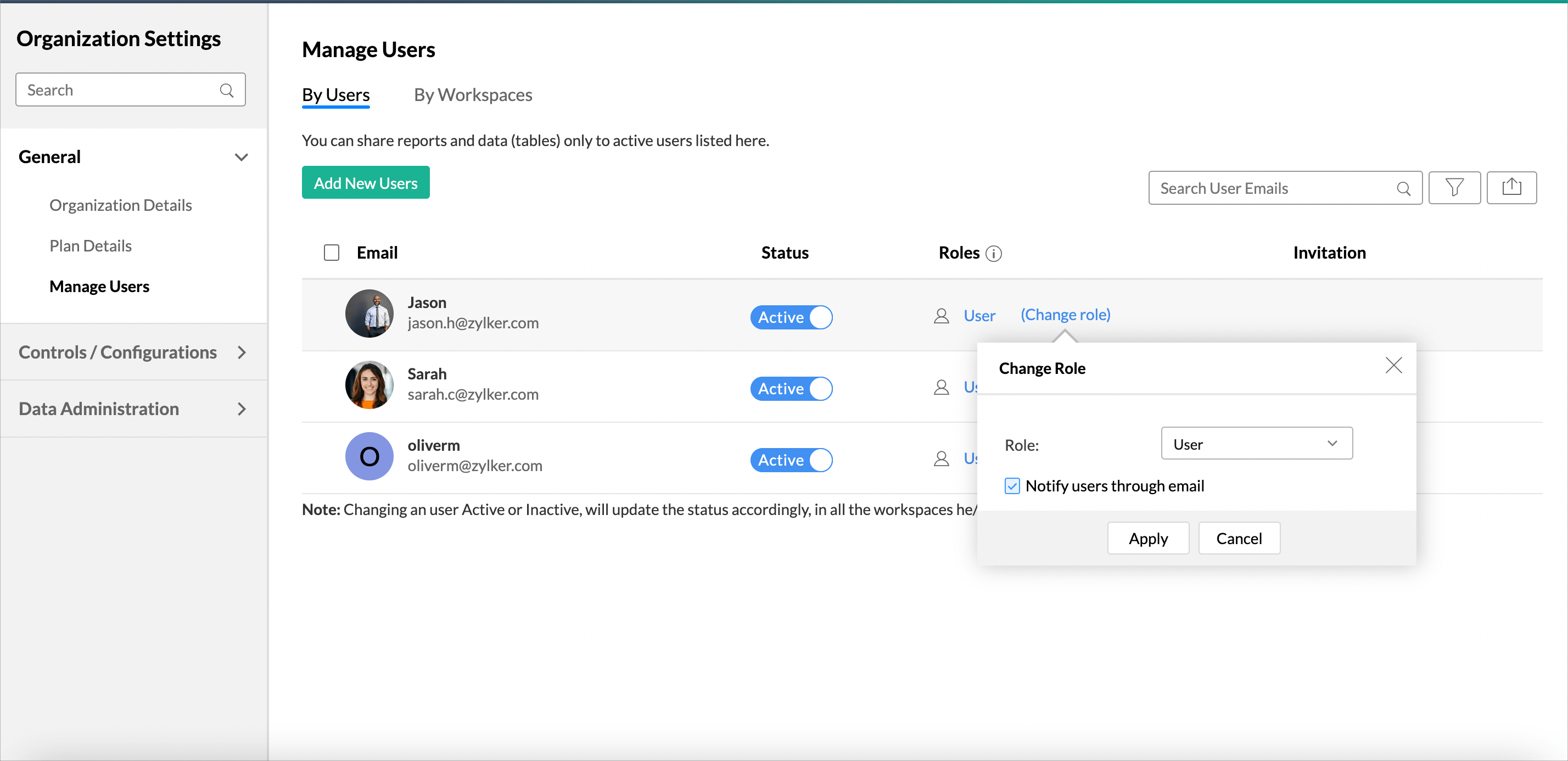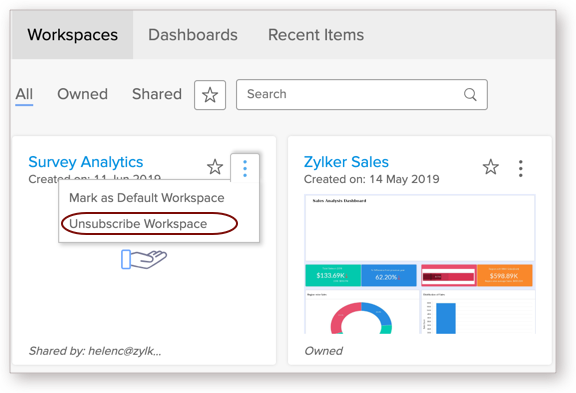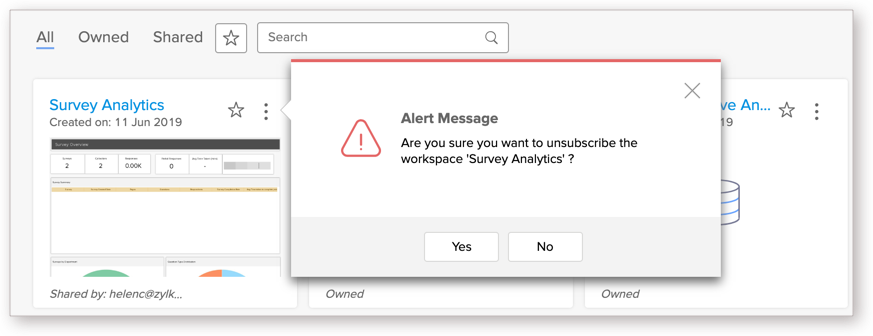Sharing Views to Users
In Zoho Analytics, you can easily share your data, reports, and dashboards to any user privately. All the views shared will be accessible online from anywhere, anytime, to the shared user and there is no need for mailing them as attachments. The shared views will always have the current data and reflect the latest changes made.
- How do I share views?
- Can I share multiple views together?
- Can I share the folder in my Workspace?
- Can I share selected columns from my data table?
- How can I collaborate with my users?
- Can I share views to users who are in my Contacts list?
- How many users can I share my reports with?
- Can I filter the data while sharing?
- What does applying "Apply Parent Table Filter Criteria" option do?
- Can I apply dynamic filtering while sharing?
- How do I share views in viewer mode?
- What is a variable?
- What are the default variables?
- How to create a variable?
- Can I notify my users about the shared views?
- Can I edit the permission I have given?
- Can I remove sharing from a view?
- Can a user remove/unsubscribe a shared workspace?
1. How do I share views?
2. Can I share multiple views together?
Yes, you can share multiple views together. In the Explorer tab, select the required views and then share. When sharing multiple views together, you will not be able to apply filter criteria.
3. Can I share the folder in my Workspace?
Yes, you can share the folder in Zoho Analytics. To share views in a folder, click the Action icon that appears on mouse hover near the corresponding folder name and select Share views in this folder.

4. Can I share selected columns from my data table?
Yes, you can share selected columns from your table to users. This enables you to control what data your users get to see and create reports upon. This will particularly be helpful in case you have sensitive data in your table.
You can share selected columns from your table by following the below steps:
- Open the view to share.
- Set the Sharing operations as stated before.
- Click Apply Permissions & Filters link. The Apply Permissions & Filters dialog will open.
- Click the All Columns link under Read Access and then select the columns to be shared.
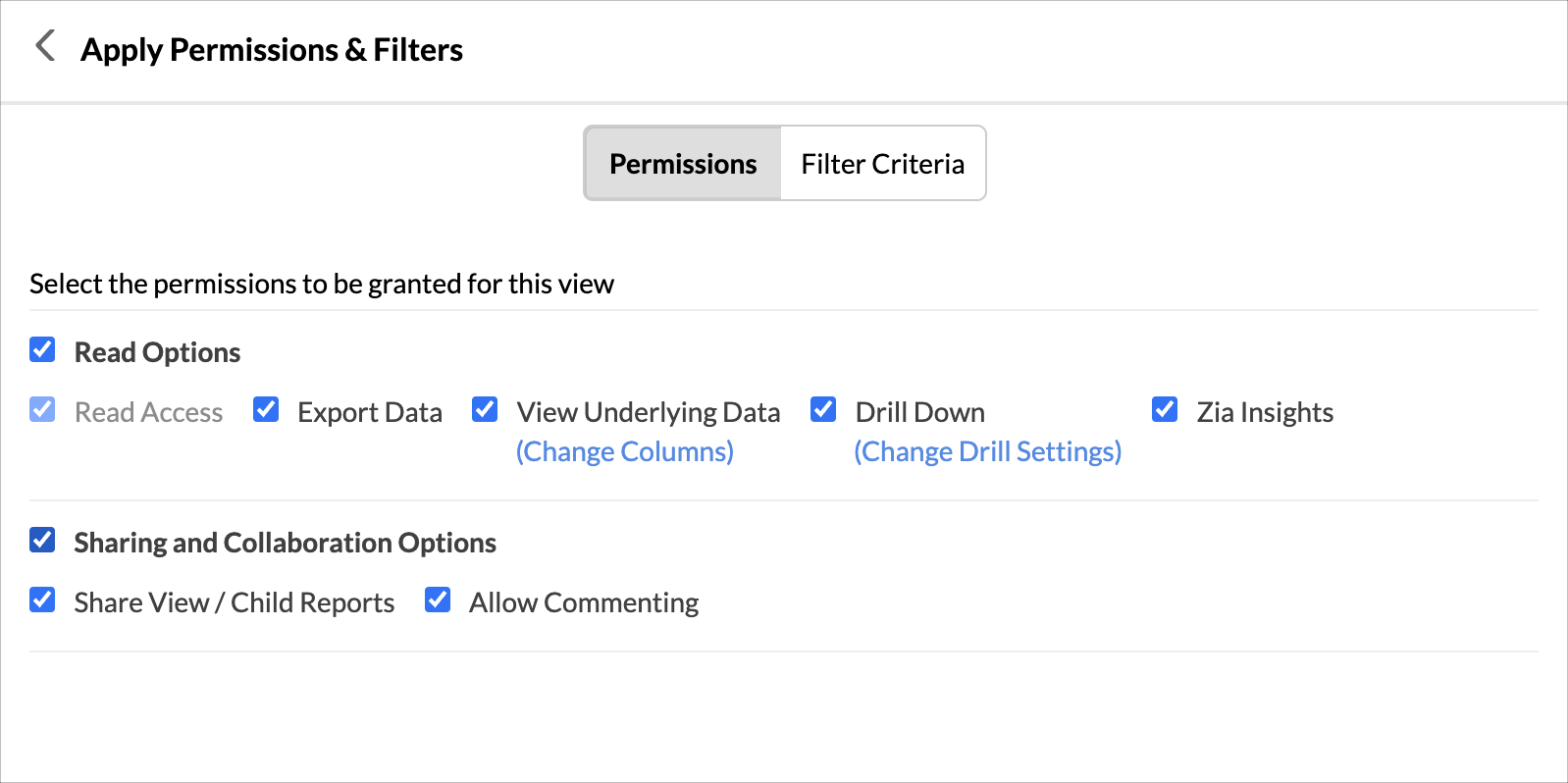
- Click OK to confirm the selected columns. Now, share the table to your users. The Shared users will be able to access only selected columns for viewing and report creation.
5. How can collaborate with my users?
You can easily collaborate with users in your group using cliq group. To create a cliq group for your Workspace Group, you need to enable this in the Organization Settings page. For more details, refer here.
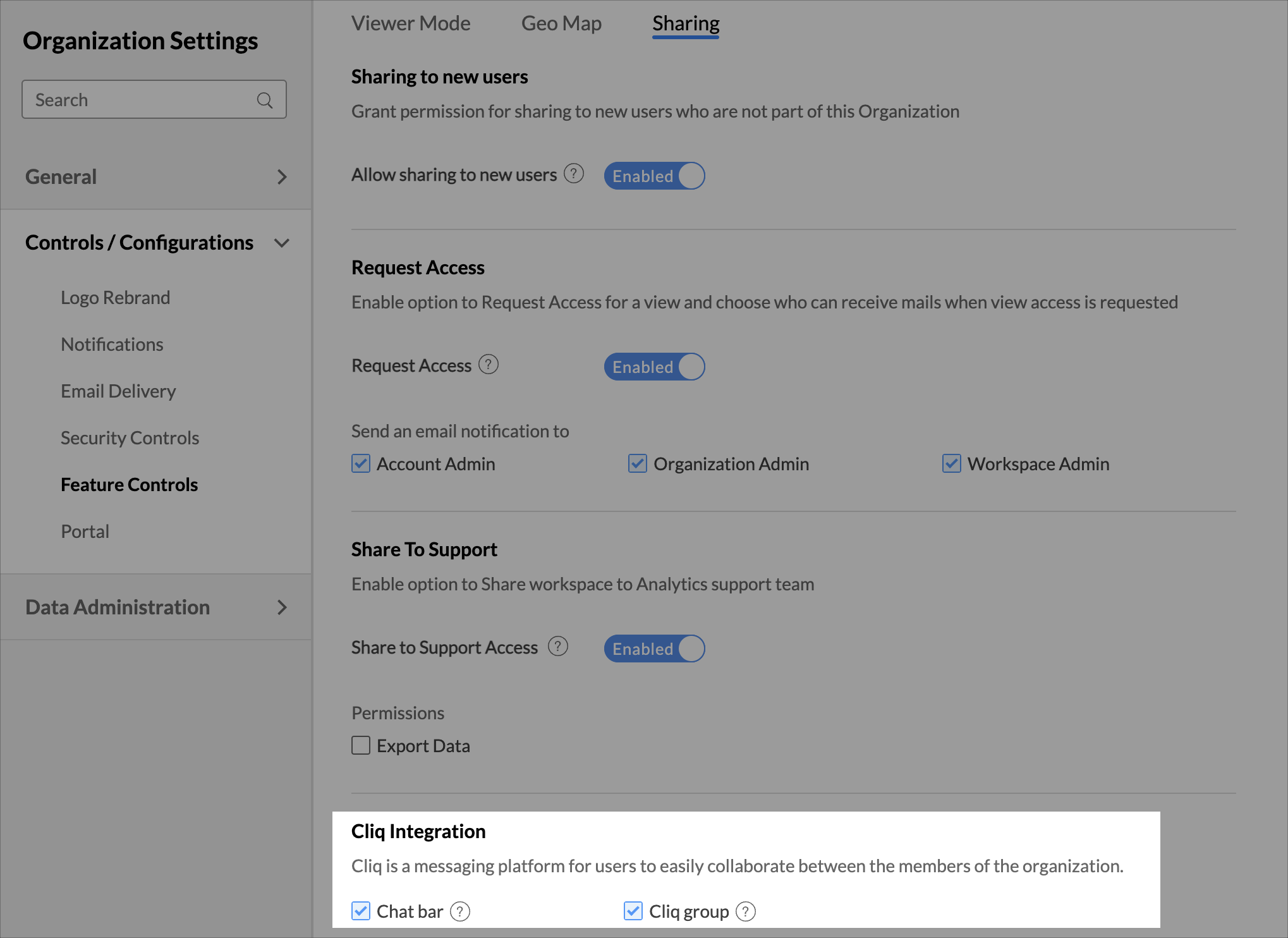
Once you have enabled this option, follow the below steps to create a Cliq group.
- From Explorer, click the Settings tab.
- Open the Manage Groups tab.
- Hover the mouse over the group for which you want to create a group.
- Click the Cliq icon that appears.
- A Cliq group will be created. Now you can continue conversing with your group members.
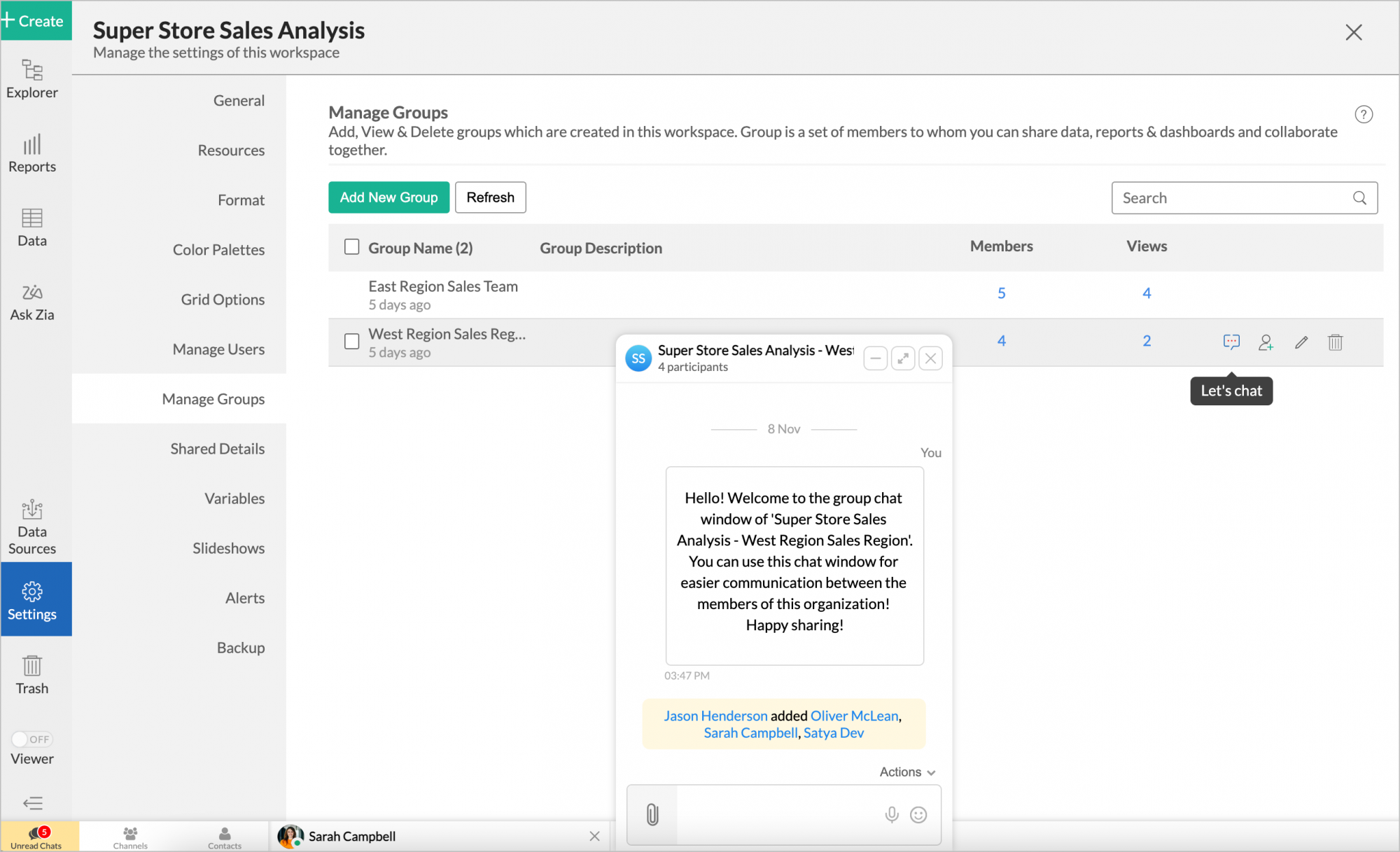
Note: The Cliq Group and the Workspace Group will be linked. You cannot add or remove members from the Cliq Group or create new groups directly from Cliq.
6. Can I share views to users who are in my contacts list?
Yes, you can share view to your contacts. Click Add Users From link. The Contacts dialog will open, listing your Zoho Contacts, Google Contacts, and Shared Contacts.
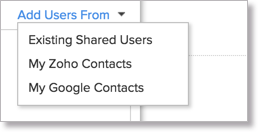
You can share views to users in any of these lists.
7. How many users can I share my reports with?
You can share your view with users allowed for your account. For more details refer our Pricing Page.
8. Can I filter the data while sharing?
Zoho Analytics provides methods to filter the data that you are sharing, so that you can share only the data that you intend to and retain the rest of the data authentic.
The below presentation provides a detailed explanation about filtering the data while sharing.
9. What does applying "Apply Parent Table Filter Criteria" option do?
The Apply Parent Table Filter Criteria option allows you to specify whether the parent table share filter criteria need to be applied to the dependent views.
If you have shared a table (parent table) with a specific filter criteria to a user. Let's say you are sharing a dashboard, with dependent views embedded in it, to the same user. You can now choose to apply the parent table's filter criteria to the dashboard.
Follow the below steps to apply parent table filter criteria.
- Open the view you want to share.
- Click Apply Permissions & Filters link.
- Open the Filter Criteria tab.
- Select the Apply Parent Table Filter Criteria checkbox. Now the parent table filter criteria will be applied to the reports and dashboards.
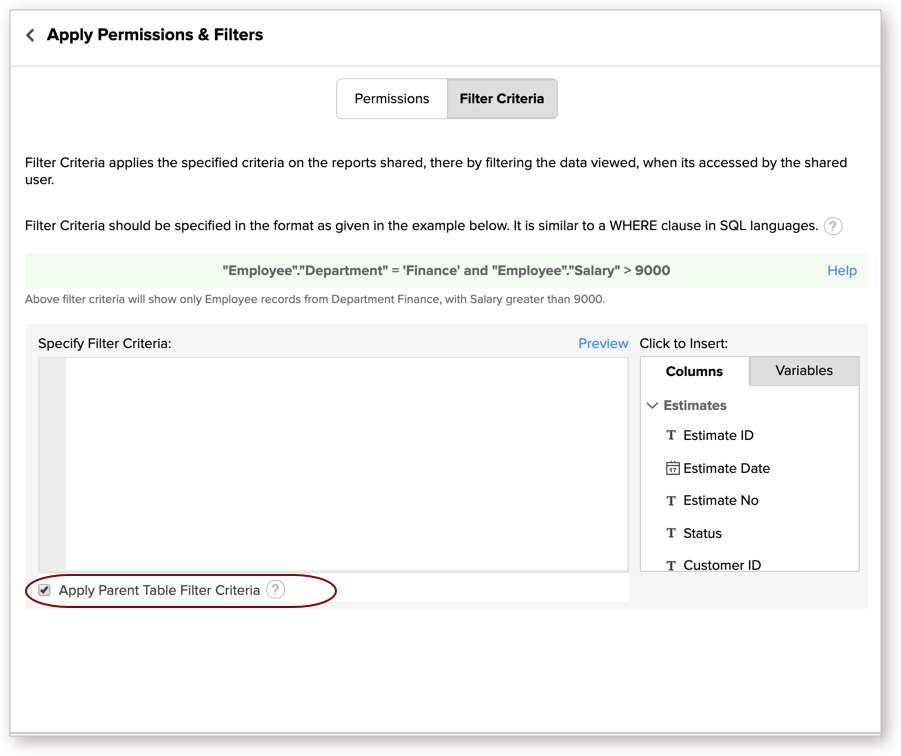
Note:
- In case you are specifying another shared filter criteria while sharing the report, then the parent table's filter criteria and report's filter criteria will be joined using AND option.
- In case of Dashboard, share filter criteria specified in the parent table will be joined with the share filter criteria specified for the report and the dashboard, using AND option.
10. Can I apply dynamic filtering while sharing?
Yes, you can apply dynamic filtering while sharing using the Variables in Zoho Analytics. Zoho Analytics provides a set of system Variables and you can also create custom variables for sharing.
11. How do I share views in viewer mode?
Viewers are users who can only view reports created by other users. Viewers cannot create their own reports or share them with others. To share views in viewer mode, you need to set the role as Viewer to the corresponding users in your account.
Follow the below steps to set the user role as Viewer.
- Open the Account Setup page.
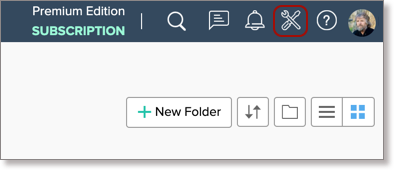
- Click the Manage Users tab.
- All users will be listed. Hover the mouse over the user whose role you want to be set as Viewer.
- Click the Change Role link that appears.
- The Change Role dialog will open. In the Role field, select the user role as Viewer.
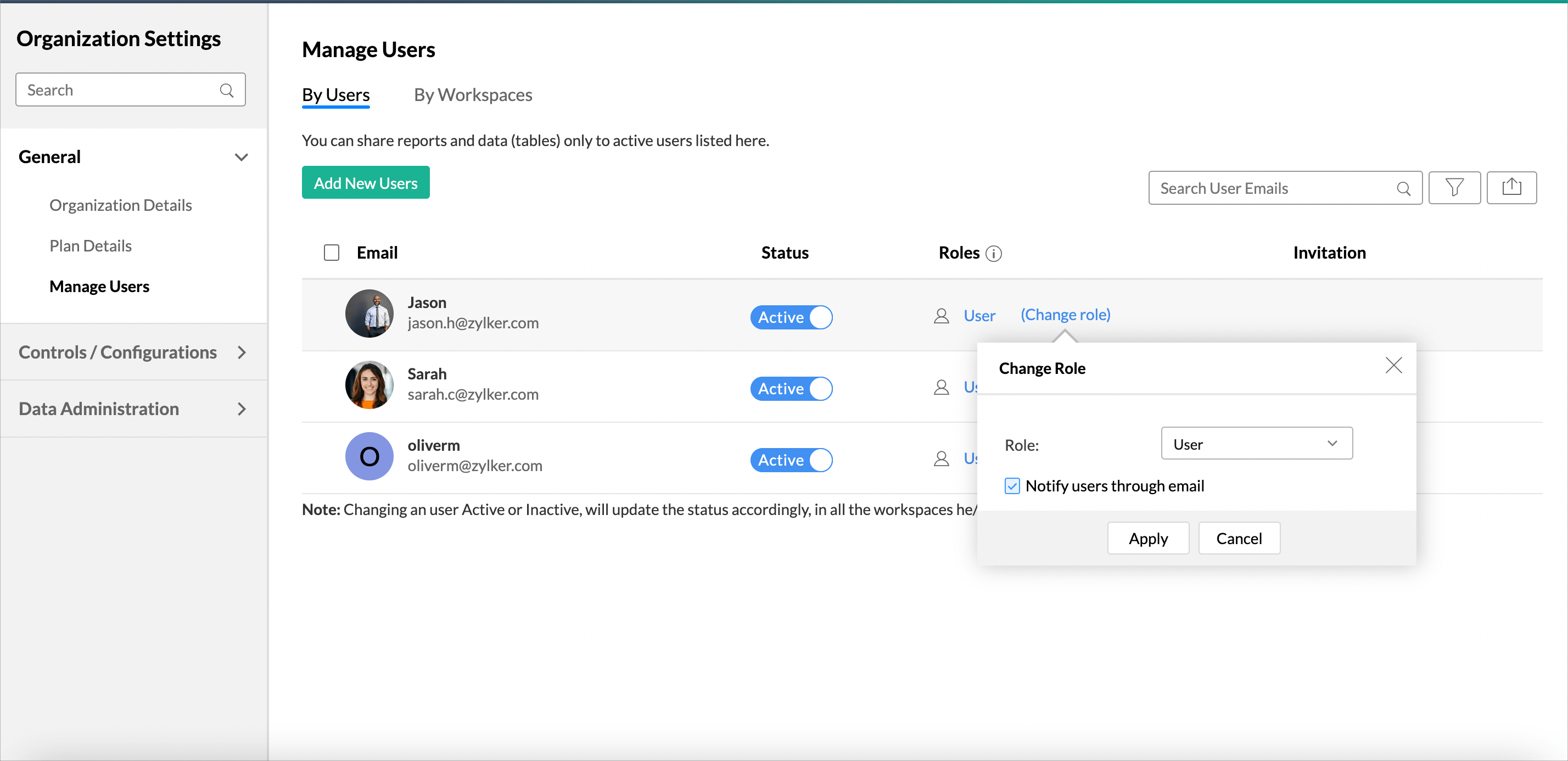
- Click Apply. The user will be set as Viewer. All views shared with them will be in Viewer mode.
12. What is a variable?
Variables are placeholders that help the Account Administrator and the Workspace Administrators to assign dynamic values for individual users of the Workspace. Zoho Analytics provides a set of default variables. You can also create your own custom variable.
You can further use these variables in the Sharing filter criteria to filter reports dynamically.
Refer to the above question to know how to use the variable in filter criteria.
13. What are the default variables?
Zoho Analytics provides a set of predefined system variables that you can use in your filter criteria. They are listed below.
| System Variable Name | Description |
| System.login.email | Returns the email id of the user who has logged in |
| System.login.firstname | Returns the first name of the user who has logged in |
| System.login.lastname | Returns the last name of the user who has logged in |
| System.login.fullname | Returns the full name of the user who has logged in |
14. How to create a variable?
You can create variables from the Workspace Settings tab. Refer to our help document for more details on this.
15. Can I notify my users about the shared views?
Yes, you can notify the Shared User using the Send Invitation Mail tab. You can edit the message on notification mail by clicking the Edit Message link and modying the message in the given field.
You can also choose to send a copy of the notification mail to you.
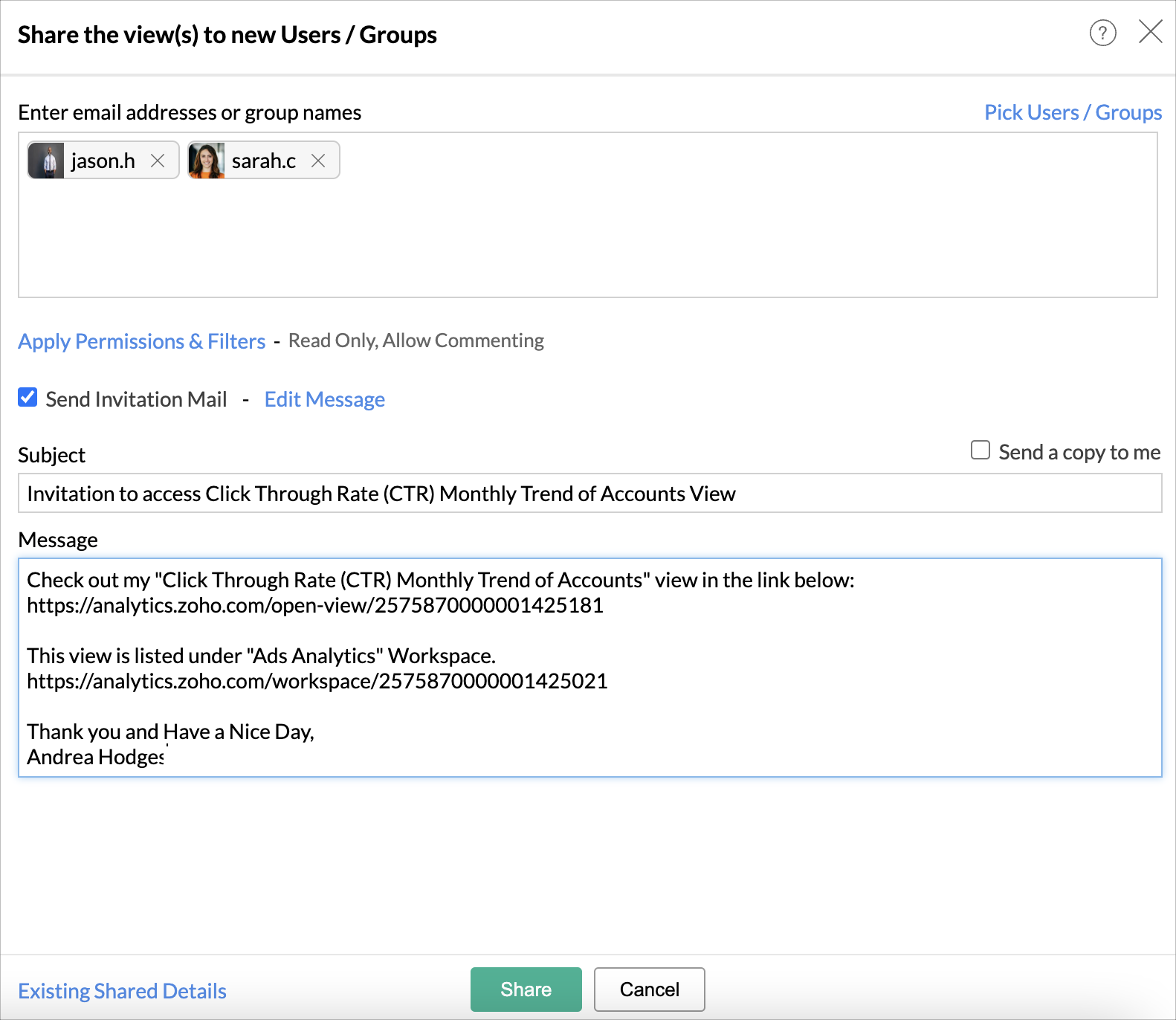
16. Can I edit the permission I have given?
Yes, you can edit the permission that you have given. Select the views for which you want to edit the permission and then click Share > Edit Shared Details.
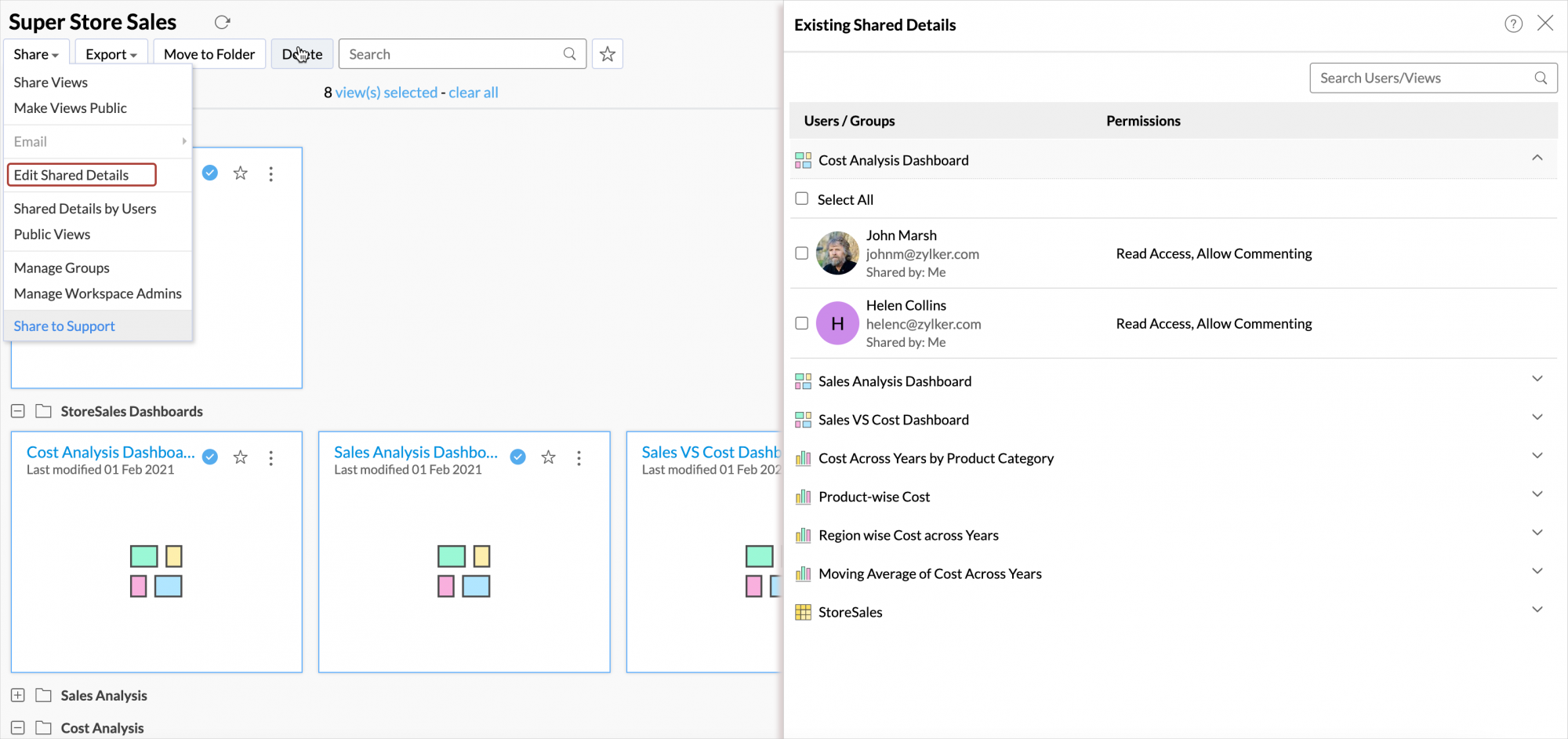
The Existing Shared Details dialog will open. You can choose to remove sharing or edit the permission by clicking the corresponding icons that appear when hovering the user.
You can also edit the permission from the Shared Details tab of the Workspace Settings.
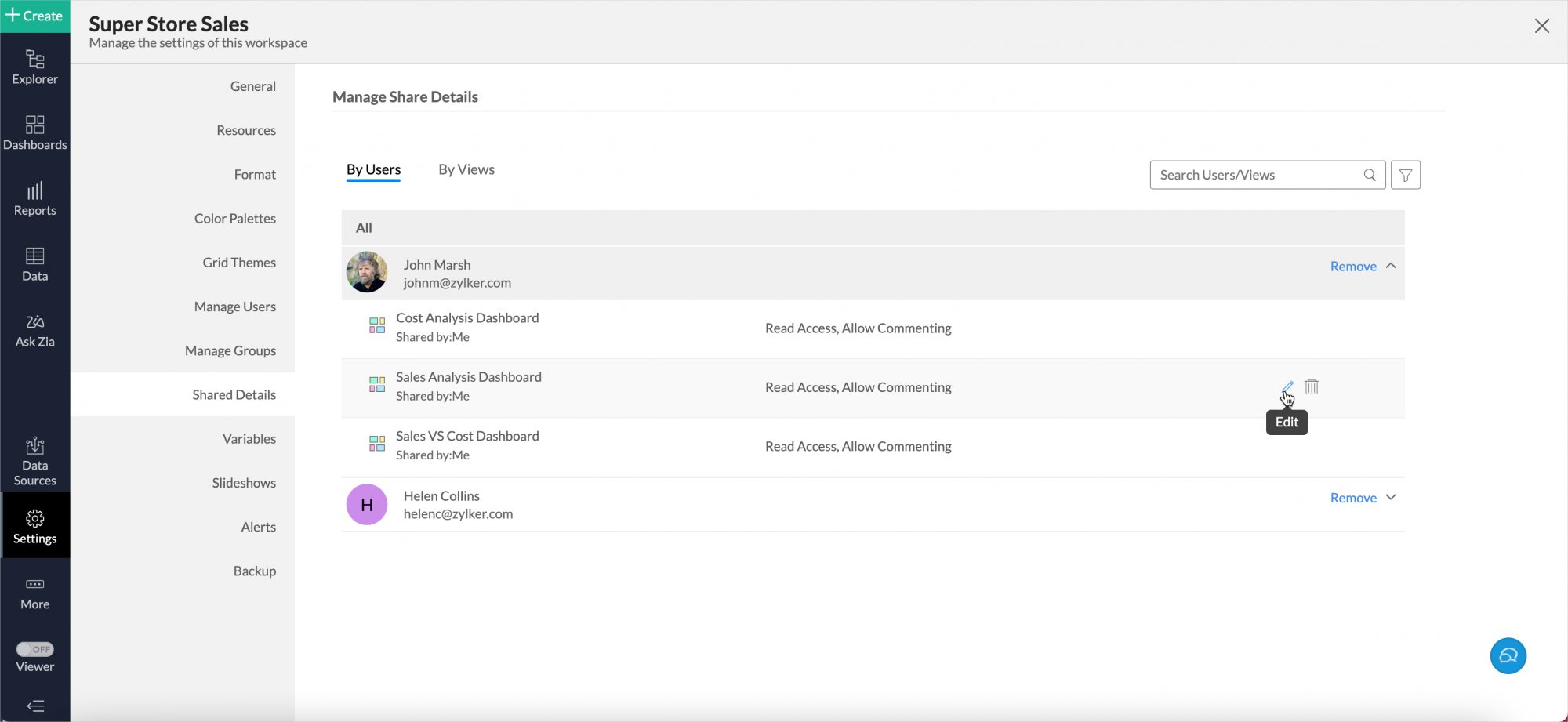
17. Can I remove sharing from a view?
Yes, you can remove sharing. Open the Existing Shared Details as specified in the above question and then click the Trash icon corresponding to the view you want to remove sharing.
18. Can a user remove/unsubscribe a shared workspace?
Yes, a user can remove/unsubscribe a shared workspace from their account. The following are the steps to unsubscribe from a shared workspace.
- From Home page, click the More Actions icon of the corresponding workspace.
- Click Unsubscribe Workspace.
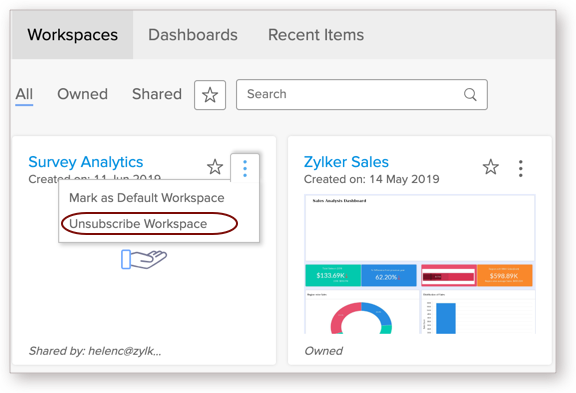
- An Alert Message will be displayed to confirm the action. Click Yes.
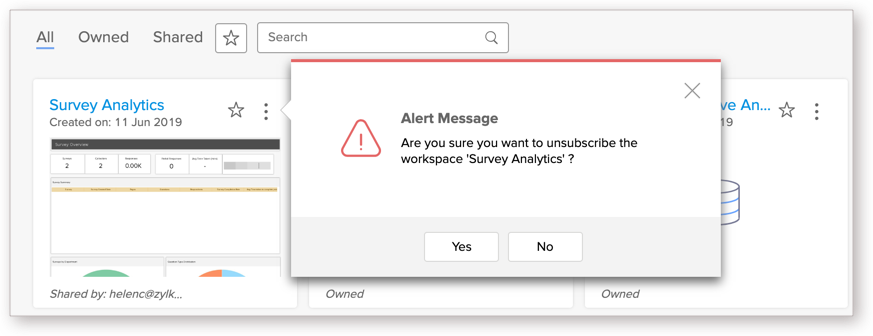
User will be unsubscribed from the corresponding workspace and will no longer be able to access the views in the workspace. To access them again, they need to request the Administrator to share the views again.