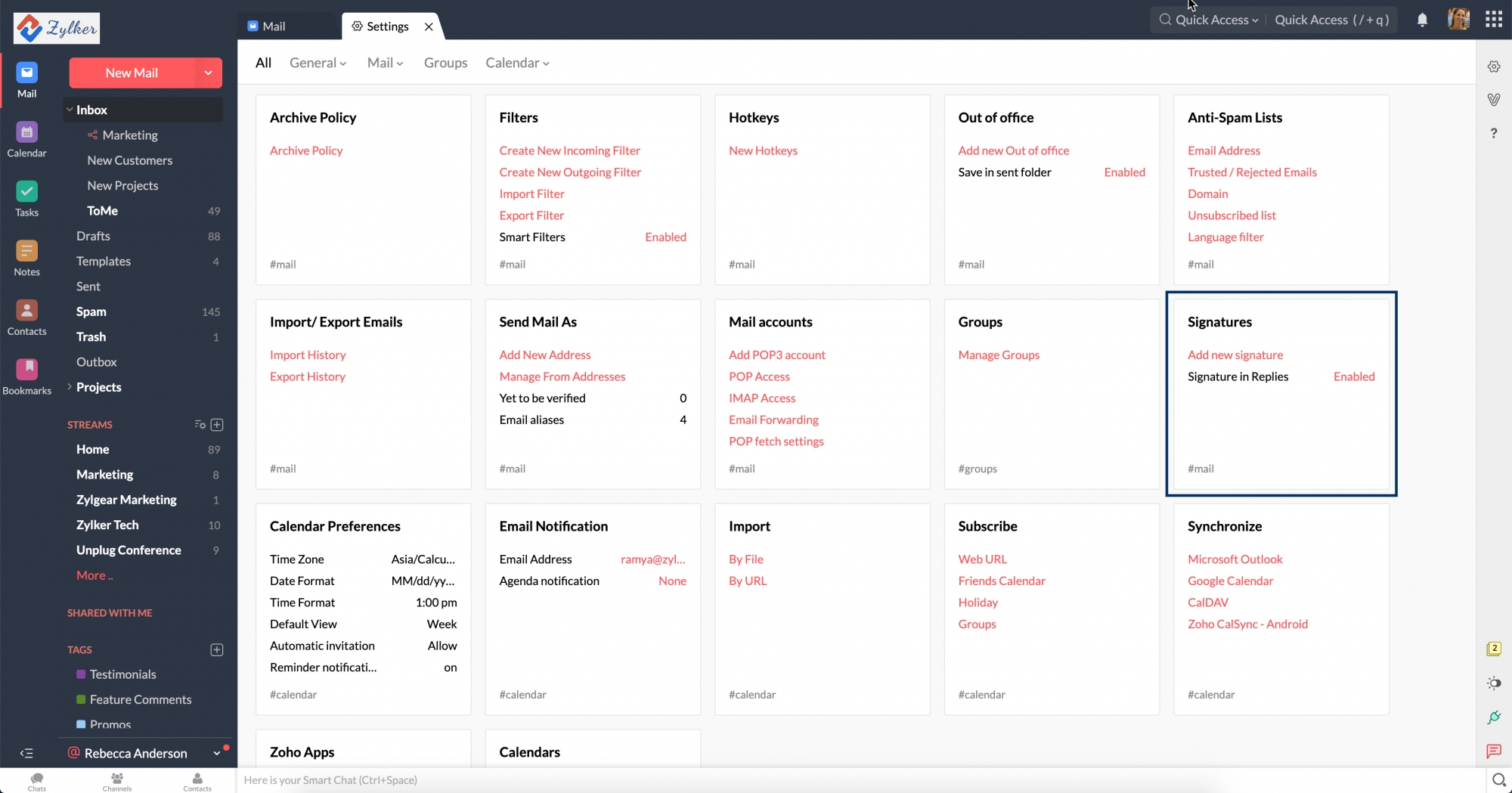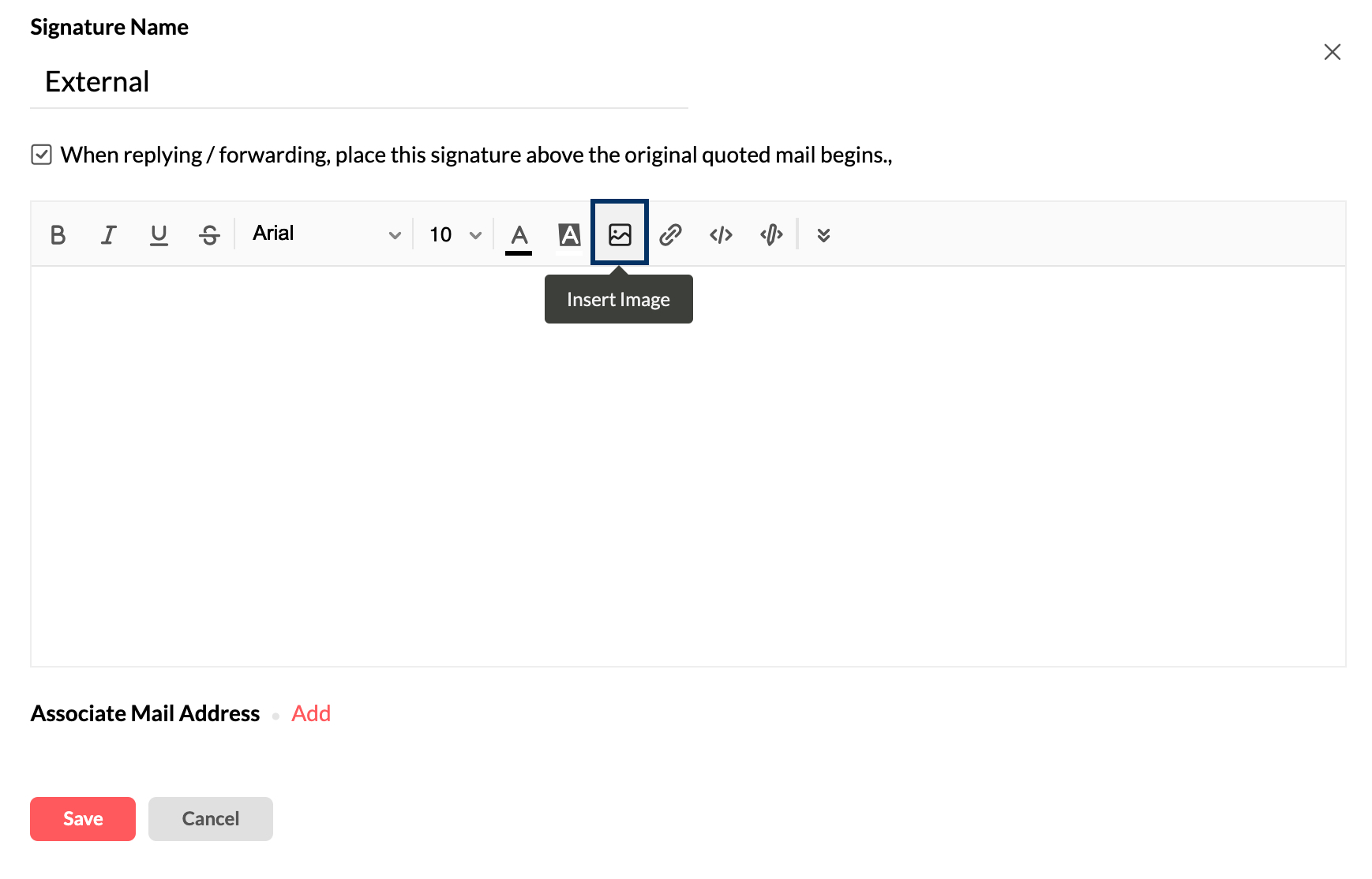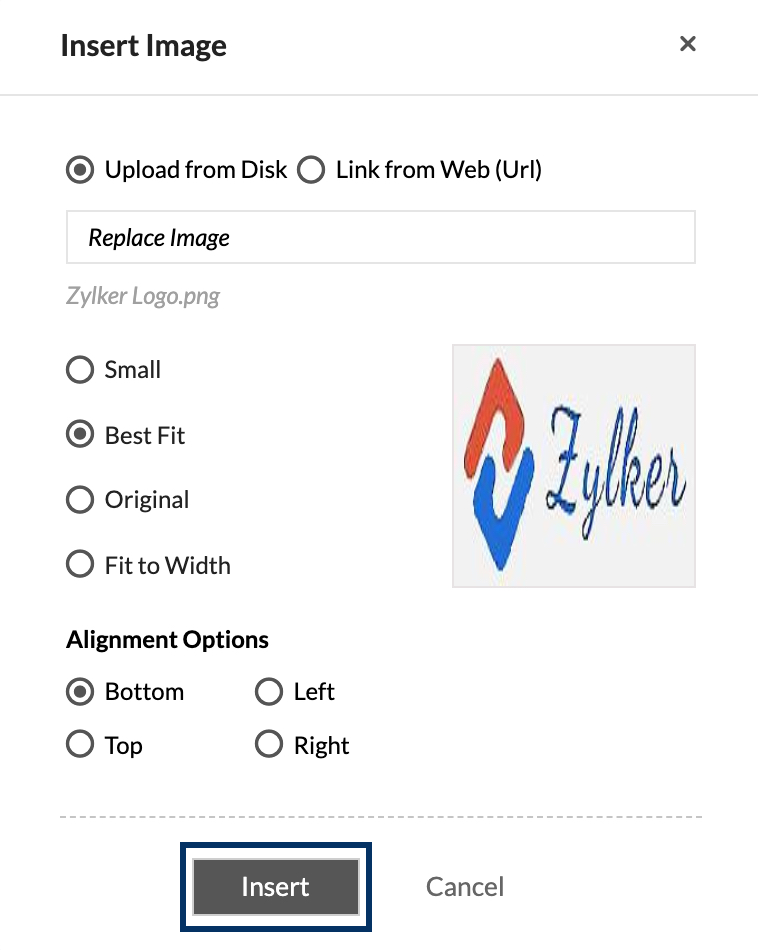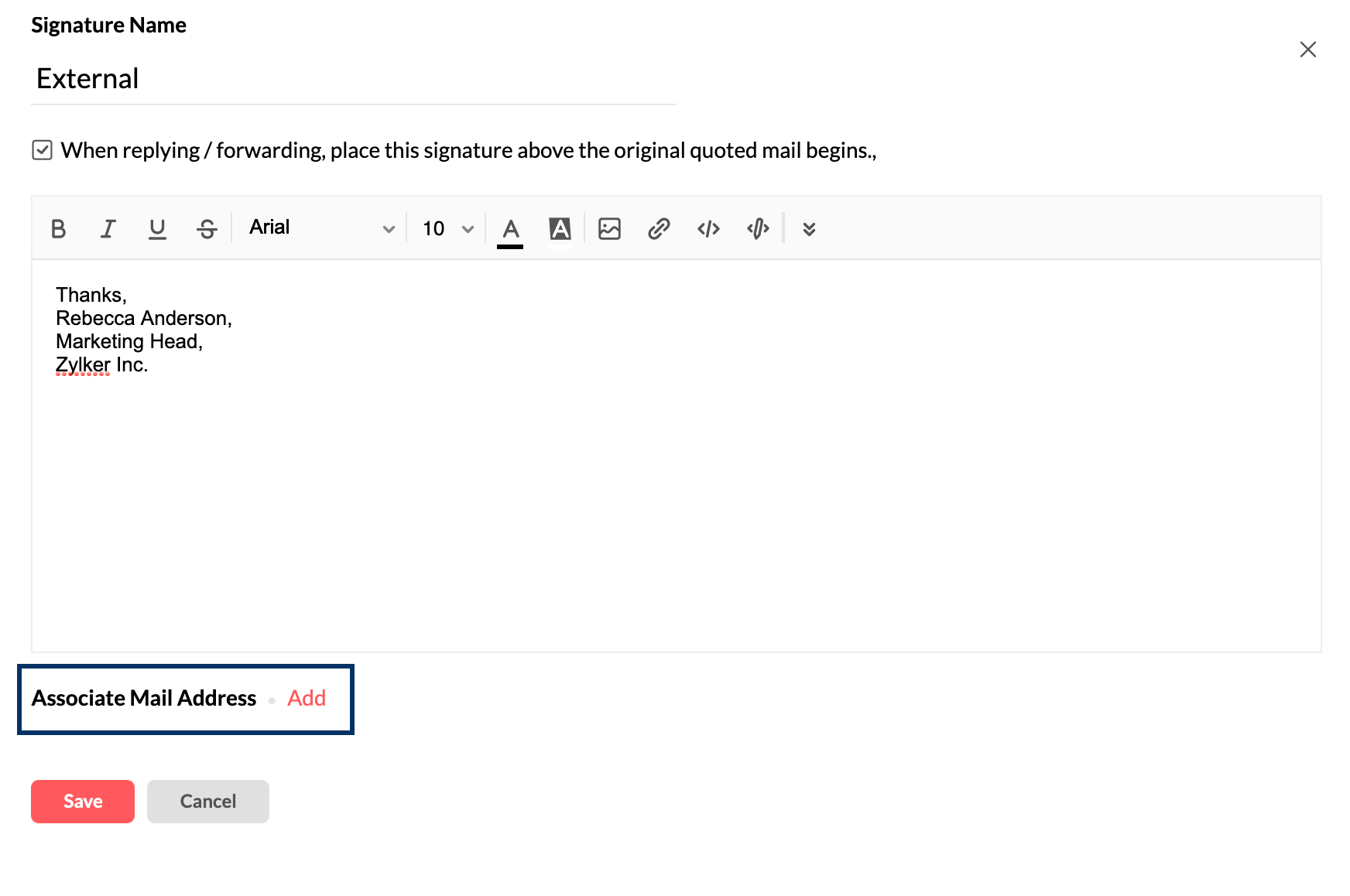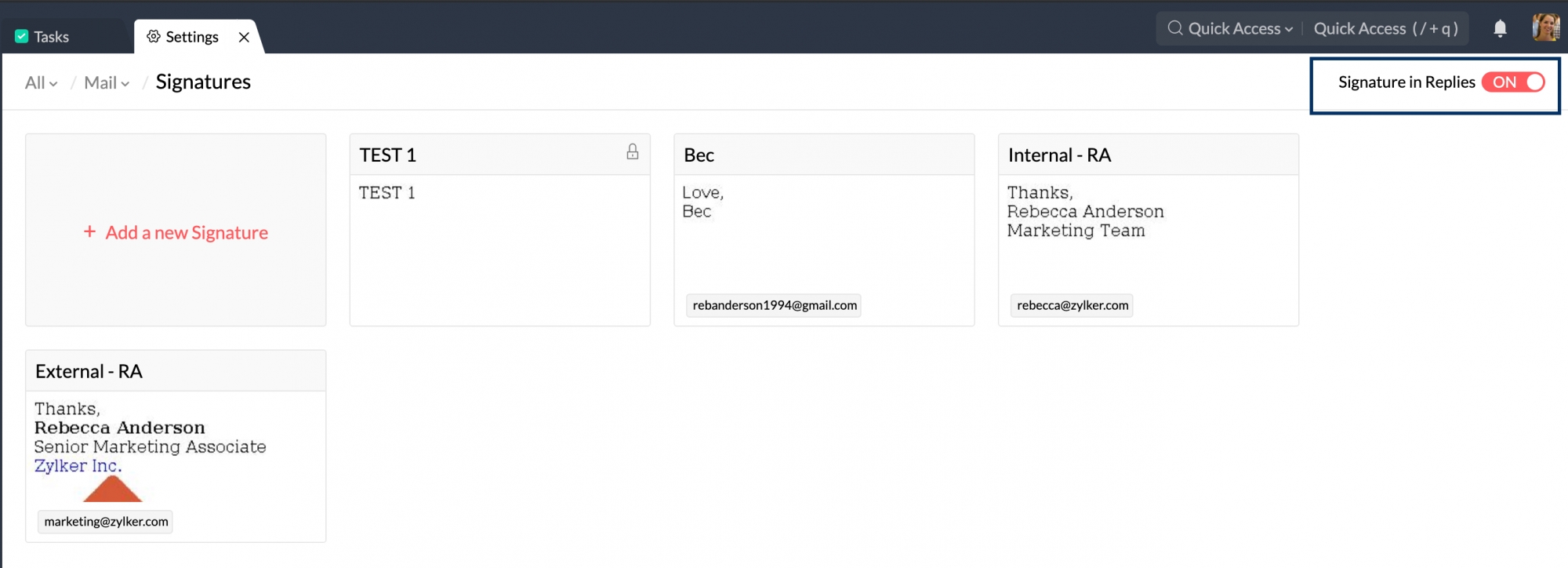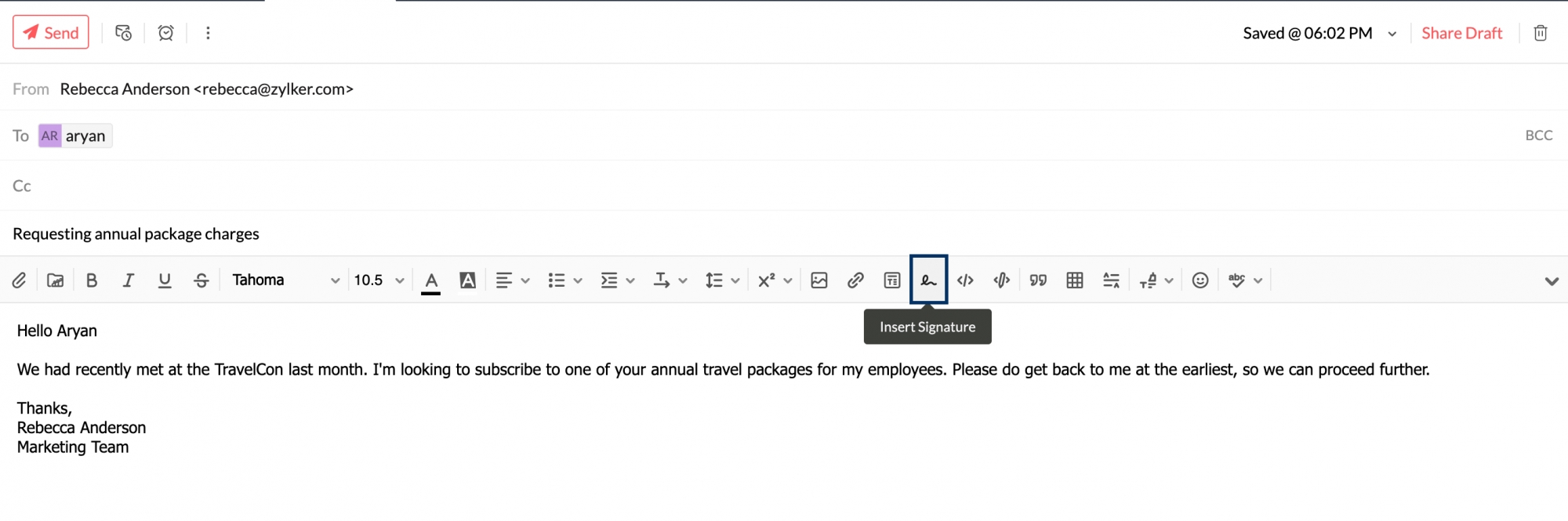Top Articles
Email Signature in Zoho Mail
An email signature can be spotted at the end of every email sent by you to your recipient. It is automatically added when you send an email. You can add multiple email signatures in Zoho Mail and choose any of them when you send an email depending on the recipient. You can also associate your signature with your "from" addresses saving you the trouble of choosing the signature every time you compose an email.
Best practices to follow while drafting a signature
Email Signature is an integral part of branding. Simply put, email signatures act like your digital business card. It can be a display of your work, prompting a response from your recipient. A Signature can range from being a simple text to a colorful image. Apart from projecting professionalism in your email, signatures also play a role in making your brand memorable. Some of the best practices to follow while creating your signature are,
- Do not crowd your signature will a lot of information. Keep it short and keep it sharp.
- Signatures serve a different purpose for each individual. Draft your signature to serve your purpose.
- Images create a long-lasting effect. Feel free to use images, and logos.
- Signatures carry your brand. So, make sure your signature is consistent with your brand.
Add Signature in Zoho Mail
- Login to Zoho Mail
- Go to Settingsand navigate to signatures
- Click Add new signature.

- After providing a name for the signature and you can draft your signature.
- Click Save.

Insert an image to your signature in Zoho Mail
- Login to Zoho Mail and go to Settingsand navigate to signatures
- Click Add new signature and provide a name for the signature.
- To add an image in your signature, click on the Insert Image icon in the drafting tool.

- You can either upload the image from disk or link from the web by providing an image URL.
- Choose the fit and alignment you prefer and click Insert.

- After inserting the image and drafting the signature, click Save.
Associate Signatures with your "from" addresses
If you use multiple "from" addresses, you can associate a signature you create or have created already with them. To associate a signature with a particular "from" address,
- Login to Zoho Mail and go to Settingsand navigate to signatures
- Click Add new signature and provide a name for the signature.
- After drafting the signature, click Add next to Associate Mail Address.

- After click Add, all the "from" addresses associated with your email address will be listed.
- Check the addresses you would like to associate the signature with.

- Once done, click Save.
Adding a signature to replies
When you send a reply to an email you received, you can choose to have or not have signatures added to them. To add signatures in emails sent as replies,
- Login to Zoho Mail
- Go to Settingsand navigate to signatures
- Toggle the Signature in Replies to ON.

- You can switch it OFF to remove signatures in emails sent as replies.
Choosing a signature while drafting an email
You might be having multiple signatures configured to your account. While drafting an email in the composer, you can choose which email signature you want to add along with the email. To choose a signature,
- Login to Zoho Mail and click New Mail to open the composer.
- In the composer, click on the Insert Signature icon.

- Choose the signature you want to use among the options.
You have now changed the signature to your preferred one.
Try out this feature and send us your feedback at support@zohomail.com