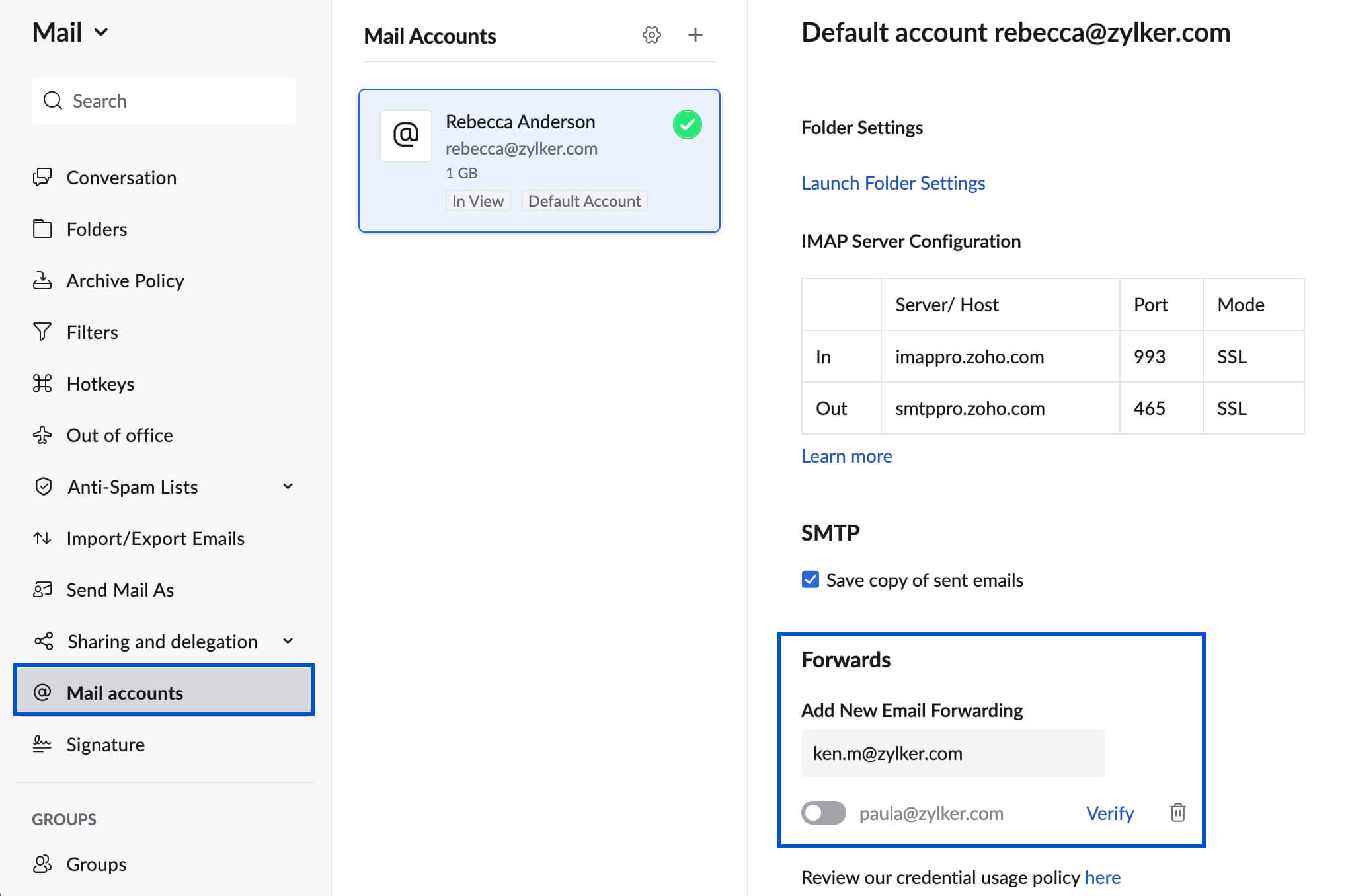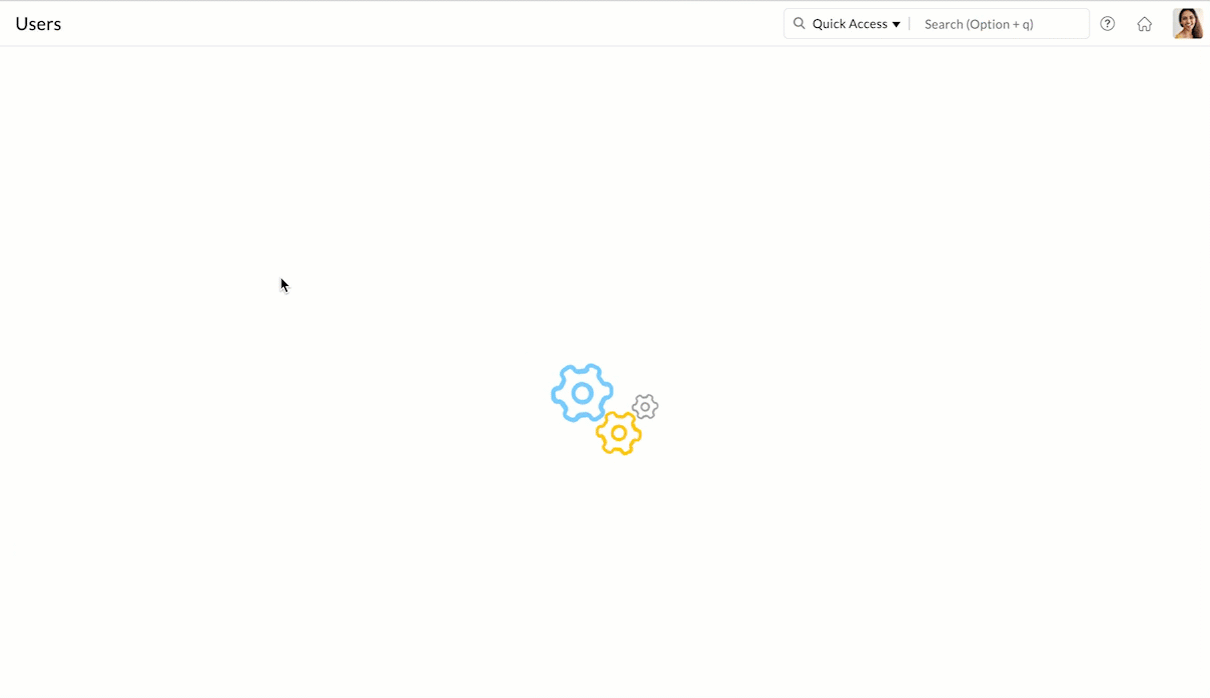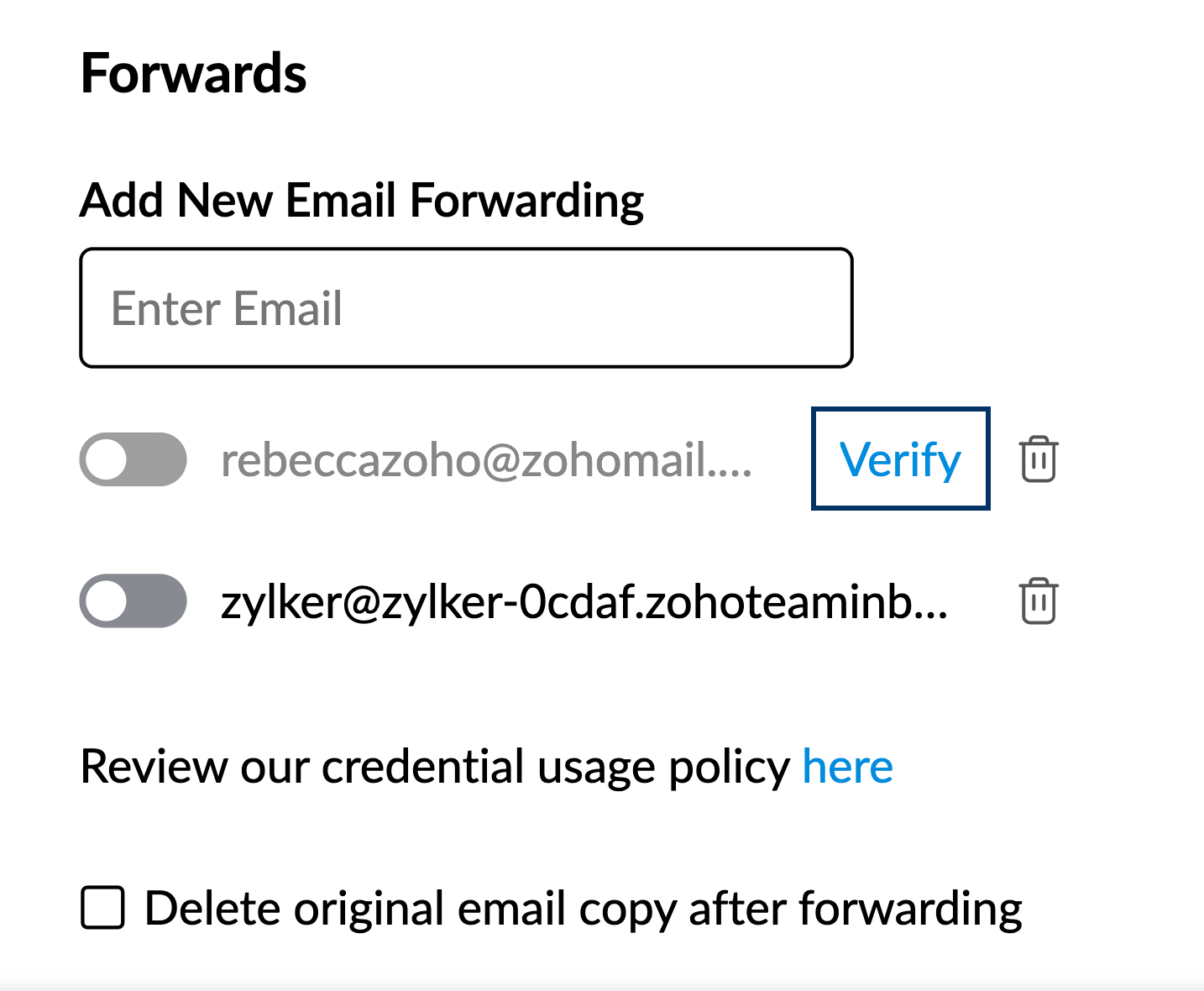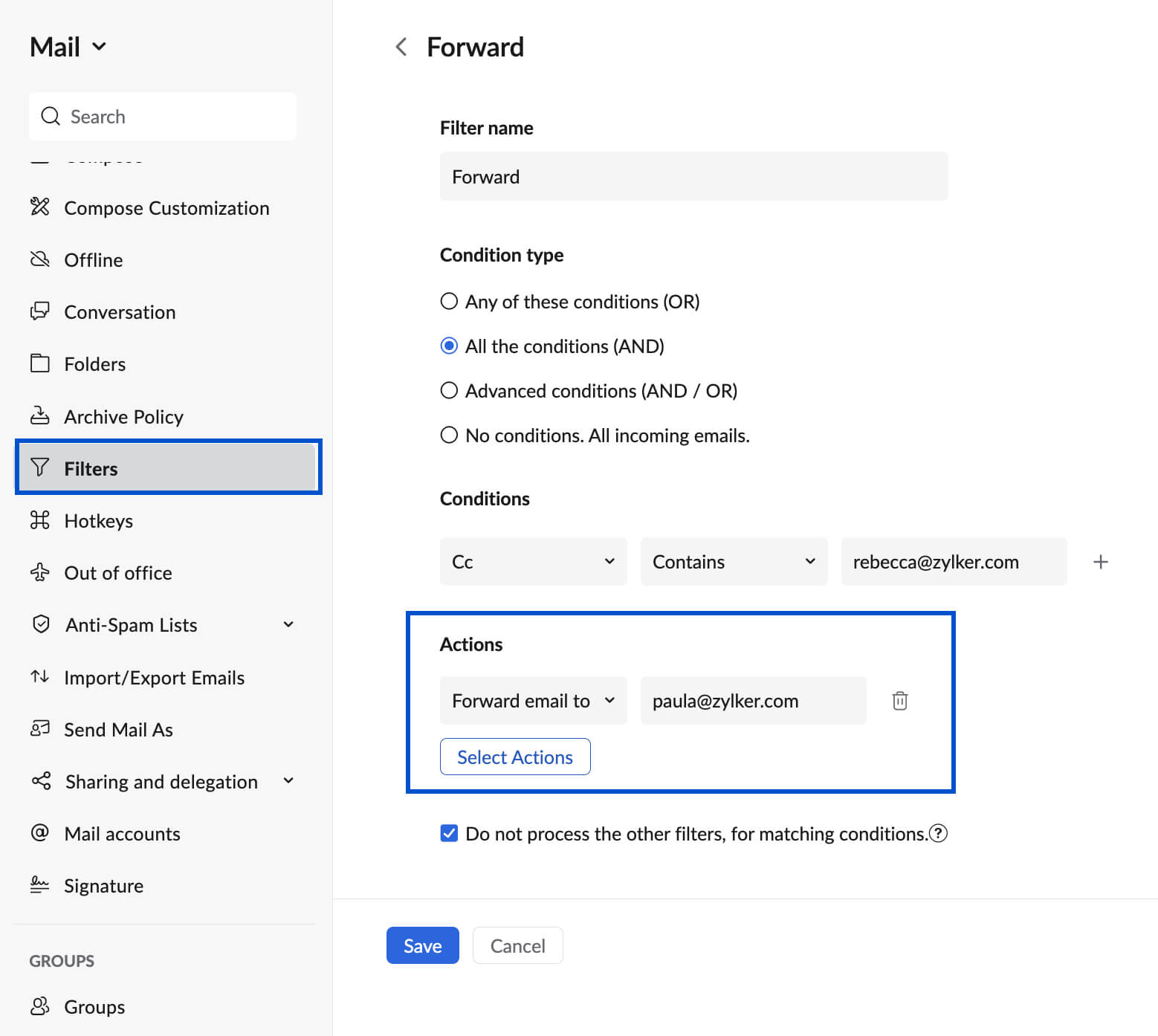Email Forwarding
Email forwarding is a feature that allows you to automatically forward all the incoming emails received in an account, to another email account - which is chosen as the destination account. This is one of the easiest ways followed by the admins to create a back up of emails - where a copy of all the emails that get delivered in a specific Zoho Mail account is forwarded to another account - the backup account.
In case the requirement is not to forward all the emails automatically, but to forward certain emails, the users can set up filter-based forwarding/ conditional forwarding. When users configure conditional forwarding, only some emails can be forwarded to the other accounts when they satisfy a set of conditions predefined by the users. For example, emails from a specific sender can be forwarded to another account, or emails with a specific subject or priority can be auto-forwarded to a chosen account.
Once the email forwarding is set up, and enabled, the emails that get delivered from that point will be forwarded to the destination account.
In case you want to create two different email addresses for the same user, you can use the email alias feature of Zoho Mail to easily create additional email addresses.
In case your business domain is configured for email hosting with Zoho Mail, the email administrator can enable automatic email forwarding from one organization account to another account within the same organization. This does not need any verifciation process.
Enable Email Forwarding:
- Login to your Zoho Mail source account and navigate to Settings
- Go to Mail Accounts. You will find a list of accounts you have configured under your Zoho Mail account.
- Select the address you would like to configure email forwarding.
- Under the Forwards section, specify the email address to which you want to forward a copy of your email.
- A confirmation email will be sent to the added email address. Email forwarding will be enabled only after you verify the account.
- Check the Delete original email copy after forwarding option to delete the original email from Zoho Mail. Leave the option unchecked if you want to retain a copy of the emails in your Zoho Mailbox.
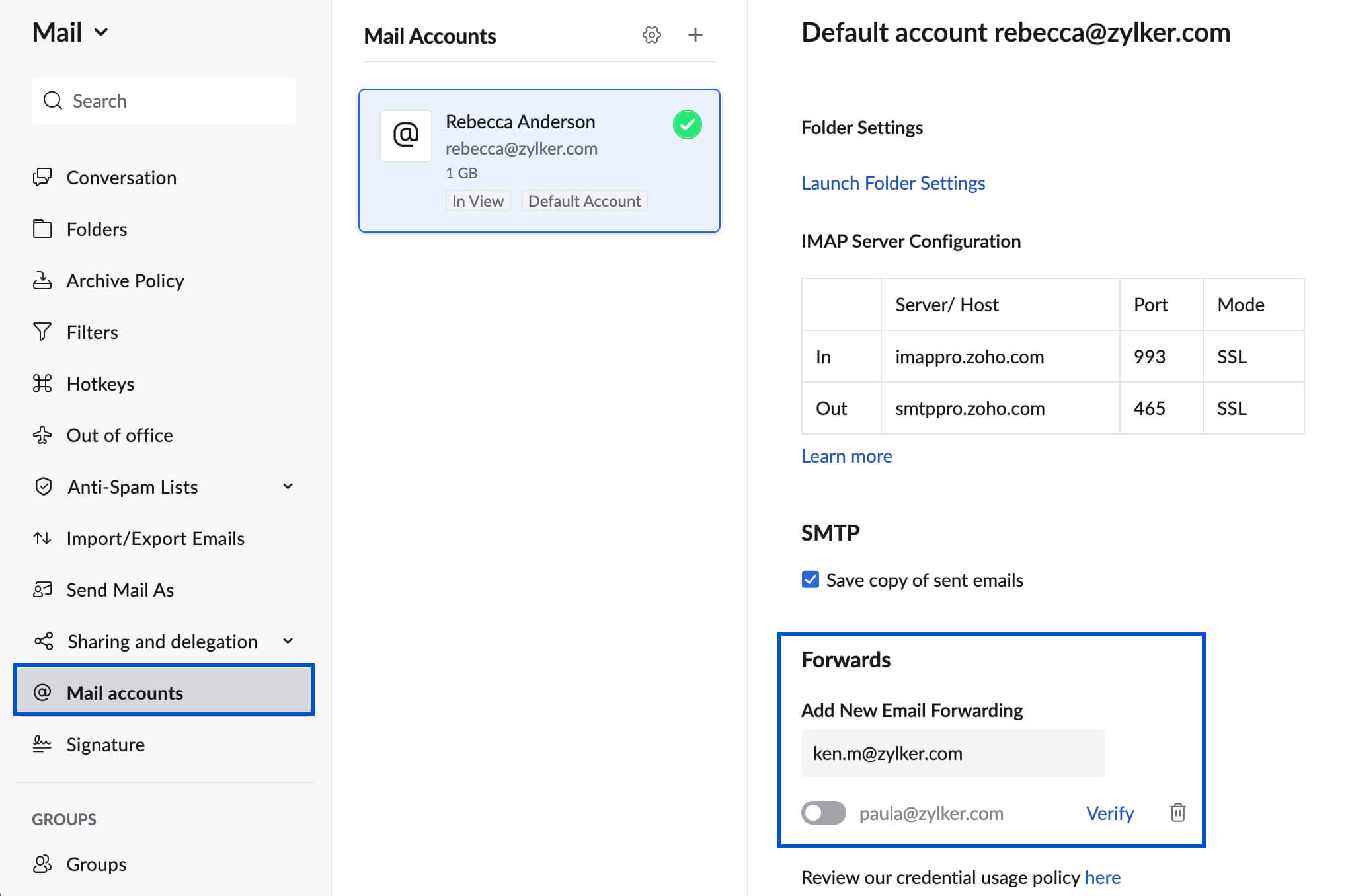
Note:
If you have chosen the Delete original email copy after forwarding option, the emails will be deleted immediately after forwarding and will not be available for POP retrieval.
Steps for Administrators to enable Email Forwarding within Organization accounts:
- Log in to Zoho Mail as administrator.
- Go to the Users section and select the user you want to enable Email Forwarding.
- Select the Mail settings option from the top pane and choose Email Forwarding from the list.
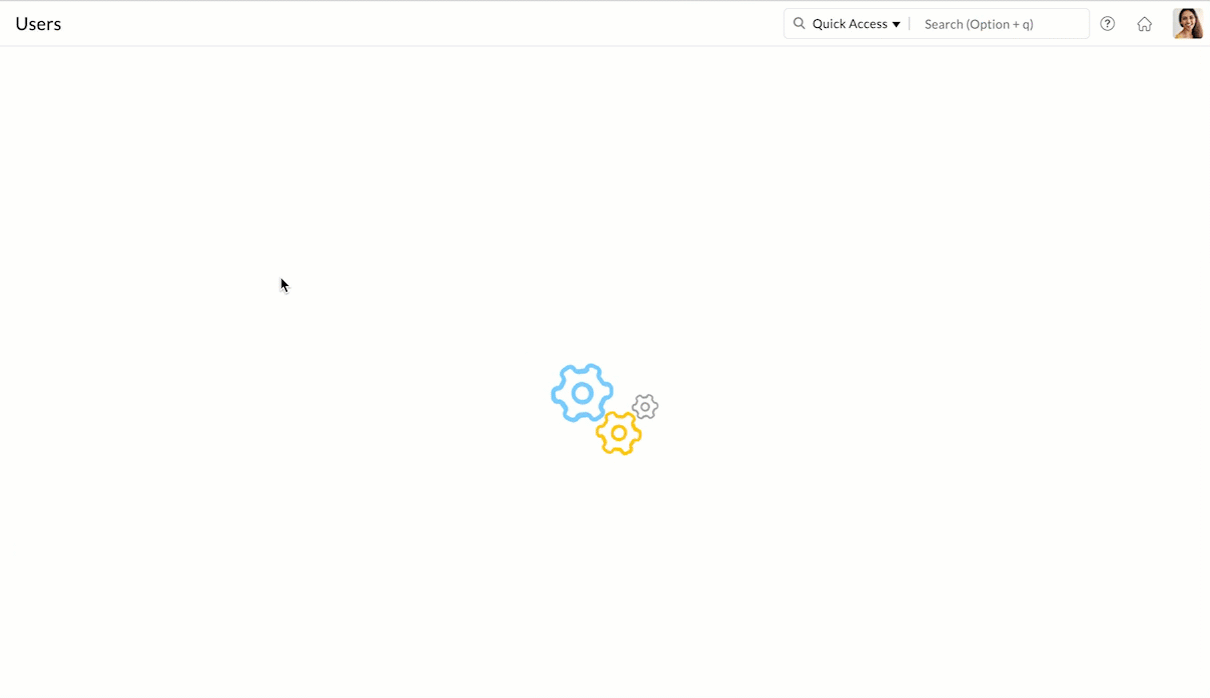
- Click on +Add and search for the destination email account and select Add next to the email account.
- Select Proceed to add the selected email account to the email forwarding list.
- You can find the list of all the mail forwarding addresses, Hover over any email account and select the Delete icon to remove an account from the Mail Forwarding List
Points to remember for Email Forwarding:
- Email Forwarding cannot be enabled for POP accounts.
- While an Admin is enabling email forwarding for a user, a maximum of 3 destination accounts can be added.
- Similarly, the user can add a maximum of 3 destination accounts for himself.
- A total of 6 forward addresses, 3 by the Admin, and 3 by the user can be added.
- Filter-based forwarding cannot be enabled to the same email address, which has already been added for Email Forwarding.
- If the Email Forwarding fails ten times consecutively, the email forwarding will be automatically disabled.
- If the received email, is an already auto-forwarded email, it will not be forwarded again to avoid looping.
Email Forwarding - Verification
Once you add the destination email address for auto-forwarding, you need to proceed with the verification process.
In the destination account specified, you will receive an email with a verification code to confirm the Email Forwarding process. In case the source account and the destination account holders are different, send the email with the verification code to the source account holder to complete the verification process. Once the verification code is obtained, follow these steps in the source account.
- Login to your Zoho Mail source account and navigate to Settings
- Go to Mail Accounts. You will find a list of accounts you have configured under your Zoho Mail account.
- Select the account for which you want to verify the Forwarding address.
- Under the Forwards section, you will find a list of email addresses you added for email forwarding.
- Click the Verify icon next to the respective email address.
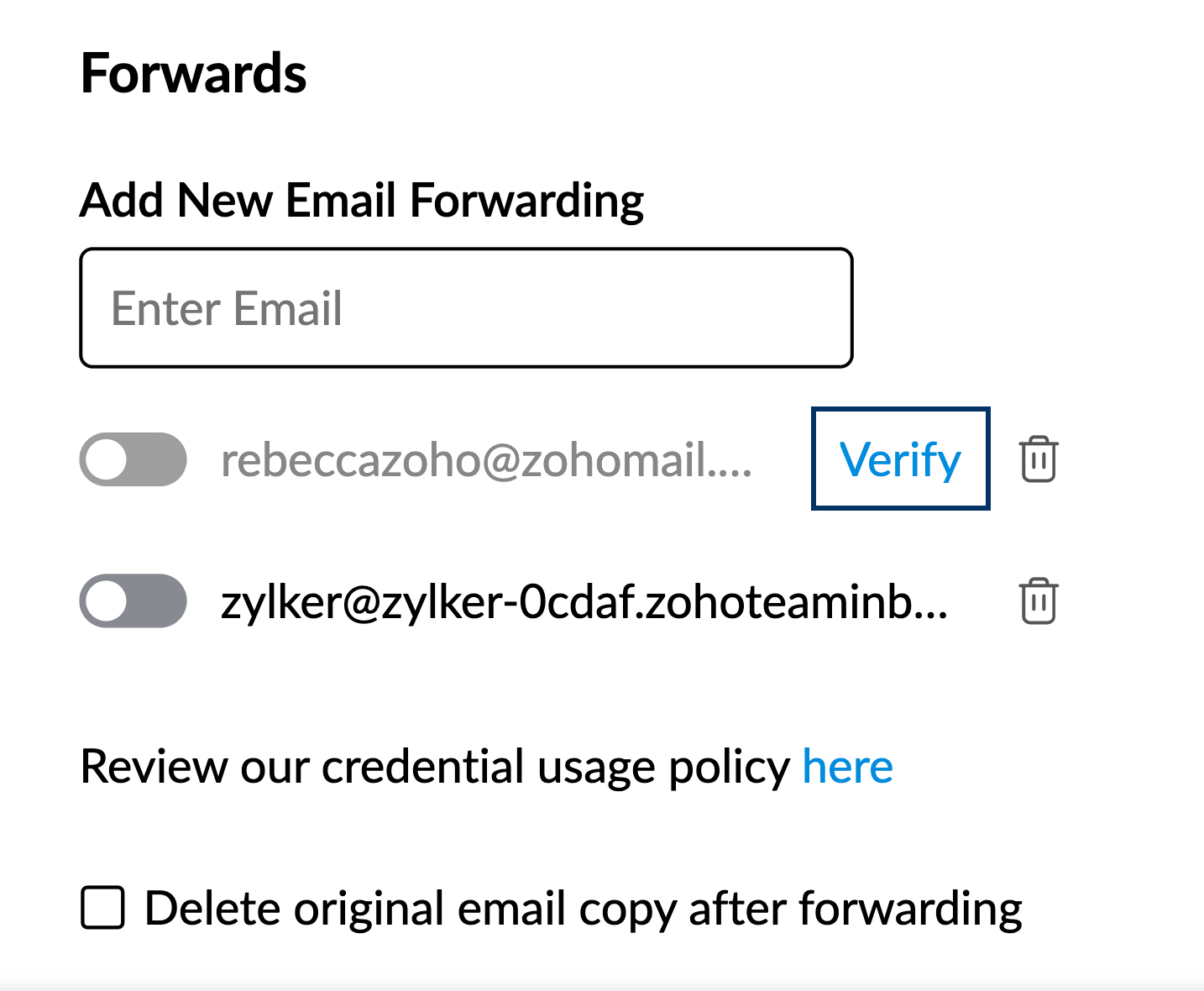
- Provide the confirmation code you received at the given email address.
- Once done, click Confirm and save the settings.
- In case you did not receive the verification code, click Resend option to receive the verification code again in the destination address.
Disable/Delete Email Forwarding
- Login to your Zoho Mail source account and navigate to Settings
- Go to Mail Accounts. You will find a list of accounts you have configured under your Zoho Mail account.
- Select the account for which you want to disable/delete a Forwarding address.
- Under the Forwards section, you will find a list of email addresses you added for email forwarding.
- Disable a forwarding address by toggling the switch to OFF. This will disable email forwarding until you enable the same. You can toggle it back to ON to enable the same.

- If you want to remove a Forwarding address, click the Delete icon.

Filter based Email Forwarding
You can forward only some emails based on certain conditions, using the filter-based forwarding feature. You can set up conditions based on senders or subjects and forward emails to another person. This will be particularly useful, when you want to forward only specific emails to another account, based on a specified set of rules or conditions.
- Login to Zoho Mail in the source account
- Go to Settings
- Navigate to Filters > New Filter
- Provide the conditions or rules you want to specify.
- In the Action, select Forward to and specify the email address
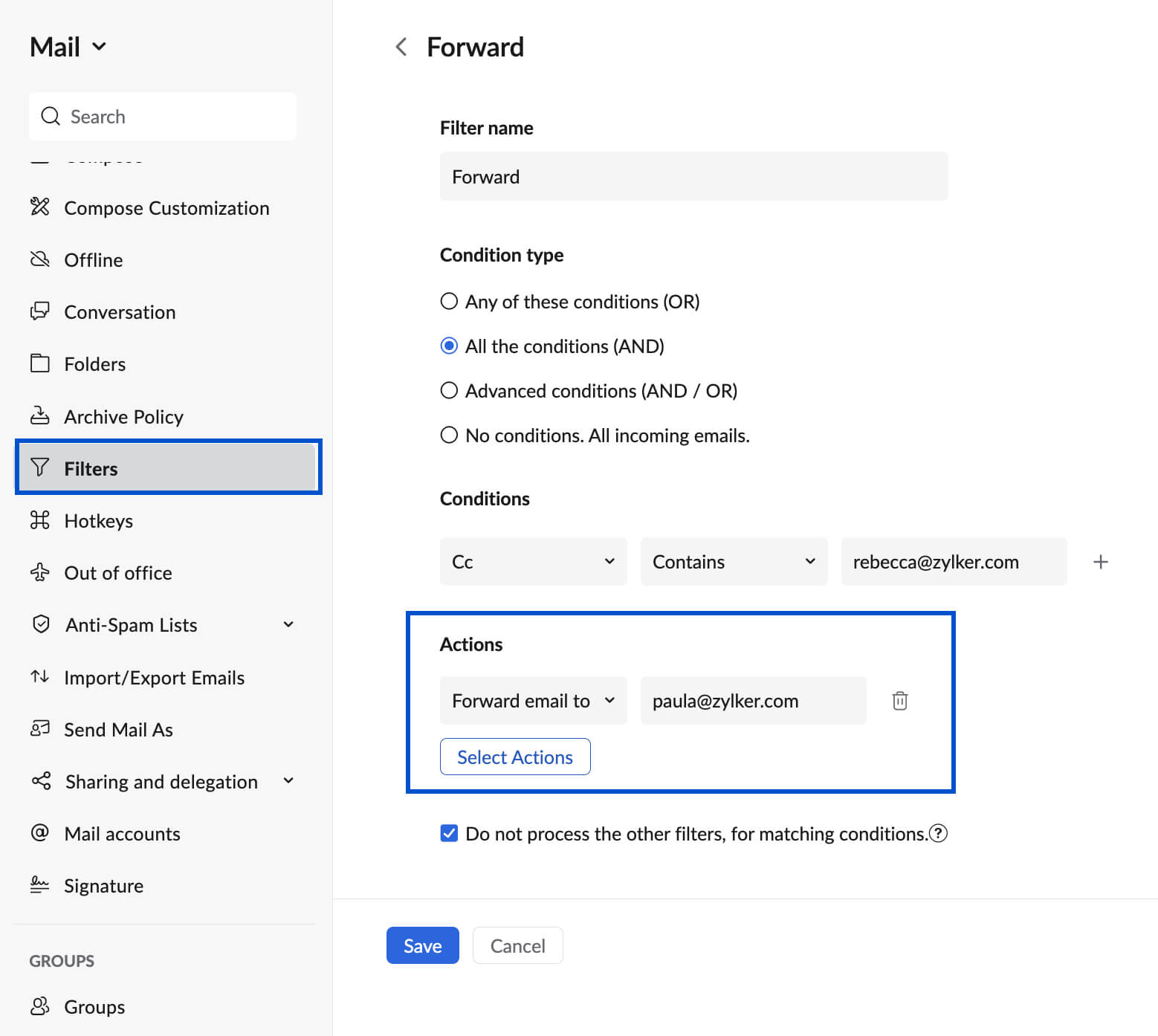
- In case you are newly adding an email address, you need to verify the email address
- Click Save to save the settings.
For the incoming emails, which match the specified conditions, the emails will be forwarded to the email address, after the verification process. 'Run through Filters' option is not applicable for filters with 'Forwarding' as an action.
For the new users who signed up under the Free plan, the Email Forwarding feature will not be available. Refer here for more details.
Related Pages
Email Forwarding Restrictions | Email Administration | Email Filters | Email Routing