グループストリーム
すべてのユーザーは、複数のグループ、組織グループ(管理者が作成)、個人グループ(ユーザーが作成)に参加できます。グループのモデレーターまたは所有者が、グループのストリームを有効にできます。ストリームが有効になっているグループは、すべてのユーザーのストリーム内に表示されます。
グループストリームには、グループのメンバーが投稿するさまざまなメール、メッセージ、予定、タスク、メモが含まれます。すべてのメンバーが、グループと共有されているさまざまな項目を確認できます。メンバーは、投稿に「いいね!」したり、コメントを追加したりすることで、投稿に返信できます。すべてのグループストリームには、初期設定で次のタブが表示されます。
ストリーム - グループ内のすべての活動が、新しいものから古いものへと時系列でタブに表示されます。
未読 - まだ表示していない、または参加していない活動がここに表示されます。
@メンション - このタブには、@メンション付きで自分に向けて投稿された、グループのすべての投稿の要約が表示されます。
お気に入り - このタブには、お気に入りとして設定した投稿が集められます。
自分のストリーム - 自分がグループに投稿したすべての投稿がこのタブに表示されます。
添付ファイル - このタブには、グループに投稿されたすべての添付ファイルが表示されます。

7番目のタブは、検索用のタブです。任意のユーザー名をクリックすると、グループ内のそのユーザーによる投稿すべてが、別のタブに表示されます。同様に、任意のハッシュタグをクリックすると、グループ内のそのハッシュタグが付いている投稿が、新しいタブに表示されます。
タイトルバーのオプション
すべてのストリームグループには、次のオプションを含むヘッダーがあります。
- グループ名 - 上部バーにはグループ名が表示されます。グループ名をクリックすると、すべてのストリームグループを示すドロップダウンが表示されます。これにより、グループをすばやく切り替えることができます。
- メンバー - メンバーの合計数が表示されます。クリックすると、グループ内のすべてのメンバーを表示できます。グループ内の役割の制限内でメンバーを削除または追加して、メンバーリストを編集することもできます。
- このグループとチャット - 上部バーのチャットアイコンを使用すると、ストリームグループ内のどのユーザーともチャットを開始できます。
- ビュー - 上部バーには、使用可能な2つのビューのアイコンがあります。すべてのグループ投稿をソーシャル表示または一覧表示で表示するよう選択できます。
- グループのメールアドレス - グループがメール対応の組織グループである場合、上部バーにグループのメールアドレスも表示されます。
- その他のオプション - [グループの管理]、[グループを隠す]オプションが含まれます。グループの所有者とモデレーターには、[新しいメンバーの追加]オプションもここに表示されます。

ストリームグループへの投稿
ストリームグループ内では、メッセージ、メモ、予定、タスク、ブックマークの形式で投稿できます。投稿を開始するには、上部バーの下にある[メッセージの投稿先]ボックス内をクリックしてください。

投稿を下書きする前に、[メッセージの投稿]、[メモ/予定の作成]、[タスクの割り当て]、[ブックマークの追加]をオプションから選択して実行できます。
メッセージの投稿 - メッセージを下書きして、すべてのメンバーが表示できるようにグループに投稿できます。[ファイルの添付]アイコンをクリックして、メッセージに添付ファイルを追加できます。リッチテキストオプションを使用して、投稿コンテンツの書式を設定できます。
メモの作成 - グループに新しいメモを追加して、グループのすべてのメンバーと共有できます。その後でメモに変更が発生した場合も更新されます。
予定の作成 - すべてのグループメンバーに対する予定をグループ内で作成できます。投稿時に、予定のタイトル、出席者、日付、時刻、期間、予定の場所を追加できます。[すべてのグループメンバーを招待]ボックスをオフにすると、指定した参加者のみが予定に招待されます。
タスクの割り当て - 自分または他のグループメンバーにタスクを割り当てできます。タスクのタイトル、担当者、サブタスクがある場合は、それを指定し、[割り当て]をクリックしてタスクをグループに追加してください。
ブックマークの追加 - 他のグループメンバーが参照用に表示または使用できるように、ページをブックマークとしてグループに追加できます。[ブックマークの追加]をクリックし、WebのURL、タイトル、詳細を入力してください。ブックマークを追加するコレクションがある場合はそれを選択し、[追加]をクリックして、ブックマークをグループと共有してください。
招待者の許可/拒否
投稿の所有者またはグループメンバーは、グループ/チームのメンバーとは別に、グループに属していない組織内の別のユーザーを、ストリームの特定の投稿を表示する招待者として招待できます。ほとんどの場合、他のユーザーは、フィードバックを行うため、タスクを委任するため、または関連する議論について知らせるために招待されます。投稿の所有者は、他のグループメンバーから招待される招待者を許可または拒否できます。ステータスの投稿時に、所有者はロックのアイコンをクリックして、投稿へのそれ以降の招待者を拒否できます。
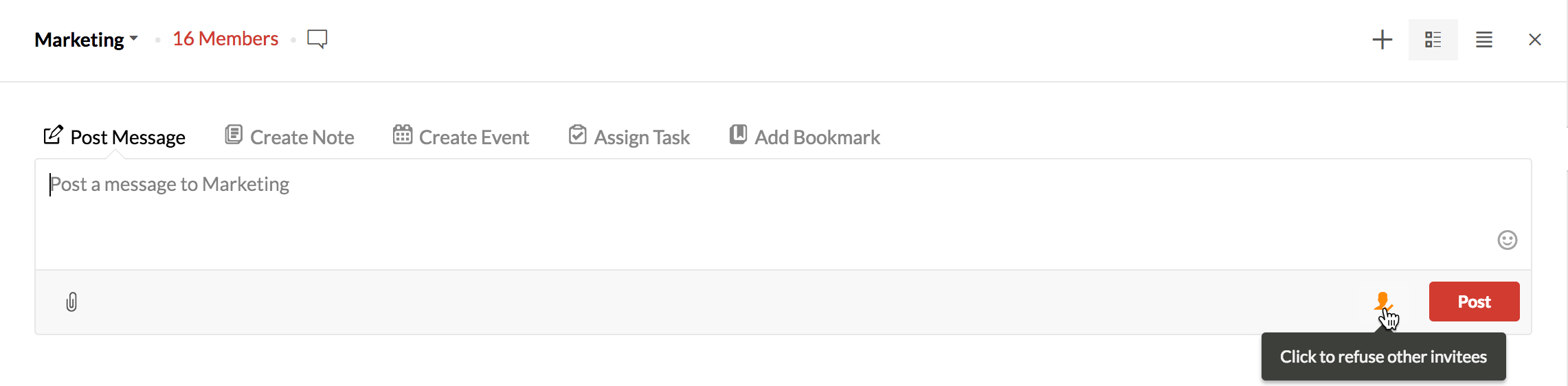
同様に、後になって同じユーザーが投稿へのそれ以降の招待者/ゲストを承認すると決めた場合には、所有者はアイコンをクリックして、他のメンバーによるグループへの招待者の追加を承認または拒否できます。
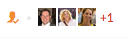 - メンバーは、投稿に招待者を追加できます。投稿の所有者/モデレーターは、[招待者]アイコンをクリックして、投稿へのそれ以降の招待者をブロックできます。
- メンバーは、投稿に招待者を追加できます。投稿の所有者/モデレーターは、[招待者]アイコンをクリックして、投稿へのそれ以降の招待者をブロックできます。
 - メンバーは、投稿に招待者を追加できません。グループの所有者/モデレーターは、アイコンをクリックして、投稿への招待者を許可できます。
- メンバーは、投稿に招待者を追加できません。グループの所有者/モデレーターは、アイコンをクリックして、投稿への招待者を許可できます。
メールの共有
ストリームグループは、チーム内のコミュニケーションを最適化し、生産性を向上させることを目的としています。メールの共有は、メールに関してやりとりする際、メールを複数回にわたって送受信する必要が無くなる独自の機能です。
メールスレッドの末尾にあるコメントボックスにストリームグループ名を@メンションすると、スレッド全体をグループと共有できます。スレッドから選択したメールを共有する場合は、これらのメールを共有する必要があるストリームグループを@メンションする前に、該当するメールのヘッダーにある[共有]アイコン をクリックしてください。
をクリックしてください。
フィルター
タグとハッシュタグ
投稿にタグとハッシュタグを追加して分類できます。任意のタグまたはハッシュタグをクリックすると、選択したタグ/ハッシュタグが付いたすべての関連投稿が新しいタブに表示されます。グループ内でよく使用されるハッシュタグが自動的に表示され、これらをクリックすると、特定のハッシュタグを含むすべての投稿を表示できます。
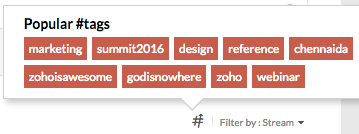
フィルターの条件
[フィルターの条件]オプションを使用して、表示する投稿の種類を選択できます。すべての投稿を表示することも、1つの種類の投稿(メール、メッセージ、メモなど)のみを表示することもできます。
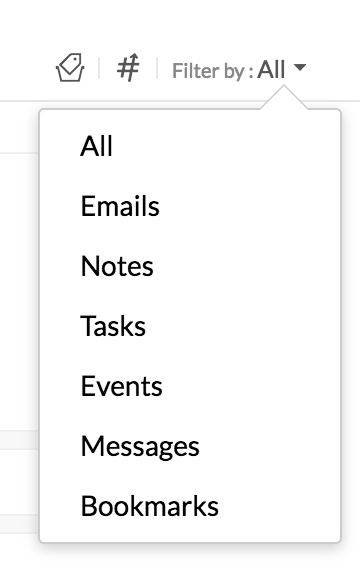
使用可能なオプション
既存の投稿では、さまざまなオプションを使用できます。これらのオプションを使用すると、必要な投稿にかんたんにアクセスできるほか、他のグループメンバーとより適切に連携することもできます。
いいね!/コメント
左下隅のハートのアイコンをクリックすると、任意の投稿に「いいね!」を付けることができます。投稿にコメントして、投稿について話し合うこともできます。コメントに@メンションを含めて、他のグループメンバーにフィードバックを求めたり、タスクを委任したり、通知したりすることもできます。
招待者
必要に応じて、グループメンバー以外のユーザーが投稿を表示できるように招待できます。[招待者]セクションをクリックして、招待者を表示したり、投稿で招待者が許可されている場合は新しい招待者を投稿に追加したりできます。[いいね!]ボタンの横にある[クリックして招待者を拒否]ボタンをクリックすると、他のユーザーが投稿に招待者を追加できないようにすることができます。
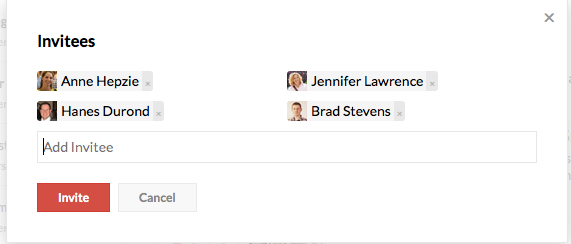
所有者が今後のディスカッションをグループ内のみで行おうと考えた場合、ゲストの招待をいつでも解除できます。ユーザーの招待解除または削除は、招待者リストからユーザーを削除するだけで実行できます。コメントを削除しても、コメントが削除されるだけで、ユーザーの招待は解除されません。
例:営業担当マネージャーを、マーケティンググループのマーケティング活動に関する特定の投稿に招待して、何が起こっているかを知らせたり、活動に関するフィードバックを受けたりできます。
また、社外秘の機密情報をグループ全体と共有したくない場合は、非公開のコメントを投稿することもできます。投稿やその他のコメントに対しても、非公開のコメントを作成できます。非公開の会話は、自分と相手ユーザーにのみ表示されます。
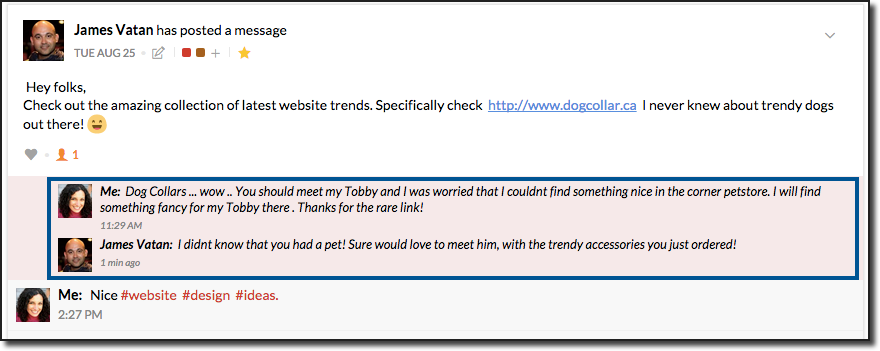
非公開のコメントは、自分とコメントの宛先ユーザーにのみ表示されます。
お気に入り
投稿をお気に入りとして追加できます。この投稿は主に参照用に使用したり、お気に入りビューを使用して取得したりできます。 アイテムをお気に入りに追加すると、ブックマークのように操作でき、所有者にその処理は通知されません。グループの[お気に入り]タブをクリックすると、そのグループのお気に入りの投稿をすべて表示できます。また、メールで作成した「タグ」をここで使用して、投稿を分類することもできます。
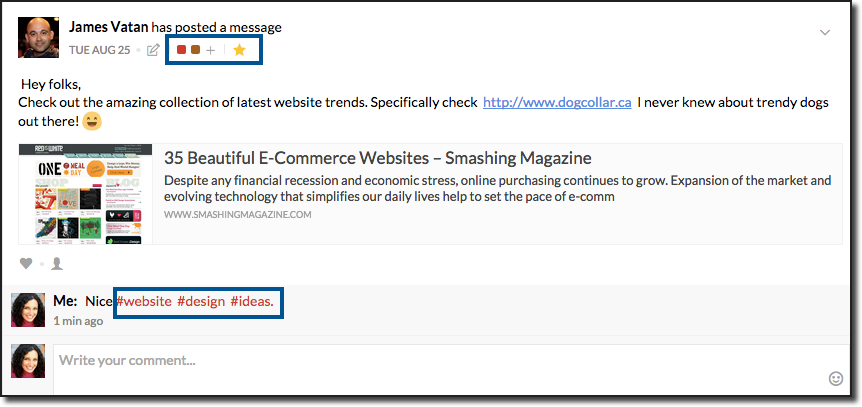
@メンション
グループ内の任意のユーザーに@メンションを付けて、投稿への注目を促すことができます。ユーザーを@メンションすると、@メンションされた投稿またはコメントに関する通知がユーザーに送信されます。また、グループを直接@メンションすると、すべてのグループメンバーに投稿またはコメントに関する通知が送信されます。
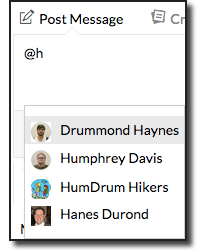
タスクでは、ユーザーを@メンションして、タスクまたはサブタスクを割り当てできます。
その他のオプション
投稿の右上隅にある下矢印アイコンをクリックすると、[その他のオプション]ドロップダウンが表示されます。
ストリームメッセージの共有
グループ内の投稿を、コメント、添付ファイル、さらには投稿の招待者と一緒に別のグループと共有できます。投稿のドロップダウンメニューから共有オプションを選択してください。

チェックボックスを使用して、元のコメントを含めるか、またはコメントを含めずにメッセージのみを共有するかを選択できます。同様に、他のグループと共有されている投稿に元の招待者を招待して、ここでの議論に参加できるようにすることができます。元の投稿を別のグループと共有するときに、元の投稿に個別のメッセージを追加できます。

元の投稿とコメントは、共有投稿に引用テキストとして表示されます。
タイムライン
各投稿について、特定の投稿に対する全体の状況を把握できるように、活動のタイムラインを確認できます。特にタスクの場合、タスクの作成日時、タスクの割り当てユーザーと割り当て先ユーザー、タスクのステータスを変更したユーザー、期限の変更日時など、重要な情報がタイムラインに表示されます。これ以外にも、投稿にゲストを招待したユーザー、投稿への招待日時に関する詳細も、タイムラインに表示されます。

アーカイブ
投稿をアーカイブするには、[その他のオプション]ドロップダウンから[アーカイブ]オプションを選択してください。グループ内の投稿は、投稿の所有者、グループの所有者、グループのモデレーターのみがアーカイブできます。グループ内のすべてのメンバーの投稿がアーカイブされます。[ビュー]アイコンをクリックして[アーカイブ済み]オプションを選択すると、アーカイブ済みのすべての投稿が表示されます。[その他のオプション]ドロップダウンから、このビューの投稿をアーカイブ解除できます。
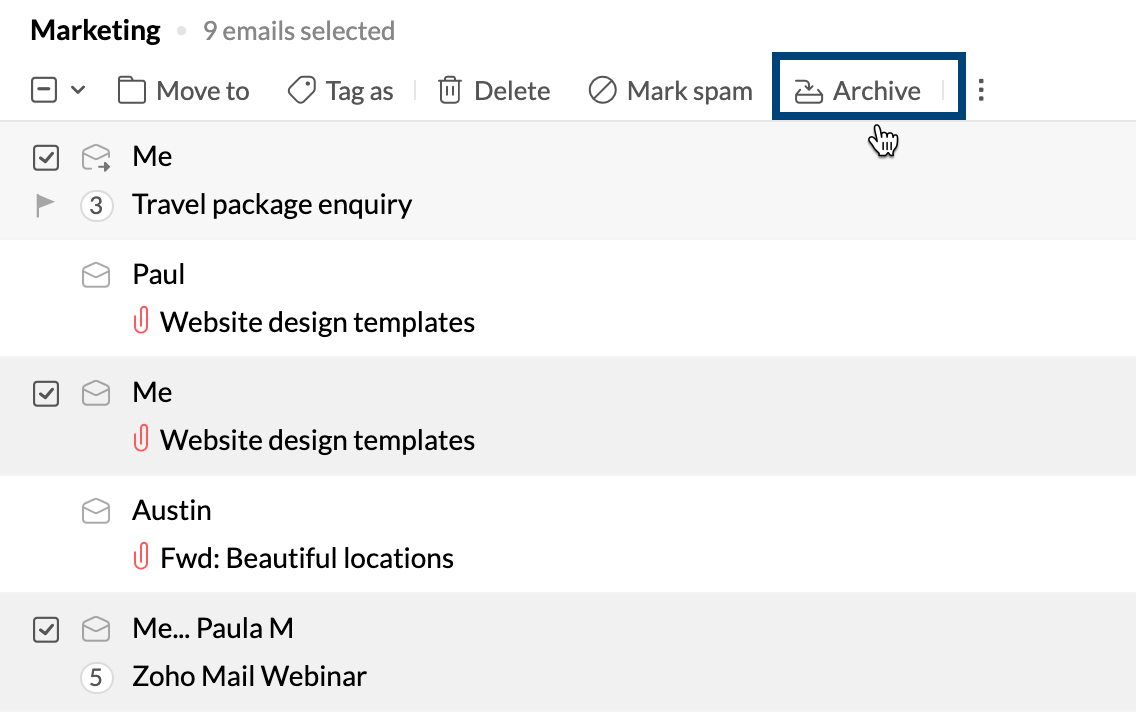
その他のオプションには、次のものが含まれます。
- 投稿の監視 - 投稿にコメントしなくても、投稿をフォローできます。[その他のオプション]ドロップダウンをクリックして、[監視]オプションを選択してください。その後、投稿に新しいコメントがあると通知を受け取ります。
- パーマリンク - 投稿のURLを取得するために使用してください。投稿にアクセスできないユーザーとパーマリンクを共有しておくと、それらのユーザーは[アクセスの申請]オプションを使用して、投稿の表示権限をリクエストできます。その後、投稿の所有者は、それらの通知からの申請を承認するか拒否するかを選択できます。
- 印刷 - ドロップダウンの[印刷]をクリックして、投稿を印刷できます。